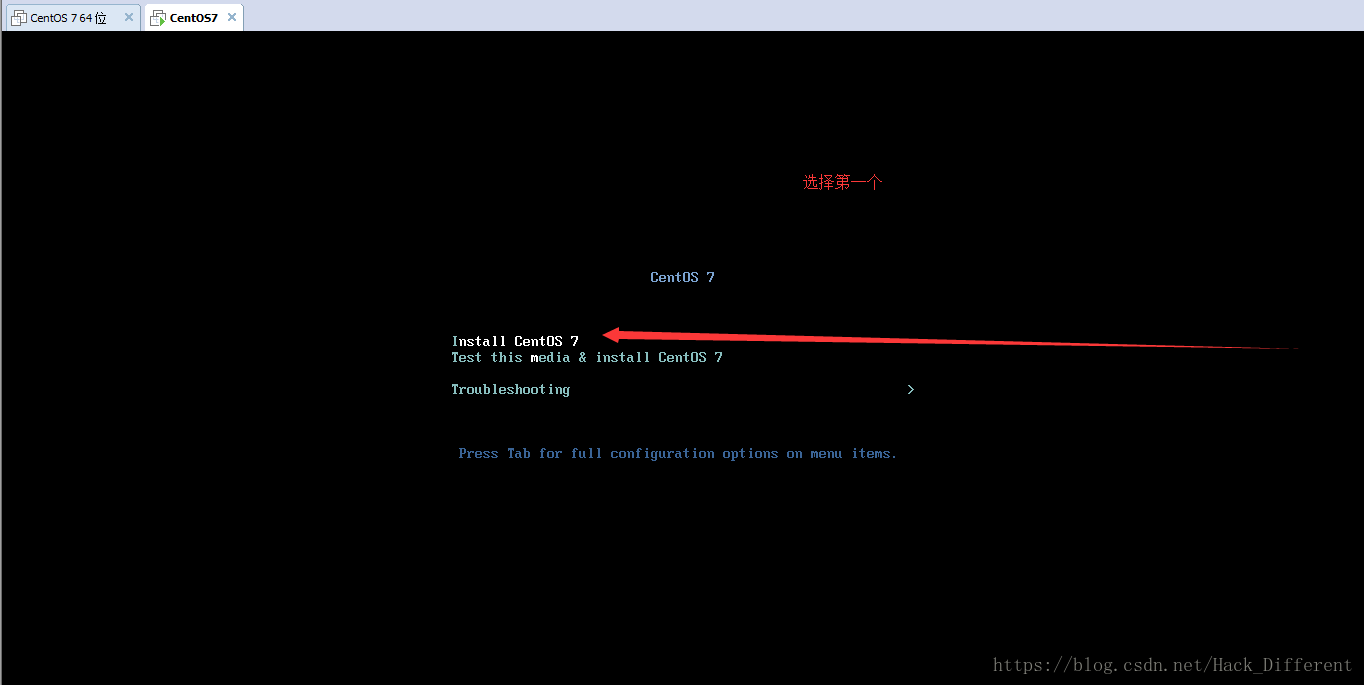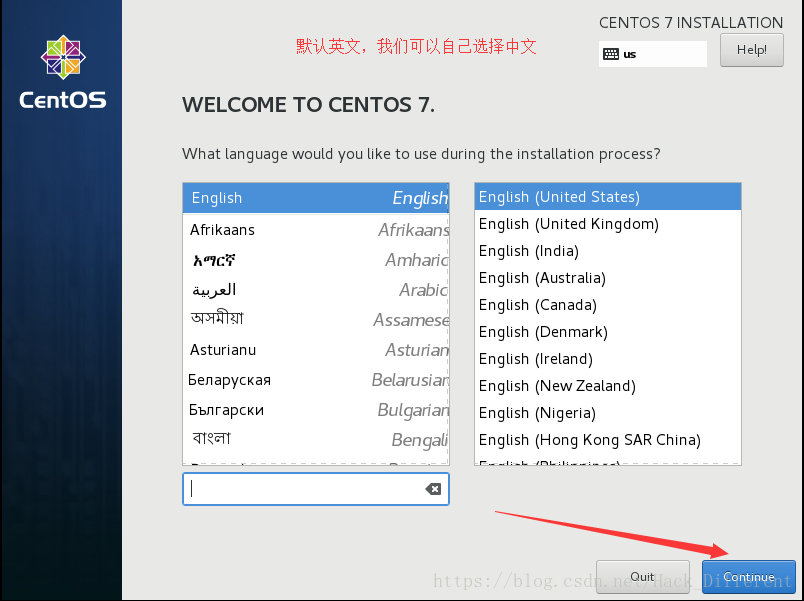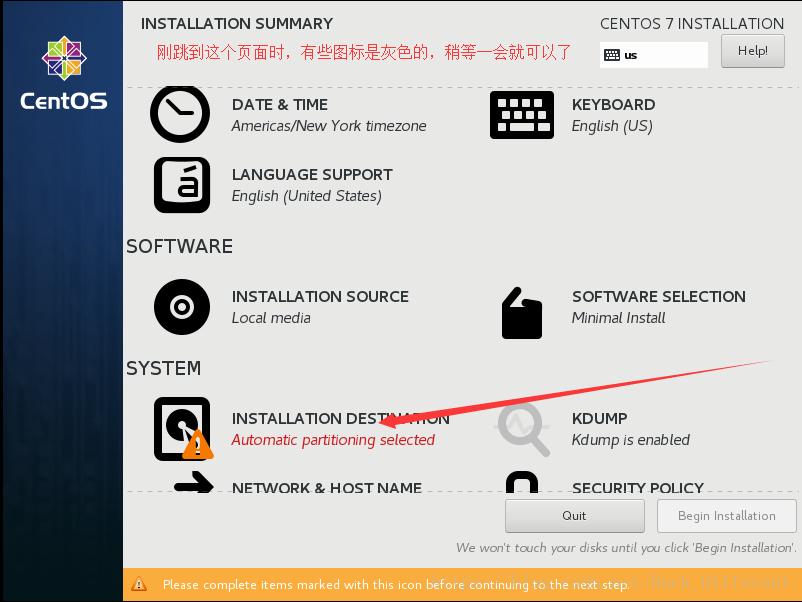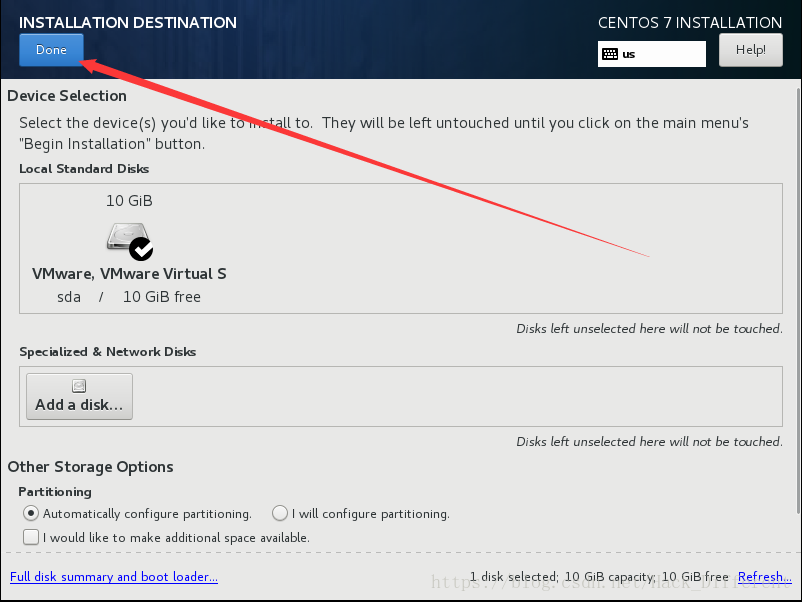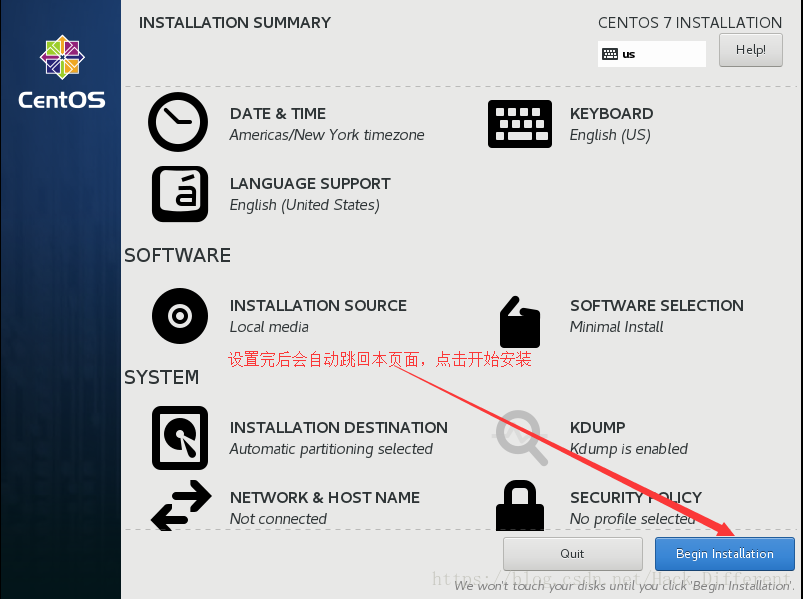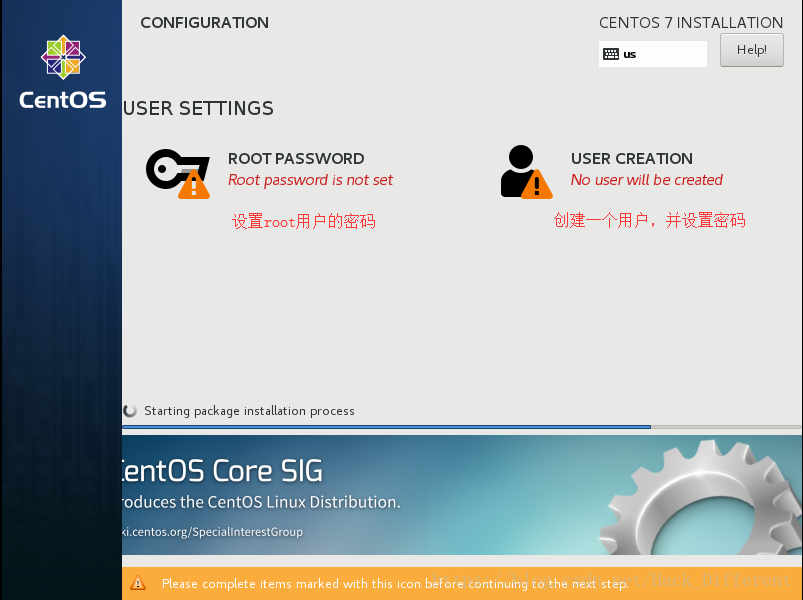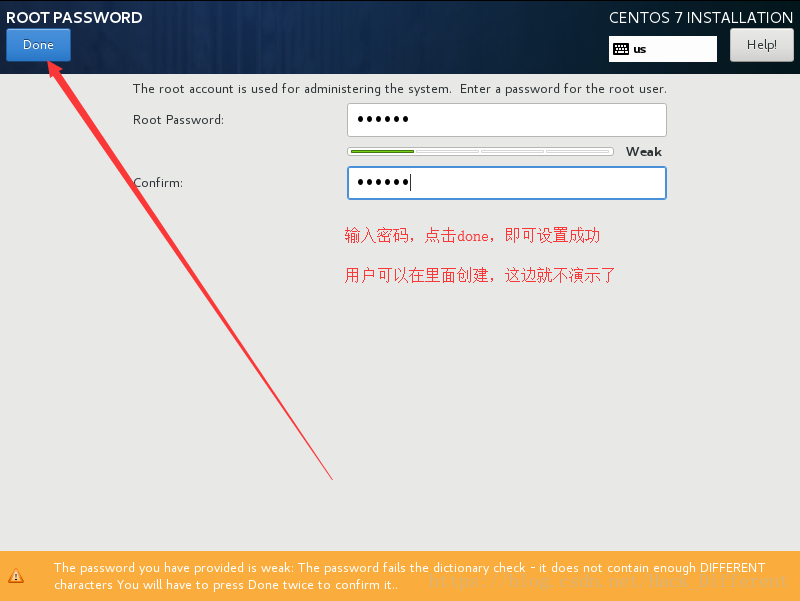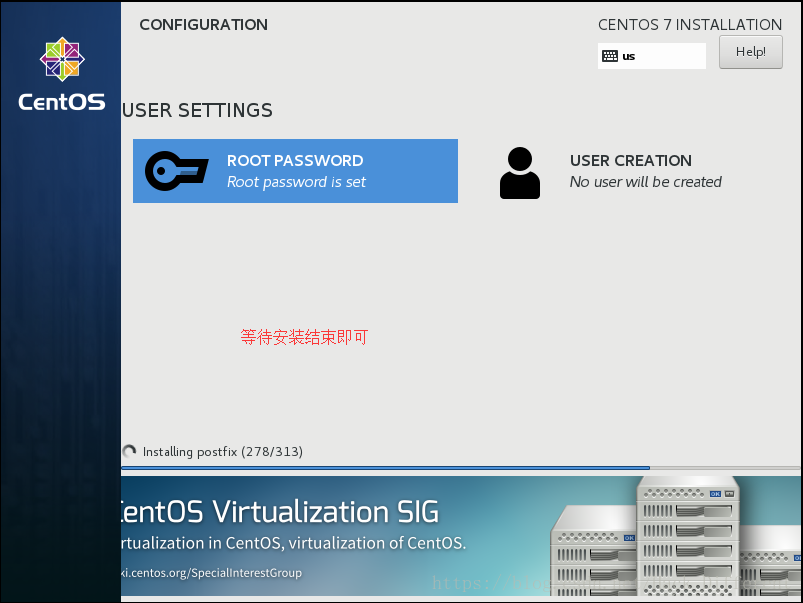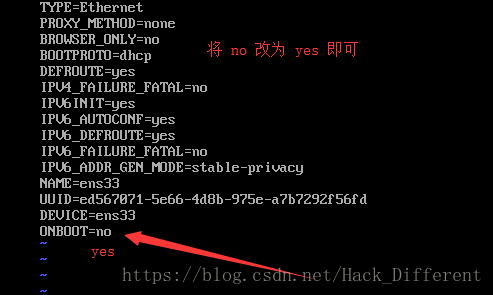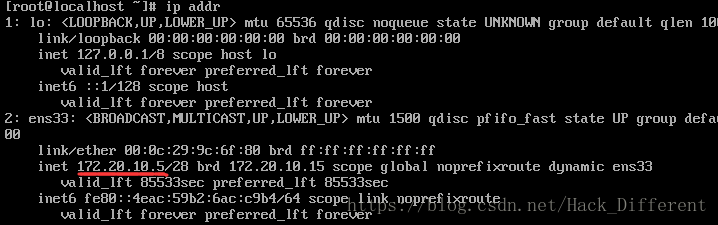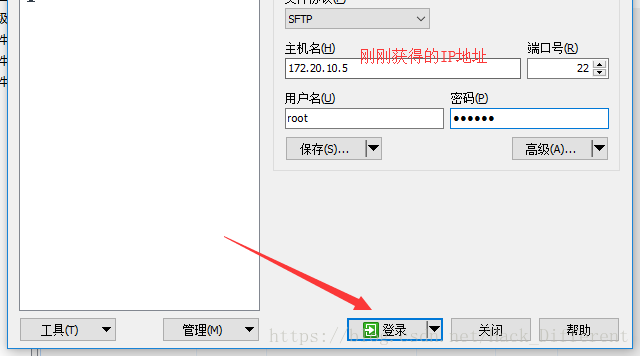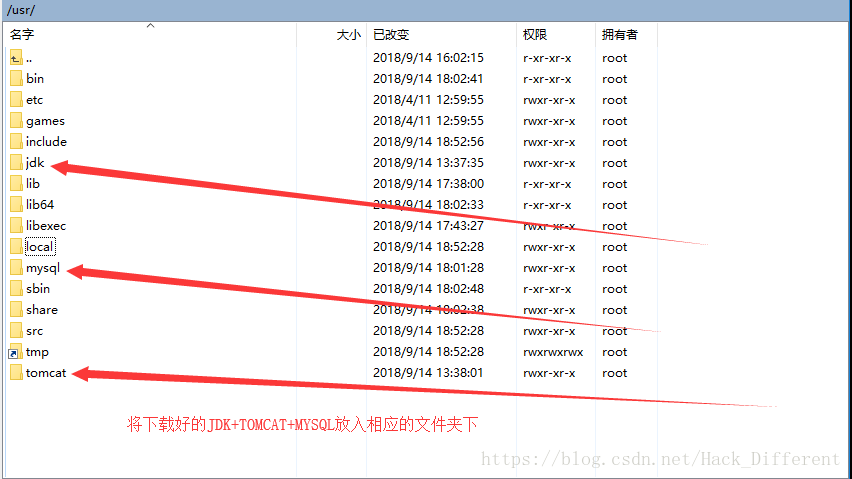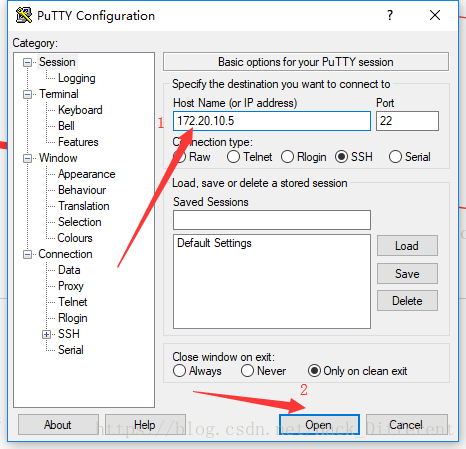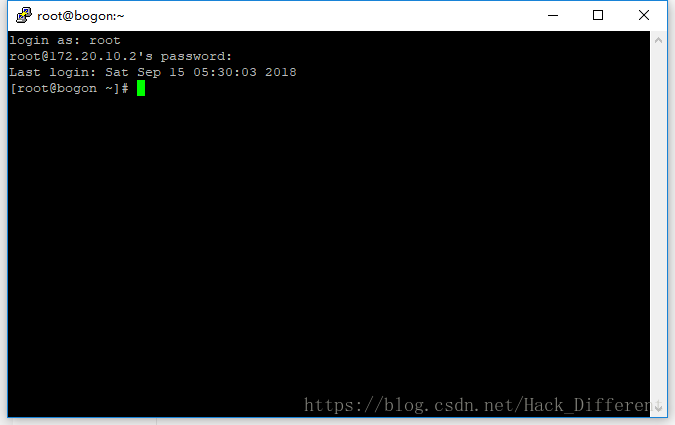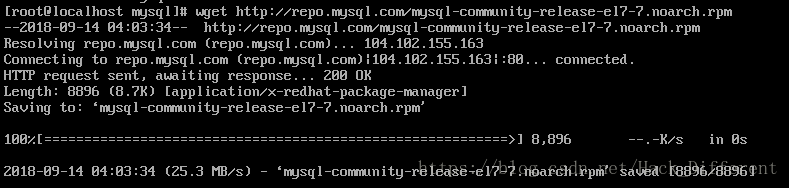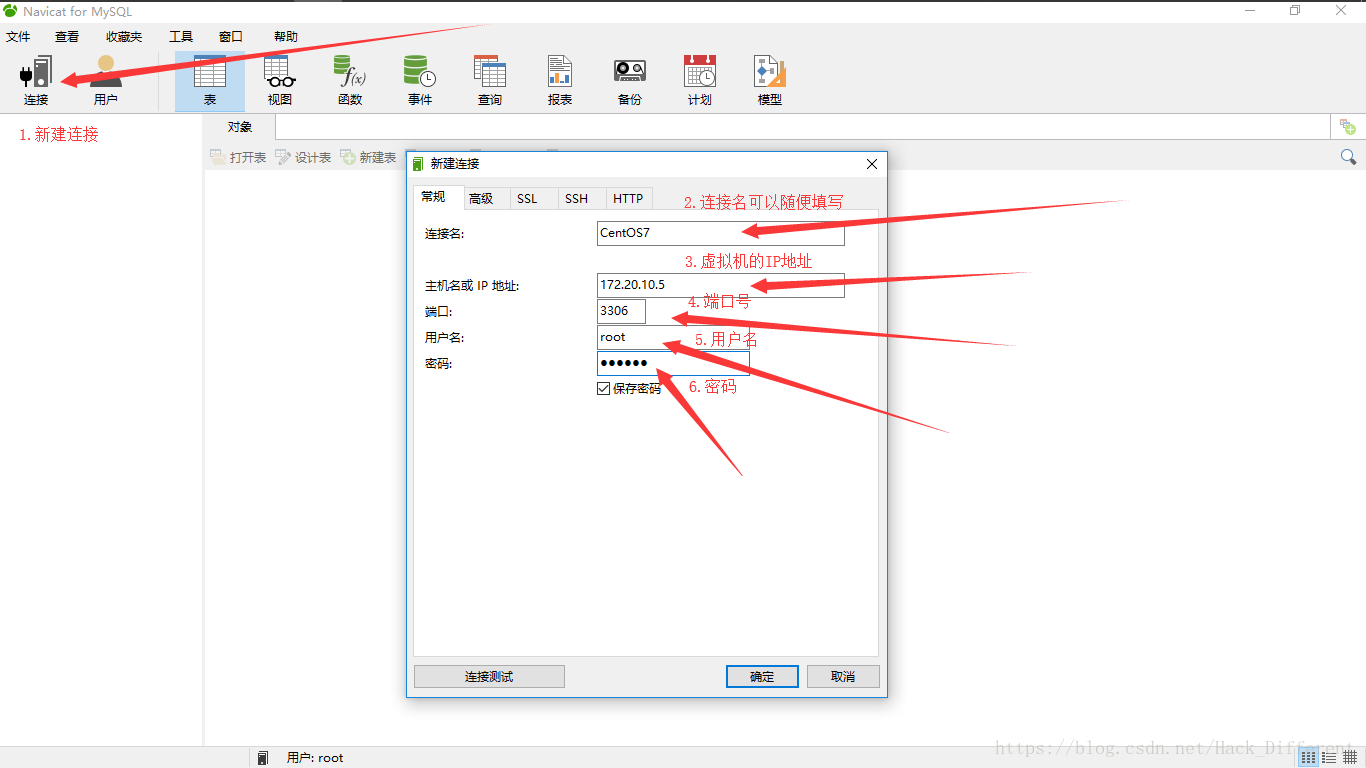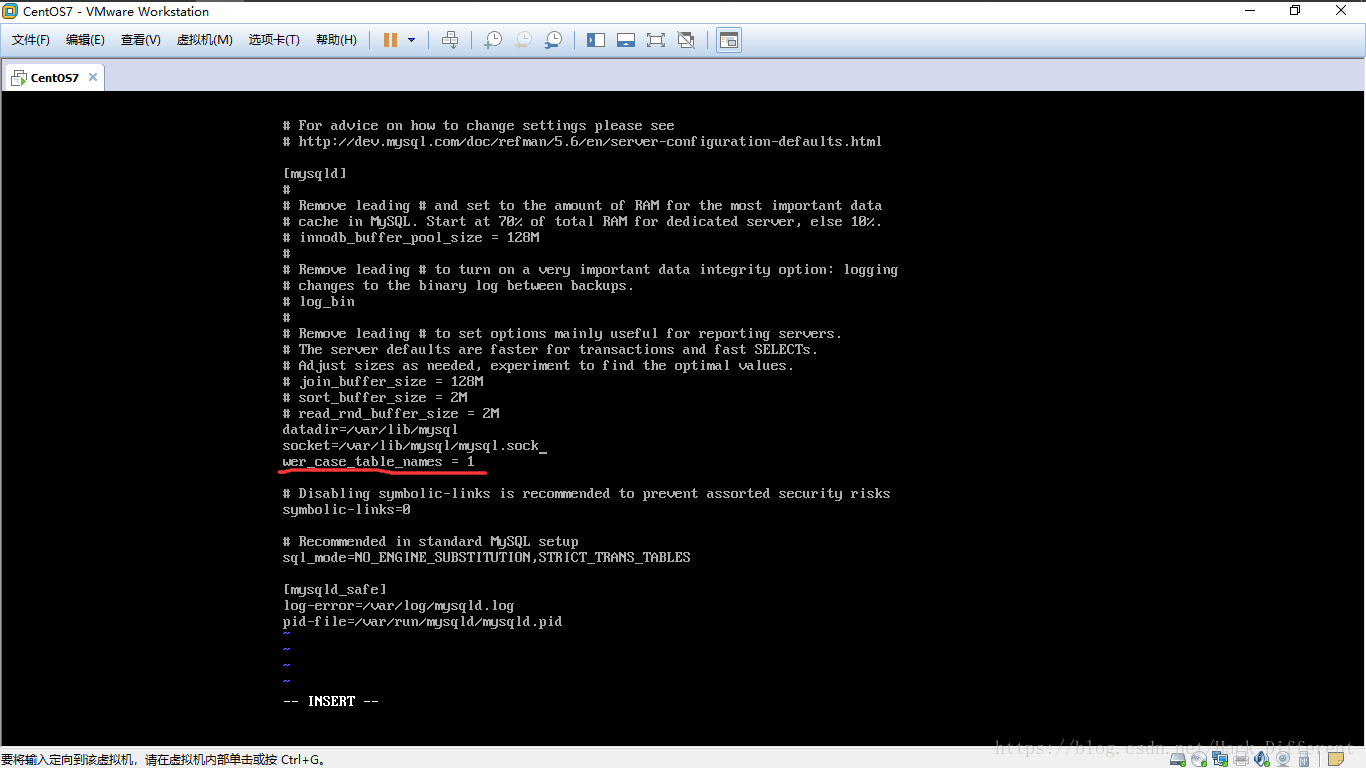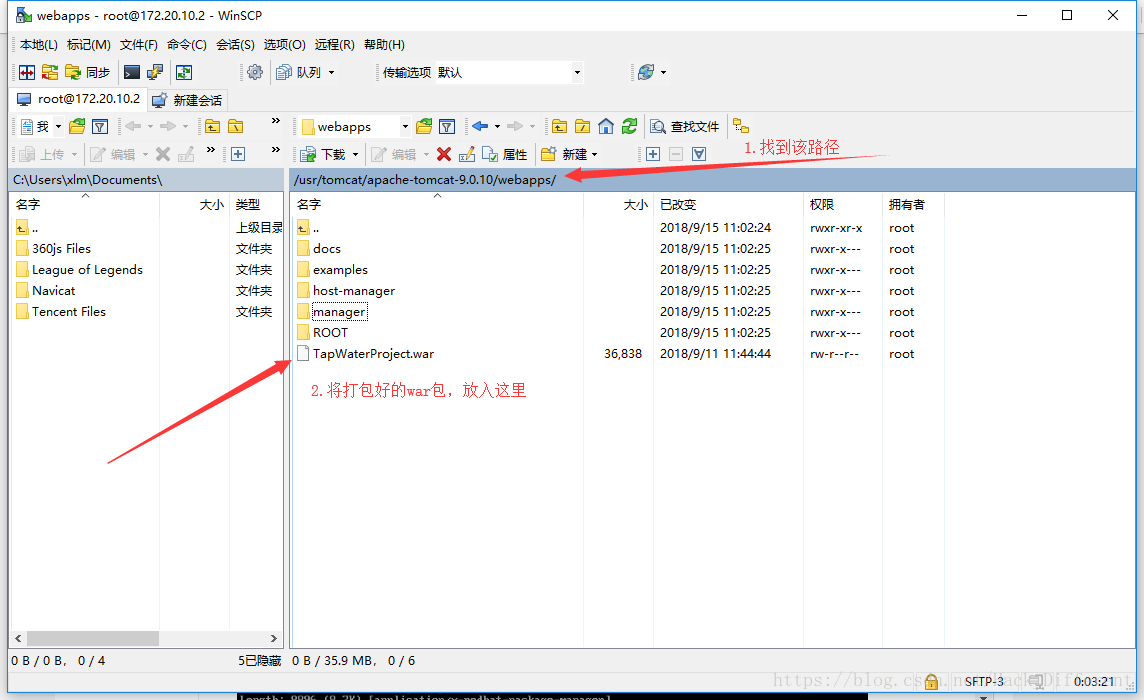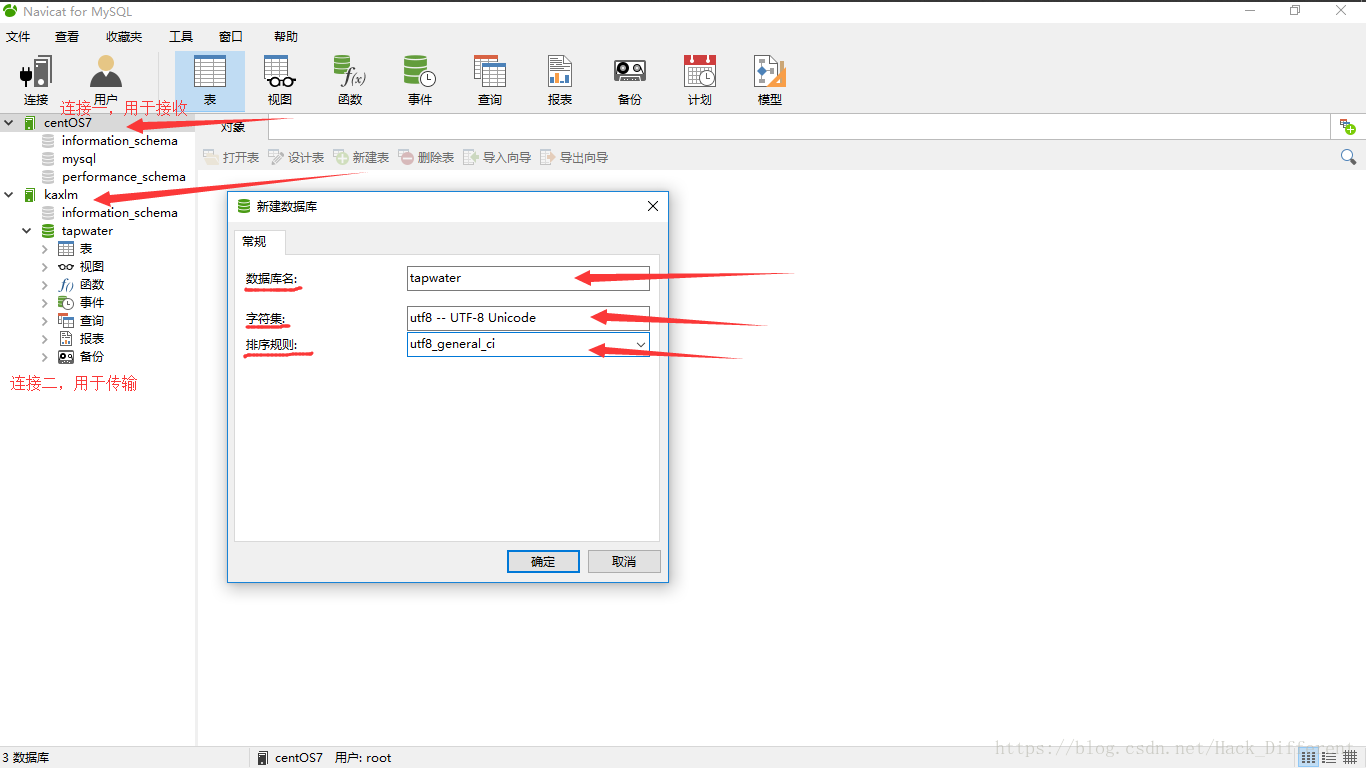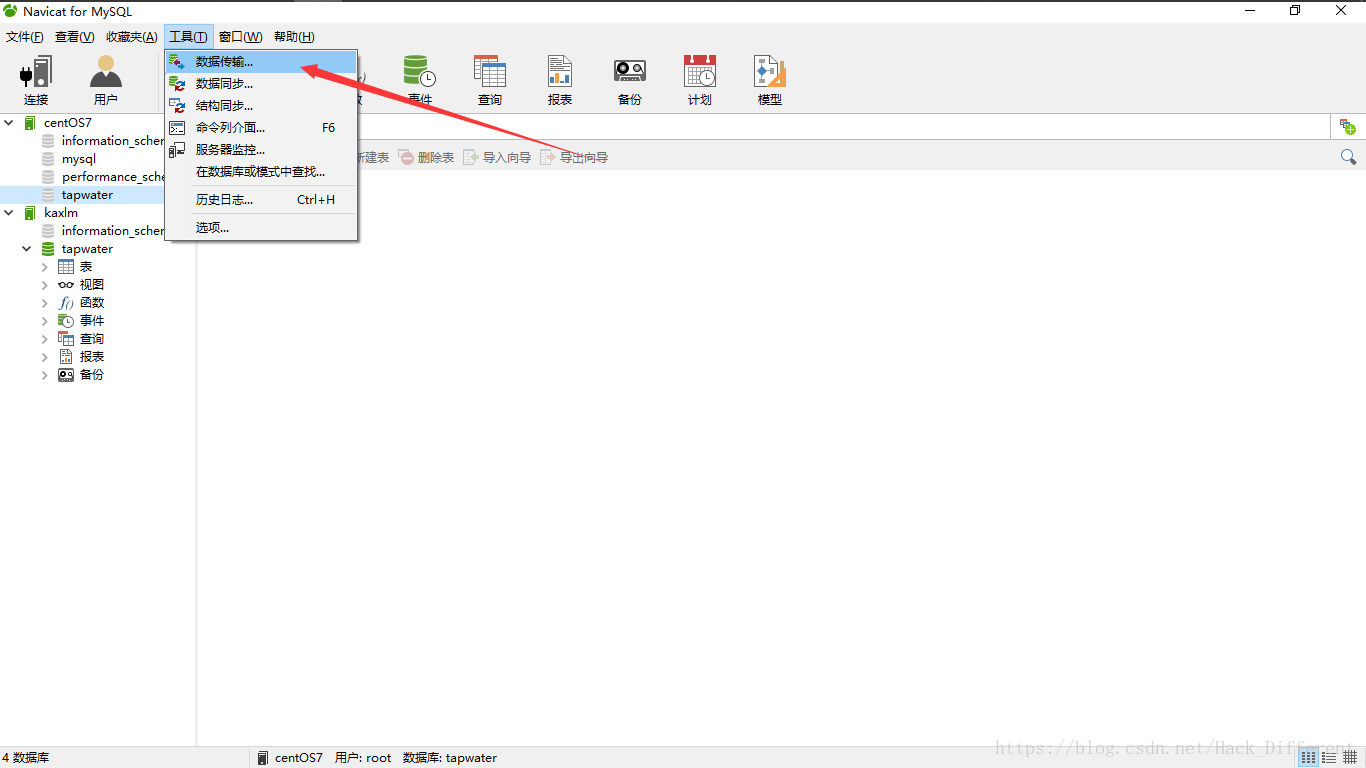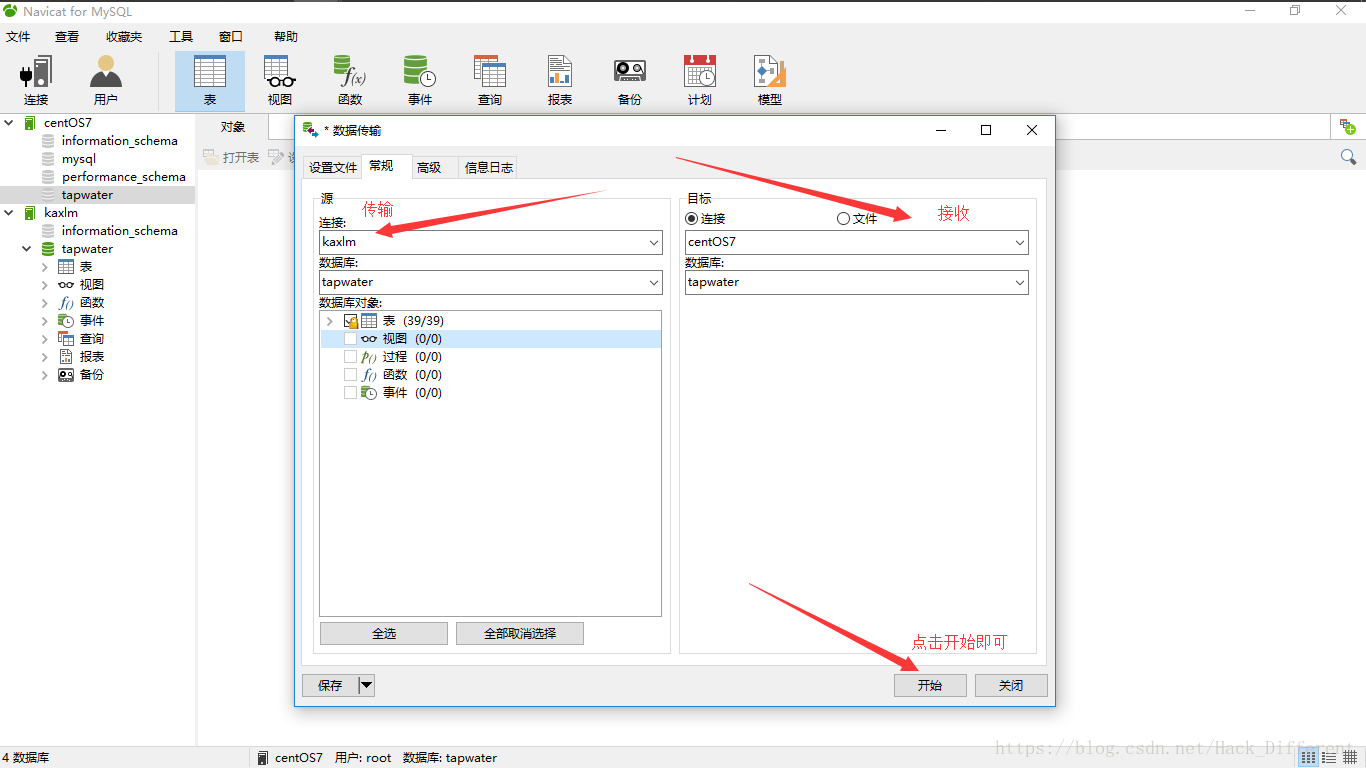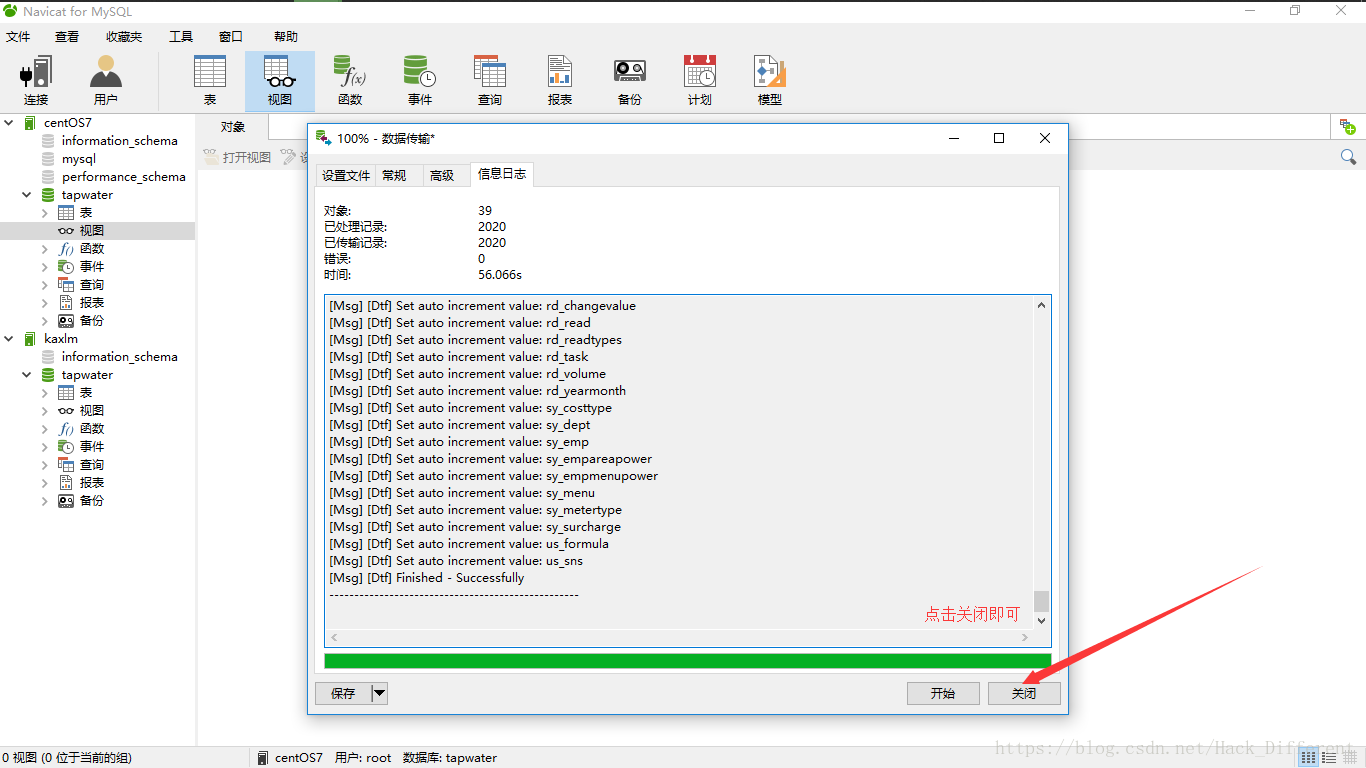版权声明:柠萌 https://blog.csdn.net/Hack_Different/article/details/82699854
目录
五、项目部署 + 本地mysql数据传输到虚拟机mysql中 (复制数据库)
O、所需软件:
VM虚拟机14 + CentOS7 + jdk + tomcat + mysql + putty + winScp
1.其他下载
传送门:https://pan.baidu.com/s/1rvqpuSTtqUqAW1wfDQPTCg
注:如果点击显示 ' 文件已取消 ' ,可以尝试复制连接之后手动请求
2.CentOS7下载
因为CentOS7过大,这边就提供官网地址
CentOS7传送门 : http://mirrors.nwsuaf.edu.cn/centos/7/isos/x86_64/CentOS-7-x86_64-DVD-1804.iso
注:本次虚拟机使用的网络为 桥接模式
一、安装VM虚拟机14与CentOS7
1.虚拟机安装步骤:
默认下一步即可
2.CentOS7安装步骤:
二、获得IP地址
1.查看
# ip addr以下是输入后无法获取IP
2.无法连接解决方案
解决方法如下:
# 1.编辑
# vi /etc/sysconfig/network-scripts/ifcfg-ens33# 2.重启网络服务
# service network restart# 3.再次查看IP
# ip addr三、远程连接及上传文件
1.创建文件夹
# 创建三个文件夹存放jdk+tomcat+mysql
# mkdir /usr/jdk
# mkdir /usr/tomcat
# mkdir /usr/mysql2.连接上winScp
3.将下载好的文件放入相应位置
4.利用putty远程连接
注:也可以自行在虚拟机中配置
用root登录,以下是登录后的页面,与我们安装的系统没什么两样
四、配置JDK与Tomcat与Mysql
1.安装JDK并配置环境
# 1.编辑配置文件
# cd /usr/jdk/
# tar -zxvf jdk-8u181-linux-x64.tar.gz
# vi /etc/profile
# 在文件最后面加上以下代码即可export JAVA_HOME=/usr/jdk/jdk1.8.0_181(解压后的文件夹名,可以用 # ls /usr/jdk 查看)
export JAVA_BIN=$JAVA_HOME/bin
export PATH=$PATH:$JAVA_HOME/bin
export CLASSPATH=.:$JAVA_HOME/lib/dt.jar:$JAVA_HOME/lib/tools.jar
export PATH=$JAVA_HOME/bin:$JRE_HOME/bin:$PATH# 2.编辑并保存文件
# 编辑:按i进入写入模式
# 保存:按Esc退出编辑,然后按Shift + :,输入wq 回车,即可保存文件# 3.使配置文件生效
# source /etc/profile# 4.查看jdk版本,检测是否安装成功
# java -version
# 以下是安装成功的显示信息2.安装tomcat并设置可访问
# 1.安装tomcat
# cd /usr/tomcat/
# tar -zxvf apache-tomcat-9.0.10.tar.gz
# ./usr/tomcat/apache-tomcat-9.0.10/bin/startup.sh # 启动tomcat
# 浏览器输入:172.20.10.5:8080 访问
# 无放访问就执行以下操作
# 2.放行8080端口
# firewall-cmd --zone=public --add-port=8080/tcp --permanent
# 3.重启防火墙,使配置生效
# firewall-cmd --reload3.安装mysql并设置可远程访问
3.1.在线安装mysql的repo源
# 1.下载mysql的repo源
# wget http://repo.mysql.com/mysql-community-release-el7-7.noarch.rpm
# 注:如果没有wget下载命令就执行 yum install wget 进行安装
# 下载时还可能出现超时,下载不了,我们执行以下代码开放80端口
# firewall-cmd --zone=public --add-port=80/tcp --permanent
# firewall-cmd --reload# 2.安装mysql的repo源
# rpm -ivh mysql-community-release-el7-7.noarch.rpm# 3.安装完成后 /etc/yum.repos.d/ 下会有多两个文件
# mysql-community.repo , mysql-community-source.repo3.1.离线安装mysql的repo源
# 1.切换到目录
# cd /usr/mysql
# 2.安装mysql的repo源
# rpm -ivh mysql-community-release-el7-7.noarch.rpm3.2.安装mysql
# yum install mysql-server
# 选项填 y 同意即可
# 根据步骤安装就可以了,不过安装完成后,没有密码,需要重置密码
# 注:如果报/var/run/yum.pid 已被锁定了,运行rm -f/var/run/yum.pid3.3.重置mysql密码
# 启动mysql服务
# service mysql start
# 运行以下脚本
# mysql_secure_installation
# 提示输入root密码,初始为null,回车就可以设置root密码了,其他选项回车即可3.4.登录mysql
# mysql -u root -p
# 输入刚刚设置的密码即可进入3.5.允许远程登录
# mysql> GRANT ALL PRIVILEGES ON *.* TO 'root'@'%' IDENTIFIED BY '密码'; # 授权
# mysql> FLUSH PRIVILEGES; # 刷新权限3.6.开放3306端口
# firewall-cmd --zone=public --add-port=3306/tcp --permanent # 开放
# firewall-cmd --reload # 重启防火墙
# service mysql restart # 重启mysql服务
# 完成3.7.本地连接mysql
3.8.修改mysql不区分大小写
# 重启mysql服务
# service mysql restart五、项目部署 + 本地mysql数据传输到虚拟机mysql中 (复制数据库)
注:以上只是大致的解译,当然不只是本地与虚拟机间的传输
1.项目部署
# 1.将项目打包成war包# 2.利用winScp上传到tomcat的 /usr/tomcat/apache-tomcat-9.0.10/webapps 下# 3.关闭后启动,项目将自动加载war包,然后我们可以通过项目名进行访问
# ./usr/tomcat/apache-tomcat-9.0.10/bin/shutdown.sh # 关闭tomcat
# ./usr/tomcat/apache-tomcat-9.0.10/bin/startup.sh # 启动tomcat2.mysql数据传输 (复制数据库)
# 1.创建两个连接,一个用于传输,一个用于接收
# 2.新建一个数据库,用于存放等会要传输的数据3. 传输数据