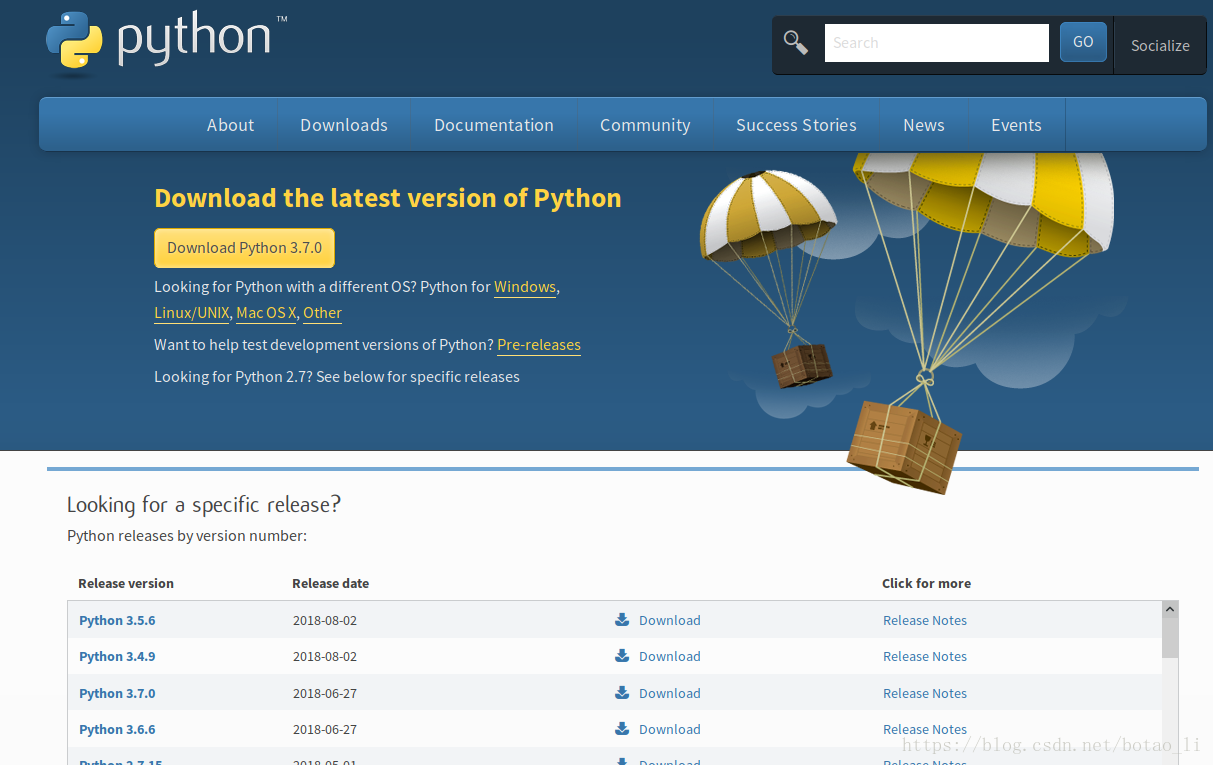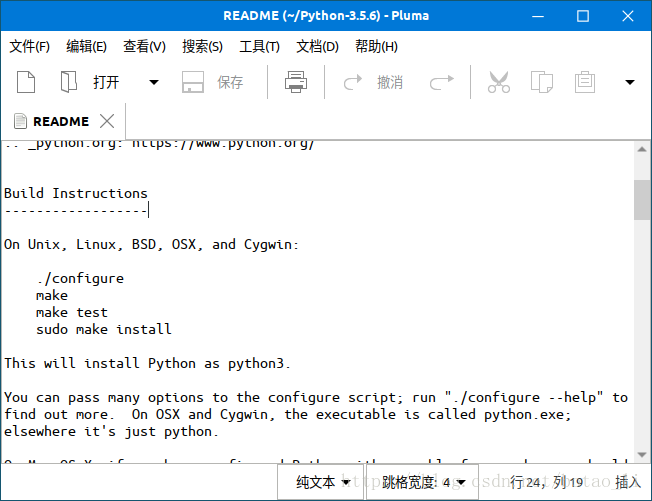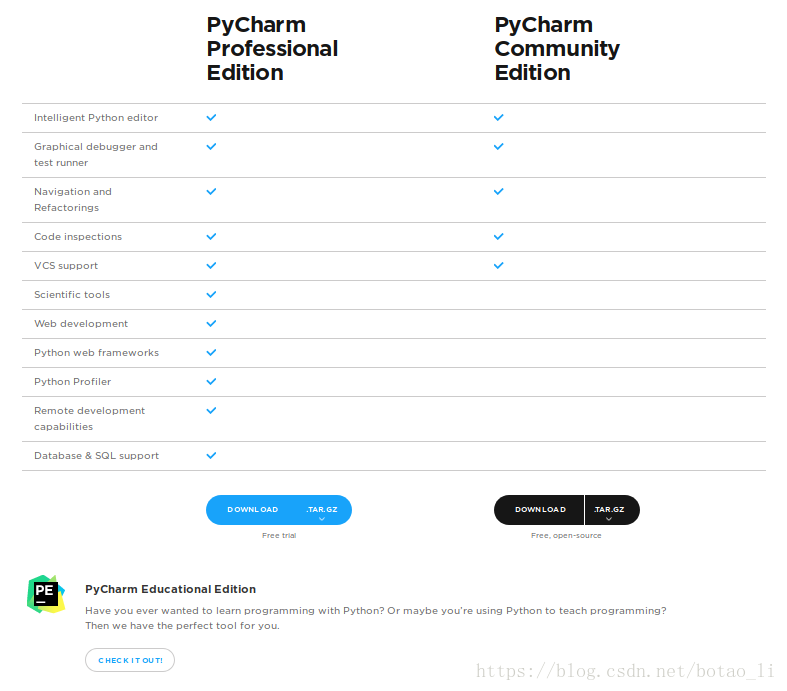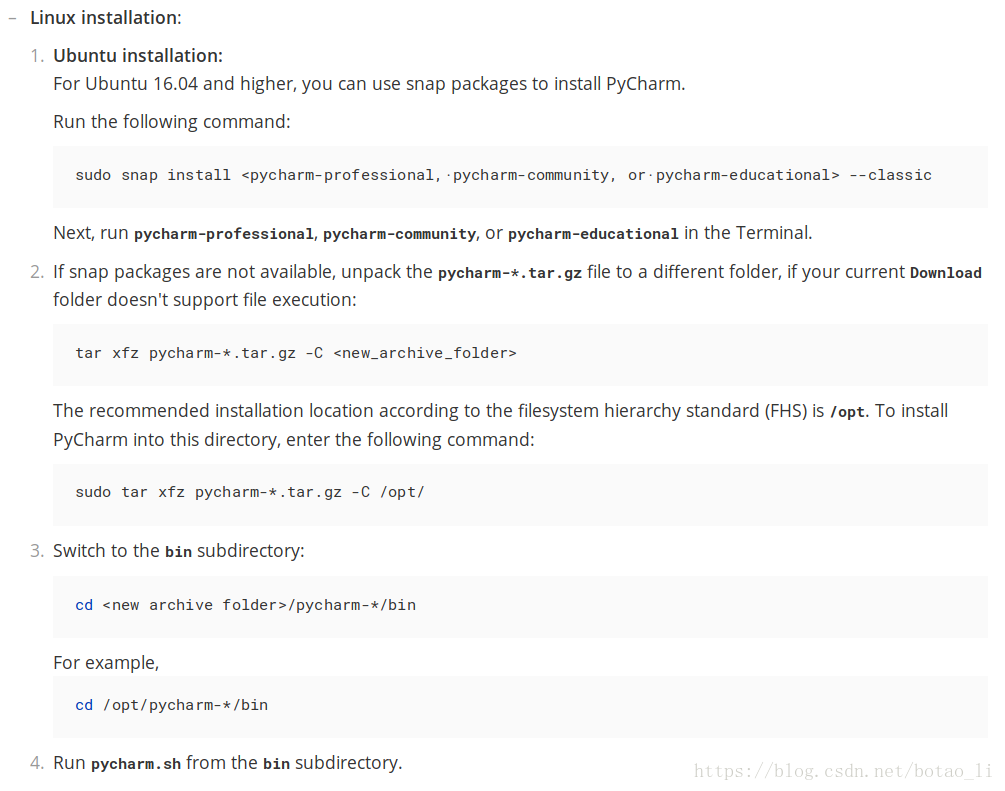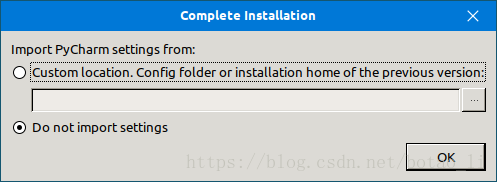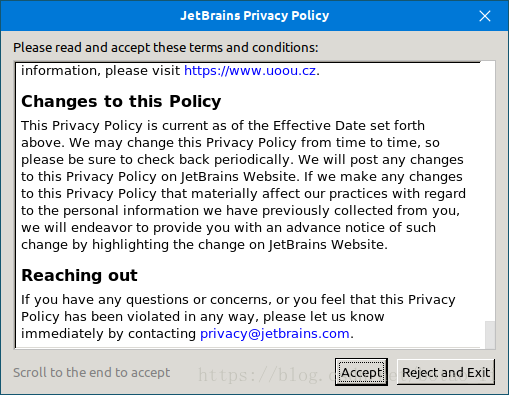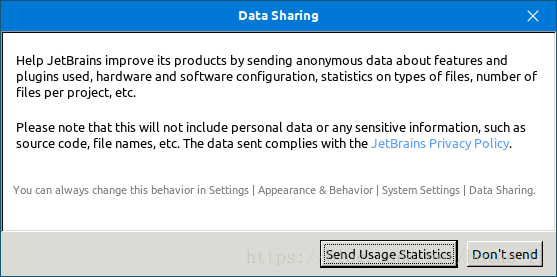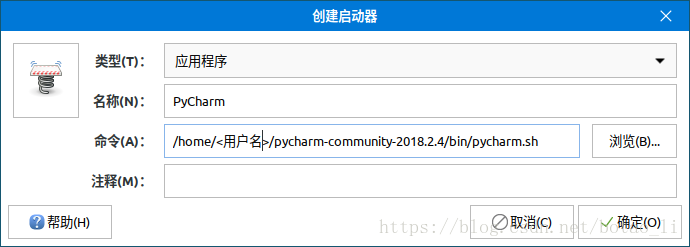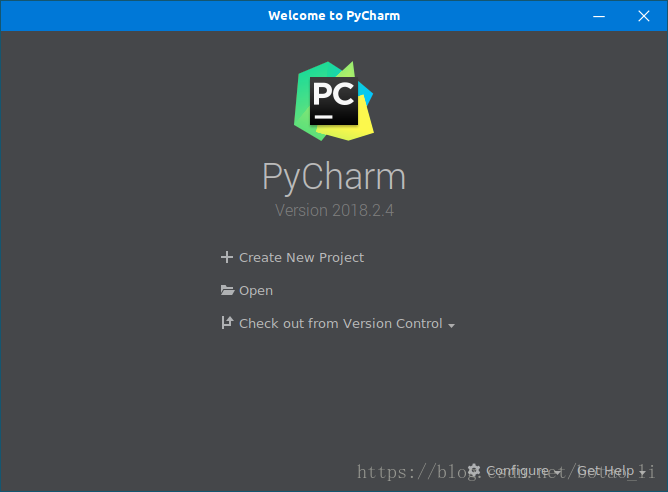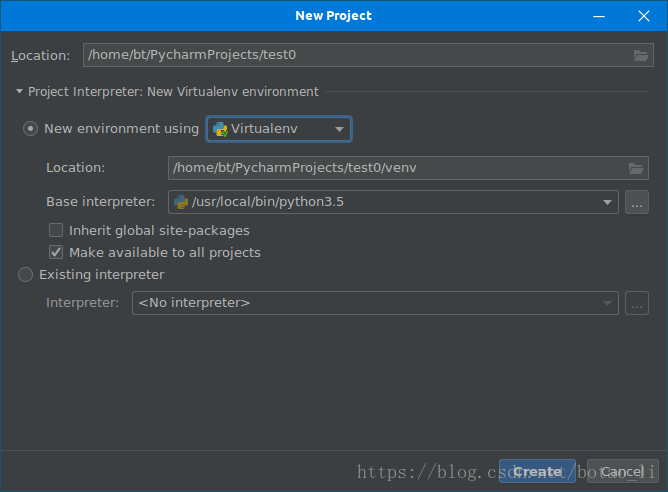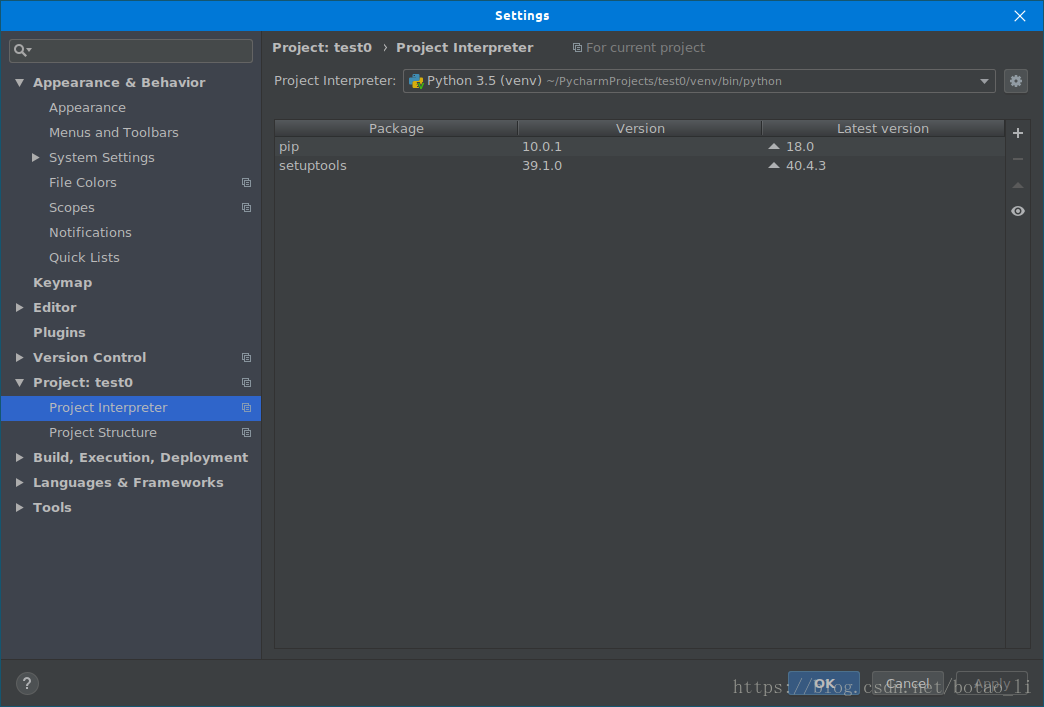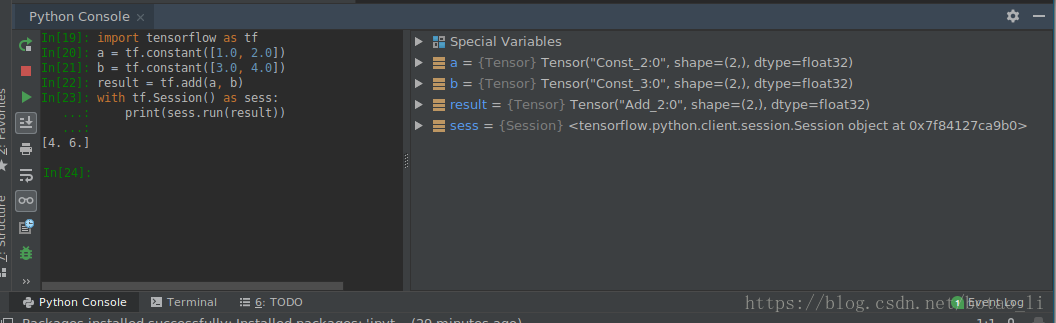Ubuntu系统建立TensorFlow开发环境_基于PyCharm
软件环境
- Ubuntu Kylin 18.04.1
- Python 3.5.6
- PyCharm Community 2018.2.4
- TensorFlow 1.11.0
安装Python
Ubuntu系统已自带Python,包括Python 2.7和Python 3.6,但是目前的TensorFlow支持的最高Python版本为3.5,因此需要专门安装。
进入Python官网下载:
当前的最新版本为Python 3.5.6
点击Download进入下载页后,在页面最下方选择XZ compressed source tarball。(两种选择仅压缩格式不同)
将下载后的压缩包解压后拷贝至主文件夹(/home/<用户名>)下。
进入Python-3.5.6文件夹,打开README文件,可以找到Build Instruction章节:
在安装之前,安装编译支持
sudo apt-get install build-essential libssl-dev libevent-dev
在当前文 件夹下打开终端,按照README的说明进行安装:
- ./configure
- make
- make test
- sudo make install
注意make test可能会报错,部分与google相关的测试由于被墙可能出错,比如test ssl,一般情况下make test的报错都可以忽略。
安装后的python解释器的路径为
/usr/local/bin/python3.5
安装PyCharm
在PyCharm官网下载PyCharm Community Edition
进入下载页面后,打开Installation Instruction页面,查看Linux下安装步骤
将下载后的压缩包解压后拷贝至主文件夹(/home/<用户名>)下。
进入pycharm-community-2018.2.4文件夹
- cd bin
- sh ./pycharm.sh
- 弹出的Complete Installation窗口中选择Do not import settings
- 弹出的JetBrains Privacy Policy窗口内容拖至末尾后选择Accept
- 弹出的Data Sharing窗口中选择Don’t send
- 弹出的Customize PyCharm窗口中选择Darcula,之后一直选择Next
- 弹出Welcome to PyCharm窗口,表示安装完成
- 进入系统桌面右键菜单选择创建启动器(注意替换<用户名>)
安装TensorFlow
启动PyCharm后,选择Create New Project
设置Base interpreter为前述的python解释器路径,并选中Make available to all projects
打开工程后选择菜单File>Settings>Project Interpreter
点击+按钮,添加新Package
- 查找并安装ipython
- 查找并安装numpy
- 查找并安装matplotlib
- 查找并安装tensorflow查找并安装tensorflow
在工程界面左下角打开Python Console,输入下图所示代码并执行:
输出运行结果[4. 6.],则表示安装成功,全部功能正确。