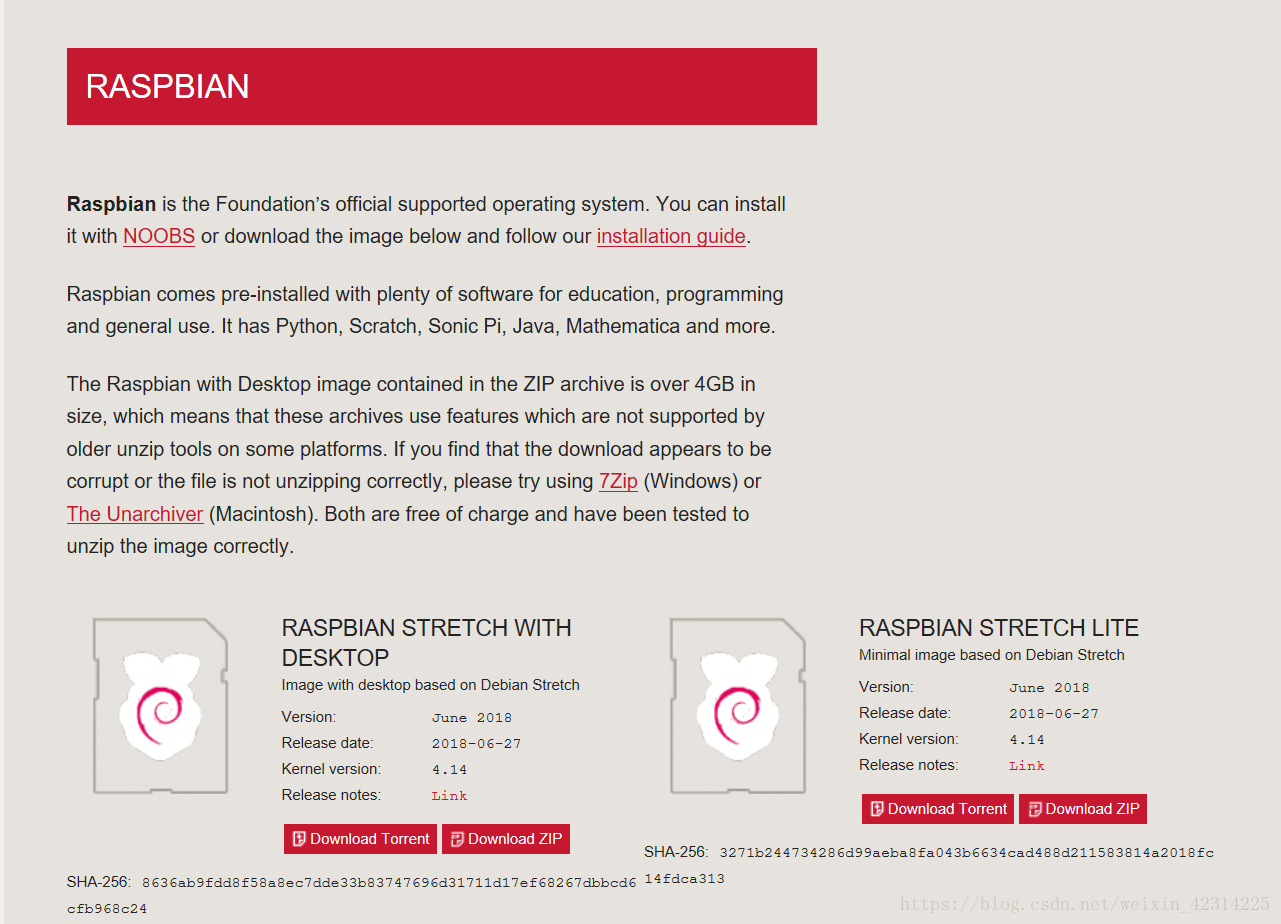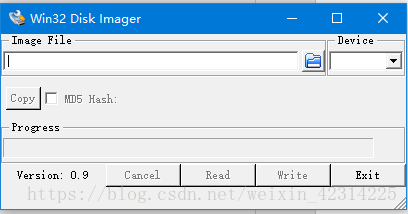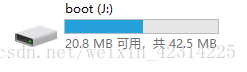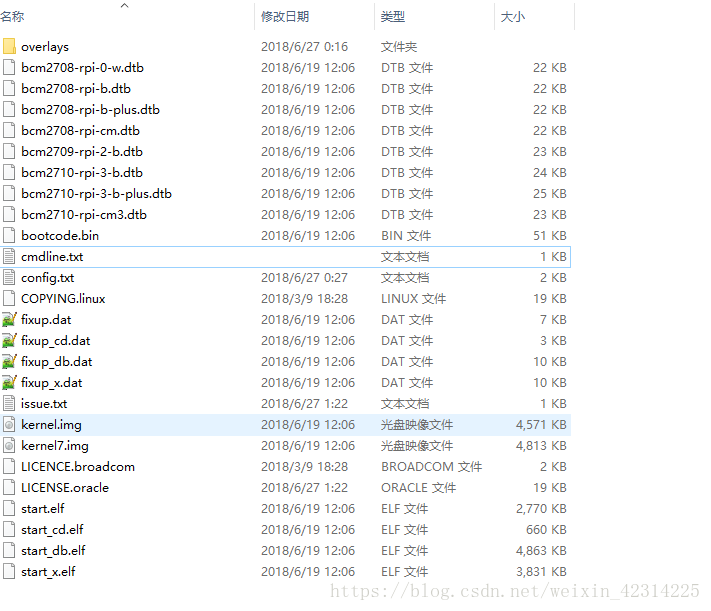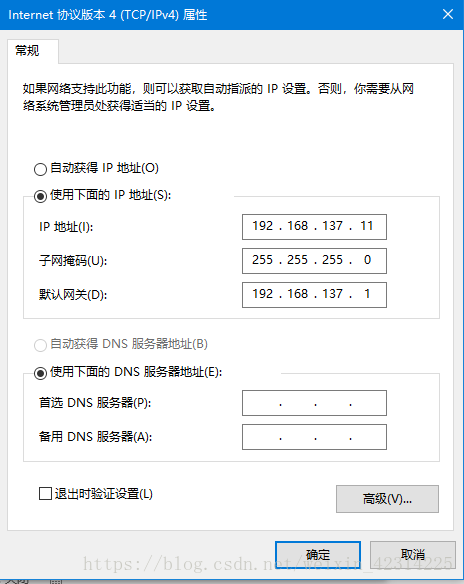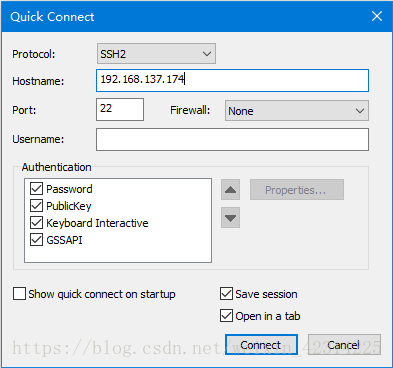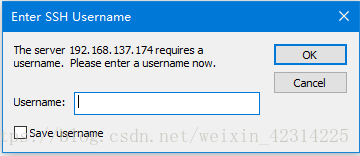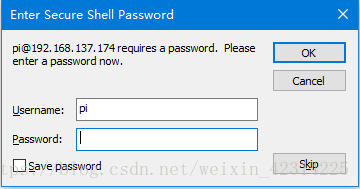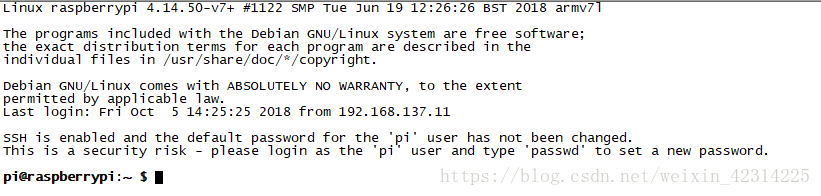1 启动raspberry2
2015年参加IC Key论坛活动侥幸获得了一块树莓派第二代裸板,放在家里吃灰了三年,实在惭愧,今一时兴起想玩玩这款板卡,由于只有一块裸板,其他什么配件也没有,我就自己组了下配件,用手机充电器作为raspberry2的电源,又找了张TF卡作为启动介质,接下来我们就来制作启动卡并启动树莓派,并通过ssh的方式登陆树莓派。
1.1 官网下载镜像
登陆树莓派官网(https://www.raspberrypi.org/downloads/raspbian/)下载raspbian镜像。
我们选择下载左侧的镜像,有1.63G辣么大,接下来就是漫长的等待下载的过程,下载完成后解压该压缩文件“2018-06-27-raspbian-stretch.zip”,解压出来的只有一个img文件,名为“2018-06-27-raspbian-stretch.img”,这就是我们接下来要烧录至TF卡的镜像文 件。
1.2 烧录镜像至TF卡
烧录镜像的windows工具有很多,这里使用win32diskimager工具烧录镜像至TF卡,可去链接https://download.csdn.net/download/weixin_42314225/10702796下载该工具,打开win32diskimager界面如下
将TF卡通过读卡器的方式连接至PC,“Image File”部分选择上一节我们解压出的镜像,Device部分选择TF卡,然后点击Write,等待烧录完成。

镜像烧录完成后,TF卡名称变为“boot”,即为根目录,根目录下的文件结构如下
至此为止,我们的启动卡已经制作好了,你可以将TF卡插至raspberry,加电启动了。
1.3 ssh登陆树莓派
还记得前面我说过,我只有一块树莓派第二代的裸板,所以即使我们刚刚的启动卡制做成功了,没有显示器我们怎么看出板卡确实启动了呢?我也不想为此单独去买一块HDMI显示器,所以我暂时先用ssh的方式登陆。
一般来说 Raspbian 是默认开启 SSH 服务的,但是有些时候使用 Putty 连接树莓派会出现连接被拒绝的情况。 为了保险起见,可以在 TF卡的根目录下创建一个名为 SSH(不需要后缀) 的文件。
如果现在笔记本已经通过WIFI连接到互联网,可以将无线网卡的互联网资源共享给本地连接。以win10系统为例,更改适配器设置,找到无线网络连接右键“属性”,在共享选项卡上选中“允许其他网络用户通过此计算机的Internet连接来连接(N)”选项,点确定(我的电脑中的“本地连接”名称为“以太网2”)。
设置本地连接使用固定IP地址。(也可以设置为自动获取IP地址,设为固定的只是在寻找树莓派IP的时候更直观)
查找树莓派的IP地址。将树莓派和笔记本利用网线连接,然后给树莓派上电,运行DOS窗口,输入arp –a
可以看出137字段有两个IP地址,我们挨个ping一下即可找出树莓派的IP,为
192.168.137.174。
利用secureCRT连接树莓派,新建ssh2连接。
点击”connect“,弹出如下界面
默认用户名为“pi”,输入“pi”后点击“OK”后弹出如下界面。
默认密码为“raspberry”,输入后点击“OK”后,ssh登陆成功