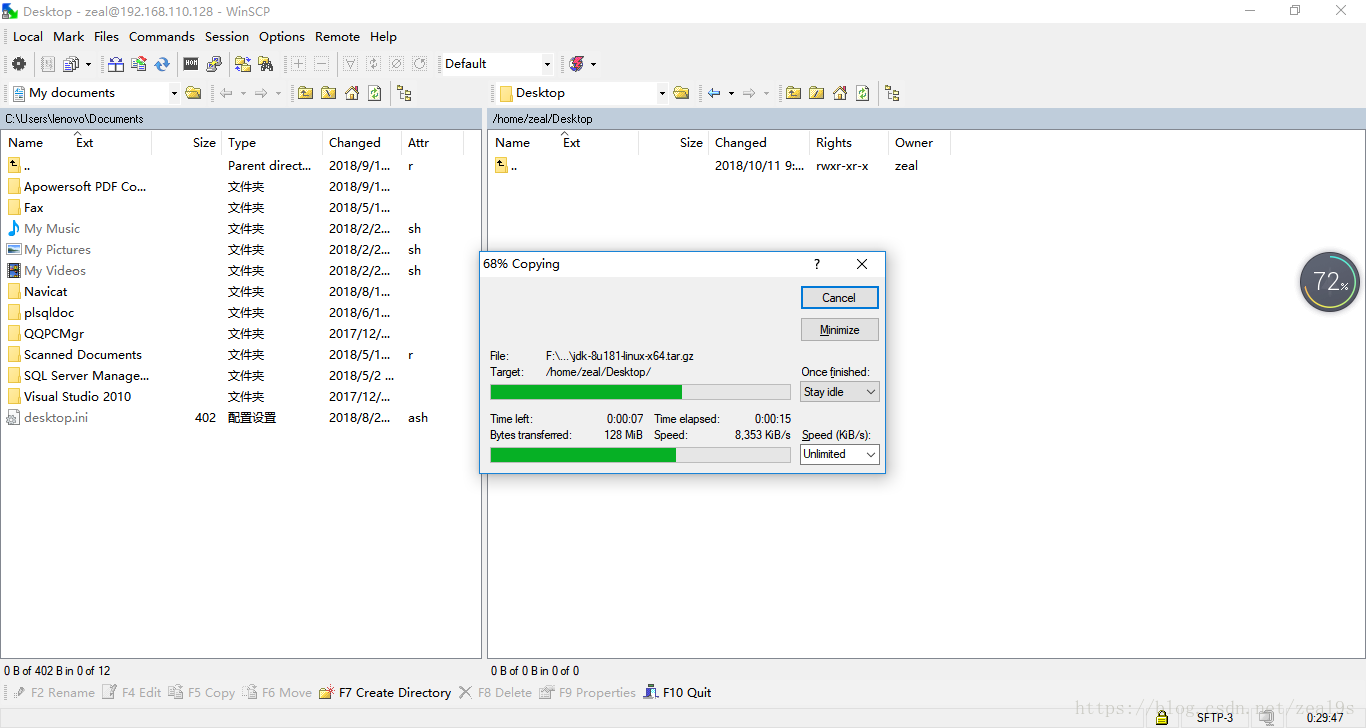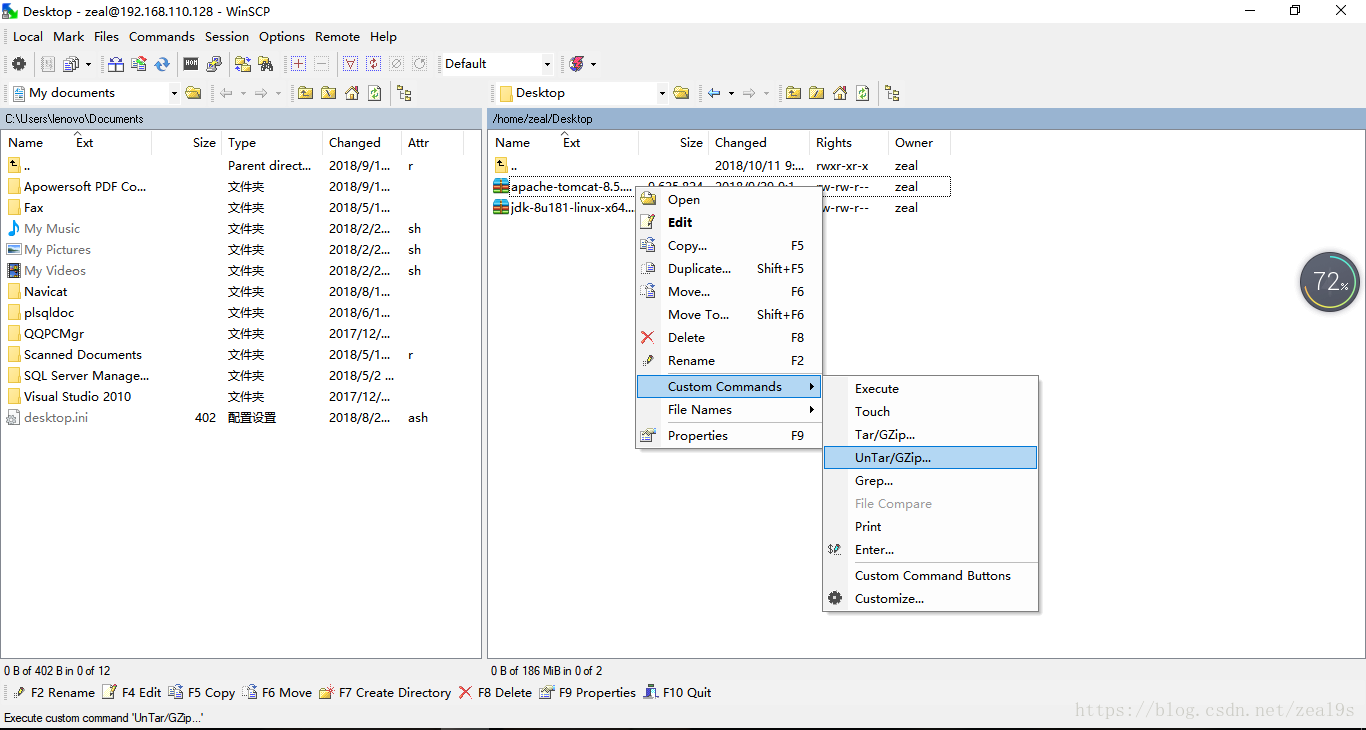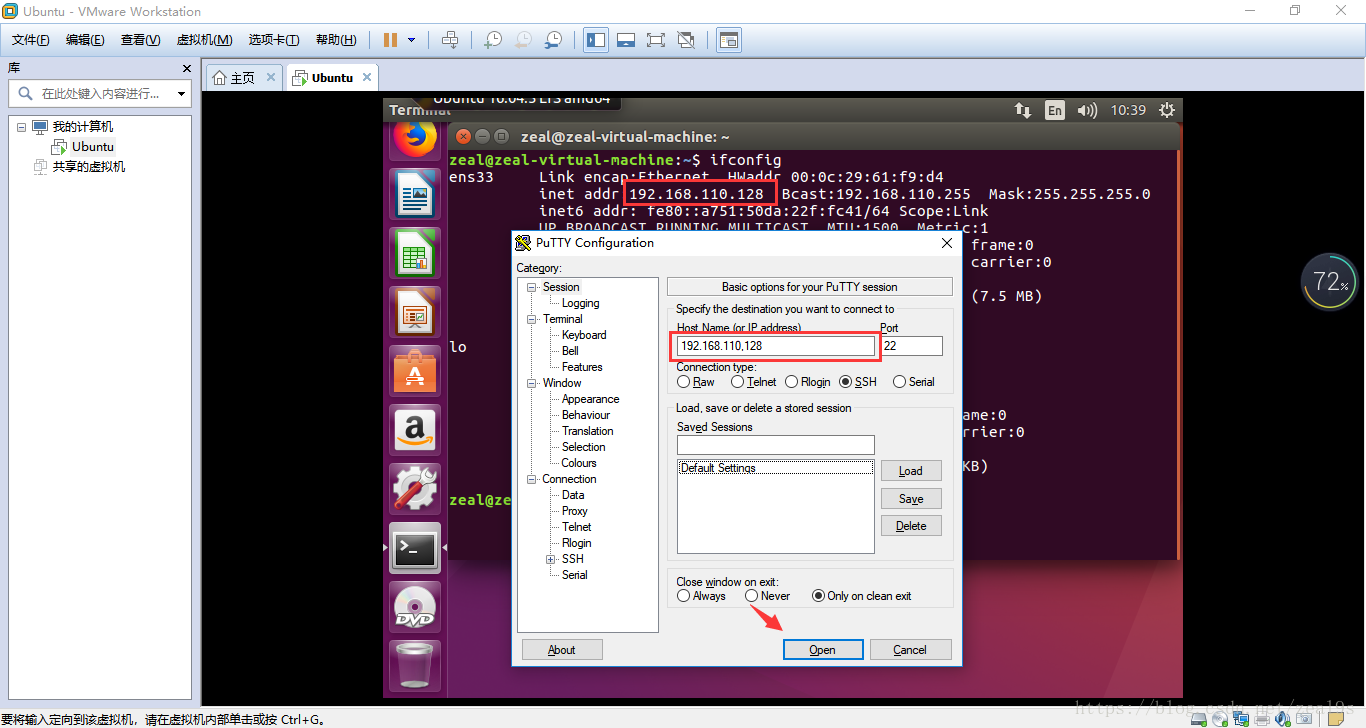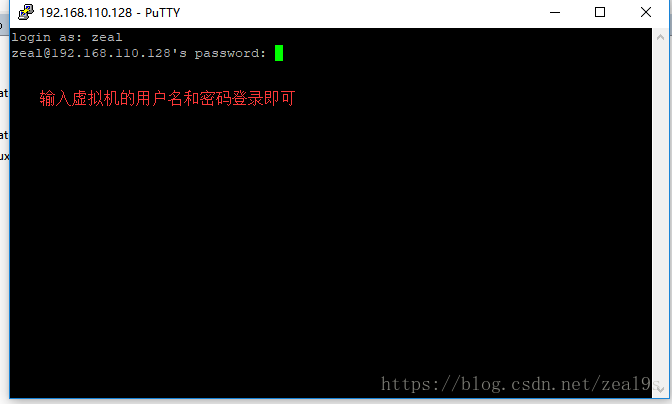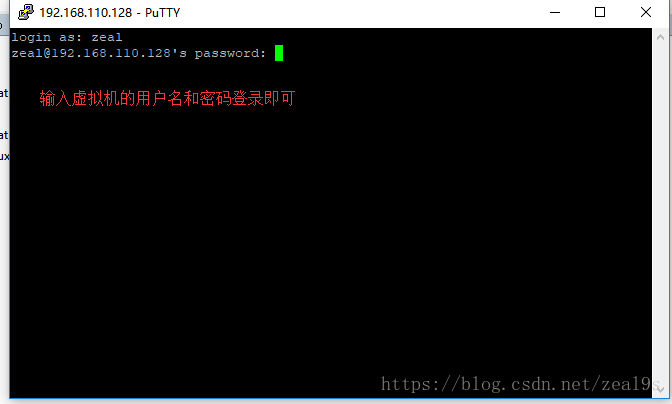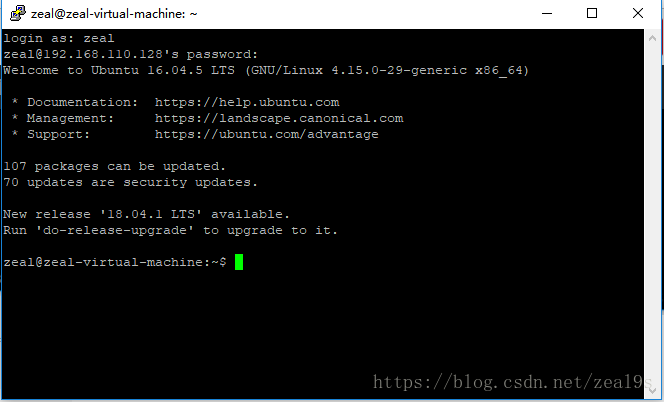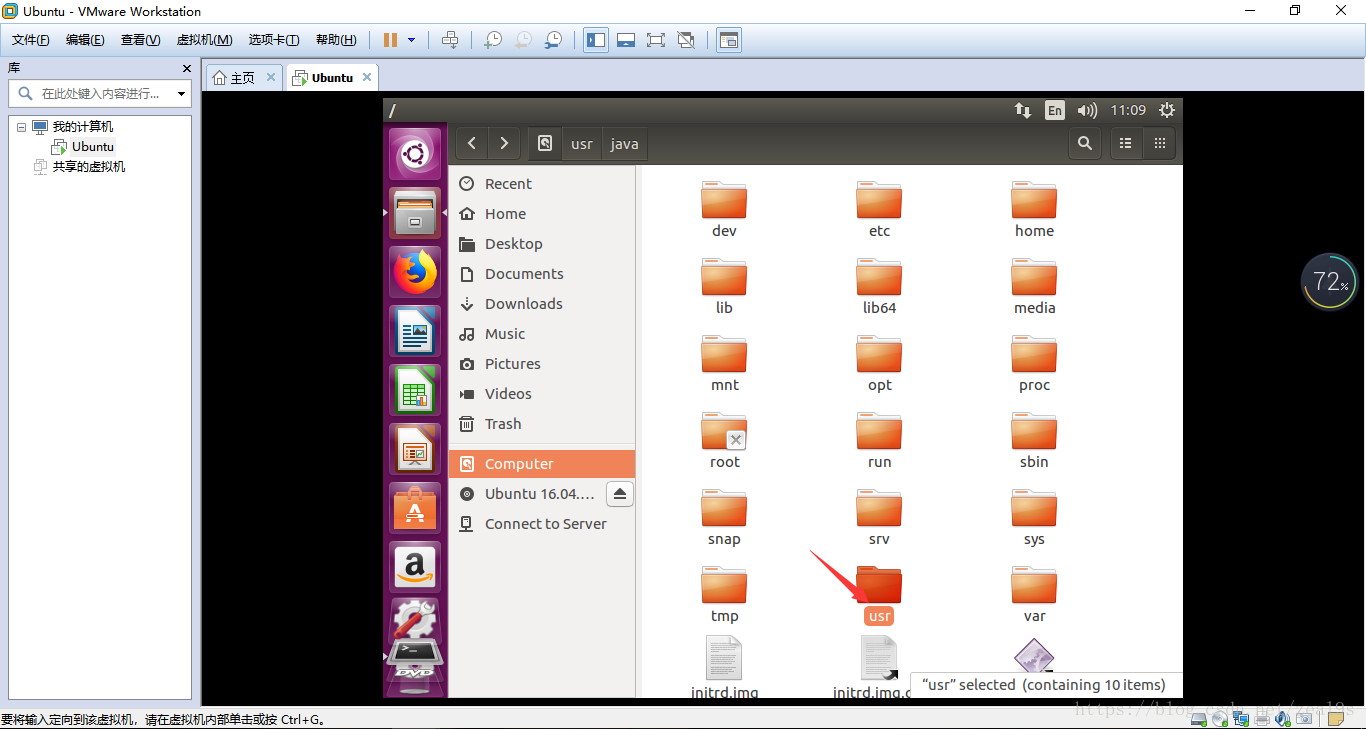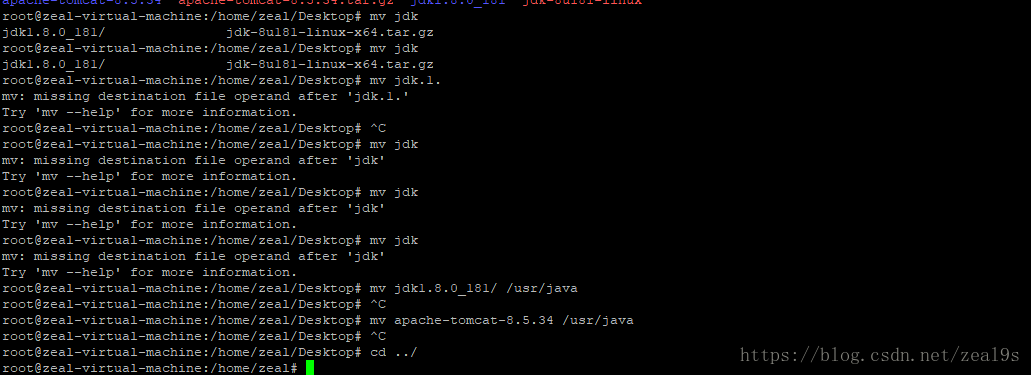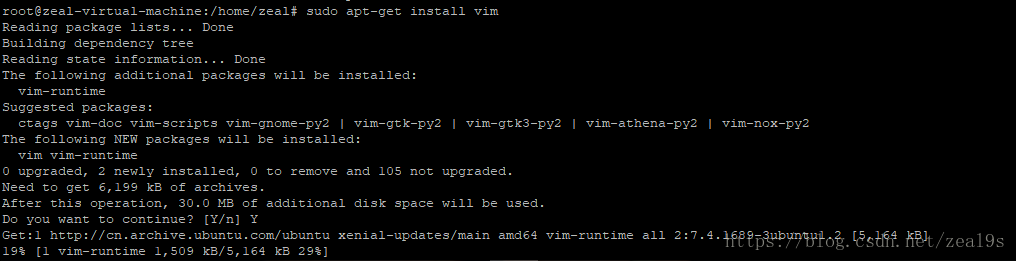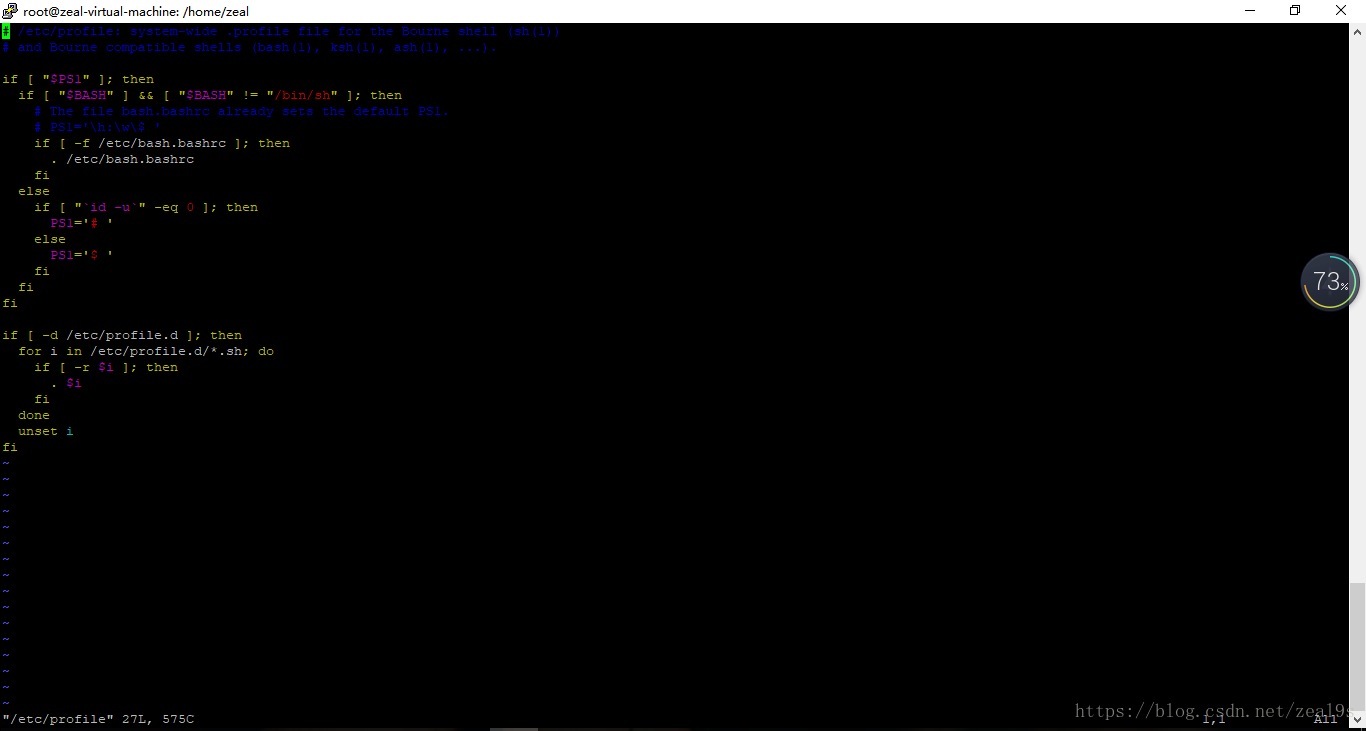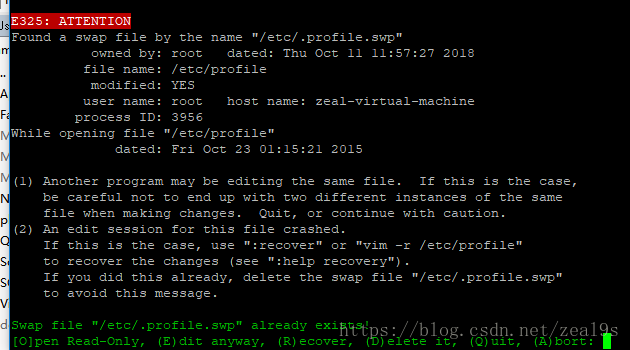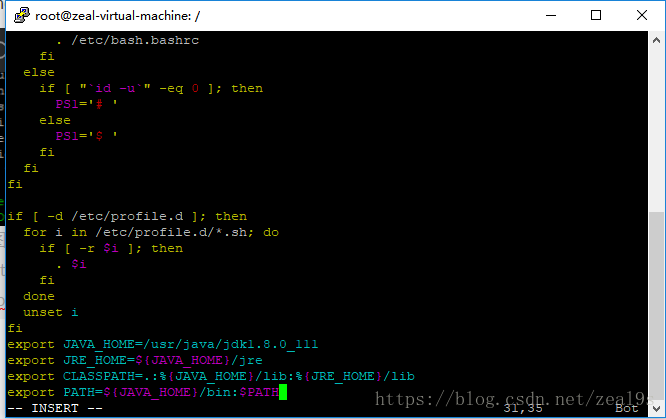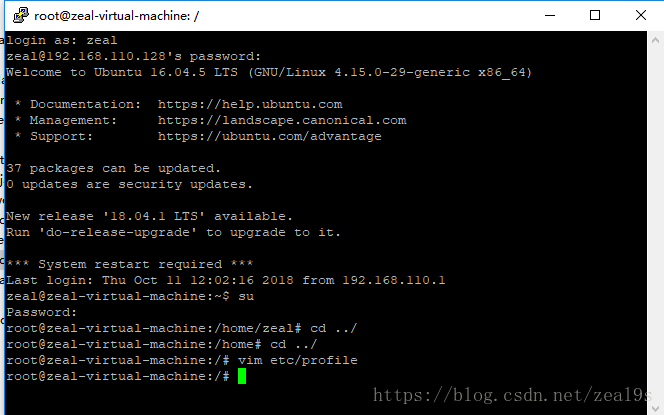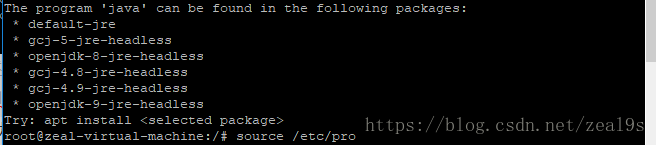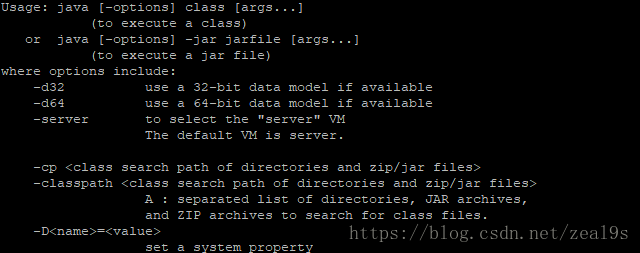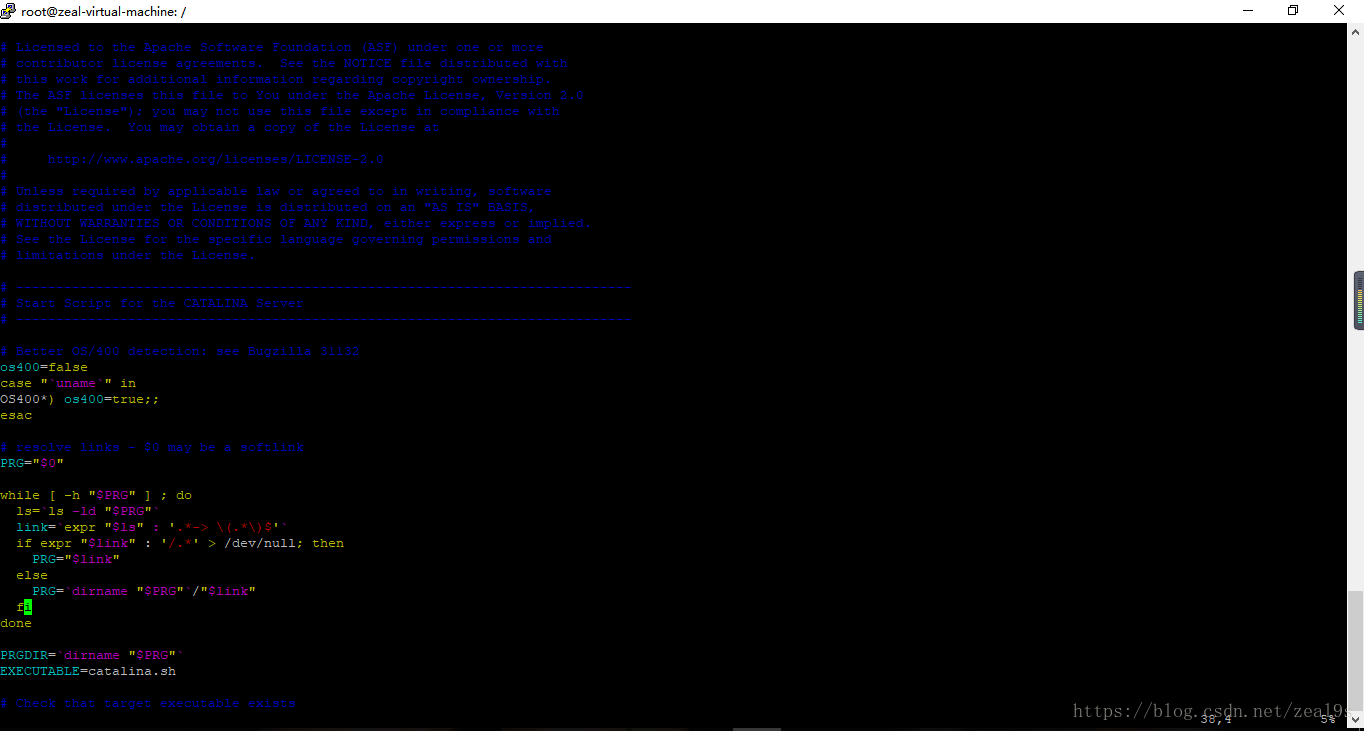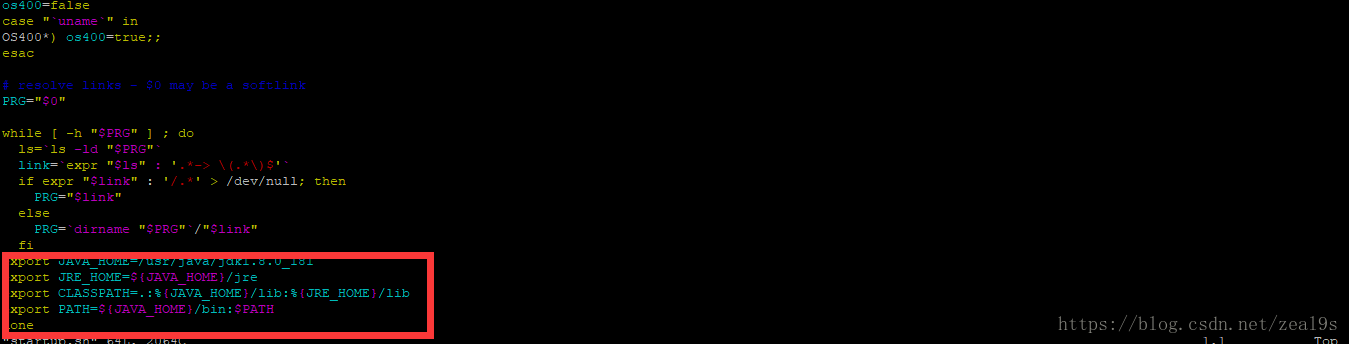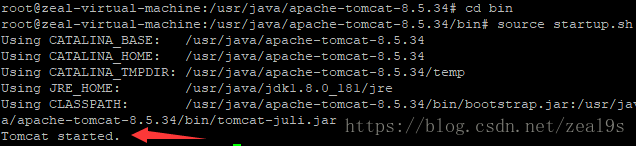JDK环境的配置
准备工作:
1.打开虚拟机
2.打开WinSCP,并登录
通过在linux打开终端命令(ctrl+alt+T)输入ifconfig查看本虚拟机的ip连接成功之后,找到DeskTop 然后复制下载好的tomcat和jdk 然后粘贴带DeskTop文件夹
然后解压文件夹
3.然后使用PuTTY辅助软件操作Linux的命令窗口,先连接上
登录成功
4.建Java文件夹:在命令窗口输入cd /usr/(按tab键有提示功能)然后回车,到usr这个文件夹下新建一个文件夹,名为java
再在命令窗口输入mkdir java然后回车会报错,因为当前登录用户没有创建文件夹的权利,所以用超级管理员登录,默认超级管理员是没有密码的,所以要设置密码。
输入命令:sudo passwd
系统提示输入密码,即安装时的用户密码,然后,系统提示输入两次新密码,
之后输入su,输入密码之后 即可进入su,具备了相应的权限了
可看到@前面的变化。
先设置超管的密码,在命令窗口继续输入sudo passwd
然后回车,输入三次密码,设置成功之后,输入su 回车输入密码登录
登录之后再新建文件夹就不会报错了
去usr这个文件夹查看是否创建成功
5,移动文件夹:然后命令窗口要回到DeskTop下,先输入cd home然后输入然后cd zeal/(输入你自己的用户名),然后cd DeskTop/然后回车输入mv jdk回车
回车,然后然后输入mv jdk1.8.0_181/ /usr/java 移动那个文件夹到usr目录下的java文件夹里,然后把tomcat也移动到此文件夹, mv apache-tomcat-8.5.34 /usr/java,移动完成之后,cd …/到根目录
然后输入sudo apt-get install vim回车安装vim(文本编辑器)
等待安装成功,然后输入 vim /etc/profile(文件编辑器)回车,
然后光标移动到fi按i,进入编辑模式,如果报下面的错,则重新登录账号,回到超管的账号的根目录输入rm -f /etc/.profile.swp,删除这个文件,然后再进去vim /etc/profile (这是因为你强制性关闭命令窗口的原因)
6.配置环境:然后配置jdk环境,将下面代码复制进去(在putty里面鼠标右键是粘贴),注意jdk名称要改成你自己的版本,还有路径也要注意
配置完成之后按esc退出,然后输入:wq,保存并退出这个文件
出现如此页面保存成功,测试输入java,然后出现下面的
7.重新生效文件:然后输入命令source /etc/profile 回车,让这个文件重新生效就行了。然后重新输入java
代表jdk环境配置成功,配置Tomcat一定要先配置好Java环境。
Tomcat环境的搭建
**
1.配置Tomcat中java环境:将光标移到done之前按i,将Java环境添加到文件里面去。
2.保存文件:添加完之后按esc,然后输入 :wq(备注:强制保存退出)
在 startup.sh文件添加java环境,此时代表java环境已经添加成功
3.启动Tomcat: putty里面继续输入命令:
souce startup.sh(备注:启动tomcat)
然后去虚拟机上打开浏览器在地址栏输入 localhost:8080看是否已经进入tomcat主页,或者在主机上的浏览器地址栏输入http://192.168.110.128:8080。
4.关闭tomcat:
第一种:以自己普通账号登录命令输入:
ps -ef|grep tomcat查看tomcat的进程
然后输入:
sudo kill 29870(备注:29870是占用的端口号)
然后输入密码确认就行,这时候再次访问就不能访问了。
第二种:在根目录下的命令窗口依次回车输入:
cd /usr/java/apache-tomcat-8.5.34/bin
source shutdown.sh
然后就能关闭Tomcat了
说在最后的话:编写实属不易,若喜欢或者对你有帮助记得点赞+关注或者收藏哦~