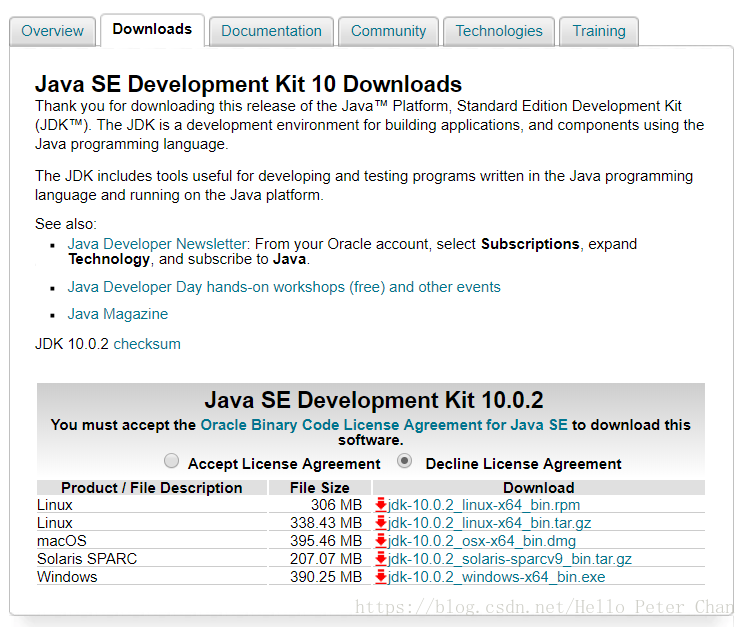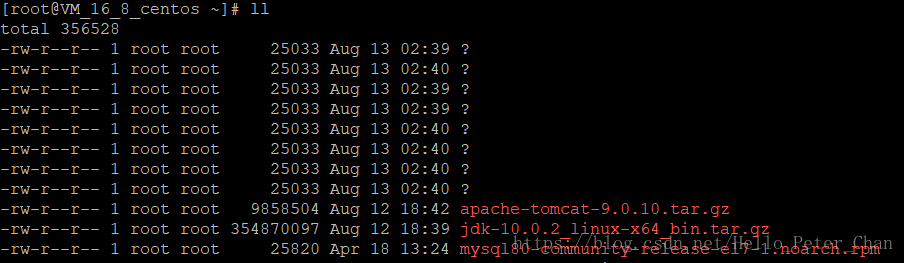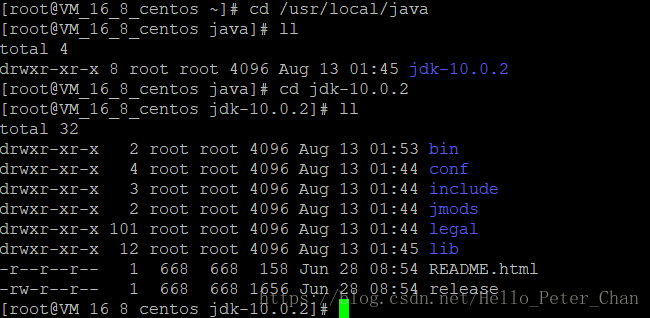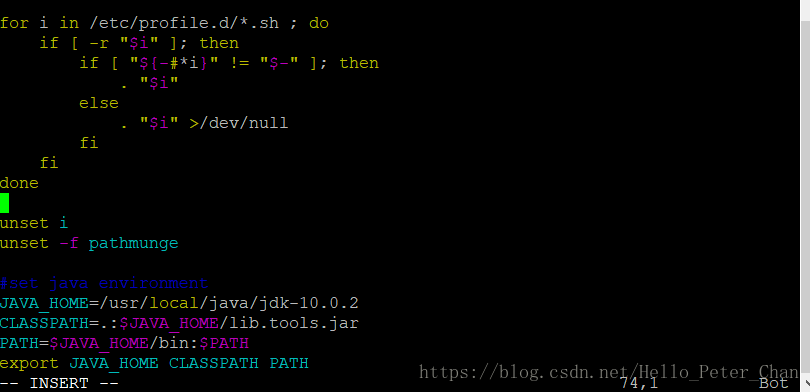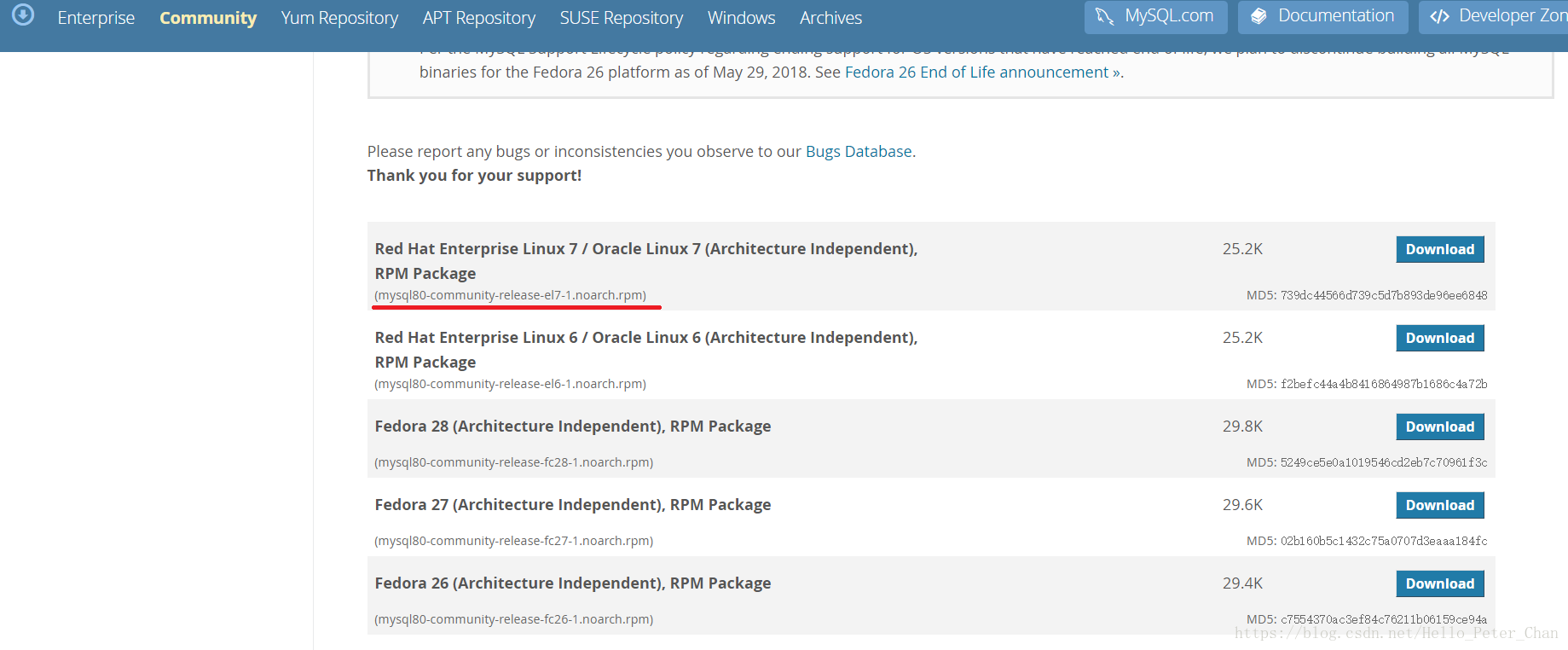总述
Linux为CentOS 7.4 64位,JDK为jdk_10.0.2,Tomcat为9.0.10,MySQL为8.0.12。
JDK
卸载OpenJDK
由于系统本身就自带OpenJDK,所以我们要卸载掉它。
使用rpm -qa | grep java命令可以查看系统自带的OpenJDK。
然后使用rpm -e --nodeps java-xxx命令卸载掉系统自带的OpenJDK。
再可以使用rpm -qa | grep java命令查看是否真的卸载了。
不过不知道为什么,我使用rpm -qa | grep java命令查看后,发现我的系统并没有自带OpenJDK,这就省却了一步。
创建JDK安装路径
接下来呢,创建JDK的安装路径,使用cd /usr/local命令切换到该目录下,使用mkdir java命令创建一个新的目录。
下载上传JDK
从官网下载JDK,选择Linux环境下的,我选的是最新的版本。
然后使用FileZilla连接到你的Linux服务器,将安装包上传到root根目录下。
主机就是服务器的IP地址,用户名选择root,密码,端口默认是22端口。
上传后,我们可以借助PuTTY回到服务器上,可以在/root目录下使用ll命令查看,可以看到我们已经上传的安装包。

呃…Tomcat和MySQL的先忽略它们。
使用tar –xvf jdk-10.0.2_linux-x64_bin.tar.gz –C /usr/local/java命令将root目录下的jdk-10.0.2_linux-x64_bin.tar.gz文件解压到/usr/local/java目录下。
这时我们进入/usr/local/java目录,就可以看到很熟悉的东西了。
配置环境变量
接下来仍是熟悉到配置环境变量,不过跟Windows环境下的有些不同。
使用vim /etc/profile命令打开profile这个文件,它里面是Linux系统的一些环境变量。
然后在该文件到最后一行开始,加上
#set java environment 注释
JAVA_HOME=/usr/local/java/jdk-10.0.2
CLASSPATH=.:$JAVA_HOME/lib.tools.jar
PATH=$JAVA_HOME/bin:$PATH
export JAVA_HOME CLASSPATH PATH至于怎么加呢,这是vim的内容了,vim以后再说。在这里,打开文件后,直接输入字母i,就可以进入insert模式,再使用方向键将光标移到末行,加上上面到内容后,按esc退出insert模式,回到命令行模式,再输入:wq回车,表示保存并退出,这样就可以了。
OK,JDK就解决了。
Tomcat
安装配置JDK后,自然就是Tomcat了。
跟JDK一样到步骤,先创建安装目录/usr/local/tomcat,然后从官网下载对应版本的Tomcat安装包,上传到服务器,然后解压到该目录下,这些跟JDK一样,不多说了。
启动跟关闭Tomcat,可以先使用cd /usr/local/tomcat/bin进入bin目录,启动的话,使用./startup.sh,关闭使用shutdown.sh。
配置Web管理账号的话,需要修改文件conf/tomcat-users.xml,在元素中添加帐号密码,需要指定角色。
vim /usr/local/tomcat/conf/tomcat-users.xml
<tomcat-users>
<user name="admin" password="admin" roles="admin-gui,manager-gui" />
</tomcat-users>至此,Tomcat就可以跑起来了,其他属性到修改,诸如端口这些,跟Windows环境下是一致的,不过是使用vim进行配置文件的修改。
MySQL
在MySQL官网上,可以看到很多种安装方法,这里采用到是使用yum进行安装。
只要服务器联网,我们可以直接在服务器上下载MySQL安装包,毕竟MySQL的第一个版本就是Linux环境的。
查看发行版本
[root@VM_16_8_centos ~]# cat /etc/redhat-release
CentOS Linux release 7.4.1708 (Core)下载Yum Repository
根据Linux的发行版本(CentOS、Fedora都属于红帽系),可以从mysql官方(http://dev.mysql.com/downloads/repo/yum/)获取Yum Repository。
我们先进入这个网址,MySQL官网。
选择适合我们发行版本的,并不需要下载,只是需要注意下划线处,接下来用到。
回到服务器,我们可以使用wget -i http://dev.mysql.com/get/mysql80-community-release-el7-1.noarch.rpm命令进行下载,这时划线处就是这么用的。
安装Yum Repository
接下来进行安装,使用yum -y install mysql80-community-release-el7-1.noarch.rpm命令即可。
安装MySQL
也是一个命令,yum -y install mysql-community-server,然后就耐心等等。
启动数据库
使用systemctl start mysqld.service即可启动MySQL。
MySQL进程会自动在进程日志中打印root用户的初始密码,仔细找就OK了。
修改root用户密码
使用初始密码登录后,如果不修改密码的话,什么都做不了,那就修改密码吧。
使用ALTER USER 'root'@'localhost' IDENTIFIED WITH mysql_native_password BY '123456';即可修改密码,然鹅。。。
mysql> ALTER USER 'root'@'localhost' IDENTIFIED WITH mysql_native_password BY '123456';
ERROR 1819 (HY000): Your password does not satisfy the current policy requirements导致这个问题呢,是因为不知道从哪个版本开始,MySQL要求密码强度不能太低,这样的话,换一个复杂点的密码,大小写字母加数字加标点符号,成功解决。
修改密码成功后呢,我们可以这样查看:
mysql> show variables like 'validate_password%';
+--------------------------------------+--------+
| Variable_name | Value |
+--------------------------------------+--------+
| validate_password.check_user_name | ON |
| validate_password.dictionary_file | |
| validate_password.length | 8 |
| validate_password.mixed_case_count | 1 |
| validate_password.number_count | 1 |
| validate_password.policy | MEDIUM |
| validate_password.special_char_count | 1 |
+--------------------------------------+--------+
7 rows in set (0.00 sec)可以看到对密码的要求。
至此,MySQL的安装配置也OK了。
JDK+Tomcat+MySQL三件套搭建成功,大家可以开心地去开发了。