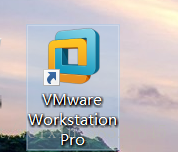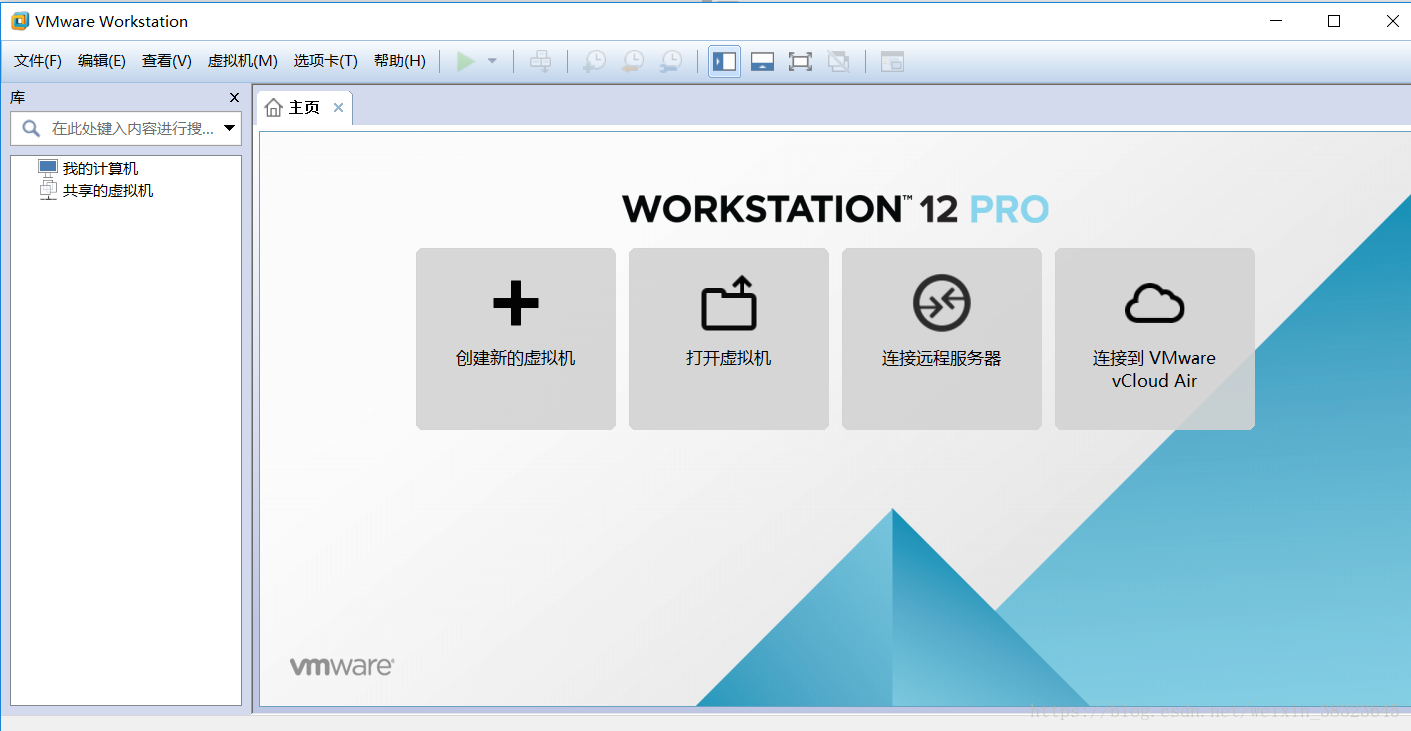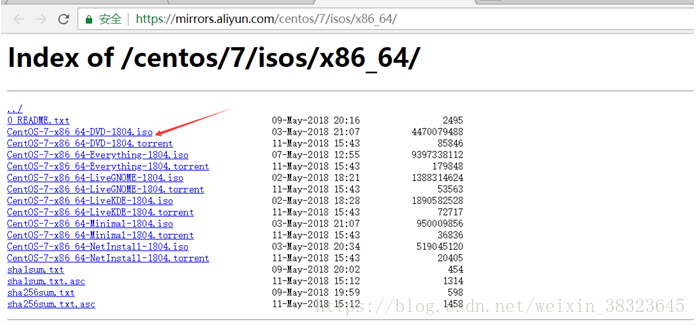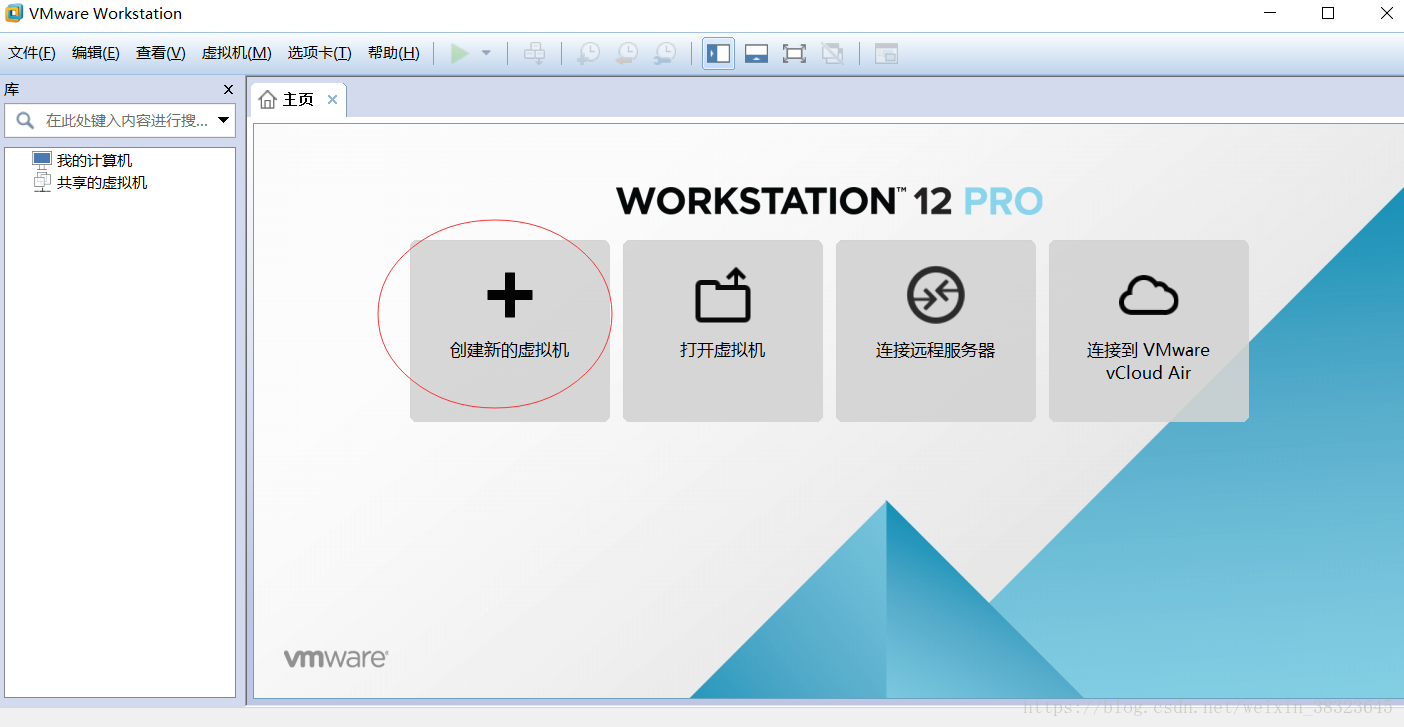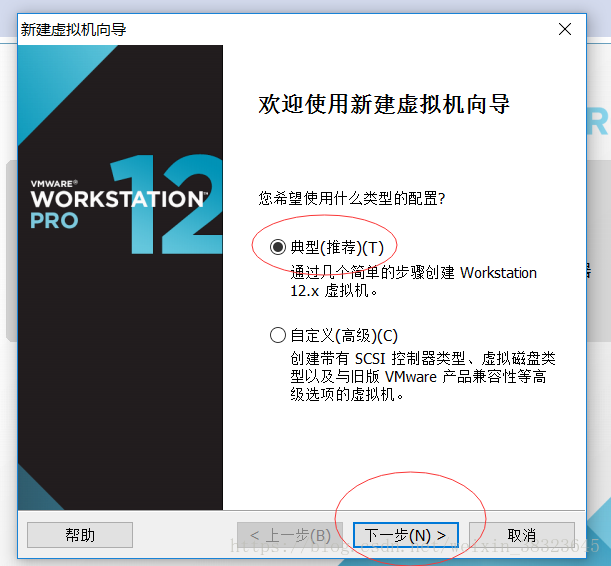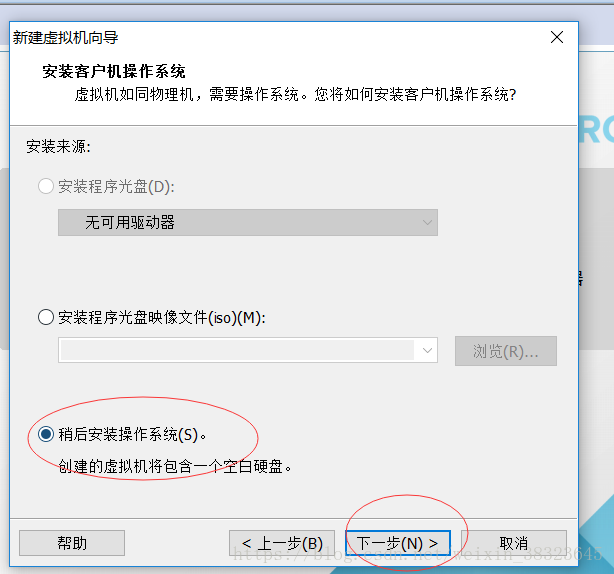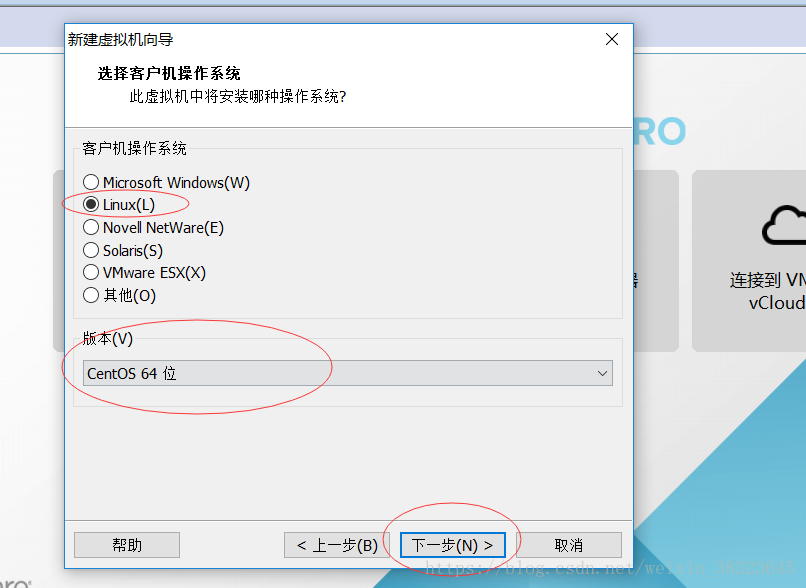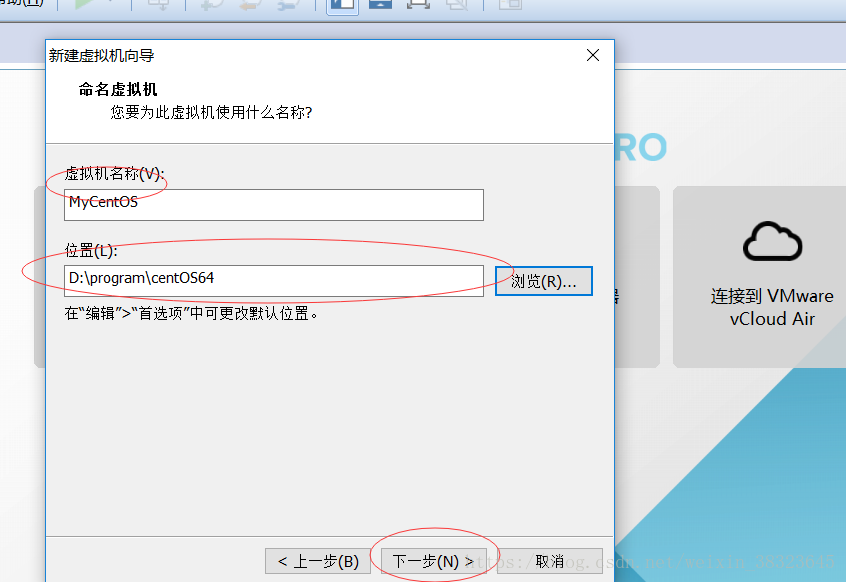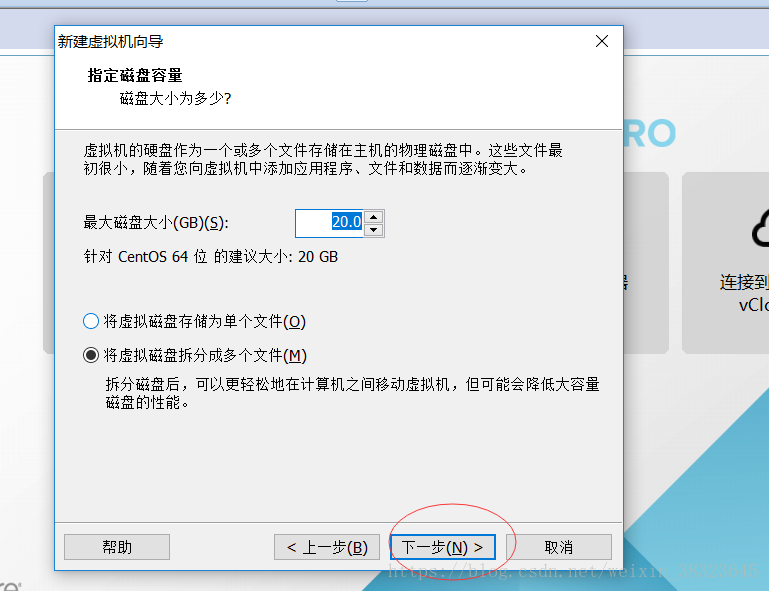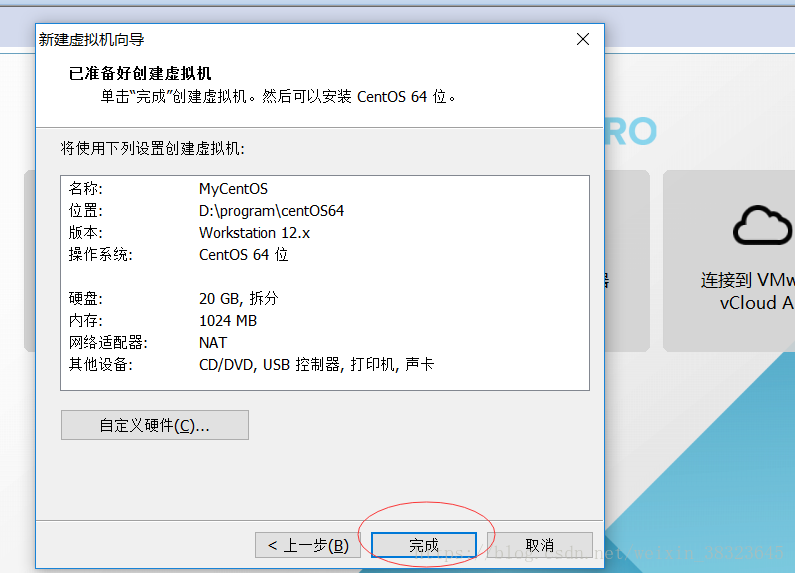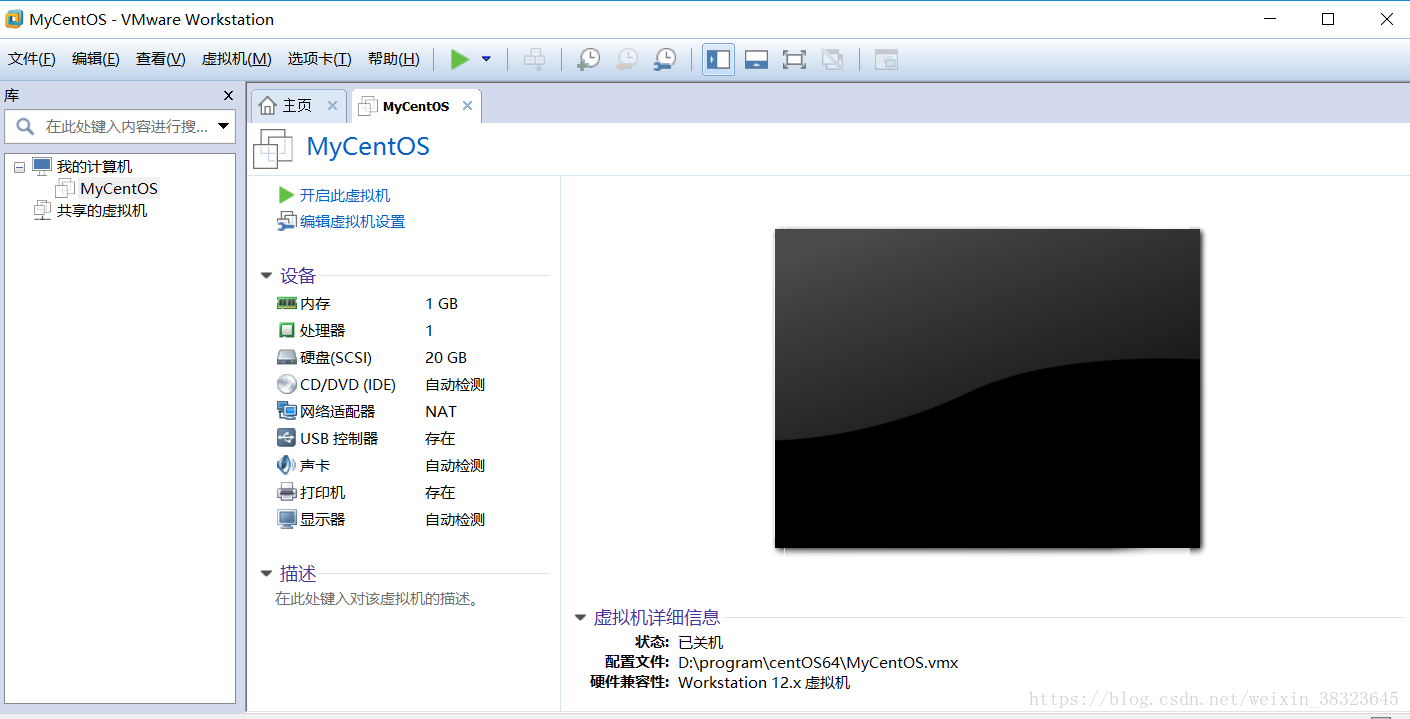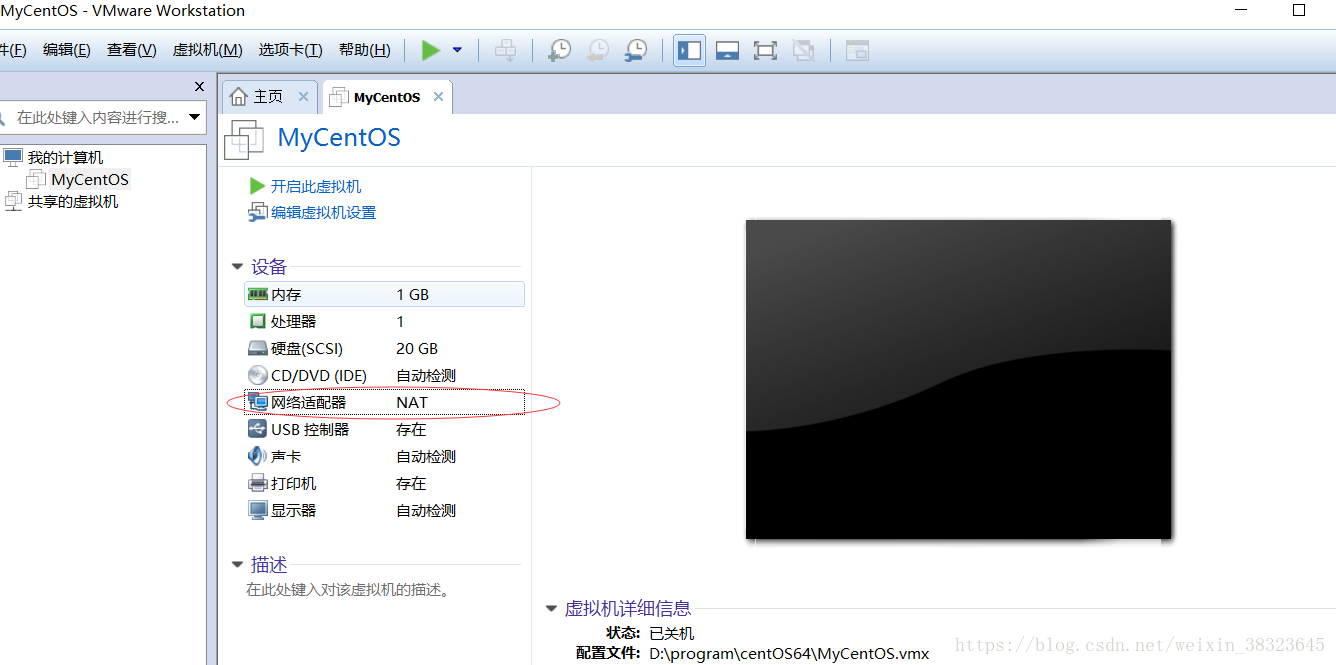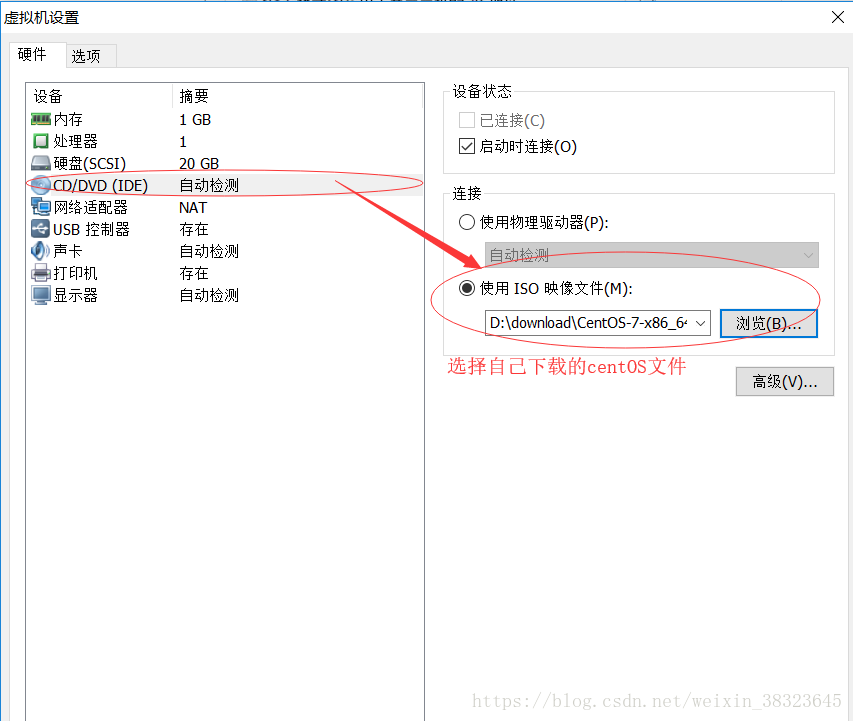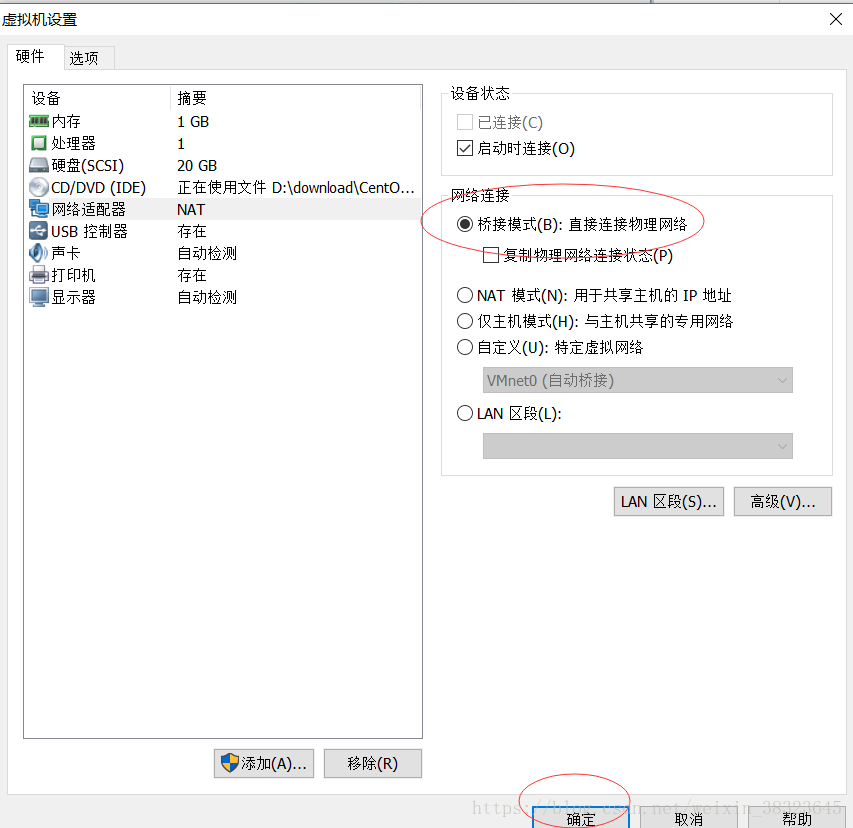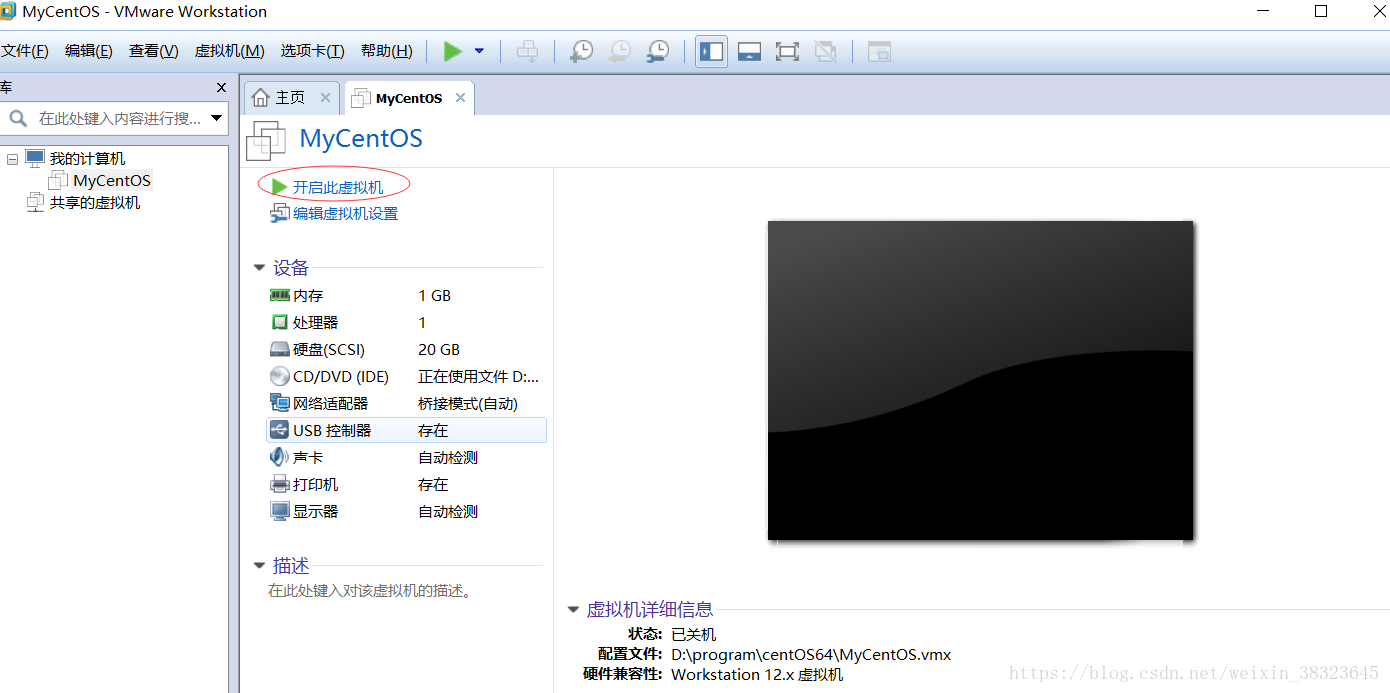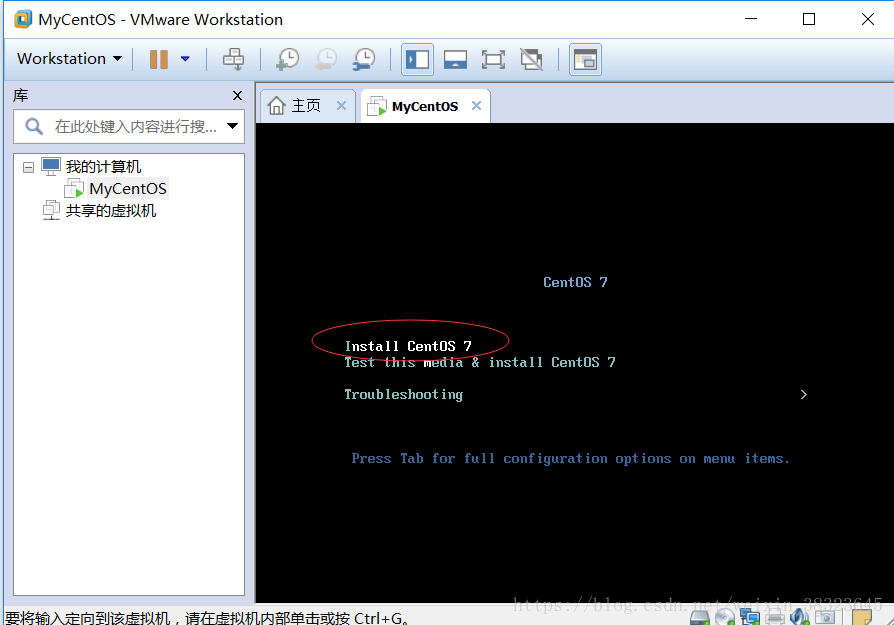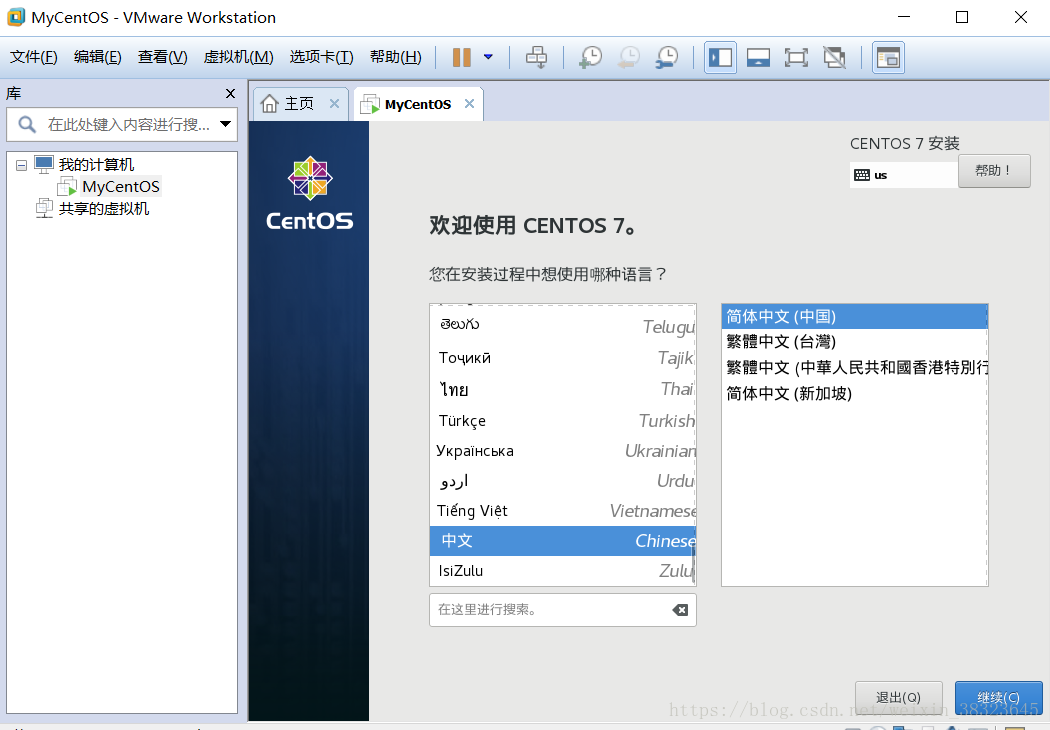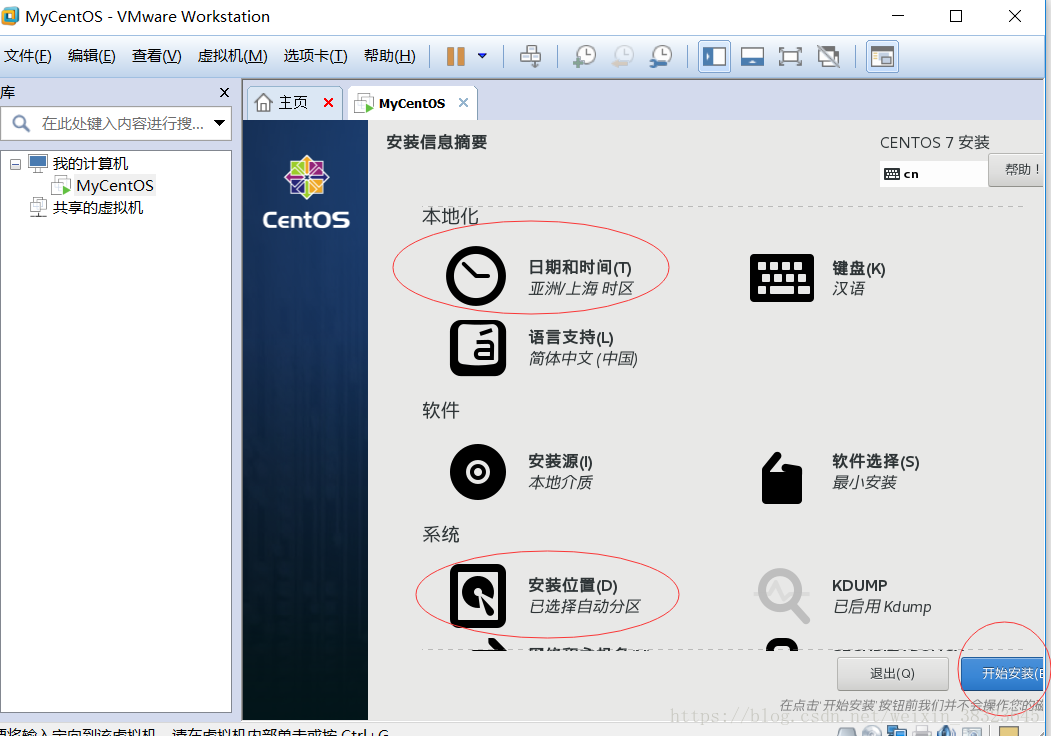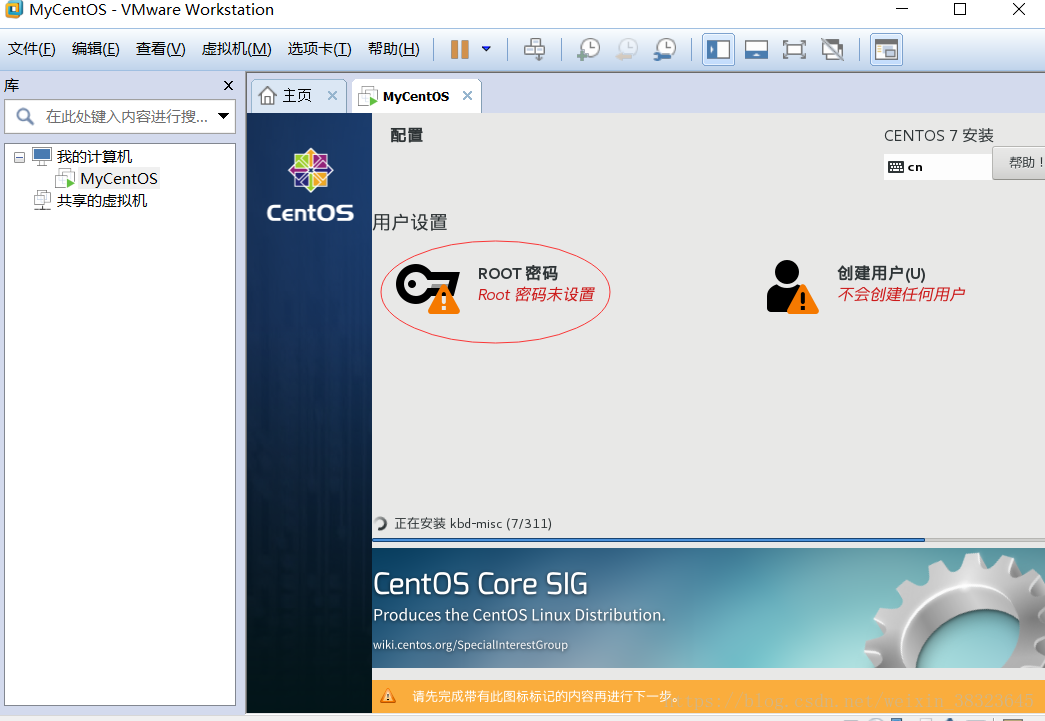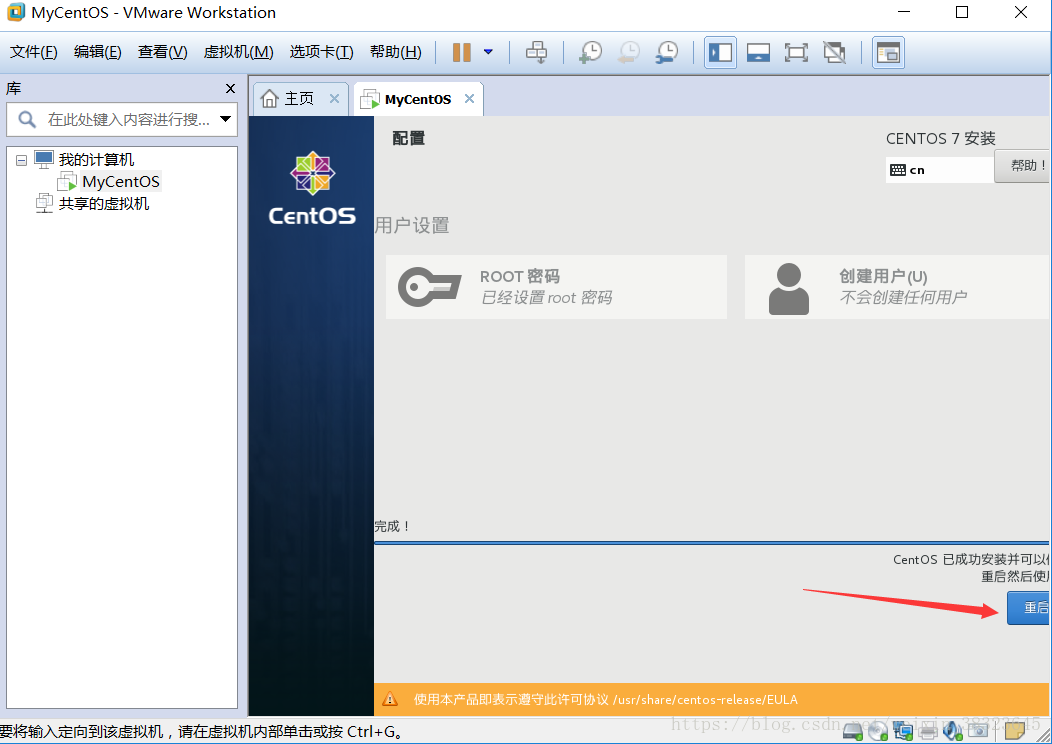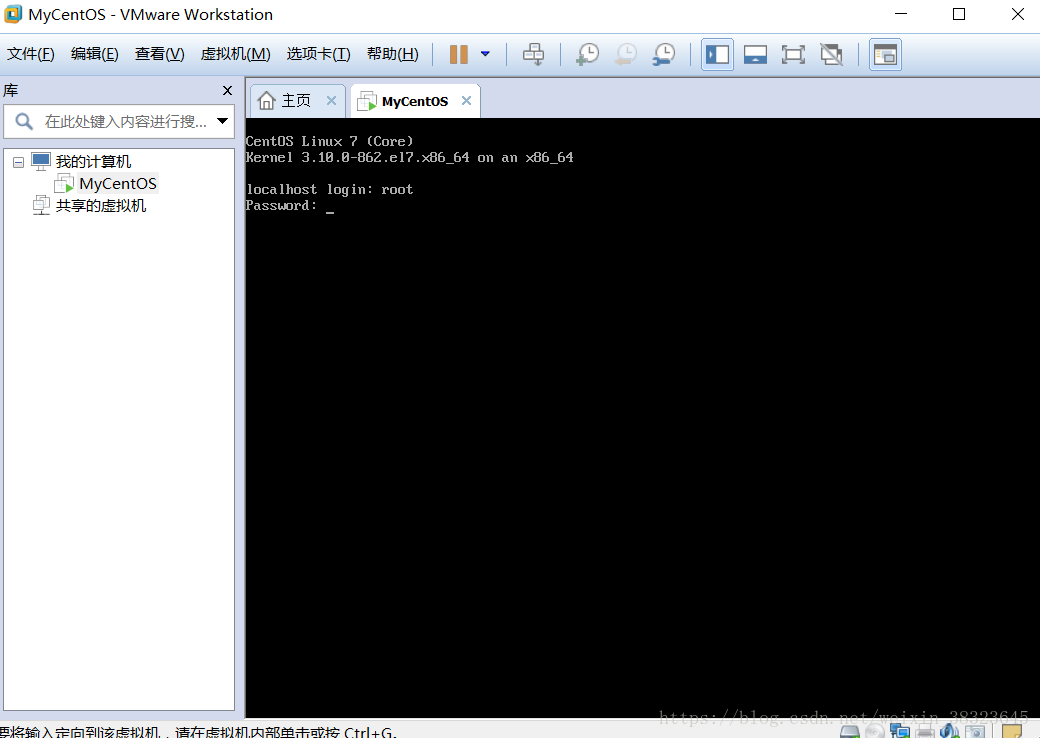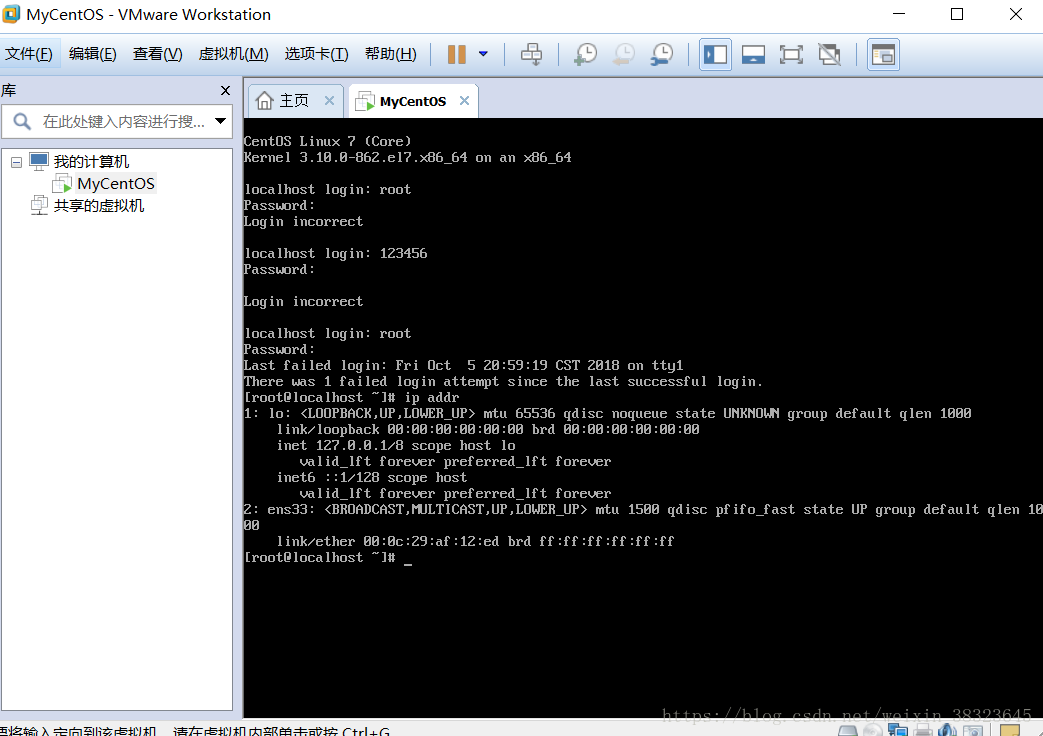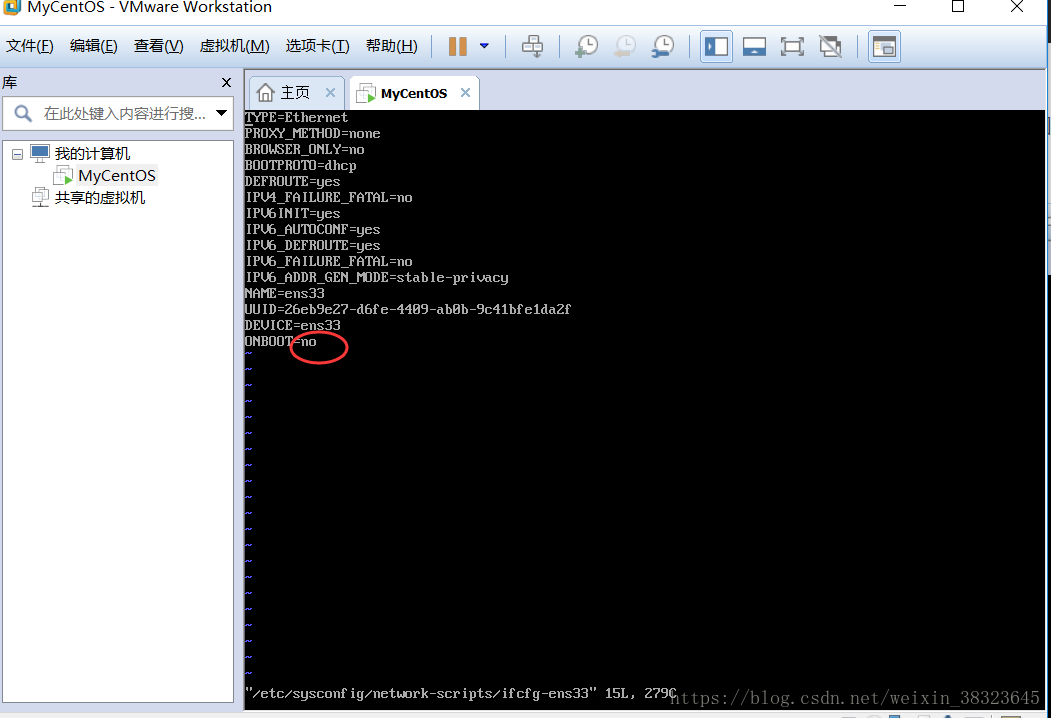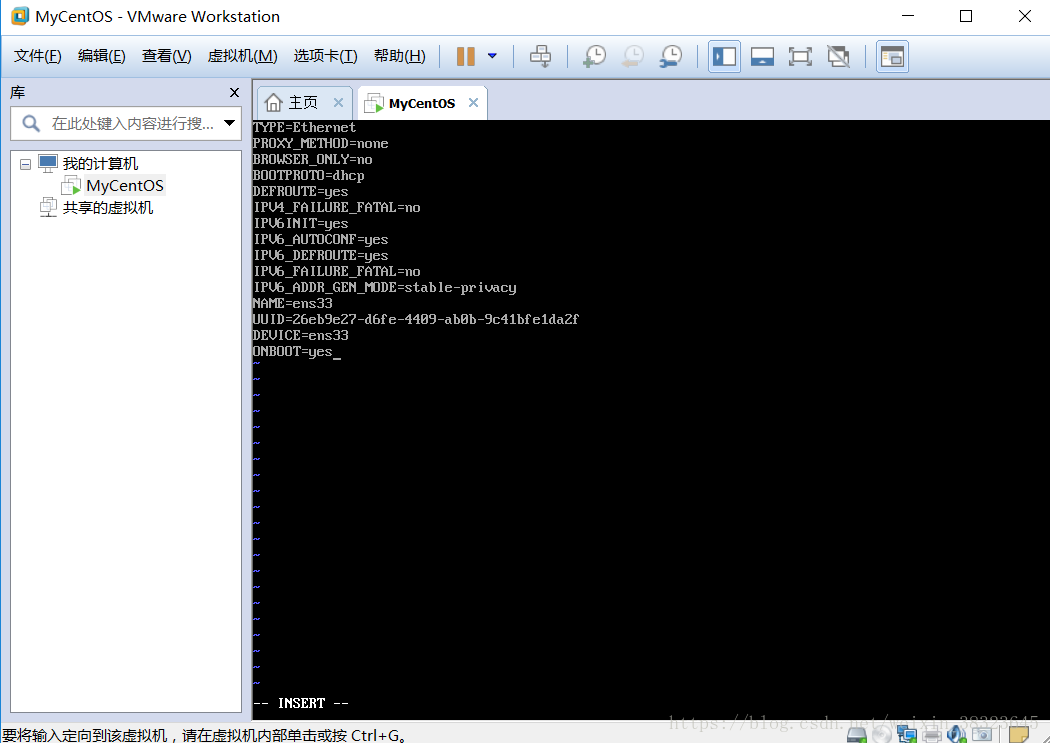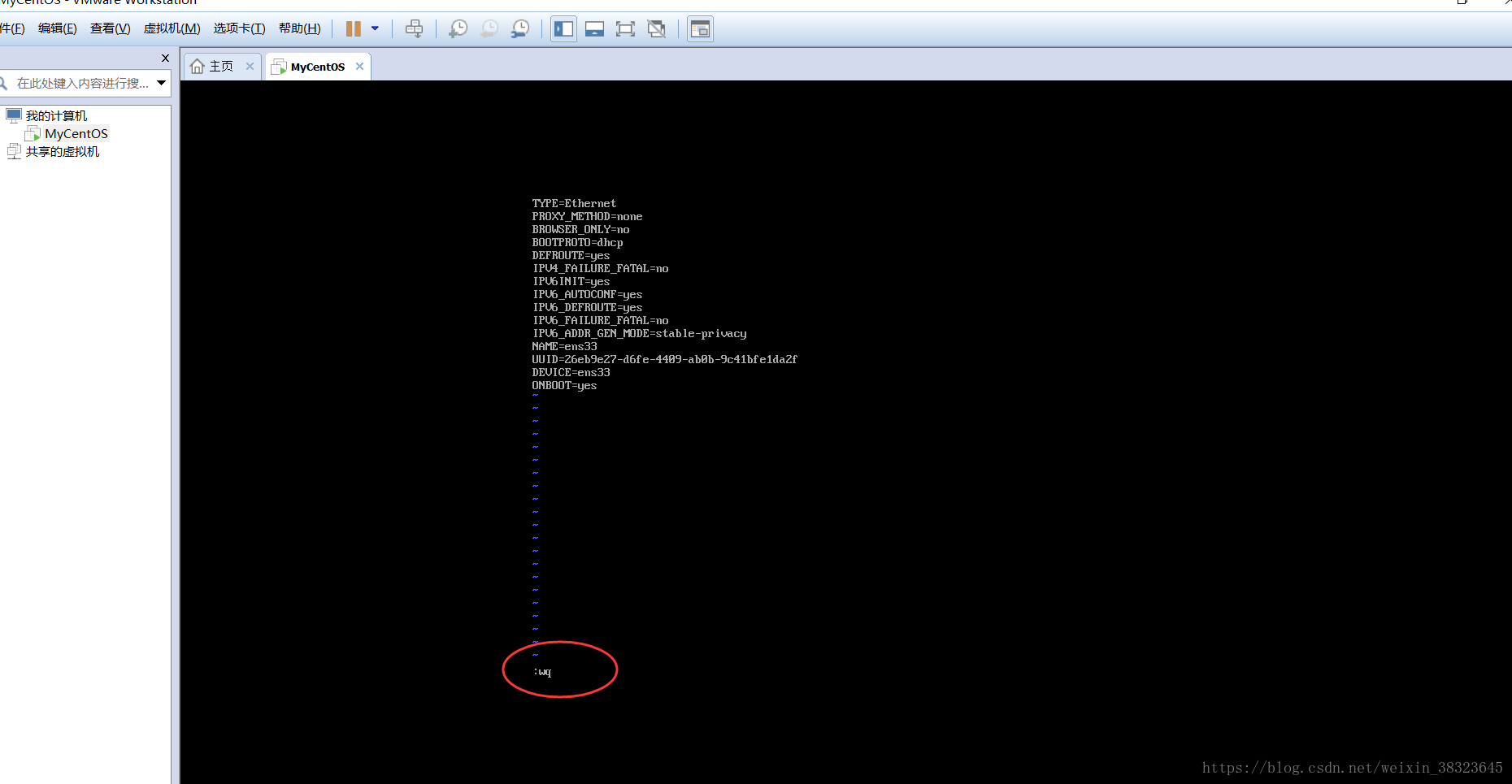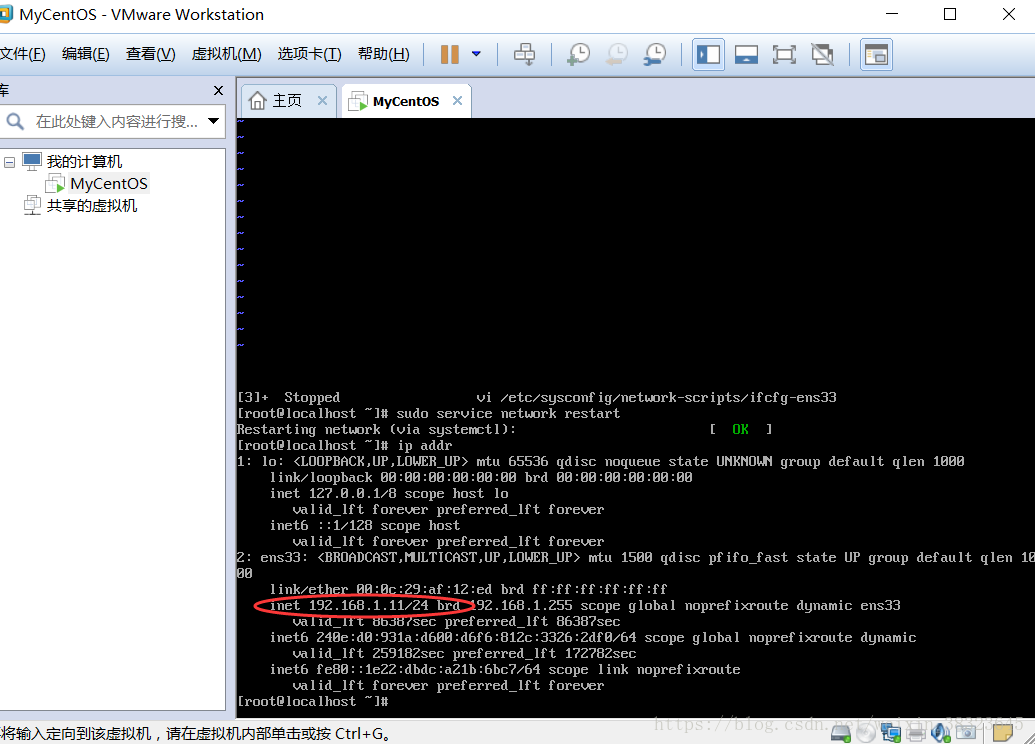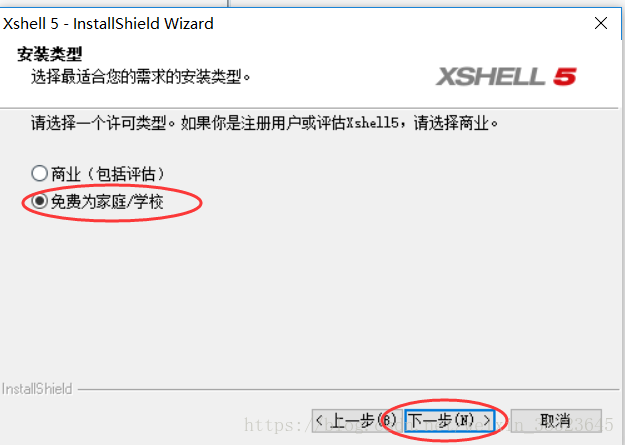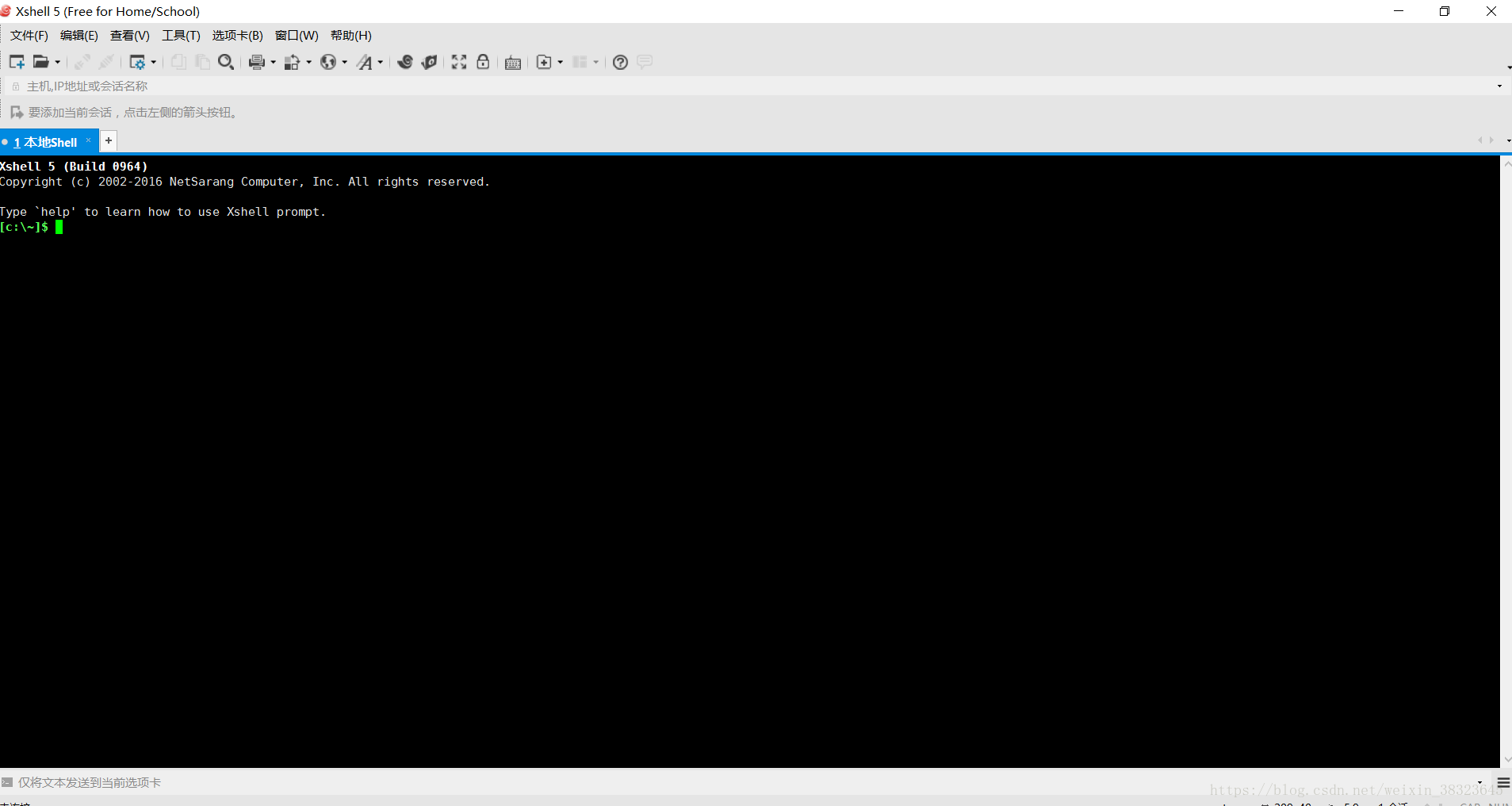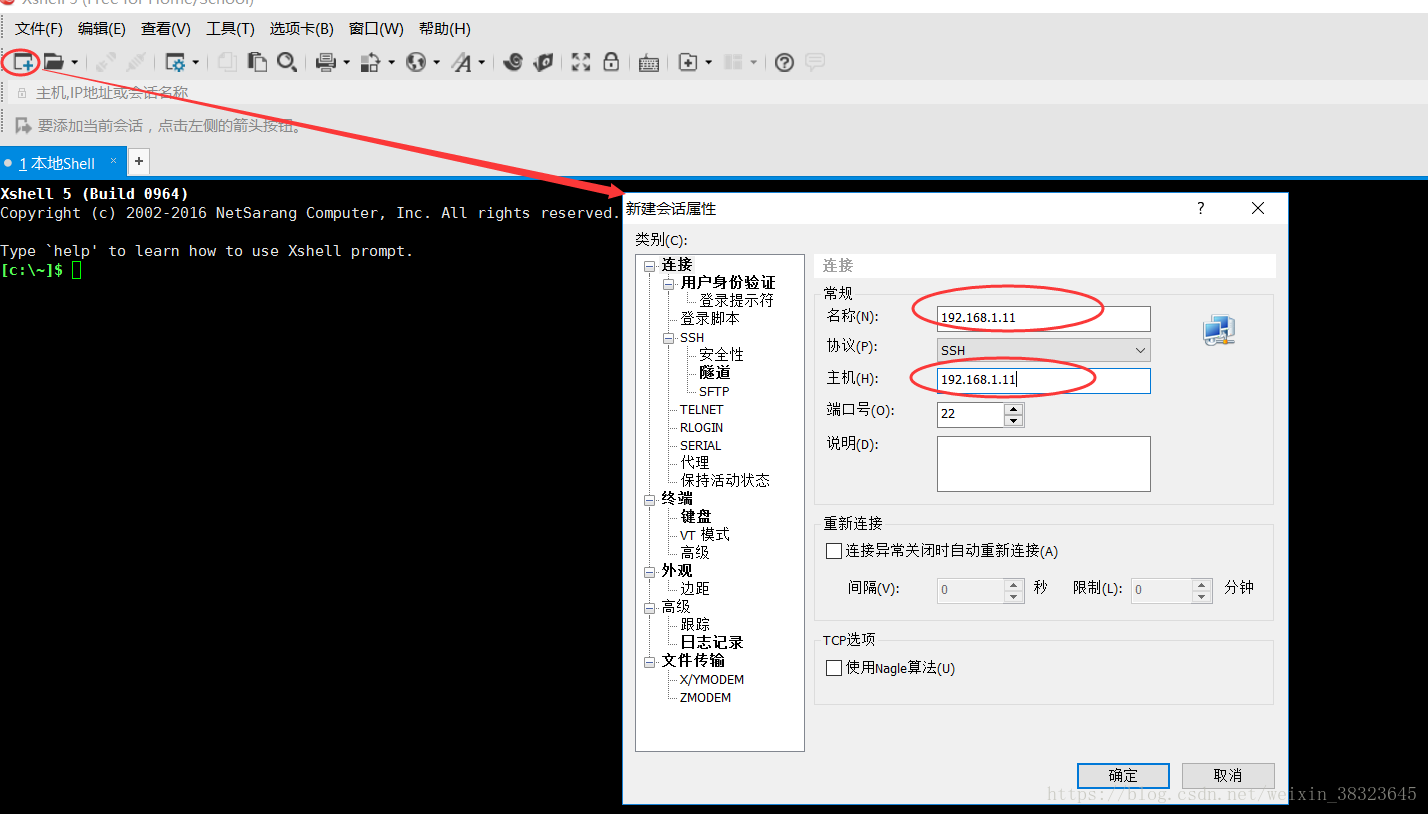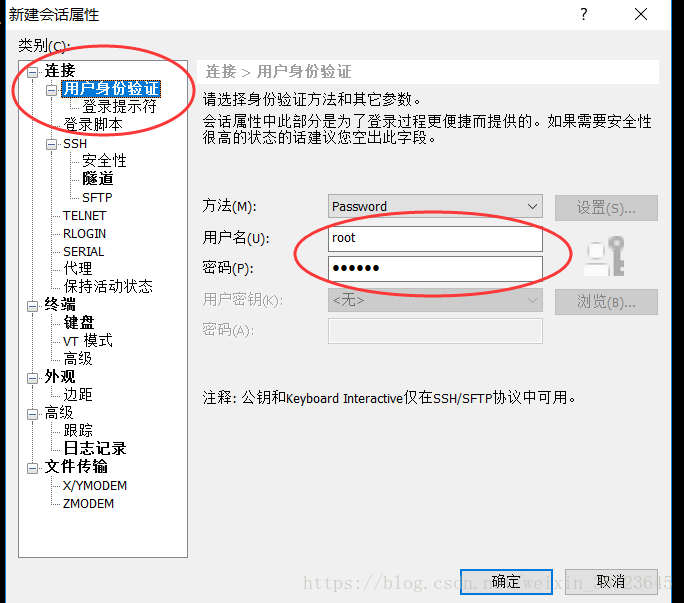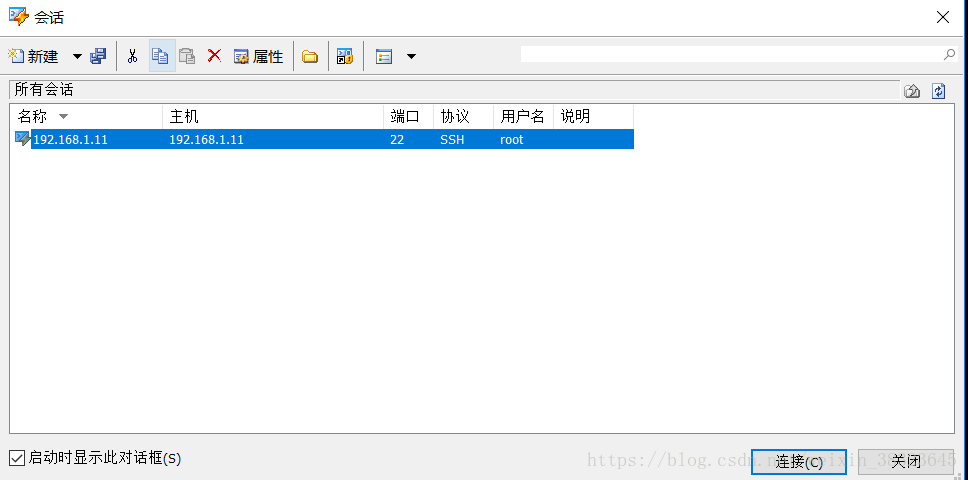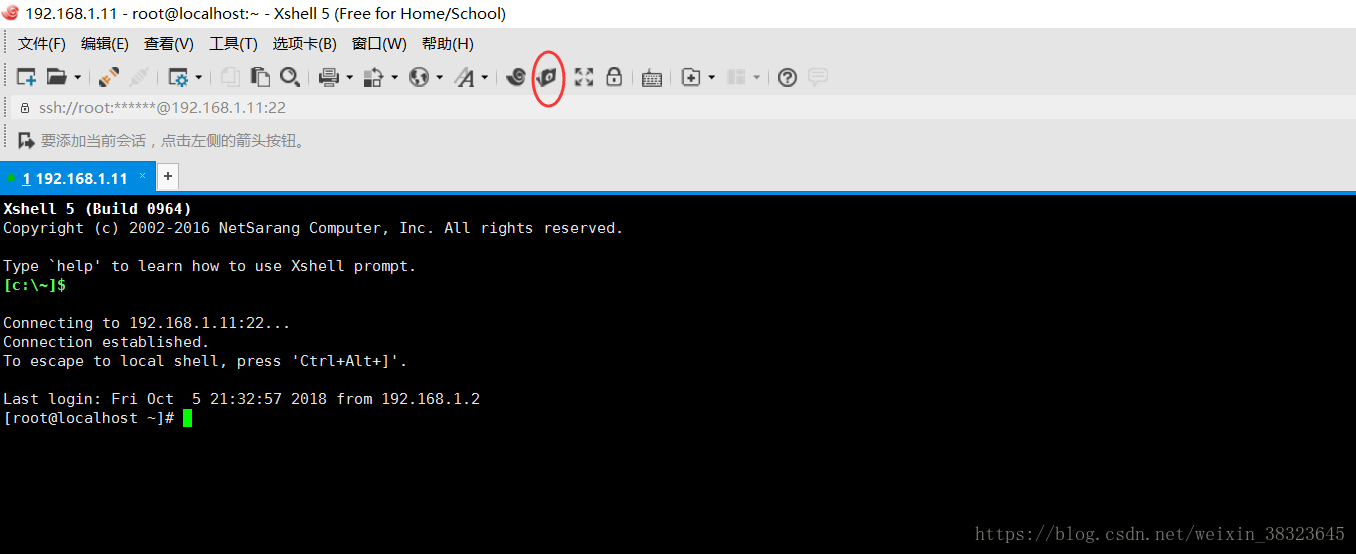版权声明:本文为博主原创文章,未经博主允许不得转载。 https://blog.csdn.net/weixin_38323645/article/details/82943672
VMware虚拟机安装
根据提示完成安装,点击打开桌面的图标
打开之后会提示要验证码5A02H-AU243-TZJ49-GTC7K-3C61N
输入验证即可,验证成功
在虚拟机中安装Centos7操作系统(阿里云镜像版)
下载阿里云版本 https://mirrors.aliyun.com/centos/7/isos/x86_64/
安装:
完成可以看到
配置下
开启虚拟机
安装centOS系统
过一会出现
设置密码123456
等其慢慢安装,大概十分钟左右,安装完成后,点击重新启动
输入用户名密码即可登录
查看centOS7里面的ip
输入ip查询命名 ip addr
发现 ens33 没有 inet 这个属性,那么就没法通过IP地址连接虚拟机。
查看ens33网卡的配置:输入 vi /etc/sysconfig/network-scripts/ifcfg-ens33 回车 ,注意vi后面加空格
从配置清单中可以发现 CentOS 7 默认是不启动网卡的(ONBOOT=no)。
把这一项改为YES(ONBOOT=yes)
然后按 Esc 退出 再出入命令 :wq 再按Enter即可 (注 :wq 保存然后退出)
然后重启网络服务: sudo service network restart
再输入 ip addr 命令
可以看到IP了
Xshell5安装
根据提示安装完成
新建一个连接
然后点确定
选连接即可连上
Xftp5安装
与Xshell5安装类似,根据提示完成安装
连接也与Xshell5一样,输入连接信息即可连上centOS进行文件传输
或者从Xshell5中,点这个图标更快