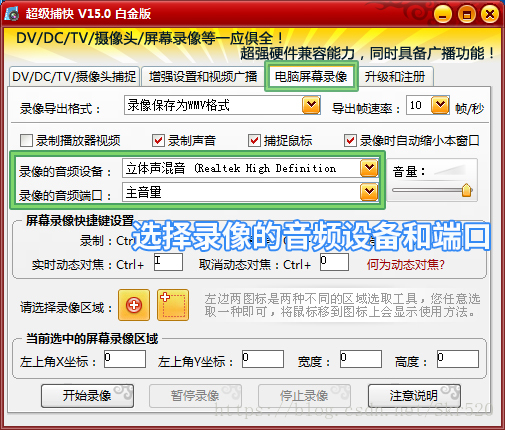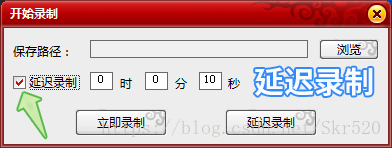身边有一些人做游戏视频解说和直播,看到他们都让我用超级捕快。
然后跟我说还能用来录制微课视频、录制网上的在线电影。
方法确实小白都能学会,然后录制的画质好,体积也小。
我直接教大家怎么快速录制高清无损的视频的步骤吧~~
第一步:选择录制的视频格式
打开软件后,选择“电脑屏幕录像”功能。可以导出WMV、AVI、FLV、SWF等多种流行格式,我一般导出默认的WMV格式,这种格式体积小并且画质清晰。

第二步:选择录制的视频声音
录制视频的声音前,有一个重要的知识点告诉大家哦。
Win7及其以上系统,会自动关闭录音设备。因此在录制声音前,我们要开启电脑上所有的录音设备。
方法很简单,我在这里直接教大家。在桌面右下角右键点击音频图标,在弹出的“声音”对话框中点击“录制”,在界面下方列表空白处单击鼠标右键,在弹出的右键菜单中选择“显示禁用的设备”,并将相关选项全部勾选。比如,当列表中出现“立体声混音”的选项时,选中该选项并右键选点击“启用”,大家就可以放心录制电脑声音了。
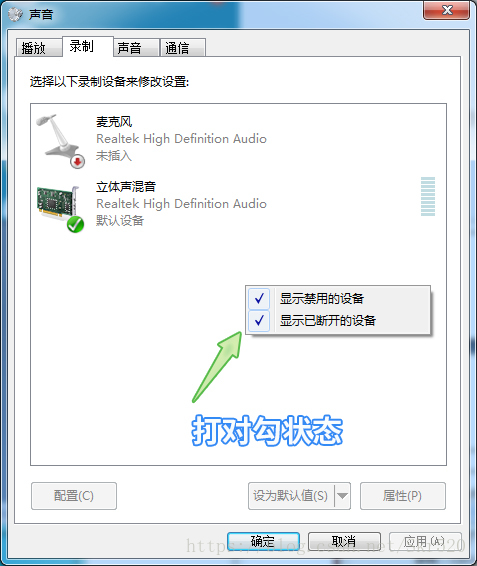
启动电脑上的录音设备后,在软件“录像的音频设备”和“录像的音频端口”处选择正确的选项即可。可以录制电脑上的声音,也能录制麦克风的声音,大家可以试试不同的端口。
第三步:一些方便实用的快捷键
除了常规的“录制”、“暂停”、“停止”等快捷功能外,超级捕快还有“实时动态对焦”功能。“实时动态对焦”(快捷键“Ctrl+I”)可以放大鼠标所在的区域,使该画面区域更大更清晰,以便强调对焦的内容。当不需要局部放大的时候,用快捷键“Ctrl+O”又能迅速还原到录像的整个区域。
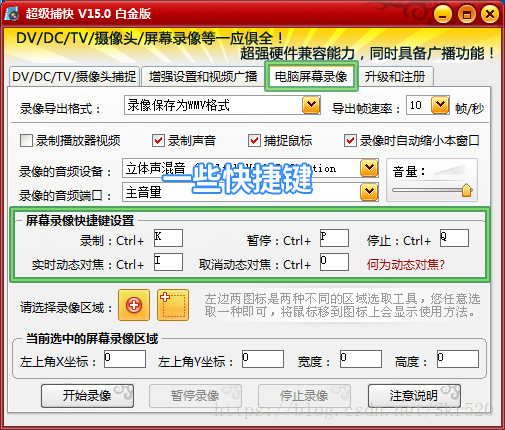
比如我录制吃鸡游戏视频的时候,想要放大某个游戏操作,比如瞄准的镜头时,我就会用到Ctrl+I直接放大局部,并且画面也很清楚。
第四步:自定义选择录制的区域大小
超级捕快提供两种方法让你可以自由选择录像区域的大小,十分便捷和灵活。
下面的示意图中,点击左边“红色的大加号”,可拖动鼠标至任意窗口,并自动进行录制该窗口的画面。
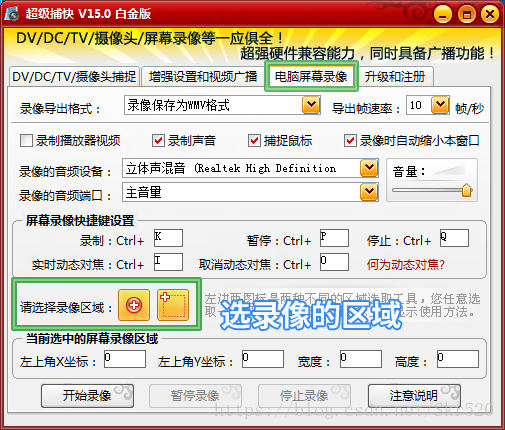
点击右边“小加号”则可自定义选择录屏的画面大小。就像QQ截图的功能一样,用鼠标拉出想要的画面大小。
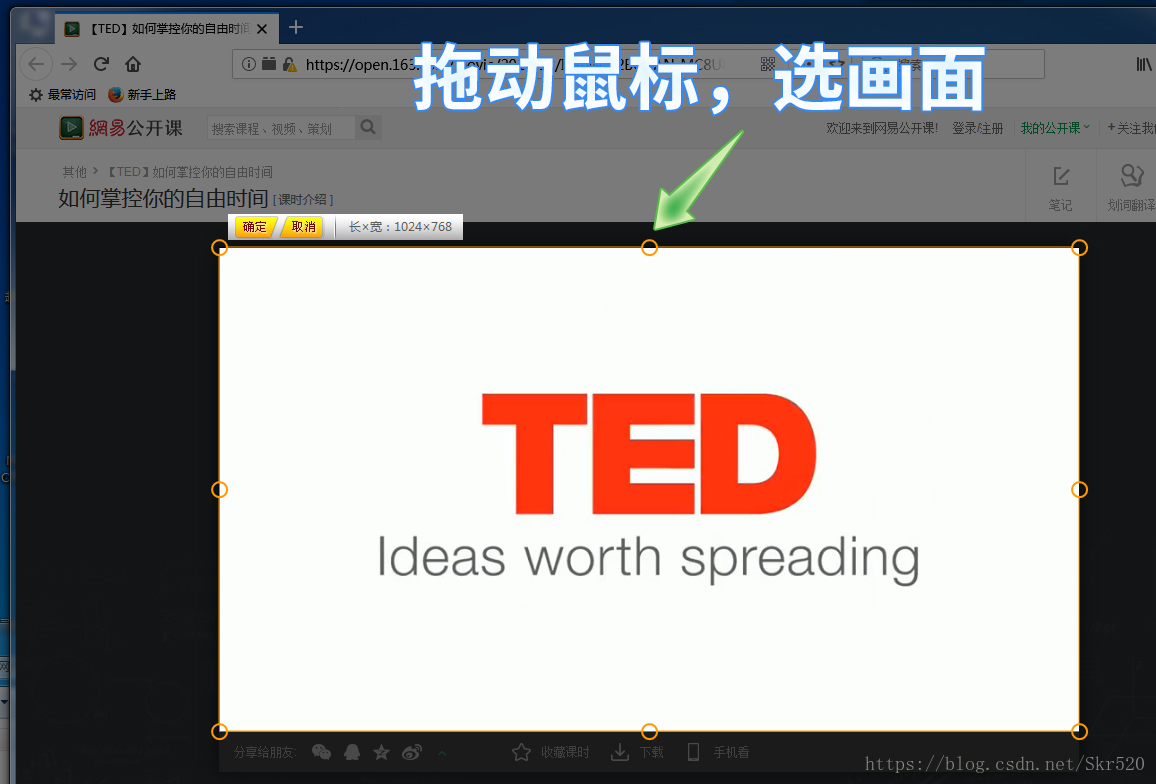
第五步:选择录制的视频参数
点击“开始录像”后,可以进行录制视频的质量参数设置。质量参数选择与录像的区域大小一致即可。
保持这样的参数设置可以使录制的画面效果达到最佳状态。
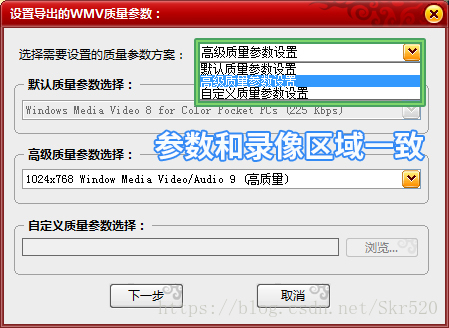
第六步:开始录制
软件还提供“延迟录制”功能(点击“延迟录制”前的方框就可以激活),在正式录制前提供缓冲时间(可以自定义时长),方便你做好录制前的准备。