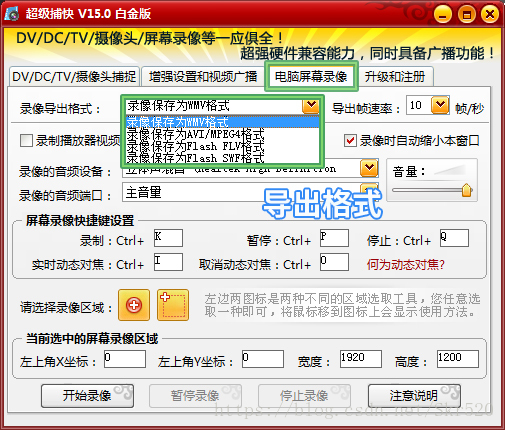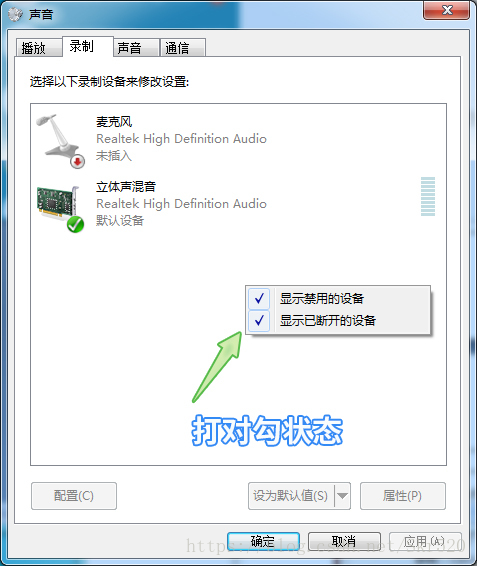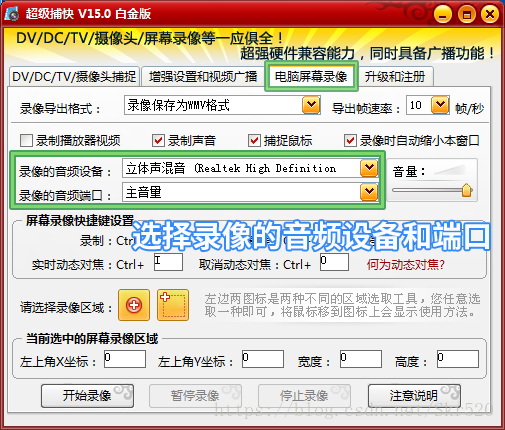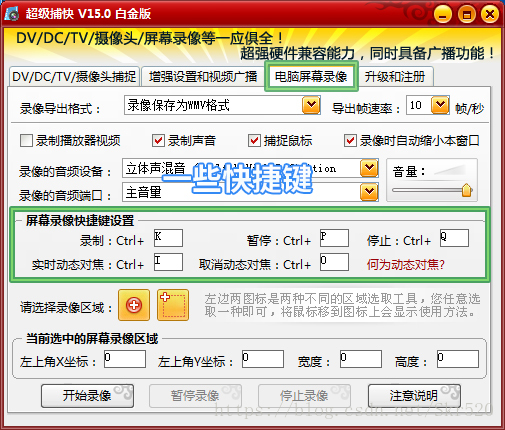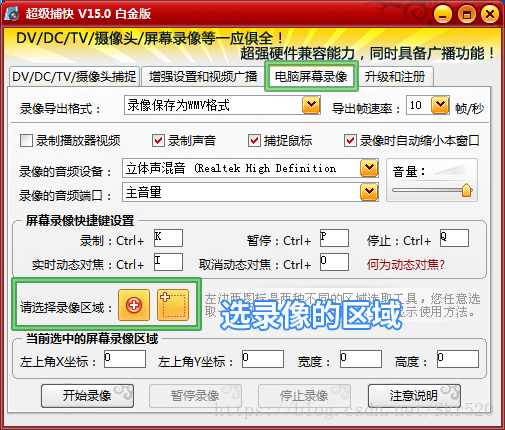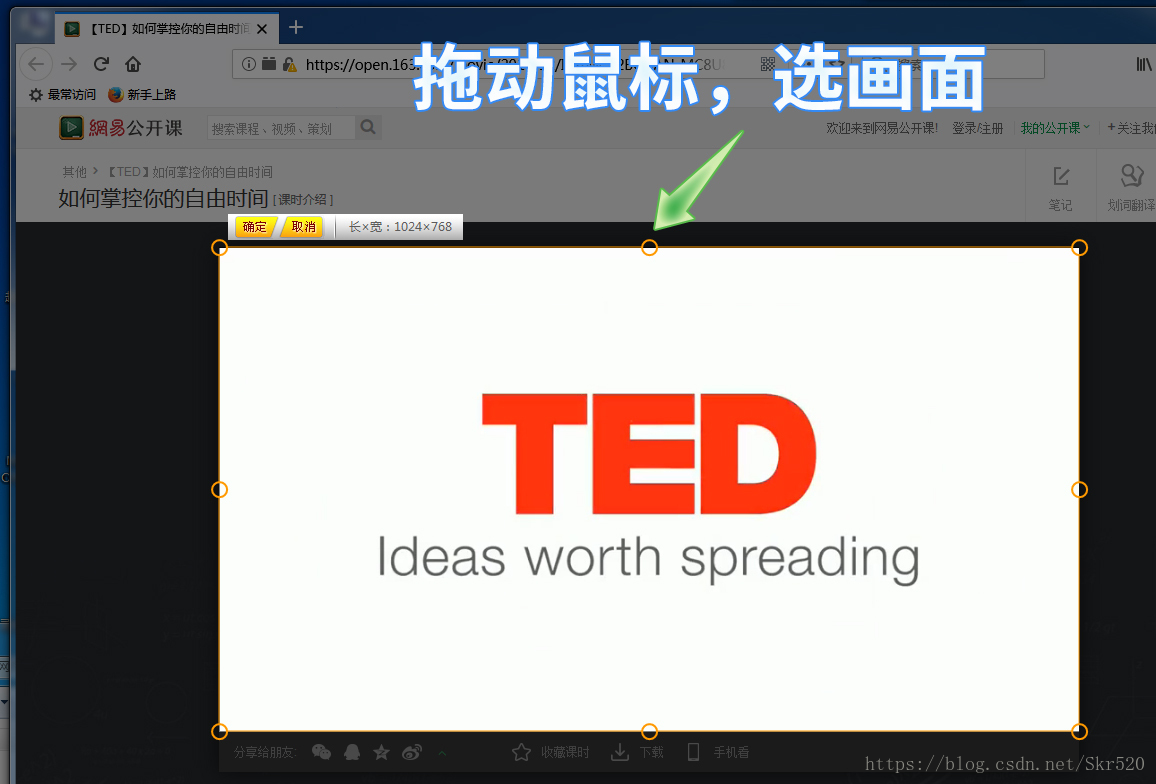看到很多小伙伴在网上问怎么录制电脑屏幕,有什么好用的工具?
现在确实录屏的需求很大,我自己就在电脑上录制过游戏视频、在线网课和桌面屏幕等等视频。我用的工具是超级捕快,录制后导出的是1080P高清视频,没有水印,体积也比较小。我朋友拿这个录制过解说视频,电脑上或麦克风的声音都能录制。分享下录制电脑屏幕的具体技巧8:
1.选择录制的视频的格式
打开软件后,先选择“电脑屏幕录像”的功能。然后选择导出WMV、FLV、AVI等格式。我一般选择导出WMV格式的视频,这种是软件默认的,体积小,但是画质也是能保证的。
2.选择录制电脑或麦克风的声音,Win10以上系统录音的设置诀窍
录制声音前,有一个重要的诀窍要说一下:Win7及其以上系统,会自动关闭录音设备。所以我们录制声音前,要开启所有的录音设备。方法很简单,我直接教大家:在桌面右下角右键点击音频图标,在弹出的“声音”对话框中点击“录制”,在界面下方列表空白处单击鼠标右键,在弹出的右键菜单中选择“显示禁用的设备”,并将相关选项全部勾选。比如,当列表中出现“立体声混音”的选项时,选中该选项并右键选点击“启用”,就能录制电脑声音了。
启动电脑上的录音设备后,在软件“录像的音频设备”和“录像的音频端口”处选择正确的选项。可以录制电脑上的声音,也能录制麦克风的声音,大家可以试试不同的端口。要说明的一点是,不同型号的电脑在设备和端口这里显示的名字不太一样,但是只要换换不同的选项,就能知道录制的是电脑上的声音还是麦克风的声音。
3.一些比较实用方便的快捷键
除了 “录制”、“暂停”、“停止”等一些比较常规的快捷键外,我会经常用到“实时动态对焦”。(用快捷键“Ctrl+I”就能调用)它可以即时放大鼠标所在的区域,让局部的画面更大,看起来更清楚。
我录过游戏解说类型的视频,当我要放大某个局部的游戏操作或者重要的画面信息点时,我就用Ctrl+I放大鼠标在的地方,这样的话当下的游戏操作就能被放得更大,也更清楚点,方便我进行解说。用Ctrl+O就回到了原本选的录像区域。
4.选择录制的电脑屏幕区域
左边那个“红色的大加号”,用鼠标左键按住大加号,然后拖动到任意窗口,比如我正在浏览的网页窗口,松开鼠标左键后,它就开始进行录制我浏览的网页的画面内容了。右边“小加号”是让自己选择录屏的画面大小的,就像QQ截图的功能一样,用鼠标拉出想要的画面大小。确定好大小后,画面会显示长和宽的大小,我这里录的画面大小是1024X768。如果要修改大小的话,再用鼠标拖动四周的节点就能调整。
5.设置好录制视频的参数
点击“开始录像”后,设置录制视频的质量参数。
像如果和我一样录制的视频格式是选择WMV的话,这里的质量参数一般设置成与录像的区域大小一样。我上面选择录制的画面大小是1024X768,那我在“高级质量参数选择”这里,也对应的选择1024X768的参数。参数只要保持和录制的比例一样,就可以让录制的画面效果达到一个最佳状态。
6.开始录制
来到最后一步。可以看到有个“延迟录制”功能。我一般会把“延迟录制”前的方框勾选一下,这样在正式录制前就有一个缓冲时间,方便我做好录制前的准备,这个缓冲时间可以自己设置,一般默认的10秒够我用了,不够的朋友可以自己再设置的。