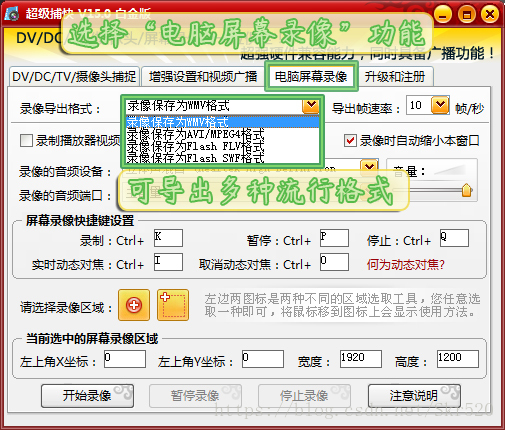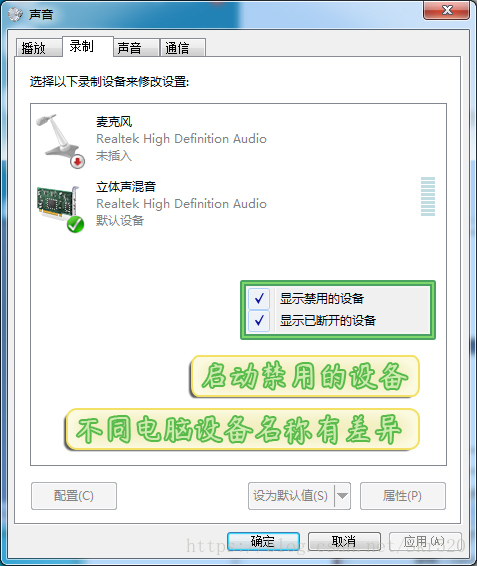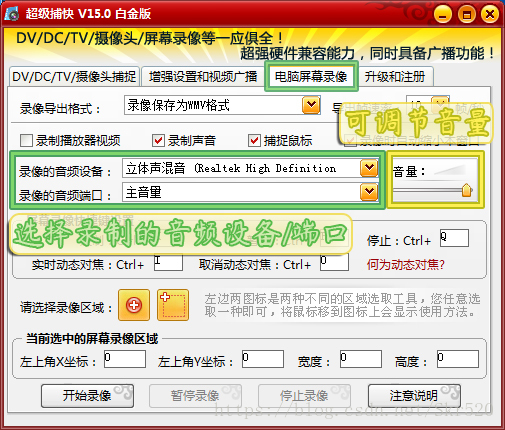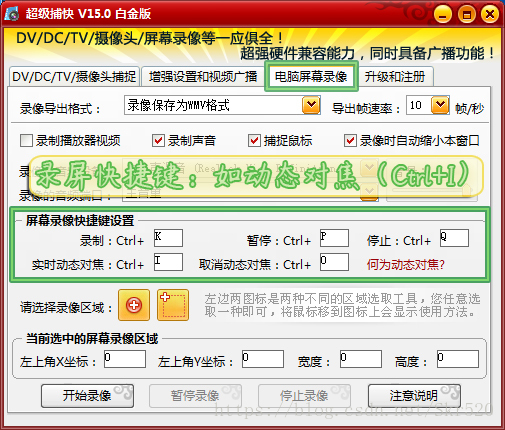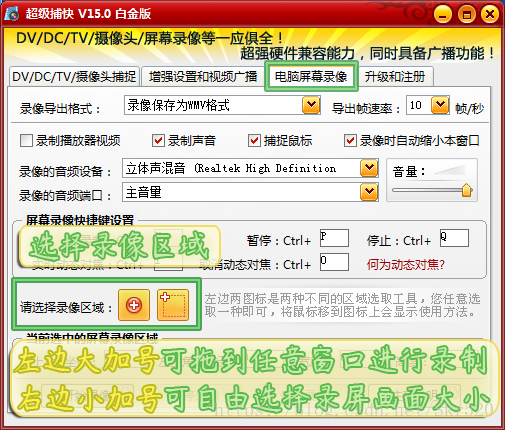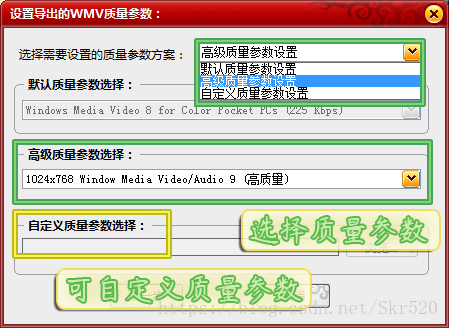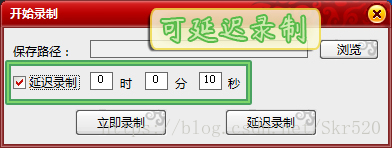想把自己游戏的精彩部分进行解说并分享给大家?怎么才能录制高清的游戏视频过程?有没有手把手针对小白的详细教程?现在就根据自己做游戏解说视频的经验,教大家用超级捕快录制一个游戏解说视频,导出的画质保持1080P且视频的体积小。这里还会分享一些快捷操作给大家,比如用实时对焦功能来放大局部的游戏画面,让观看的人能更清楚地看到游戏操作。
1.使用电脑屏幕录像功能录制游戏解说视频
打开软件后,选择“电脑屏幕录像”功能。可以导出WMV、AVI、FLV等各种格式,我一般选默认的WMV格式,体积小,画质高。
2.选择录制游戏解说视频的声音
录制声音前,有个重要提示说一下:Win7及其以上系统,会自动关闭录音设备。所以我们录制声音前,要开启所有的录音设备。方法很简单,我直接教大家:在桌面右下角右键点击音频图标,在弹出的“声音”对话框中点击“录制”,在界面下方列表空白处单击鼠标右键,在弹出的右键菜单中选择“显示禁用的设备”,并将相关选项全部勾选。比如,当列表中出现“立体声混音”的选项时,选中该选项并右键选点击“启用”,就能录制电脑声音了。
启动电脑上的录音设备后,在软件“录像的音频设备”和“录像的音频端口”处选择正确的选项。可以录制电脑上的声音,也能录制麦克风的声音,大家可以试试不同的端口。要说明的一点是,不同型号的电脑在设备和端口这里显示的名字不太一样,但是只要换换不同的选项,就能知道录制的是电脑上的声音还是麦克风的声音。
3.录制游戏解说视频会用到的快捷键
除了 “录制”、“暂停”、“停止”等常规的快捷操作外,我还会经常用到“实时动态对焦”功能。(用快捷键“Ctrl+I”就能调用)当我要放大某个局部的游戏操作或者重要的画面信息点时,我就用Ctrl+I放大鼠标在的地方,这样的话当下的游戏操作就能被放得更大,也更清楚点,方便我进行解说。用Ctrl+O就回到了原本选的录像区域。
4.选择录制游戏解说视频的画面
左边那个“红色的大加号”,用鼠标左键按住大加号,然后拖动到任意窗口,比如我正在浏览的网页窗口,松开鼠标左键后,它就开始进行录制我浏览的网页的画面内容了。右边“小加号”是让自己选择录屏的画面大小的,就像QQ截图的功能一样,用鼠标拉出想要的画面大小。
5.设置游戏解说视频的参数
点击“开始录像”后,设置录制视频的质量参数。像如果和我一样录制的视频格式是选择WMV的话,这里的质量参数一般设置成与录像的区域大小一样。参数只要保持和录制的比例一样,就可以让录制的画面效果达到一个最佳状态。
6.开始录制游戏解说视频
来到最后一步。可以看到有个“延迟录制”功能。我一般会把“延迟录制”前的方框勾选一下,这样在正式录制前就有一个缓冲时间,方便我做好录制前的准备,这个缓冲时间可以自己设置,一般默认的10秒够我用了,不够的朋友可以自己再设置的。