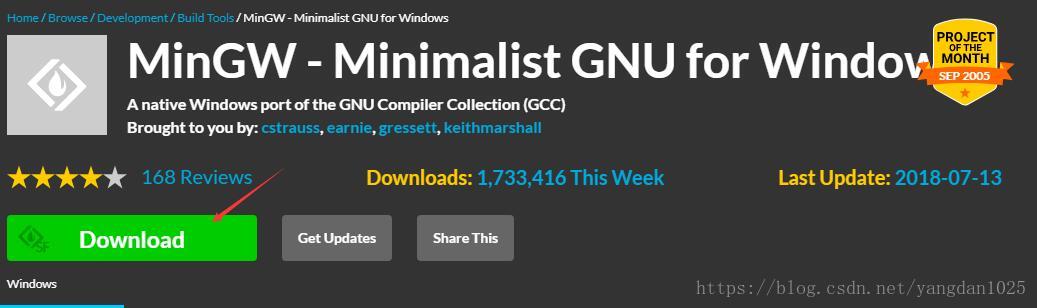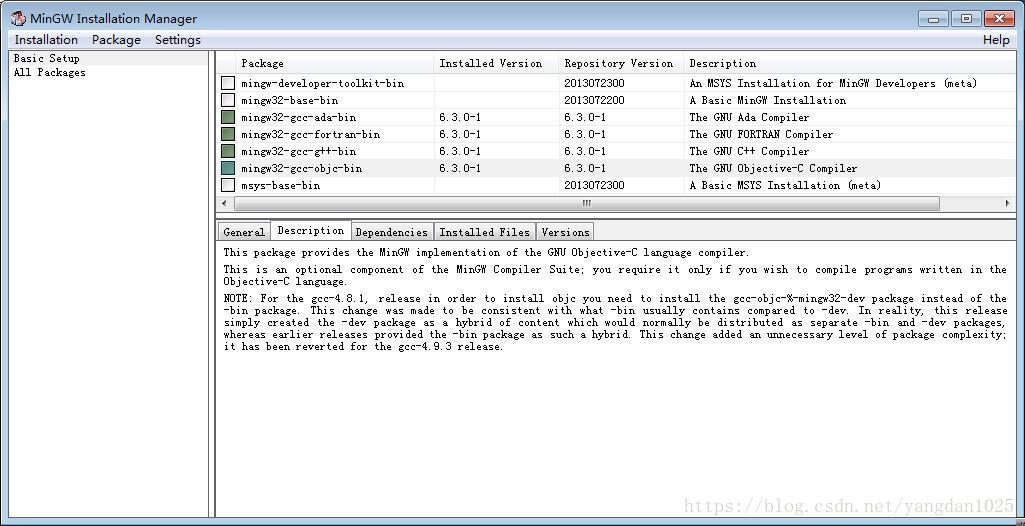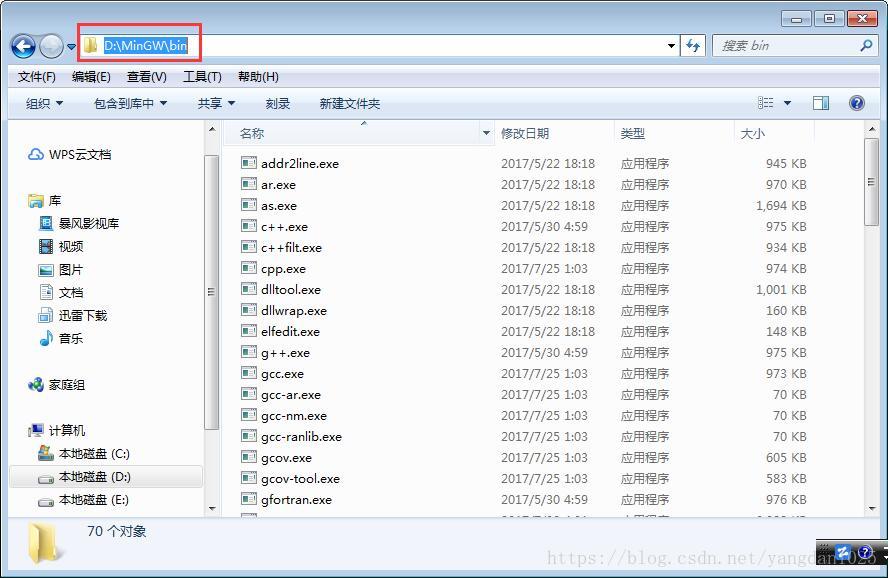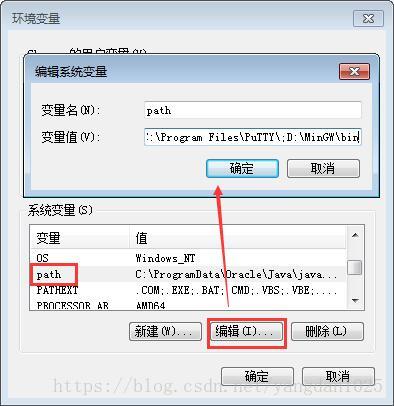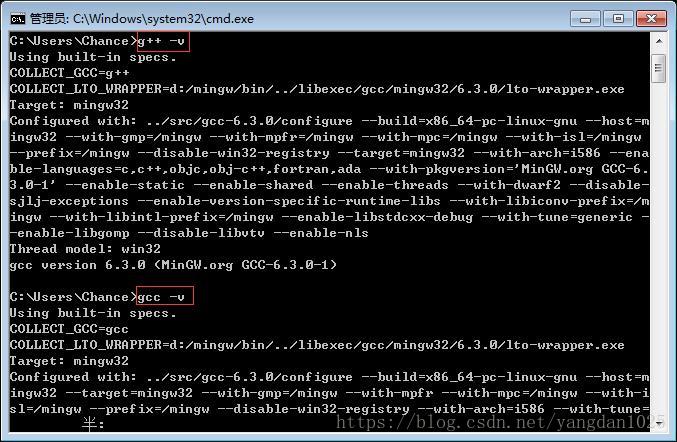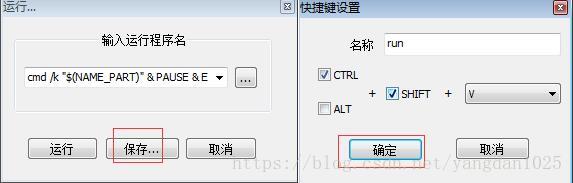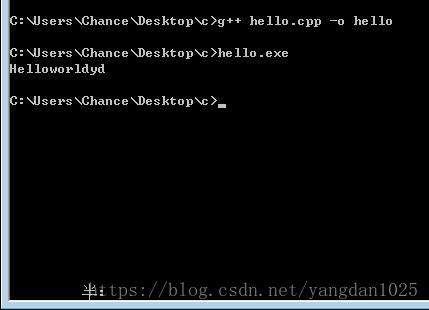工具
- win7
- Notepad++
- MinGW
MinGW是什么?
MinGW 提供了一套简单方便的Windows下的基于GCC 程序开发环境。MinGW 收集了一系列免费的Windows 使用的头文件和库文件;同时整合了GNU ( http://www.gnu.org/ )的工具集,特别是GNU 程序开发工具,如经典gcc, g++, make等。为了在 Windows 上安装 GCC、G++,需要安装 MinGW。
一. MinGW的下载安装、环境配置
1. 下载MinGW
下载地址:https://sourceforge.net/projects/mingw/
2. MinGW的安装
(1)双击下载的安装文件

(2)出现安装界面,点击【Install】进行安装;
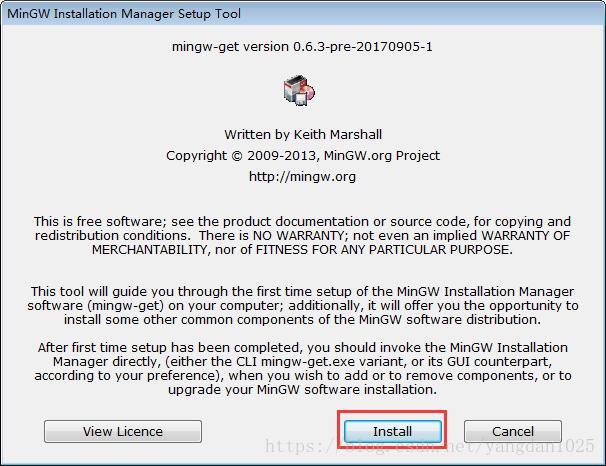
(3)安装目录可根据情况自行更改,并选择安装参数;
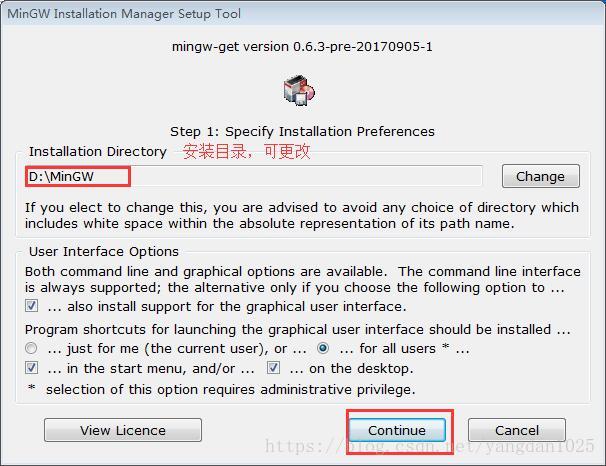
(4)如下界面是下载和设置MinGW的安装配置,当【Continue】处于可点击状态时,点击继续;
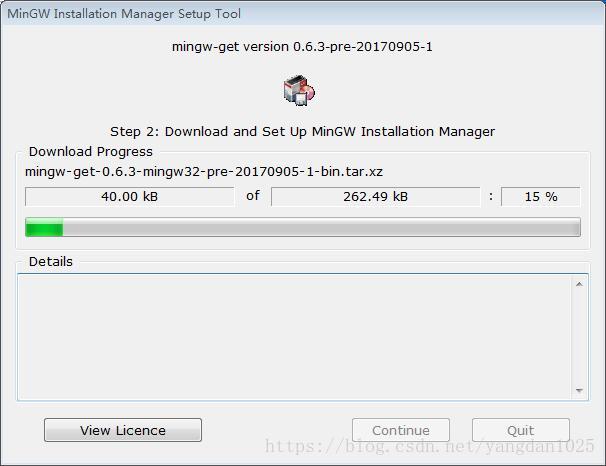
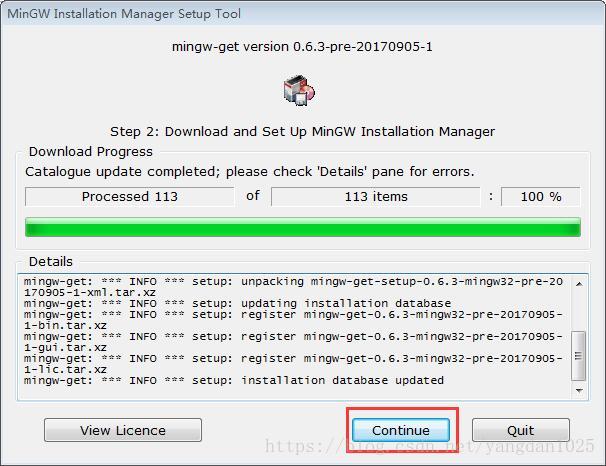
(5)在如下界面中选择【mingw32-gcc-ada】、【mingw32-gcc-fortran】、【mingw32-gcc-g++】、【mingw32-gcc-objc】这四项;
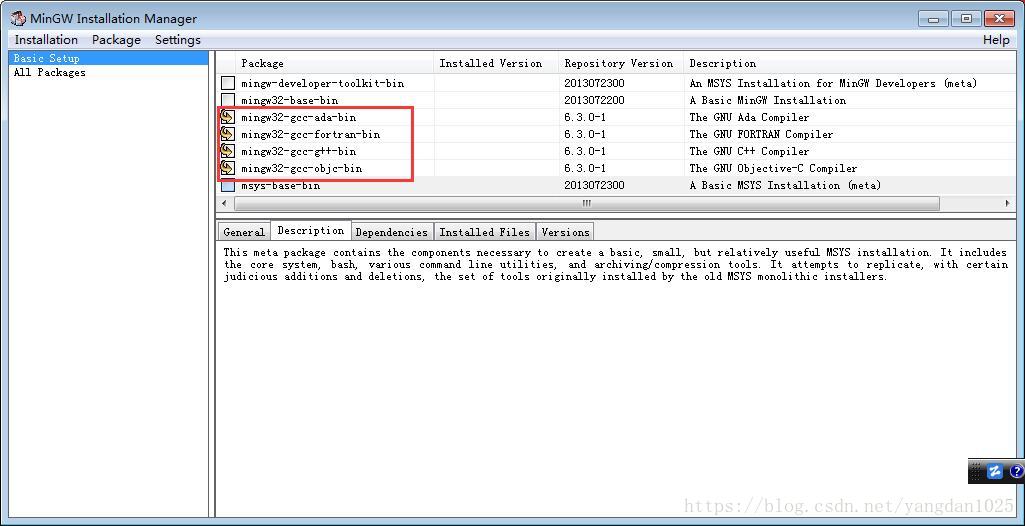
(6)接着点击【Installation】下的【Apply Changes】(应用)继续下一步;并在跳出的界面中选项【Install】;
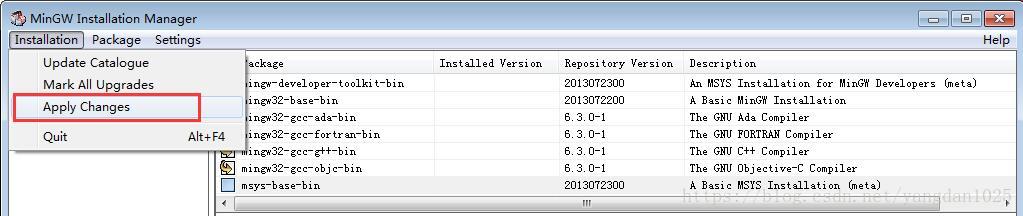
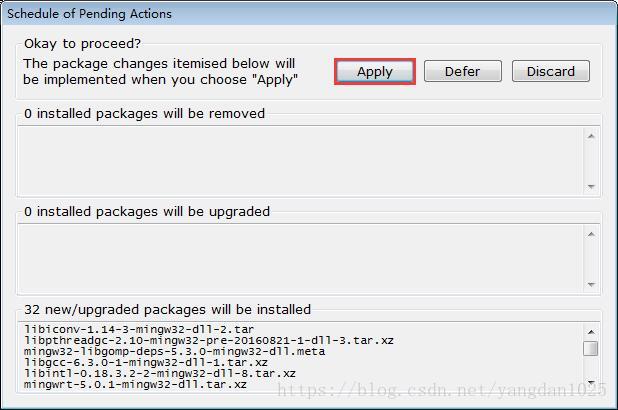
(7)出现下载包界面(这一步需要的时间稍长,耐心等待);
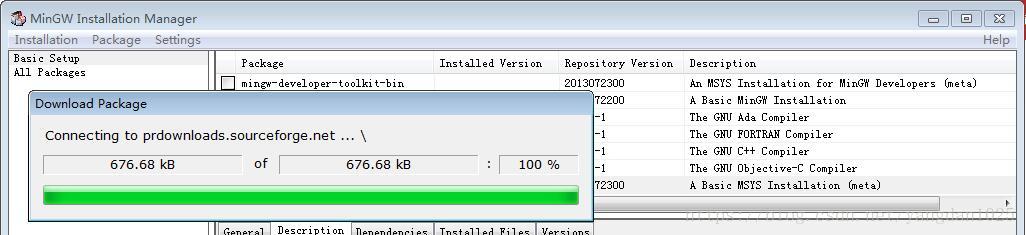
(8)当出现这段话时,表示对刚才的改变应用成功,此时可以点击Close关闭对话框;
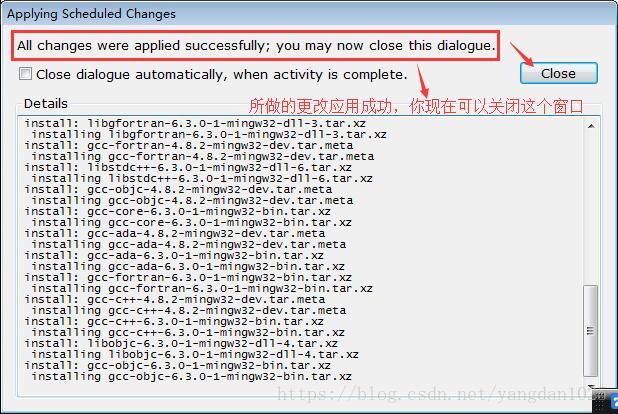
或者在还没有出现这段话时,选中对话框中的复选按钮【Close dialogue automatically,when activity is complete】,意思是完成后自动关闭对话框。
(9)接着关闭以下界面,则安装完成。
3. MinGW的环境配置
(1)找到MinGW的安装目录下的bin目录(此处是D:\MinGW\bin),复制路径;
(2)右键计算机,【属性】—>【高级系统设置】—>【环境变量】
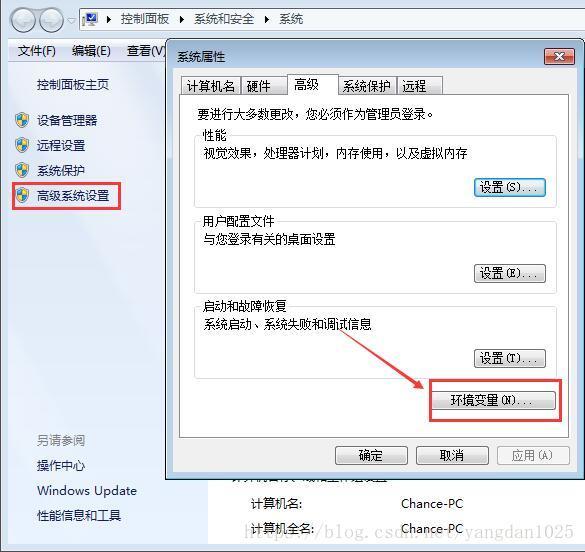
(3)找到【path】,填入【bin目录路径】,即D:\MinGW\bin
4. 测试
打开【cmd】,分别输入【gcc –v】、【g++ -v】回车,出现版本信息,安装成功。
二. Notepad++快捷设置
(1)Notepad++下载地址:https://notepad-plus.en.softonic.com/
(2)下载后打开,添加编译运行命令,菜单栏—>【运行】—>【运行】
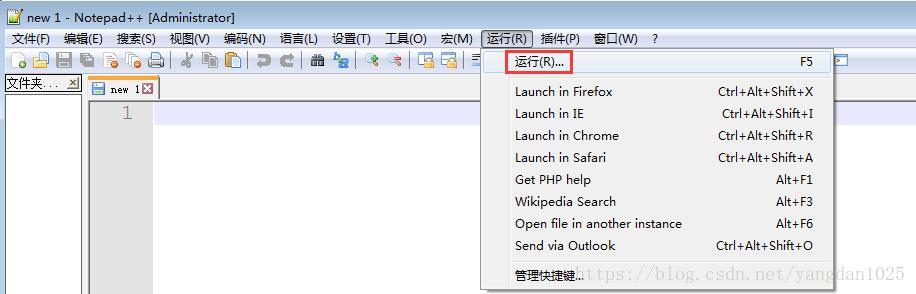
(3)在【输入运行程序名】框中输入【cmd /k g++ -o
(FULL_CURRENT_PATH)” & PAUSE & EXIT】,点击保存;
输入指令名【compile】用于编译程序文件,配置快捷键(任意,这里是ctrl+shift+c,根据习惯可灵活配置,注意不要和软件默认快捷键冲突,如冲突,左下角会提示),选择ok确认;
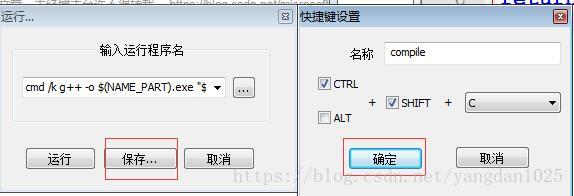
(4)接着在【输入运行程序名】框输入【cmd /k “$(NAME_PART)” & PAUSE & EXIT】,点击保存;
输入指令名称【run】(运行),配置快捷键(这里是ctrl+shift+v),点击OK确认退出。
四. 编写C++程序测试
1.在notepad++简单编写一段C++代码,并保存为【.cpp】:
此处文件名为:hello.cpp
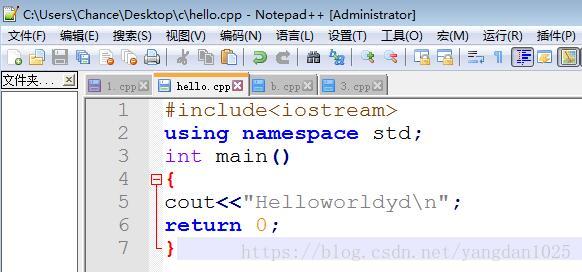
代码:
#include<iostream>
using namespace std;
int main()
{
cout<<"Helloworldyd\n";
return 0;
}2. 【ctr+shift+c】进行编译
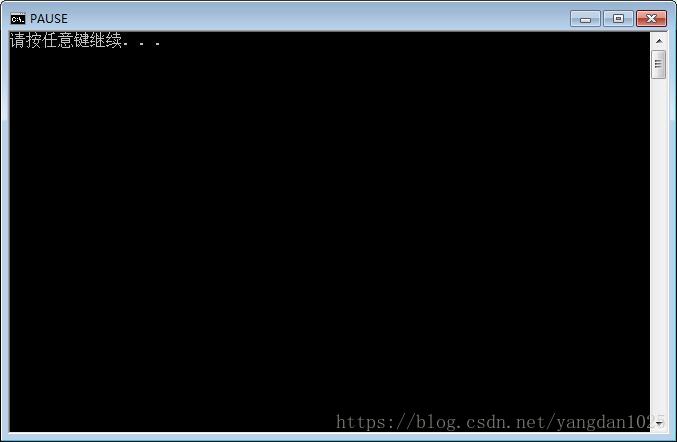
没有其他程序错误提示,则编译成功,可正常运行程序。(直接回车跳出编译)
4. 【ctr+shift+v】运行
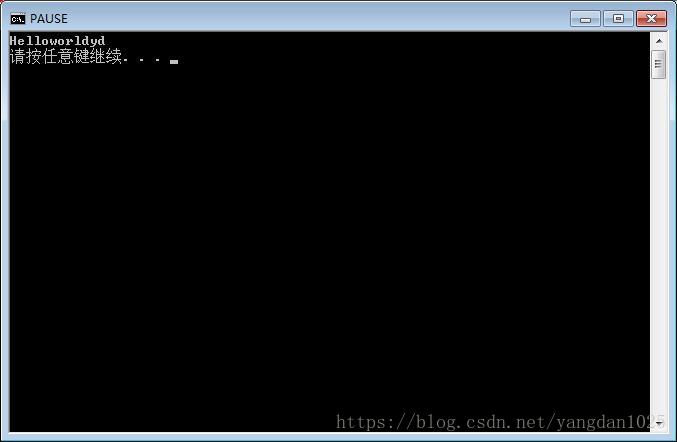
回车跳出。
5. 也可直接在系统【cmd】下编译运行
进入程序文件保存后所在的目录
编译:【g++ hello.cpp -o hello】
编译结束自动生成【.exe】文件

运行:【hello.exe】