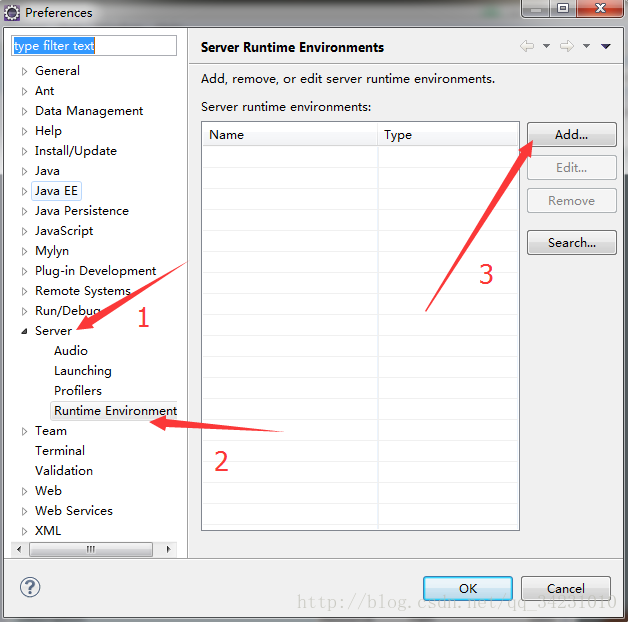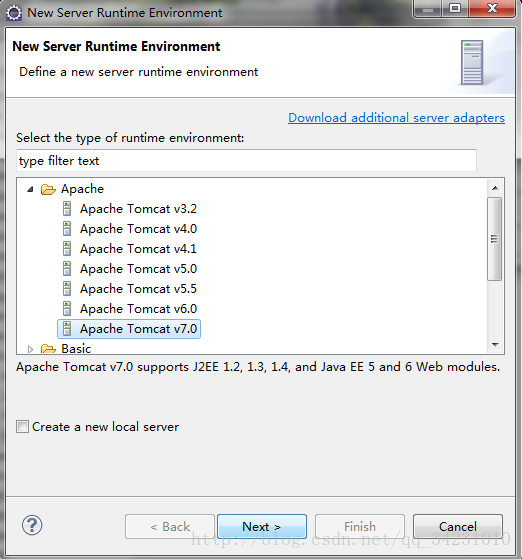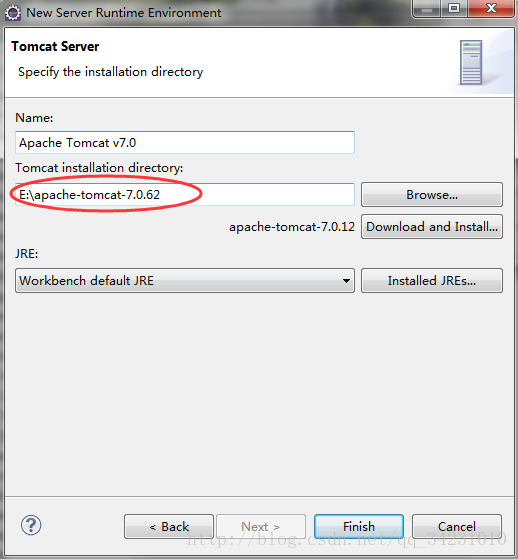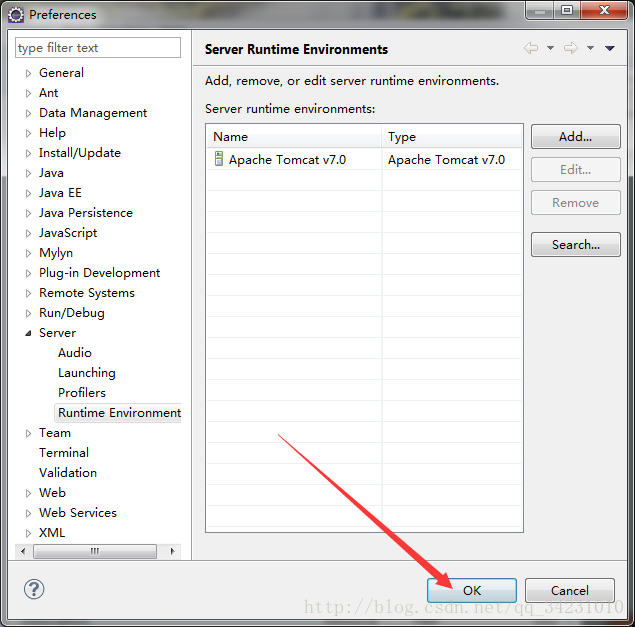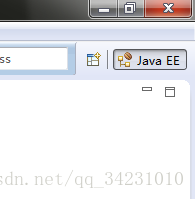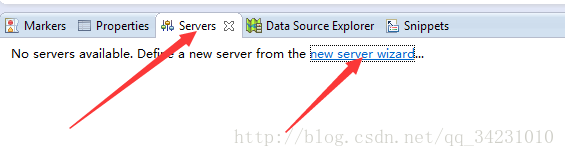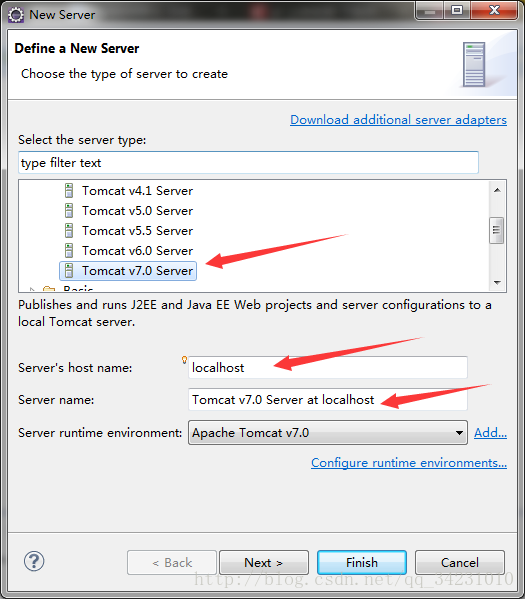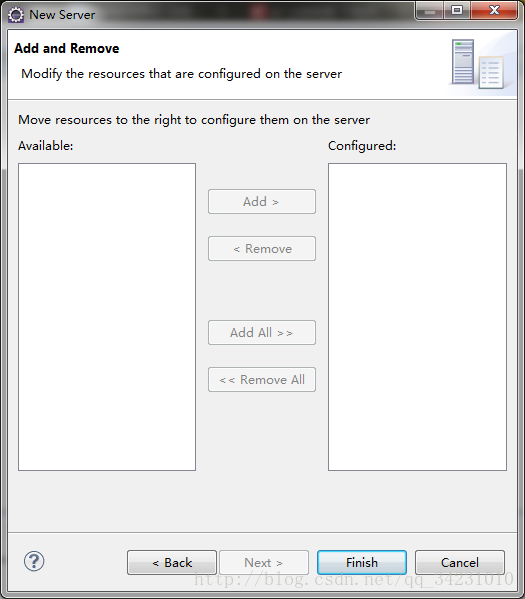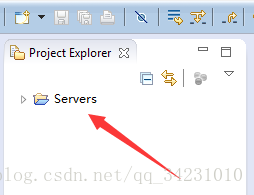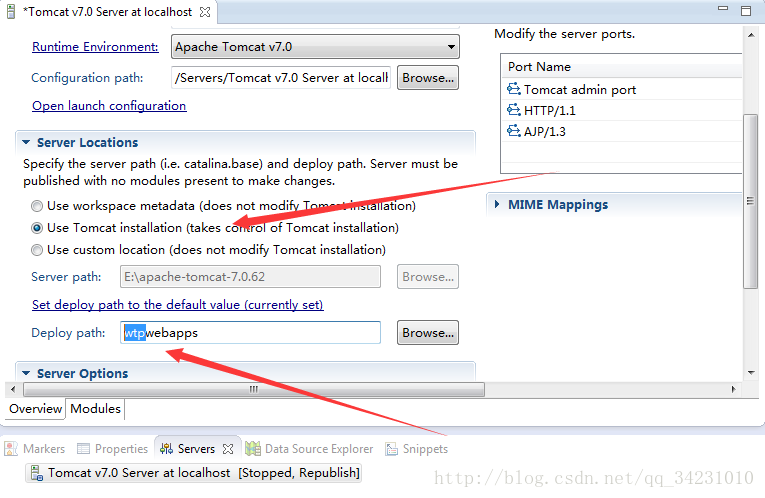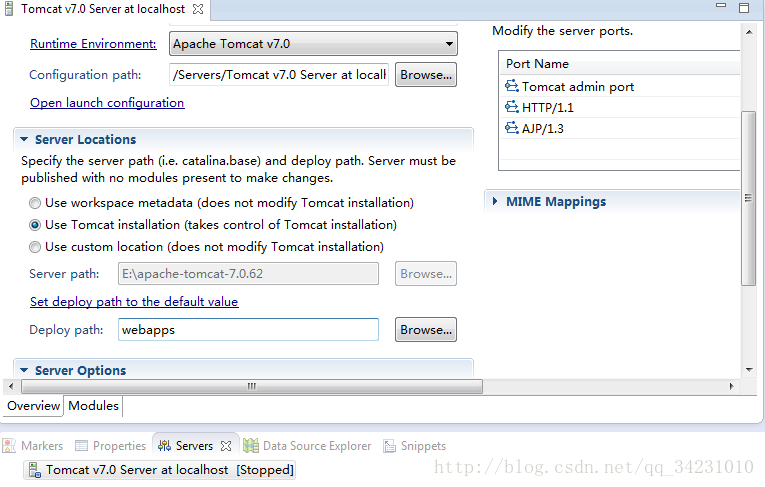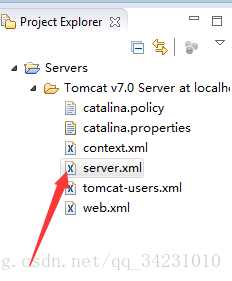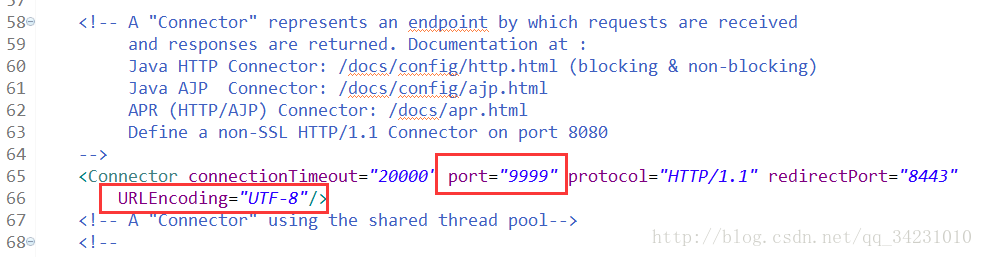手动配置tomcat到eclipse。
tomcat的压缩包资源可以去资源包中下载。(win32和win64都有)
1、 打开eclipse–>Window–>Preferences,按下图步骤选择:
2、 博主给的资源是tomcat7.0版的,所以这里选择配置7.0版的tomcat,之后点击next。
3、 将下载好的tomcat压缩包解压,点击Browse按钮,选择解压好的tomcat文件的路径,注意要解压哦!(建议存放tomcat的路径不要有中文,后期可能会有乱码)
4、之后,Finish完成。
5、然后在eclipse右上角选择Java EE模块,如果没有的话点击左边的小方块,从那里面找。如果还没有,那就是你的eclipse下载的不对。
6、 在Eclipse中找到Servers视图,没有的话通过Window–>Show View–>Servers打开,然后点击”new server wizard…”
7、 打开后,选择我们配置的7.0版本,并设置服务器ip地址和服务器名字(这里就直接默认了),然后next。
8、 如果有写好的web项目,就可以部署上去了,没有的话可以之后部署,Finish。
9、 之后,我们就可以在项目栏中看到有一个Servers项目了,而且servers视图中也有我们配置的tomcat的名字。
10、 最后我们在修改下tomcat文件里的一些配置。
首先,在servers视图中双击我们配置好的tomcat,在打开的视图中选择箭头所指的选项,删除所选的“wtp”字符串,因为我们项目的文件信息都在“webapps”中。修改后保存,关闭。
11、 tomcat的默认端口号为8080,为避免端口号冲突,我们在这里再修改下端口号, 并设置下get传输方式的默认编码格式。
找到并打开server.xml文件
找到图中位置的xml标签,修改端口号并添加URL编码(这里我修改的端口号为9999,默认8080,编码为”UTF-8”)
12、 修改后,保存退出。启动我们的服务器,并打开浏览器,输入”localhost:9999”(9999为端口号,上面自己设置的),能出现tomcat的主页就说明配置成功了!

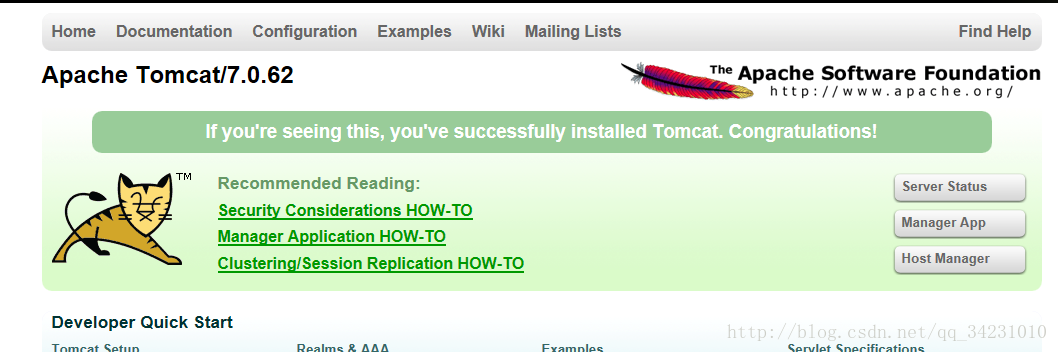
这样不用破解myeclipse也能开发web项目了。