在CAD中,我们经常都会使用到迅捷CAD编辑器专业版绘制图形,这是一个比较强大的CAD软件,可以帮助用户轻松的完成日常的绘图工作,但是在迅捷CAD编辑器中如何多方面的使用CAD中的插入对象功能呢?具体以该怎么操作?下面小编就来教教大家在迅捷CAD编辑器中如何多方面的使用CAD中的插入对象功能。想要了解的朋友就一起来看看吧。
一、前期工作
第一步:首先,在浏览器中搜索迅捷CAD编辑器专业版,进入迅捷CAD官网,鼠标点击下载安装最新版本的CAD编辑器。 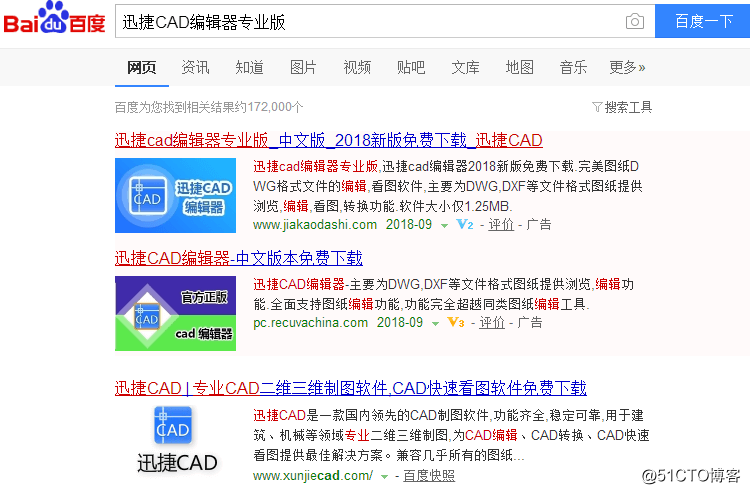
第二步:下载安装好迅捷CAD编辑器专业版软件之后,鼠标双击该软件进行打开,然后进入到CAD编辑器的操作窗口。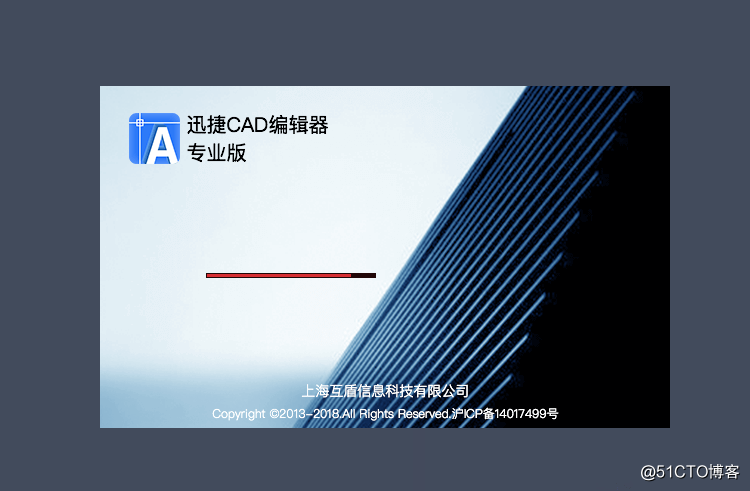
第三步:进入到操作窗口之后,把软件顶部的菜单栏切换到“插入”选项卡,然后在其插入的下拉栏中鼠标点击‘对象’功能按钮即可。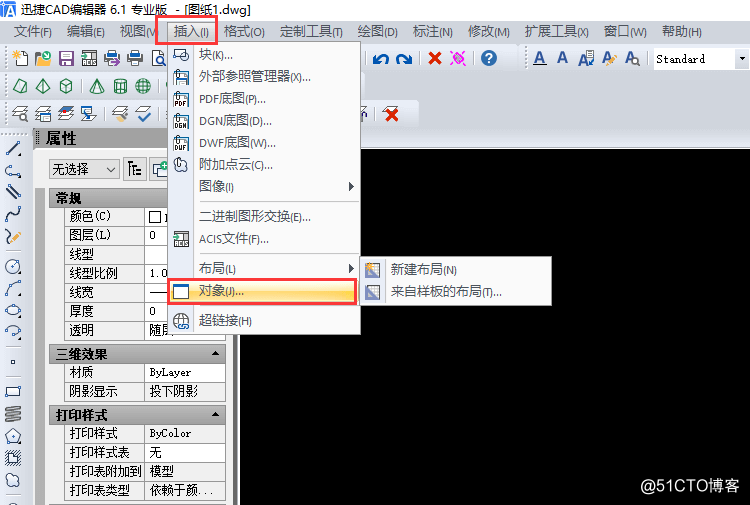
第四步:点击‘插入’按钮之后,在弹出的“插入对象”对话框中有“新建”以及“由文件创建”选项,可以根据你的需要来进行选择。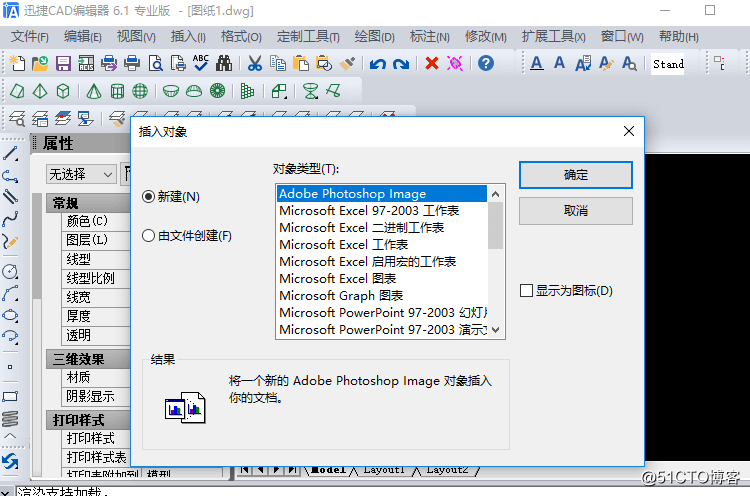
二、将Microsoft Excel 图表插入到CAD编辑器中
第一步:再“插入对象”的对话框中,鼠标点击“新建”按钮,找到并选择Microsoft Excel图表,最后点击“确定”按钮即可。 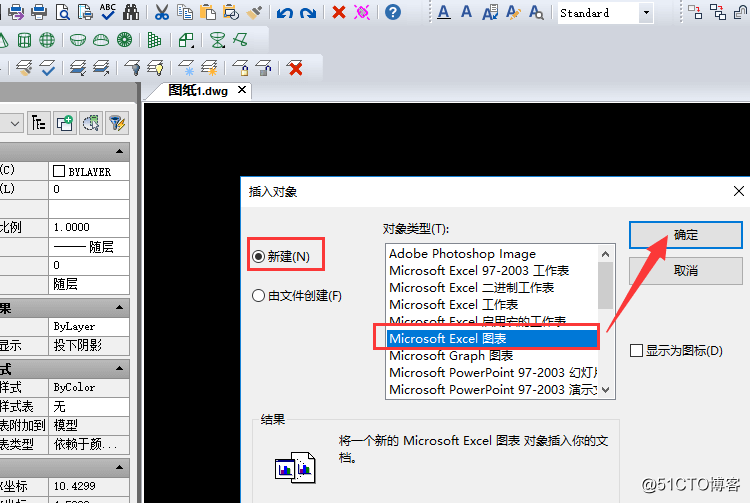
第二步:鼠标点击“确定”按钮之后,退出对话框,返回编辑器的操作界面,就可以查看刚刚插入的Microsoft Excel图表已经插入成功,接下来就可以完成接下来的工作了。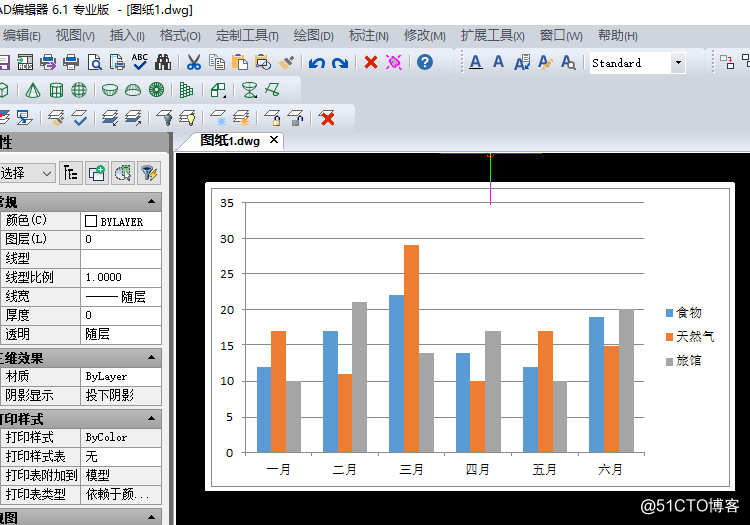
三、将Excel表格插入到CAD编辑器中
第一步:鼠标点击“由文件创建”按钮,然后再点击“浏览”按钮,在弹出的“浏览”对话框中找到并进行选择将要插入到CAD编辑器中的Excel表格进行打开即可。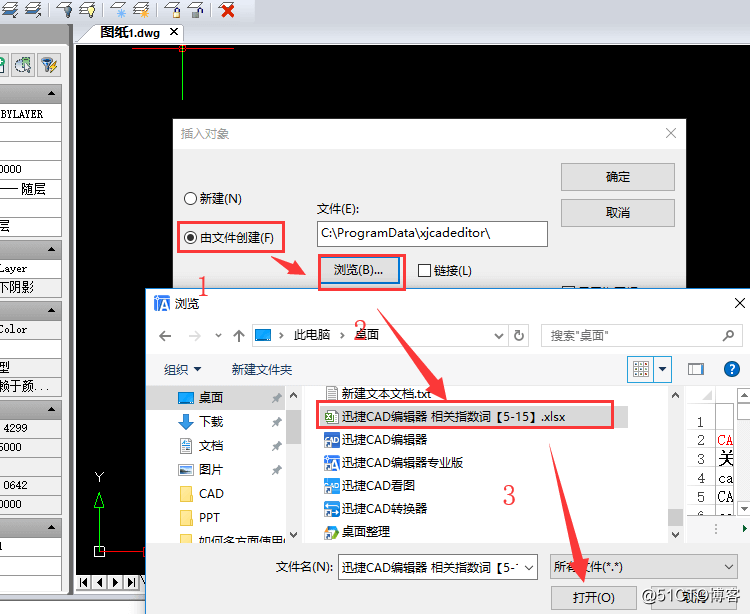
第二步:所有都添加完成后,鼠标在点击“插入对象”对话框中的“确定”按钮。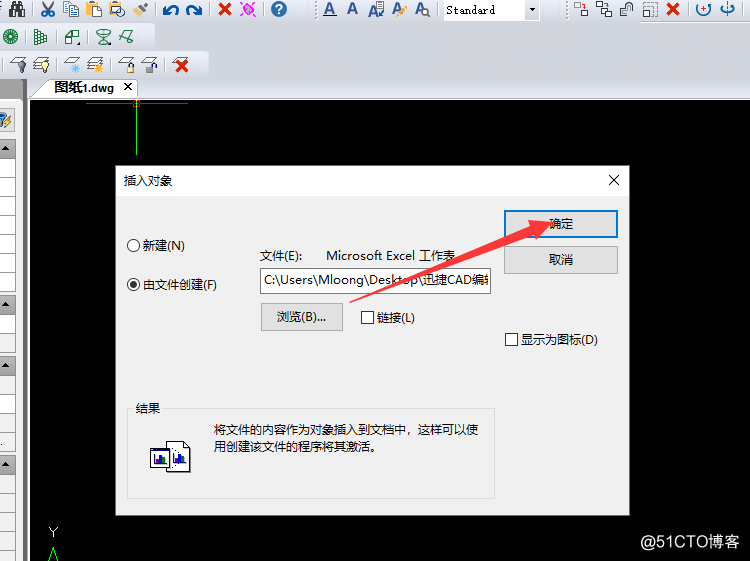
第三步:最后退出插入对象的对话框,返回软件的操作窗口就可以轻松吧Excel表格插入到CAD编辑器中。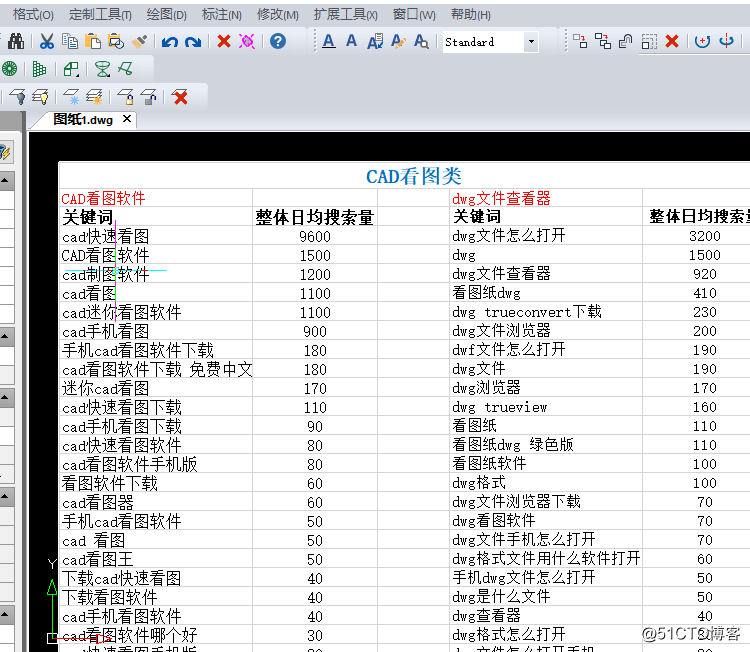
以上所有操作都是在迅捷CAD编辑器专业版中完成,希望能够帮助到你们。