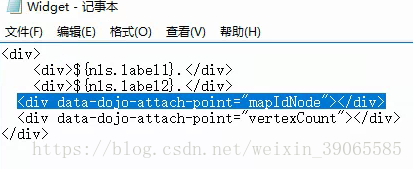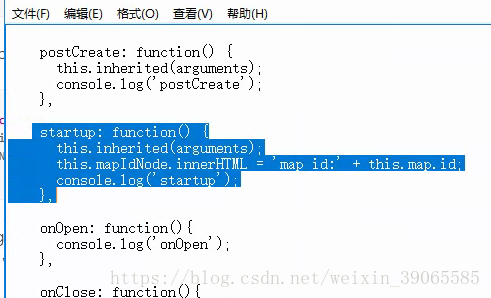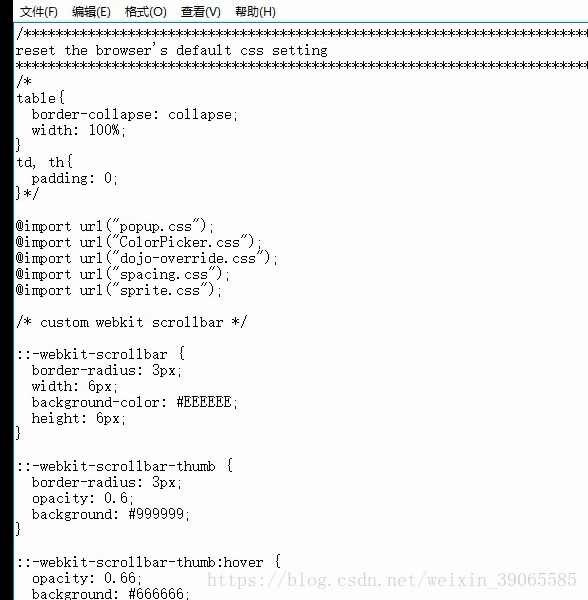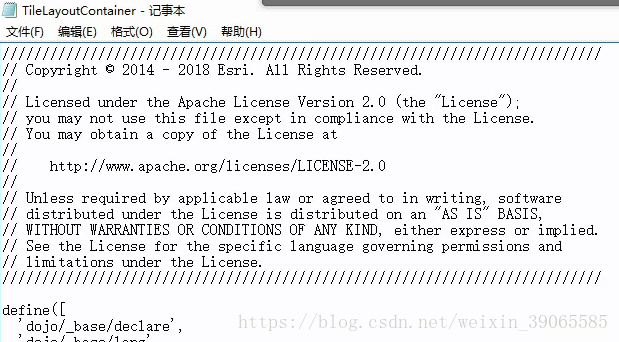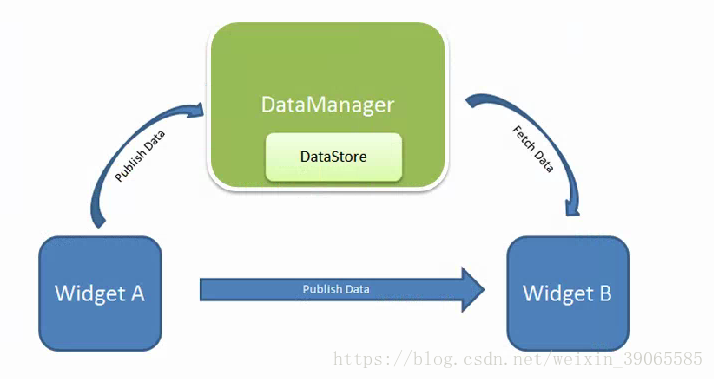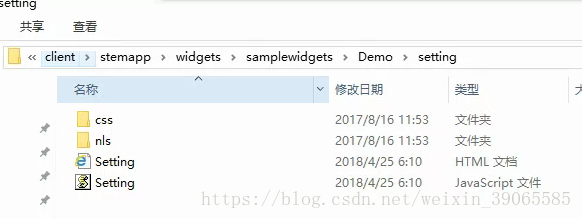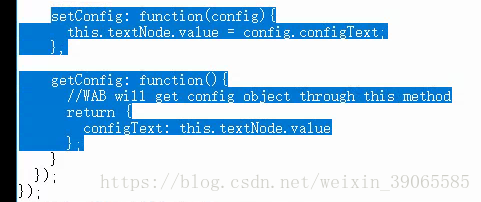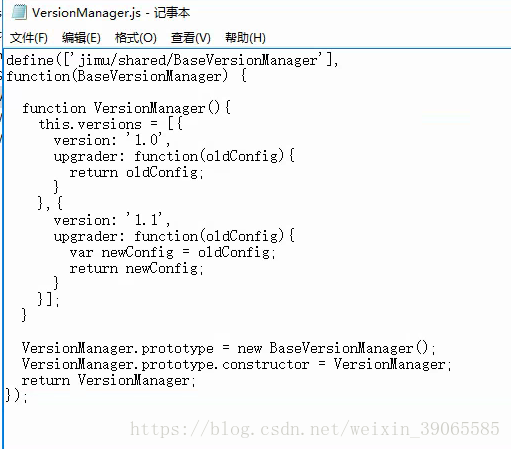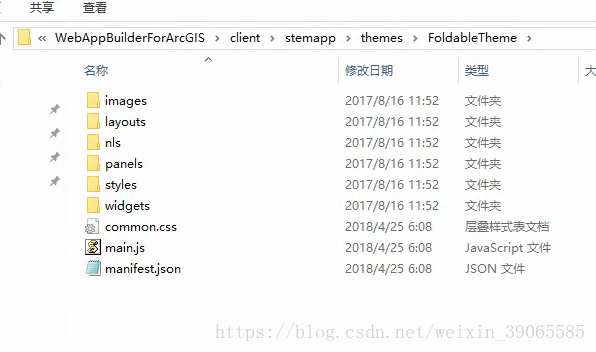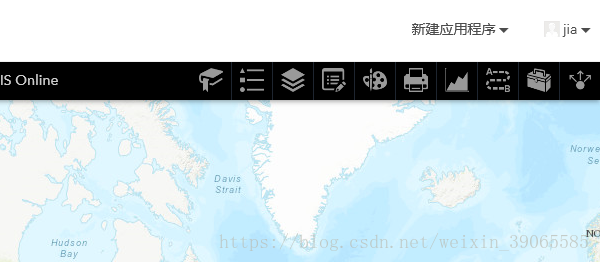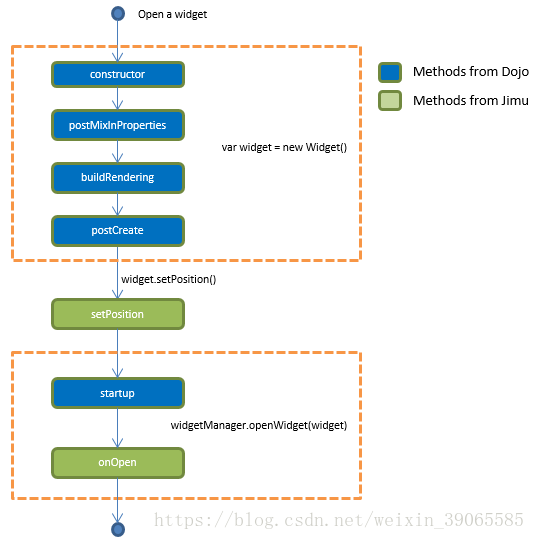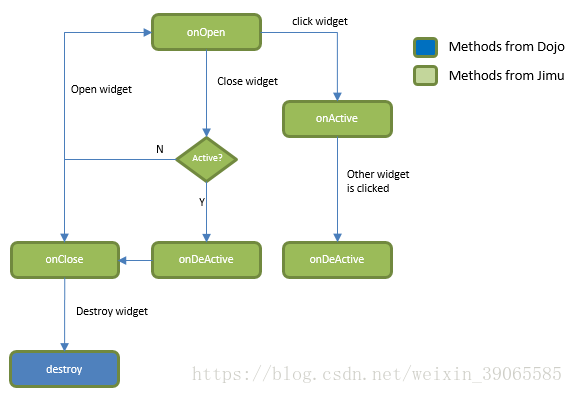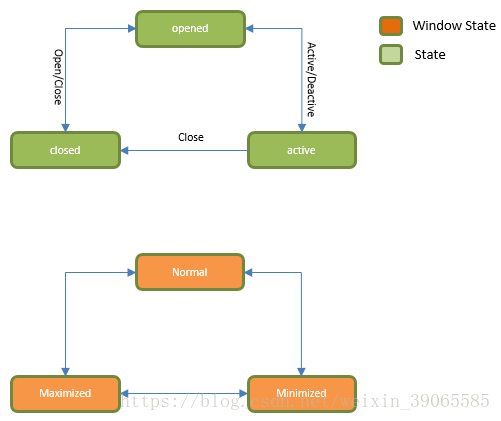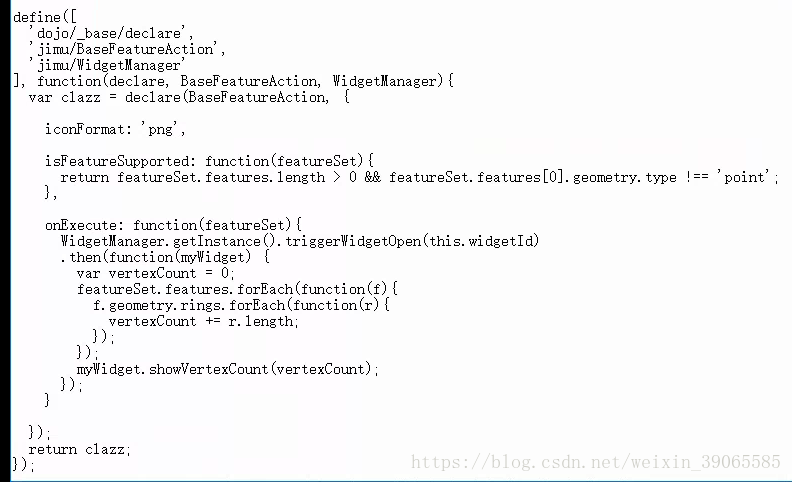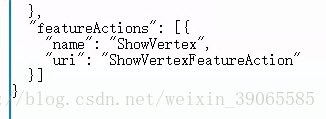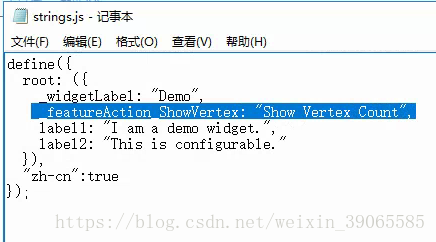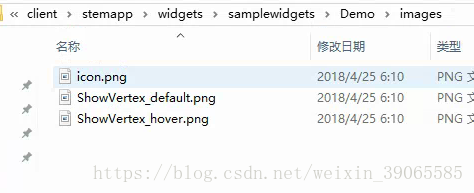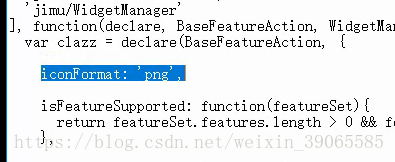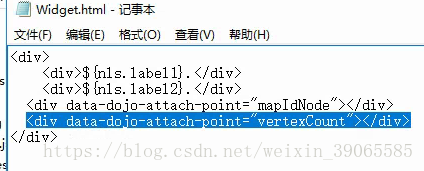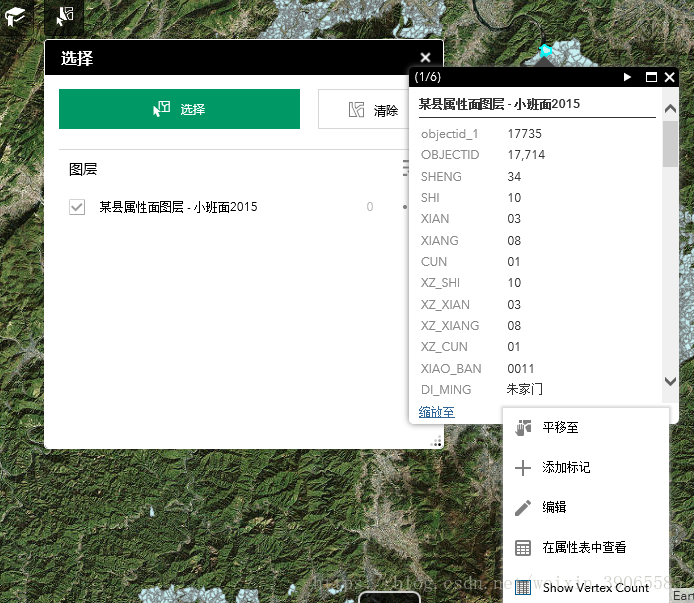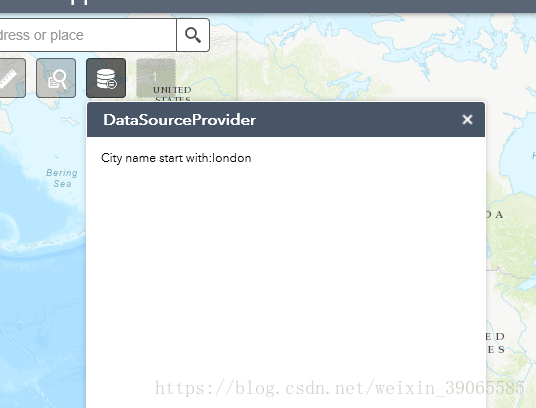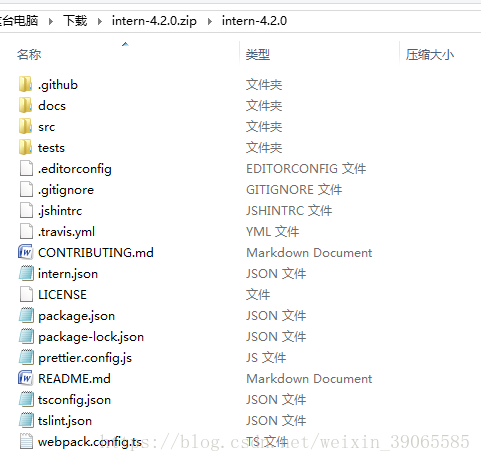林业地理信息数据管理之六(下)
- Web AppBuilder构建应用程序
(陈家 安徽省林业调查规划院)
本章我们继续介绍Web AppBuilder的微件定制开发,上一章说了微件里面文件的修改,本章的主要内容是地图操作等。
(六)访问地图
Web AppBuilder for ArcGis是一种以地图为中心的应用,它在baseWidget类里定义了访问地图的属性,我们可以通过这些属性访问地图。微件的地图属性是从基础javascript的ArcGis API中的esri.Map派生的一种类型,主要配置都在“config.json”这个文件中。你可以通过这个访问所有的地图,编写代码和通常的ArcGis JavaScript应用程序方法相同。
当微件实例化的时候,地图就会被传递到这个微件中,这时,我们可以通过“postCreate”或者“startup”这两个方法访问地图属性。
首先,修改“widget.html”文件,加入需要显示地图的ID:
其次,在“widget.js”文件内,在“startup”方法中加上js代码访问地图:
(七)和应用程序容器通讯
如果一个微件是Dojo Dijit微件的话,当这个微件实例化的时候,它会完成一个Dijit微件的生命周期,例如constructor、postCreate、startup。
下面介绍一下常用的回调函数:
* onOpen 当微件实例化的时候,这个函数会在startup后调用,每次微件打开的时候会调用这个函数;
* onMaximize 当微件最大化的时候调用该函数,这个方法对于控制板内的微件无效;
* onMinimize 当微件最小化的时候调用该函数,这个方法对于控制板内的微件无效;
* onClose 当微件关闭的时候调用;
* onSignIn 当用户登录上门户的时候调用;
* onSignOut 当用户登出门户的时候调用;
* onPositionChange 当微件的位置发生变化的时候调用,用户改变页面布局的时候,可能会导致微件位置发生变化;
* resize 当窗口改变大小的时候调用;
* onNormalize 当微件正常化的时候调用;
* onActive 当微件处于活动状态调用,只要用户点击微件,这个微件就处于活动状态;
* onDeActive
当微件处于不活动状态调用,当用户点击一个微件,其它微件则处于不活动状态;
* setPosition
当屏幕上的微件在打开之前调用,在默认状态下,这个微件会被放置在指定的位置;
* getPanel 返回微件的控制板,如果是板式外的微件,则返回空值。
(八)微件的属性
微件的属性主要包括以下这些:
* id 由应用程序容器自动产生或者在config.json手工进行配置微件的id;
* icon 该微件的图标;
* config 该微件的配置对象;
* map 二维微件的关联地图;
* sceneView 三维微件的关联场景;
* appConfig 应用程序主配置文件(config.json)的位置;
* folderUrl 微件存放目录的地址;
* state 微件当前的状态,活动、打开或者关闭等;
* windowState 微件的当前窗体状态,正常、最大化或者最小化;
* position 微件的位置,这对于屏幕上的微件尤为重要。
(九)制作响应敏捷的微件
jimu.js文件不仅支持响应敏捷的图形布局,并且可以提供相应的功能给开发者开发微件。
有两种方法可以实现这个目标,即CSS和Dijit layout,我们可以在Web AppBuilder安装目录下的client\jimu.js\css中找到jimu.css文件,它可以迅速的设置页面的格式、显示效果等:
* jimu-r-row 一行布局;
* col-1-2 宽度为父控件的一半;
* col-1-3 宽度为父控件的三分之一;
* col-2-3 宽度为父控件的三分之二;
* col-1-4 宽度为父控件的四分之一;
* col-3-4 宽度为父控件的四分之三;
Dijit布局可以在jimu.js\dijit目录中找到有一个TileLayoutContainer文件,用于描述页面布局情况:
(十)微件之间的通讯
baseWidget类支持在两个微件之间读取或者发送数据。在baseWidget类的构造器中,有publishData、dataFetched和noData事件,同样的,baseWidget类也提供了publishData和fetchData方法。
如果想让微件发布数据,可以调用publishData方法;
如果想让微件接受从另外一个微件发送的数据,可以调用fetchData方法;
同时改写onReceiveData和onNoData方法读取数据;
所有发布的数据都被存放在名为DataManager的数据存储里,一个微件可以在被加载之前就接收发布的数据。举个例子,微件B想读取微件A发送的数据,在微件B被加载之前,从微件A发布的数据已经存储在DataManager中了。当微件B被加载的时候,它会调用fetchData方法读取DataManager中的数据。在微件B被加载之后,它将接收所有从微件A发送的数据。在某些情况下,在发送信息给这个微件之前,我们可能已经使用this.openWidget这个方法来打开它。那么两种情况的工作流如下:
关于微件通讯的例子,大家可以看看Web AppBuilder安装目录下“client\stemapp\widgets\samplewidgets”的“WidgetCommunication”。
(十一)Dojo dijit
微件是一个Dojo的UI框架,源自baseWidget的UI框架,它可以快速开发WEB应用程序。为了实现程序目的,不要在baseWidget里面混入_WidgetInTemplateMixin。
(十二)让微件在成为可配置
如果一个微件是可以配置的,那么这个微件的行为就可以通过编辑config.json进行控制。为了更好的用户体验,微件应该提供配置界面。
微件应该遵循以下规则:
1、建立名为setting的文件夹,用于存放与设置相关的文件;
2、在上述文件夹里创建setting.js文件,用于存放配置逻辑。这个类应该从baseWidgetSetting中继承而来,里面存放着控制微件配置数据的属性值。
3、这个类需要改写两个方法,一个是getConfig,用于返回用户输入的参数;另一个是setConfig,用于使用默认参数初始化微件的设置页面;
4、创建“setting.html”文件,用于管理配置的用户界面。
5、创建“string.js”文件,在“setting\nls”文件夹中,用于存放国际化文件;
6、创建“style.css”,在“setting\css”文件夹中,用于存放配置界面的样式文件。
完成以上的修改后,我们就可以在浏览器中访问定制好的微件了。
(十三)让微件向下兼容
每一个微件的配置都会存放在应用程序中,当微件产生新的功能时,我们需要去修改配置格式。想让微件向下兼容以前的配置,我们有两种方法可以实现:自动检查配置格式或者使用版本管理器去升级旧的格式文件,强烈建议使用后一种方法。
1、代码比较简单,那么只需要处理最后一次格式;
2、如果很容易监测到的变化,只需要将其放入版本管理器;
3、首先BaseVersionManger类将通过以下操作被继承:
(1)在“manifest.json”里加入使用版本管理的属性值:
(2)创建一个新文件名为“VersionManger.js”里面内容为:
当从BaseVersionManager中继承的时候,需要注意以下事项:
*因为BaseVersionManager在浏览器和Node.js中运行,Dojo类不导入Node.js的话,那么Dojo类将不会被使用;
* 将所有的版本放入属性值中;
* 对于升级后的功能来说,输入的是旧的配置,输出是新的配置文件。
(十四)建立控制微件
控制微件是一种在微件池中可以控制其它微件的微件,在下面文件夹的“widgets”目录中可以找到“HeaderController”这个示例微件:
控制微件通常都是主题的一部分,除了需要添加以下操作外,创建控制微件的方法和其它微件是一样的。
1、添加“jimu\PoolControllerMinxin”类,这个类提供了以下方法:
(1)getWidgetConfigs,返回微件池中所有微件的配置;
(2)getGroupConfigs,返回微件池中所有群组微件的配置;
(3)getAllConfigs,返回微件池中所有微件(分组或者未分组)的配置;
(4)getConfigById,获得配置部分的id。
2、在构建环境中,这个类还会提供以下方法:
(1)getOpenedIds,返回打开微件和群组的所有id;
(2)setOpenedIds,使用定义的参数打开微件和群组。
3、在微件池中创建控制菜单。
当我们在主题中选择“折叠式主题”后,窗口上方的就是控制微件:
(十五)微件生命周期
每一个Web AppBuilder for ArcGis微件都被应用程序框架管理着,并且有自己的生命周期。当应用程序加载或者点击按钮的时候,一个或者多个微件加载和打开。对于屏幕上的微件,布局管理器促使微件管理器异步的加载微件。在微件被加载之后,布局管理器就会调用微件的setPosition方法,将其放入DOM树上,置于正确的位置,并且允许微件管理器打开它。下面的图表描述了这个方法如何在微件的生命周期里运行:
setPosition方法被调用,将微件放在DOM树上,并置于正确的位置,仅仅应用于板式外微件,对于板式内微件,位置需要依靠控制板决定。
每个微件都有两个属性用于保存微件状态:state和windowState。state属性代表着微件的活动状态:活动的、被打开和已关闭。windowState属性代表微件的窗口状态:正常、最大化和最小化。下面的图表反应了这些状态的切换:
(十六)在微件中加入帮助
要为自己定制的微件链接上帮助文档,首先需要将帮助文件的html格式准备好,然后按照如下步骤操作:
1、将定制好的微件拷贝到微件的存放位置,一般来说都是Web AppBuilder安装目录下的“client\stemapp\widgets”里;
2、将准备好的帮助文档拷贝到微件目录中的“\docs”里;
3、打开“client\builder”目录中的widgetHelp.json文件,在“dev”属性域中加入微件名称和对应帮助文档的属性值;
4、运行服务,在浏览器里输入地址“https://gis.linye.cn:3344/webappbuilder/help/帮助文档的文件名加扩展名”,看看是否能够打开;
5、在Web AppBuilder里,建立应用程序并添加定制的微件;
6、打开微件设置界面,单击“Learn more about the widget”,帮助文档就会显示出来。
(十七)微件中调用地图工具
地图工具是一段代码可以去操作一个或者一组地理要素。Web AppBuilder for ArcGis提供了一些能够直接放在地图上的地图工具,比如缩放、导出和属性表。另外我们可以通过baseFeatureAction来定制地图工具,以下的步骤演示了如何在Demo微件里建立地图工具:
1、建立地图工具类:
(1)浏览Web AppBuilder安装目录的“client\stemapp\widgets\samplewidgets”;
(2)在上述目录的Demo微件目录中,建立一个新的文本文件命名ShowVertexFeatureAction.js;
(3)将以下代码复制粘贴到上述文件中去:
2、声明地图工具
在“manifest.json”文件里加上featureActions属性:
3、标签地图工具
打开“demo\nls”文件夹里的“string.js”文件,加上以下内容:
4、地图工具的图标
与图标相关联的是地图工具的两种状态:正常状态和鼠标悬停状态,所以需要两个图标来支持:
(1)将需要的图标文件拷贝到“demo\images”文件夹里,分别命名为ShowVertex_default.png和ShowVertex_hover.png;
(2)修改地图工具类中的iconFormat属性,使之能够支持图标格式。
5、显示计数
(1)打开“Widget.js”文件,添加以下代码:
(2)打开“Widget.html”文件,添加如下代码:
6、使用地图工具
以选择工具为例,当选中某个要素后,点击省略符号,就可以查看能够进行的地图工具。
这里最重要的方法是 FeatureActionManager.js API的“getSupportAcitons()”方法。
(十八)微件的数据源设置
以Web AppBuilder建立的应用程序是以地图为中心的,这意味着所有微件都有地图参数,并且能够从地图读取数据。在2.5版本的时候,一个关于数据源的新概念被引入,即能够被微件所使用的新型数据。有两种方法产生这种数据源:配置额外的数据源或者从微件中产生它。产生的数据源将被保存在应用程序的配置文件中,所有微件都可以使用它。
这种数据源是微件之间相互通讯的好办法,在示例微件中有两个例子来演示这个数据源概念:samplewidgets\DataSourceProvider和samplewidgets\DataSourceConsumer。效果如下:
(十九)单元测试
大家都知道,代码编写完成后需要进行测试,如果每次都放在web进行测试会很麻烦,因此这部分会介绍Web AppBuilder建立和运行单元测试。微件和应用是基于AMD进行编写的,因为这样,下面介绍的是以支持dojo的Intern为测试框架。
1、首先需要下载nodejs,https://nodejs.org/en/download/,根据自己的需要下载相应的版本,然后安装;
2、然后下载Intern 4.2.0,https://github.com/theintern/intern,下载后解压到相应的目录;
3、进入该目录,输入“npm install intern -gf”安装intern;
4、安装完成后, “C:\Users\Jia Chen\AppData\Roaming\npm\node_modules\intern”就是工程位置,添加如下代码到package.json文件:
“scripts”:{
“test”:”intern”,
…
然后在工程目录下运行npm test,就可以启动测试了。
6、如果想测试微件或者应用程序,请按照ArcGis官网上的介绍按步骤操作,就可以测试了。
关于Web AppBuilder for ArcGis我们就介绍到这里了,在ArcGis官网中有很多微件的示例代码,大家有兴趣可以去看看,在今后支持会越来越丰富的,这是一个发展趋势,会将我们Web应用系统开发的门槛和难度降得很低。在以后的章节中,我会介绍微件开发的一些技巧和方法。
(如需转载,请注明出处)