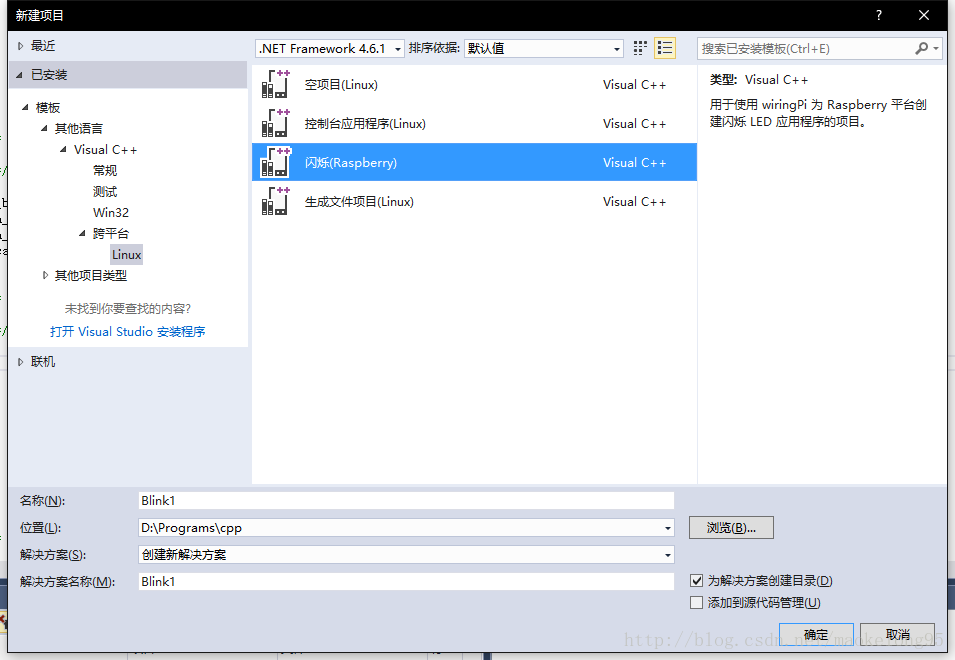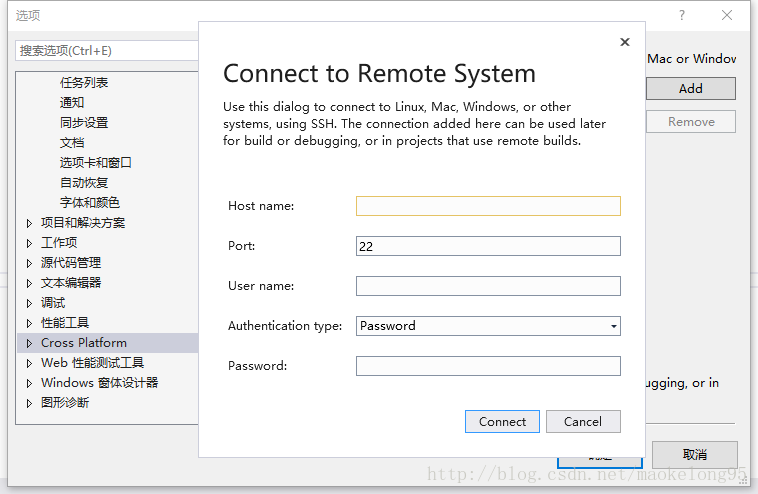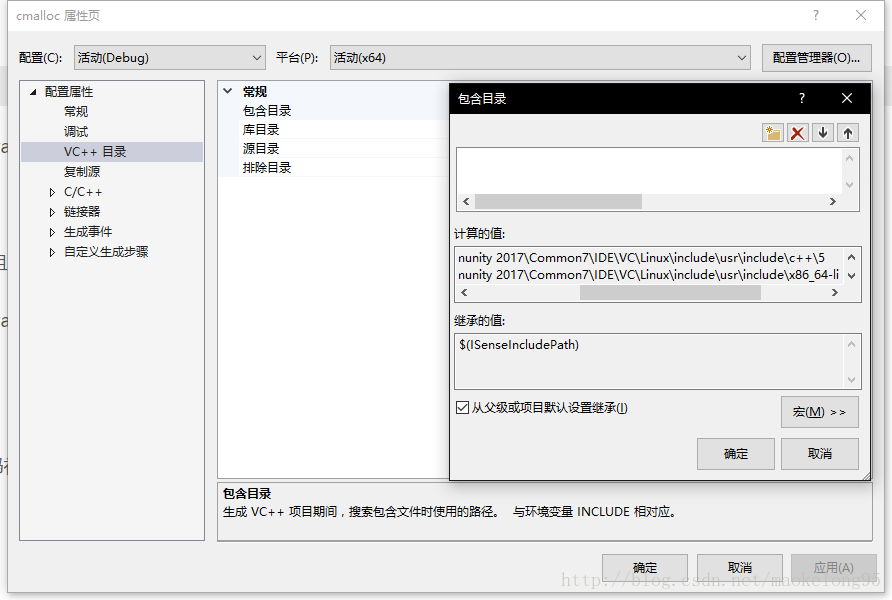Visual Studio 2017:Linux C++ 开发
1. 前言
Macrc Goodner,Visual Studio C++ Team 的 PM,在 2016 年 11 月发布在 Youtube 的视频 Visual Studio 2017 Linux development with C++ 中为我们介绍了 Visual Studio 2017 的 Linux 编程特性。该视频主打十分钟上手,并在片尾介绍了该特性支持的几种工作负载:
- Linux Servers and desktops
- Azure hosted or local VMs
- Docker containers
- Windows Linux Subsystem
- Linux devices
其中对于我来说「 Windows 的 Linux 子系统(windows subsystem for linux,WSL)」最具有吸引力。根据我对该视频的简单理解,Visual Studio 2017 + WSL 的组合调试程序会更容易一些,+ Linux Server 需要附加进程后才能捕捉断点,但 +WSL 无需附加进程,就像本地调试一样。
经简单的索引,发现没有人介绍过这块内容,因此我打算在这里分享一下我使用 Visual Studio 2017 + WSL 的经历。
2. 安装配置 WSL
2.1. 安装 WSL
WSL 是出现很久的 Windows 10 特性了,我在 16 年 7 月份就曾使用过(不过还是 Cygwin 更好用)。网上已经有很多介绍如何安装 WSL 的教程了,这里就不赘述了。
- Win 键,输入 bash,在筛选器中点选;
- Win+R,在「运行」窗口中输入 bash,回车;
万一你之前安装过 WSL,但是和我一样「不幸地」忘掉了账号密码,这里有一份方案:
- 进入 命令提示符(管理员):
Win + X,接着点选或按A- 卸载 WSL:
lxrun /uninstall /full- 安装 WSL:
lxrun /install
2.2. 配置 WSL
2.2.1. 配置 SSH
介绍下我们为什么要配置 SSH。在 Visual Studio 2017 中构建跨平台项目的时候,按下 F5 触发的是「远程GDB调试程序」按钮(与「本地Windows调试器」相对),然后弹出一个弹窗让我们填写远程客户端的 SSH 信息。
这里给出一份翻译自 StackOverflow:How can I SSH into “Bash on Ubuntu on Windows 10”? 采纳回答的方案:
我成功地通过 127.0.0.1:22 连接上了 WSL,希望这个能帮到你:
sudo apt-get remove openssh-serversudo apt-get install openssh-serversudo vim /etc/ssh/sshd_config,然后禁止 root 登录:PermitRootLogin no- 接着在这行下面加一行:
AllowUsers yourusername
(如果你想使用密码登录的话,请保证PasswordAuthentication被设置成yes)- 通过添加/修改
UsePrivilegeSeparation no关闭 Privilege Separationsudo service ssh --full-restart- 哦啦!
2.2.2. 配置开发套件
我不清楚我到底需要安装哪些东西,但我在安装完 gcc / g++ / gdb /gdbserver 之后再摁 F5 就能 run 了。WSL 实际就是个 Ubuntu 系统,我的显示内核版本 3.4.0+,使用sudo apt-get install获取并安装就行。好吧,忍不住继续写了下去:

sudo apt-get install gcc g++ gdb gdbserver2.3. 使用 Visual Studio 2017
2.3.1. 新建跨平台项目
模板 - 其他语言 - VIsual C++ - 跨平台 - Linux,然后从四种模板:空项目、控制台应用程序,闪烁,生成文件项目中选一个吧。我鼠标指针停留在闪烁上只是因为我想知道这玩意儿到底是个啥,作为 demo 我们最好选择控制台应用程序。
好吧,还是简单介绍下各种模板的特征吧:
- 空项目:
- 控制台应用程序:
提供一个主要语句为 printf 的 main 文件,控制台版的 helloworld; - 闪烁:
提供闪烁 LED 的 DEMO,ARM 开发版的 helloworld; - 生成文件项目:
它的英文名叫做「Makefile Project」;
2.3.2. 编码
这是我写的一份用来测试 demand paging 的代码,通过 mmap 系统调用向操作系统申请 1G 的空间并迭代写入。mmap 是 Linux 提供的系统调用。
#include <stdio.h>
#include <sys/mman.h>
#include <unistd.h>
// 数组声明
char *HUGE_ARRAY;
size_t HUGE_ARRAY_SIZE = 1024 * 1024 * 1024;
int main() {
// 初始化数组(使用映射段而非数据段)
HUGE_ARRAY = (char *)mmap((void *)0x600000000000, HUGE_ARRAY_SIZE,
PROT_READ | PROT_WRITE,
MAP_PRIVATE | MAP_ANON | MAP_FIXED, -1, 0);
// 打印数组基址
printf("%p\n", HUGE_ARRAY);
// 测试 demand paging
size_t i = 0;
for (; i < HUGE_ARRAY_SIZE; i += 1) {
// 数组迭代写入
HUGE_ARRAY[i] = 1;
// 每当写入地址与128MB对齐的时候就等待确认一次
if ((size_t)&HUGE_ARRAY[i] % (128 * 1024 * 1024) == 0){
printf("Just input something:")
getchar();
}
}
return 0;
}2.3.3. 录入 SSH
如果你是第一次摁 F5,VS 会弹出一个窗口帮助你填写 SSH,否则你就没有这个待遇了。你至少有两种方法进行补救:
- 工具 - 选项 - Cross Platfrom - Connection Manager
- 在快速启动窗口(Ctrl + Q),输入 Connect,然后在自动补全窗口点选
2.3.4. 调试程序
在添加断点/运行程序之后,你的程序理应驻留在断点位置,并且你可以通过 测试-Linux Console 打开终端,同程序进行交互。终端见右下角黄色标题框部分。
2.3.5. 为代码补全添加对 Linux 库函数的支持
虽说上述代码可以直接运行,然而宇宙第一 IDE 竟然不提供代码补全,反而告诉你头文件找不到/函数未定义,并且打了一大堆的波浪线~~~~~~~~~~~~~~~~!想逼死强迫症么?
我们可以通过将 Linux Headers 拷贝到 VS Linux 头文件目录中为 VS 添加对 Linux 库函数的支持!
通过如下步骤打开下图窗口:
解决方案 - 项目名 - (右键) - 属性 - 配置属性 - VC++目录 - 常规 - 包含目录 - (单击) - (下箭头) - 编辑
找到 Linux 头文件所在目录。我的目录是这样的:
D:\Software\Studio\Visual Studio Community 2017\Common7\IDE\VC\Linux\include\usr\include\要知道 WSL 是可以直接访问 Windows 目录的。WSL 根目录下的mnt/下保存着各逻辑分区的卷标,你会看到c、d、e etc. 这样的目录名。我们可以直接把 WSL 中的 Linux 头文件拷贝到 VS 的 linux 头文件目录中,比如:
cp usr/include/ /mnt/d/Software/Studio/Visual\ Studio\ Community\ 2017/Common7/IDE/VC/Linux/include/usr/include/ -R(当然,我是拷贝到 D 盘再手工拷过去的)
然后我们的 VS 就没了那一堆下划线了,宇宙第一的代码补全也回来了 (^ _^)v。
吐槽:CSDN 的文本编辑器真是 巨!难!!用!!!