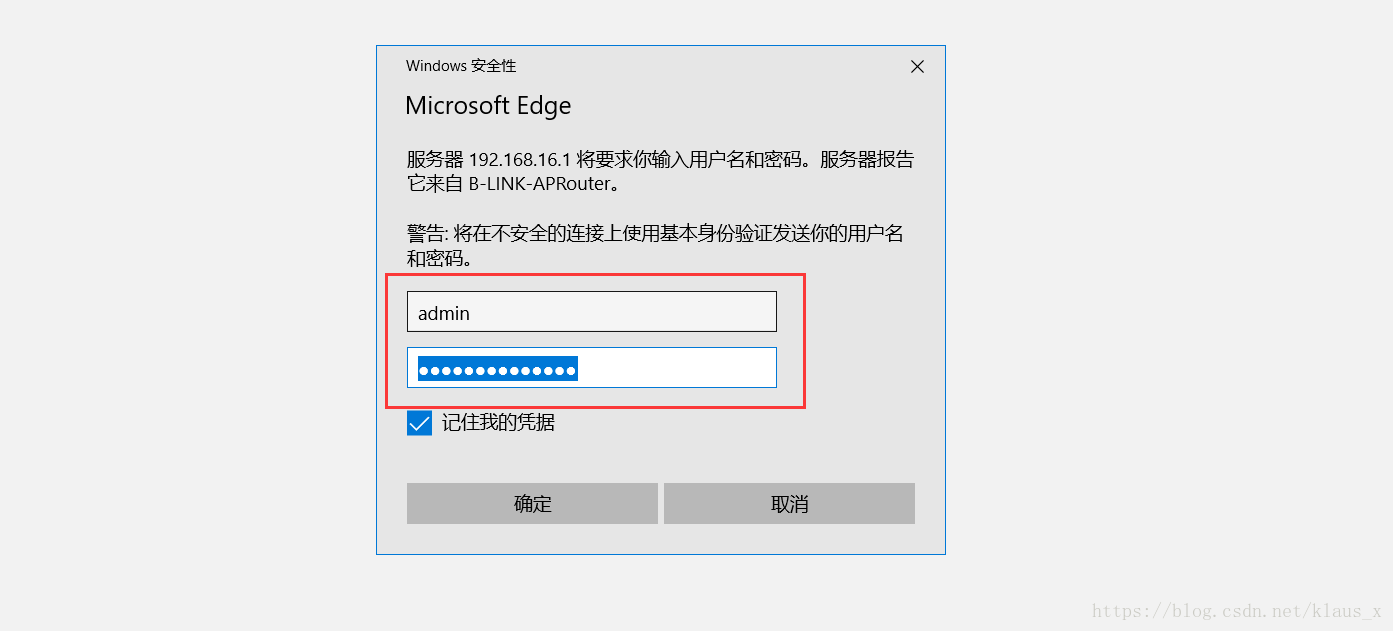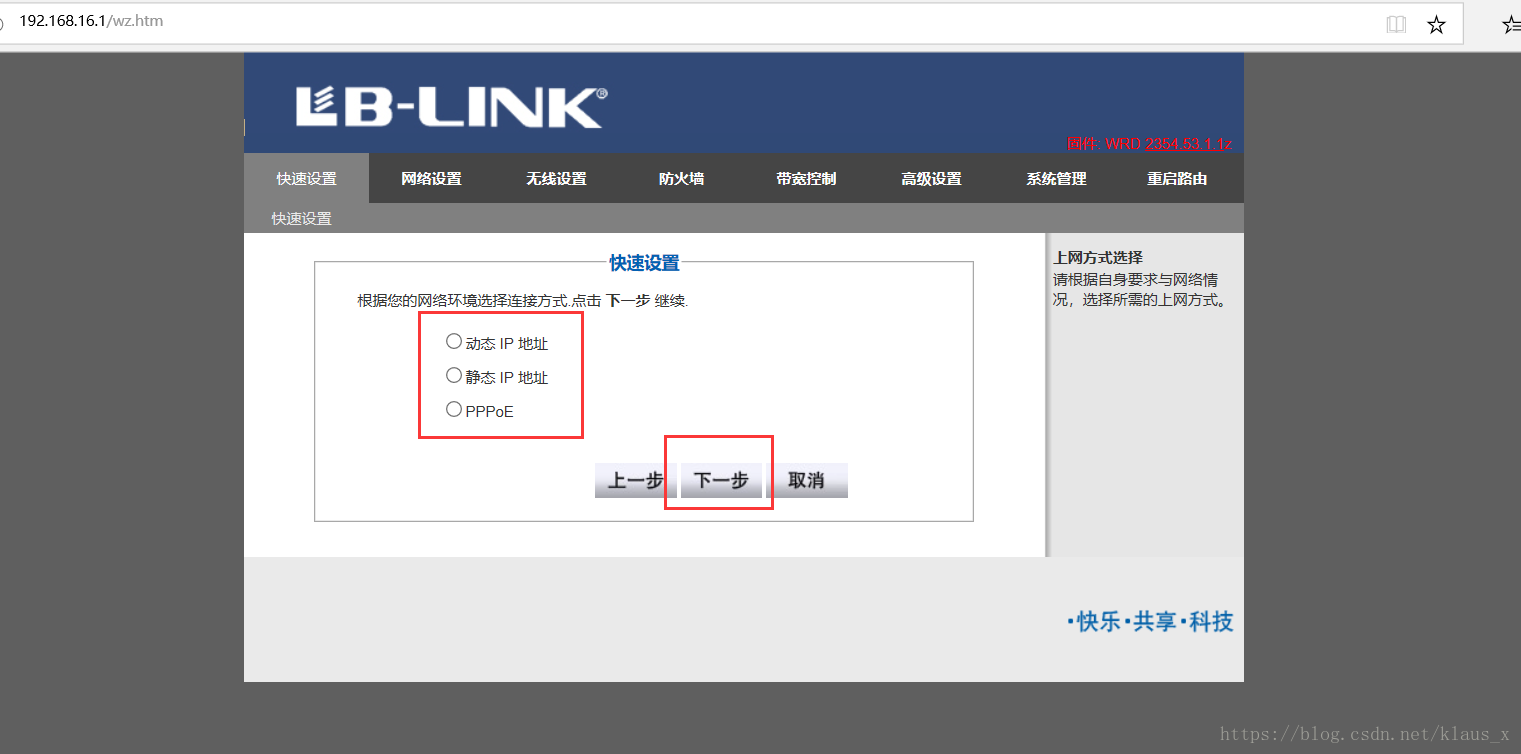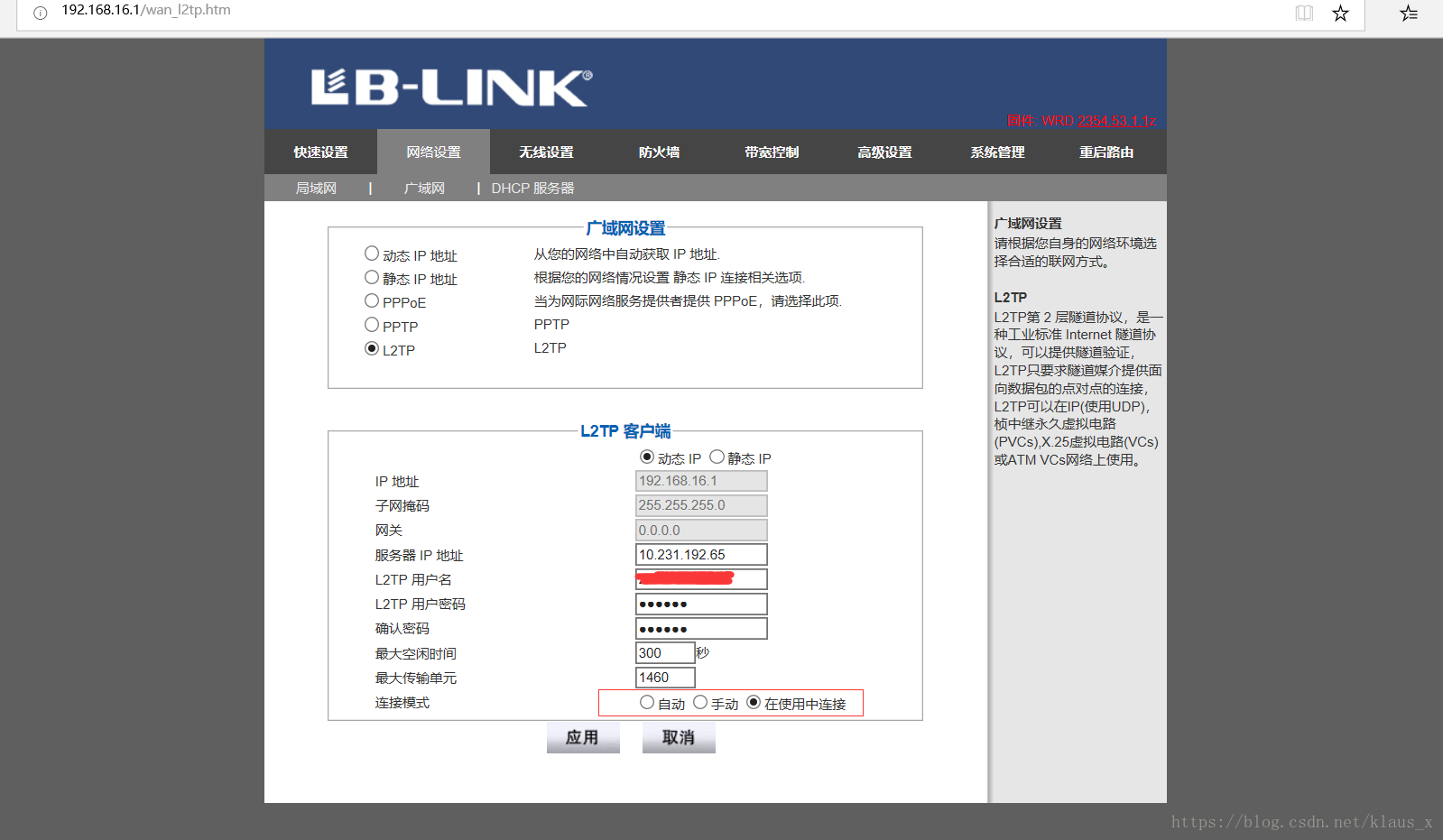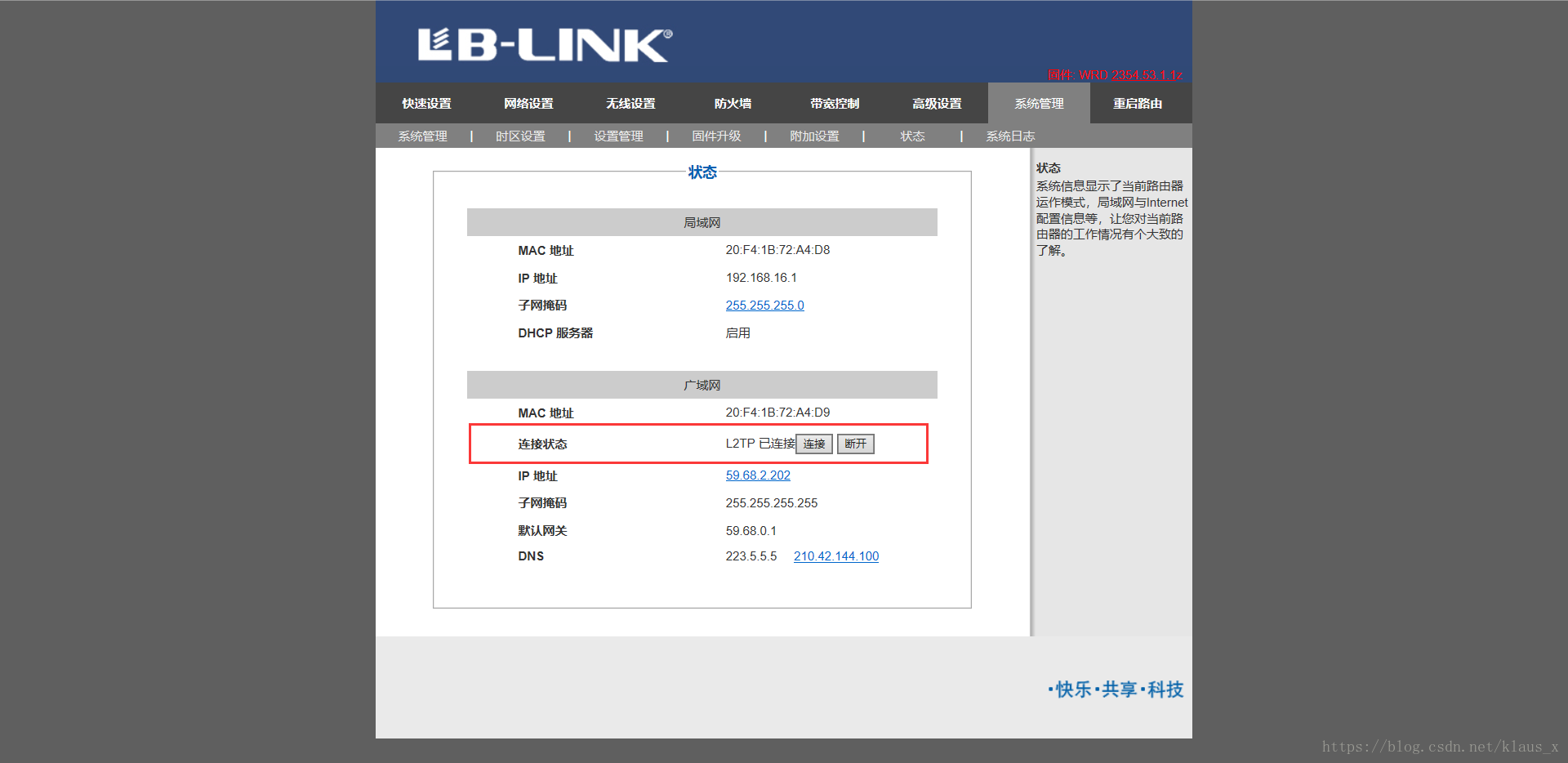LB-Link设置校园网路由器上网配置的相关说明
关于中南民族大学校园网设置路由器上网模式的相关配置步骤
这里我选举的是LB-Link型号的路由器,通过简单的校园网账号和密码就能配置上网,我们都知道,学校校园网网速快,而且相当便宜,20元一个月,充值4个月送一个月,相比起联通电信的性价比的确划得来。我们就来开始简单的设置一下。
1.登进路由器管理界面
登陆192.168.16.1路由器管理界面,一般默认用户名和密码都是admin,也有的路由器默认初始密码为1234567等等,这个如果不知道,拿着自己的路由器百度都能查到管理网址。
(PS:当你用WiFi管家,万能钥匙等等之类的连上了别人的WiFi时,其实通过这种登陆管理界面的就可以查看别人WiFi密码,管理别人的路由器了,不过改别人的WiFi不好哦,蹭着用一下可以。)
2.选择L2TP模式
不同的路由器配置界面不同,需要找到设置上网模式那里,选择L2TP模式。
这里没有L2TP选项,没关系,我们直接点击下一步。(这里注意,需要支持一个L2TP模式的路由器)
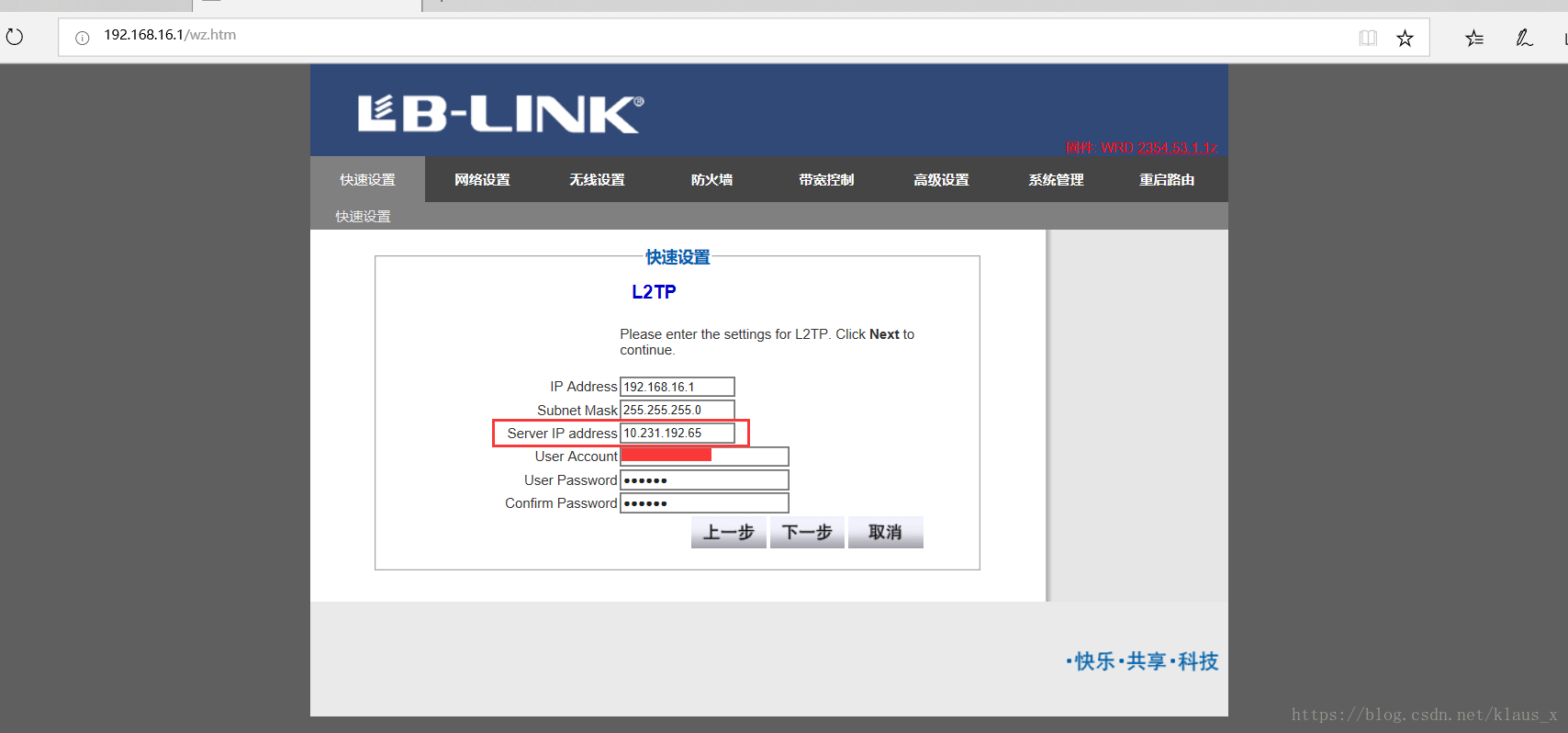
这里每一个选项我解读一下
IP Address:填路由器默认的ip地址,也就是你登陆管理界面的地址。
Subnet Mask:子网掩码就填255.255.255.0。
Serve IP address:服务器ip,我们学校服务器IP是10.231.192.65。
User Account/User Password:就是你的校园网账号和密码。
填写好了下一步,重启路由。
3.设置WiFi密码
WiFi密码一般在无线设置里面的安全设置,设置成自己的密码,也可以更改WiFi名称,也就选择ssid。
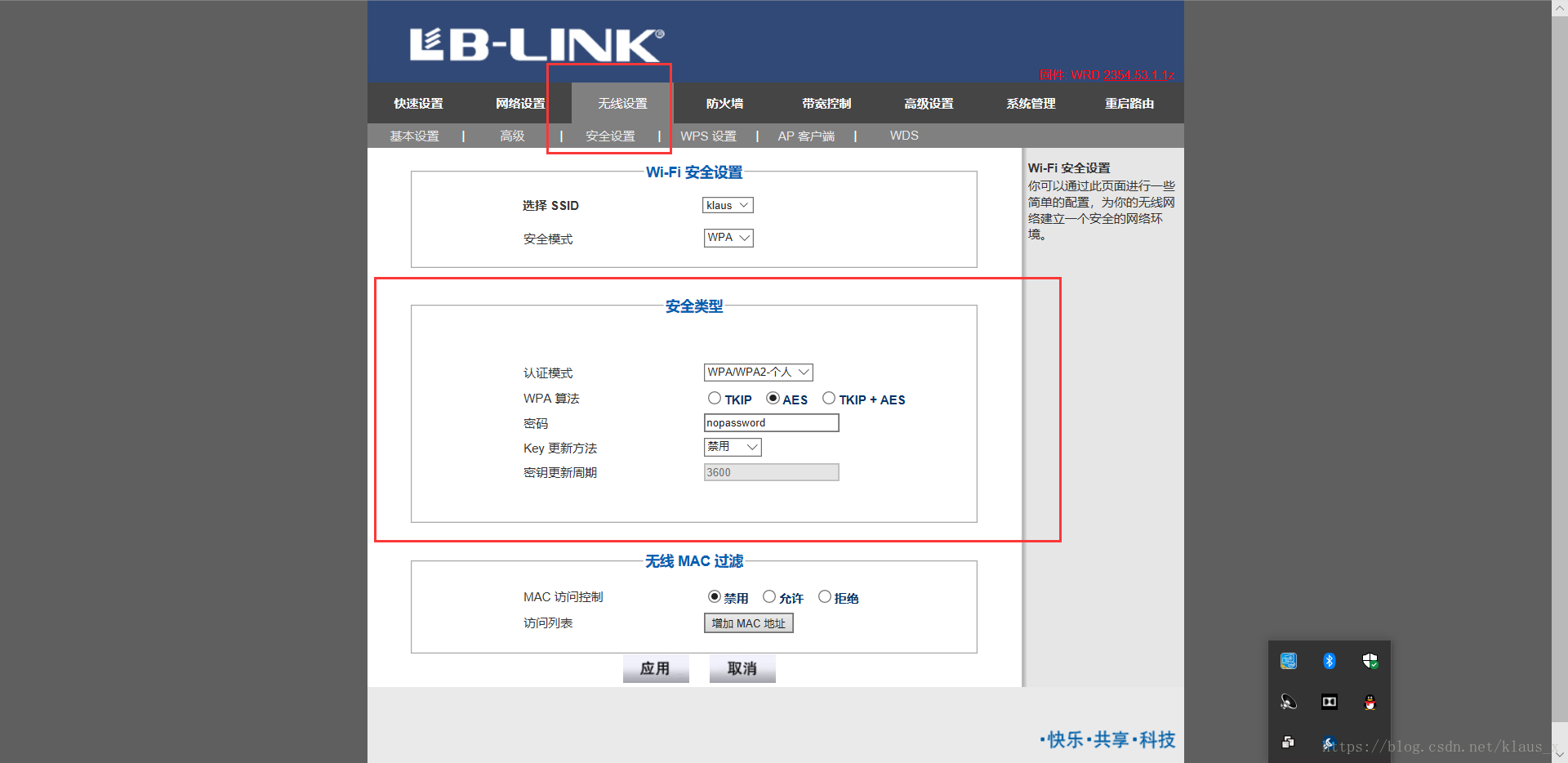
安全模式选择WPA,认证模式可以选择一个比较复杂的WPA/WPA2个人模式,WPA算法选择TKIP+AES这样就不容易被破解了。
4.模式设置
这里要注意,是动态IP上网,学校会分配一个动态IP给你,如果你选择静态IP,可能下次就始终连不上网络了,或者根本就连不上。
如果是自己一个人用的话,比较随意,三种模式都可以,如果是贡献出来给大家用,并且出去也不占用的话,一般建议选择自动。
如果你出去要用校园网,这个时候寝室路由器不用,可以选择在使用中连接,并且路由器不会自动重新连接,也就是不会抢你的网,回寝室后,可以简单的重启一下路由器,就重新拨号上去了。

5.路由器状态
最后校园网账号联网成功后,在系统管理里可以查看状态,L2TP已连接。