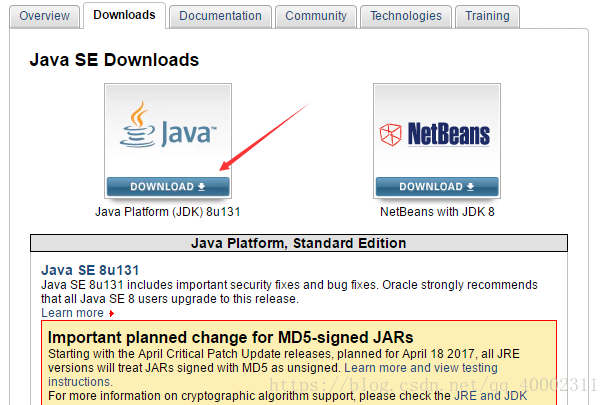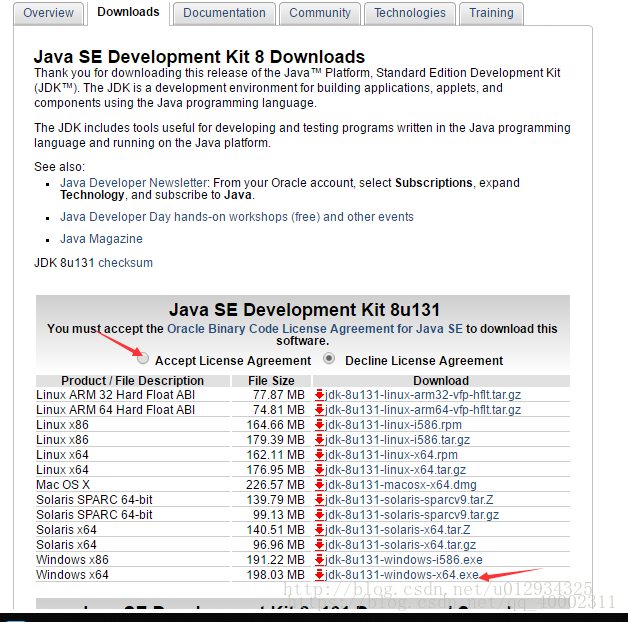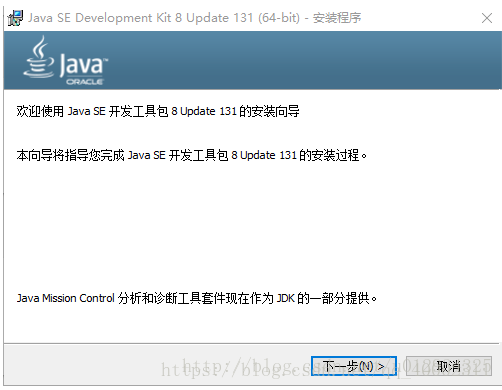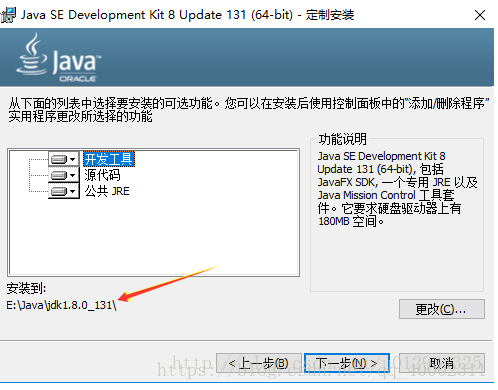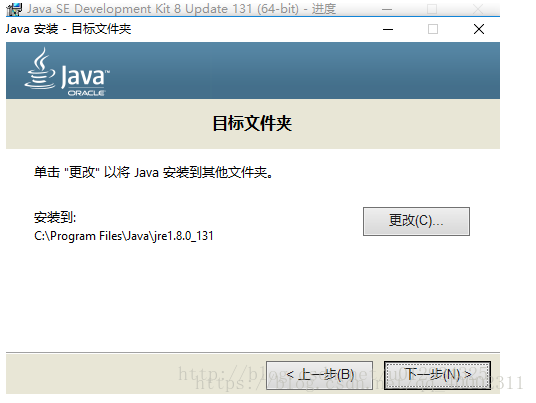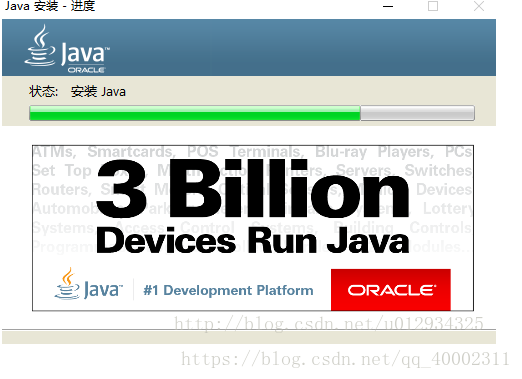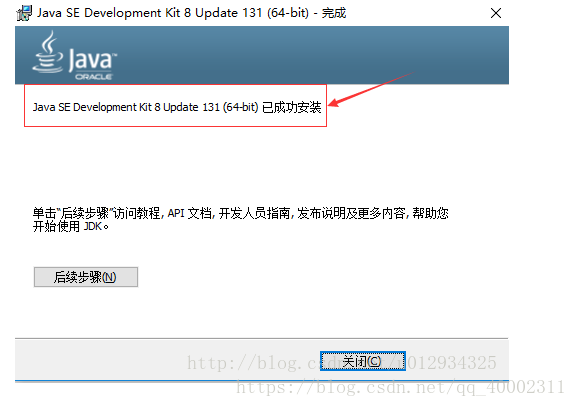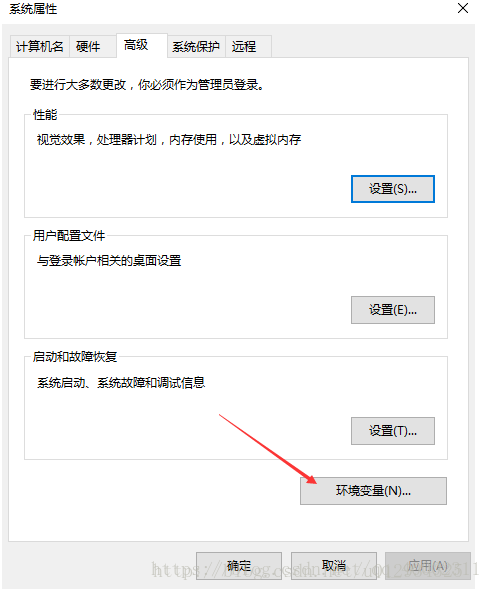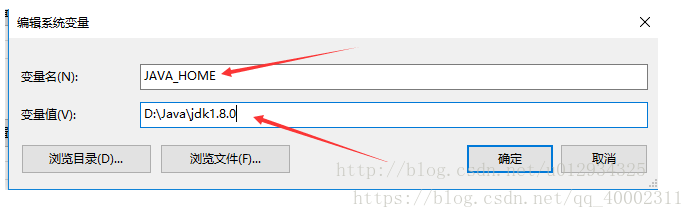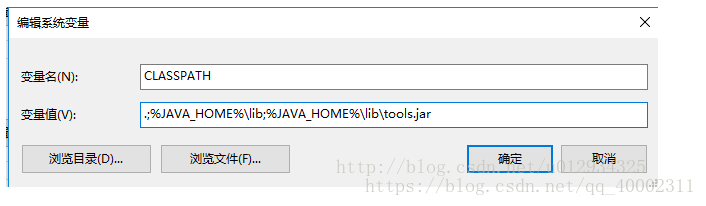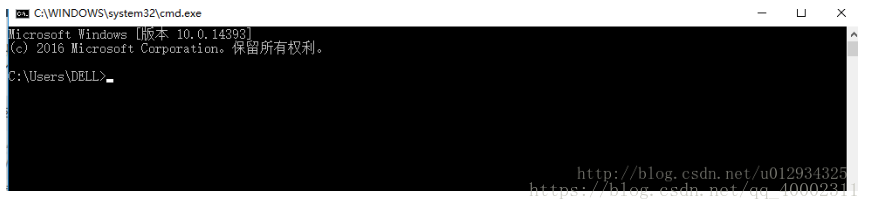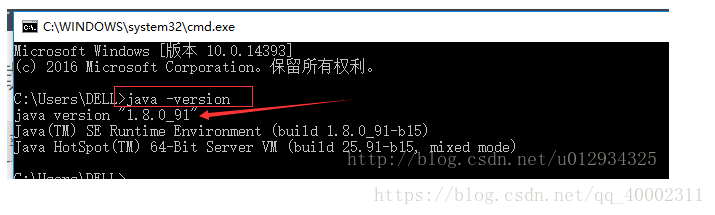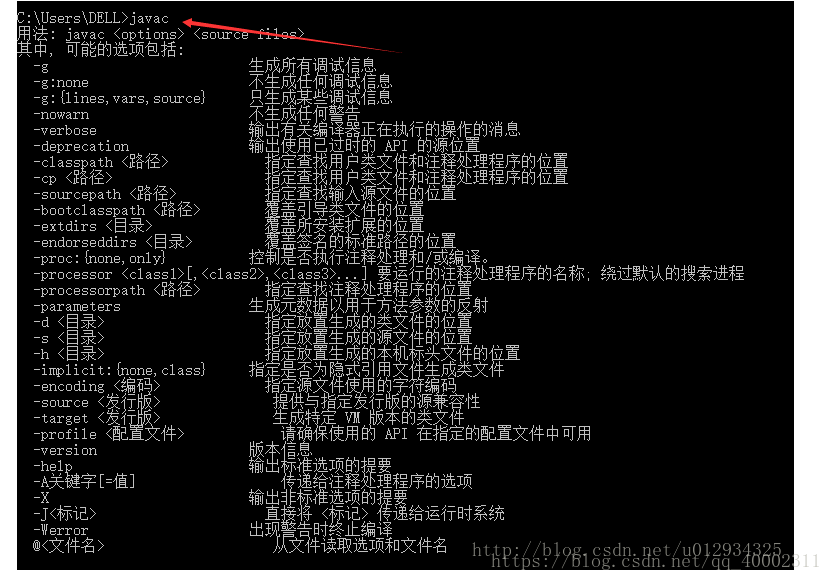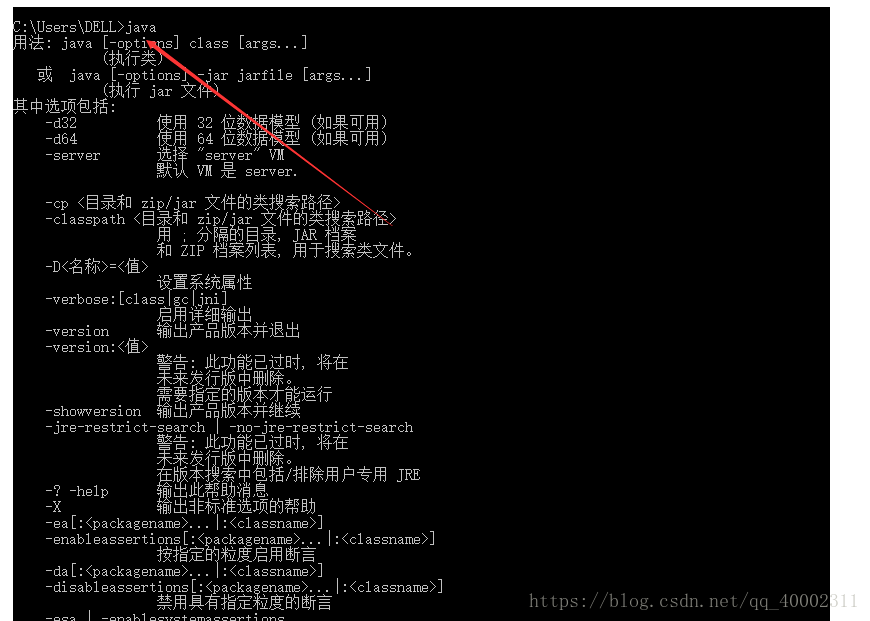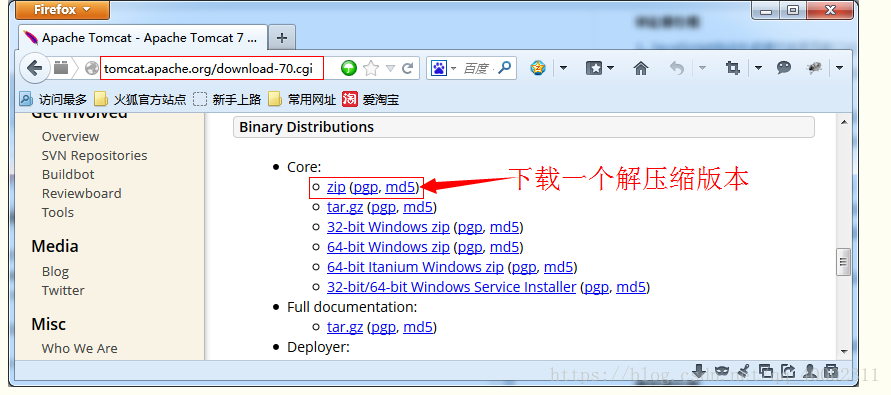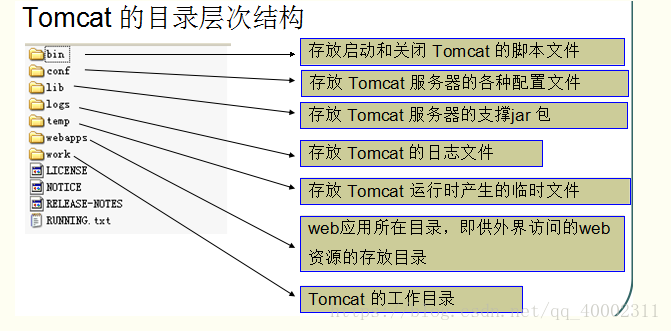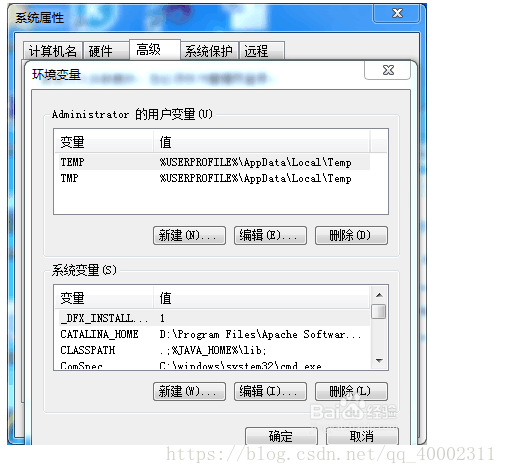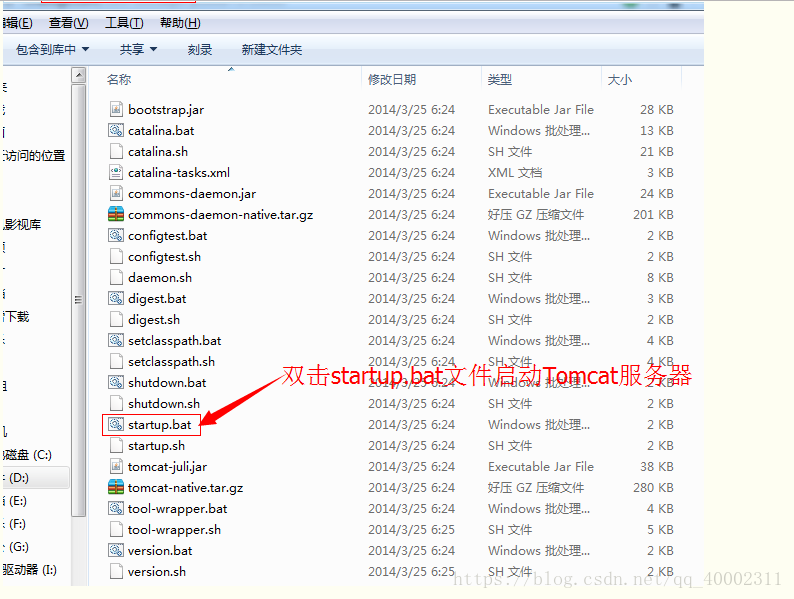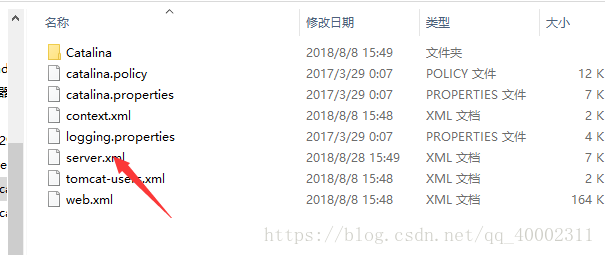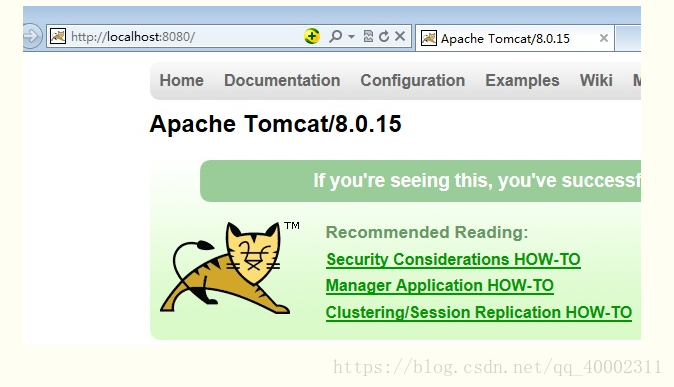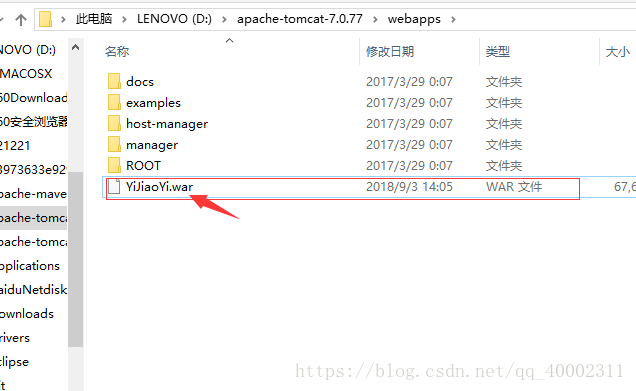javaweb项目实施部署文档
一 .安装配置jdk
- Jdk的下载地址:
http://www.oracle.com/technetwork/java/javase/downloads/index.html
点开链接看到如下所图的界面:
点击上图中箭头所指的地方,会出现下面的这个界面,此时需要根据你的电脑系统来进行对应的版本进行选择,在选择版本和下载之前你需要首先接收协议,具体界面如下图所示:
下载成功后,双击以后进行JDK的安装(注意:修改安装地址)
安装成功后,进行环境变量的配置
右键我的电脑—属性—-高级系统设置就会看到下面的界面:
点击上图中的环境变量,然后开始环境变量的配置:
点击系统变量下面的新建按钮,变量名JAVA_HOME(代表你的JDK安装路径),值对应的是你的JDK的安装路径。
继续在系统变量里面新建一个CLASSPATH变量,其变量值如下图所示:
注意:最前面有一个英文状态下的小圆点
在你的系统变量里面找一个变量名是PATH的变量,需要在它的值域里面追加一段如下的代码:
%JAVA_HOME%\bin;%JAVA_HOME%\jre\bin;
注:此时你应该在你原有的值域后面追加,记得在原有的值域后面记得添加一个英文状态下的分号;
6.测试自己所配置的环境变量是否正确
- WINDOWS+R键,输入cmd,进入命令行界面,如下所示:
- 输入java -version命令,可以出现如下图的提示,你可以看你安装的JDK版本。
输入javac命令可以出现如下的提示:
输入java命令就会出现如下图所示的结果
二 .安装Tomcat
- 下载和安装Tomcat
下载Tomcat安装程序包:http://tomcat.apache.org/
点击【Download】跳转到如下图所示的下载页面 - 点击左侧要下载的版本,选择Tomcat7.0(也可以选择其它)
- 选择要下载的文件类型
tar.gz文件是Linux操作系统下的安装版本
exe文件是Windows系统下的安装版本
zip文件是Windows系统下的压缩版本 - 下载完成后,解压或者安装,目录
- 配置Tomcat环境变量
变量名:CATALINA_HOME
变量值:D:\Program Files\Apache Software Foundation\Tomcat 7.0 —— 实际安装Tomcat的路径。
- 测试Tomcat
双击bin文件下点击tomcatX.exe或者点击startup.bat启动tomcat
注意:如果一闪而过,可能环境变量配置错误 - Tomcat的端口号默认8080,但可能会被其他程序占用,所以需要修改端口号
以apache-tomcat-7.0.6为例,进入tomcat安装目录,编辑文件“安装目录\apache-tomcat-7.0.6\conf\server.xml”(可以用记事本打开)
在server.xml文件中依次查找并修改端口号:
把8080修改成其他,例如:9999 , 8088 - 打开浏览器输入 http://localhost:8080,如果能打tomcat网址表示已经启动,如下图
三 .安装部署数据库
四 .部署项目(可以将xx.war改成其他名称,例如mm.war,这时访问路径为:http://ip地址:端口号/mm/web/index.html)
将javaweb项目的war包放入Tomcat的webapp下
然后启动tomcat,在tomcat安装目录下的bin中的startup.bat。(启动后,会弹出控制台窗口,等到项目运行完,不用tomcat的时候才能关闭)
- 最后,在浏览器输入地址