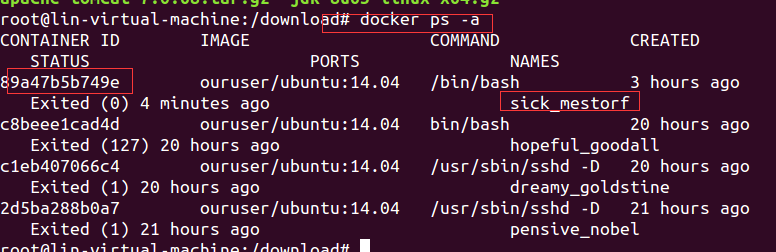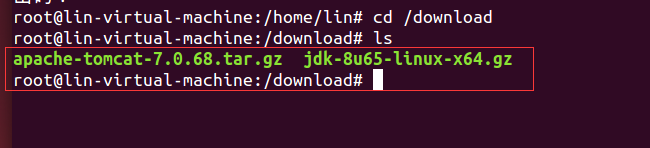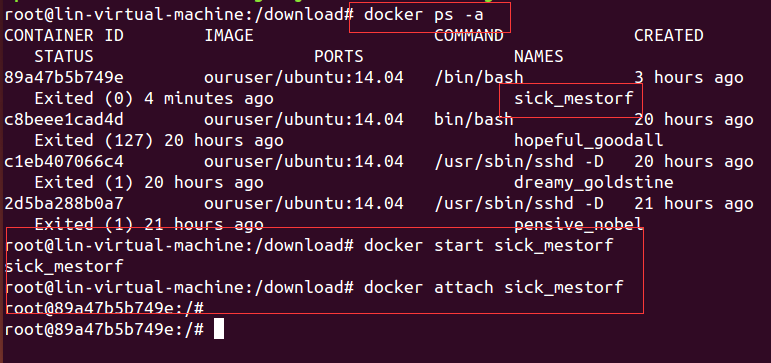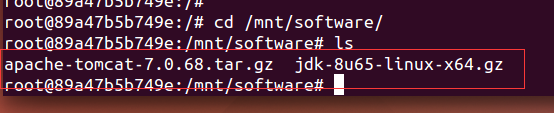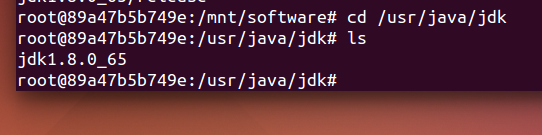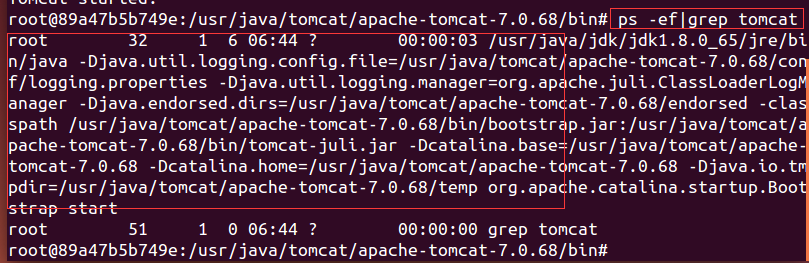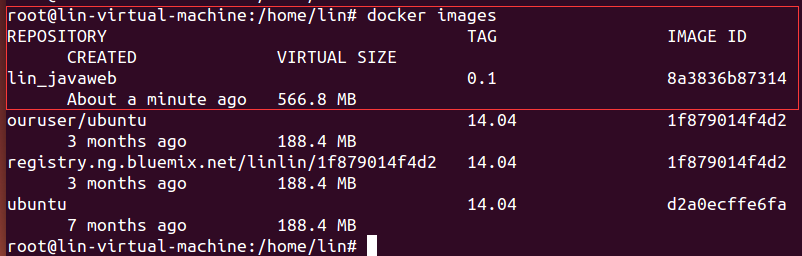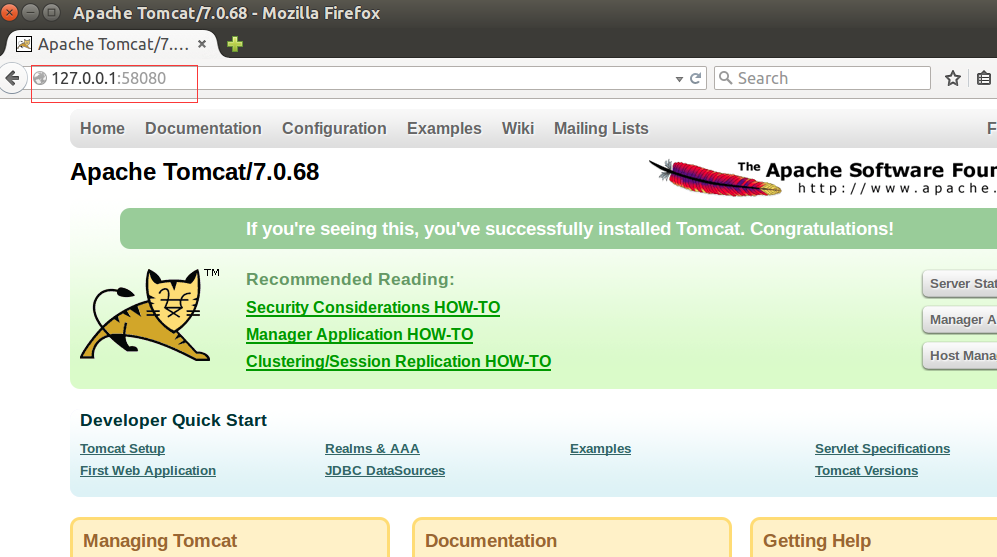docker部署javaweb项目
摘要:本文主要讲了如何在Ubuntu14.04 64位系统下来创建一个运行Java web应用程序的Docker容器。
一、下载镜像、启动容器
1、下载镜像
先查看镜像
- docker images
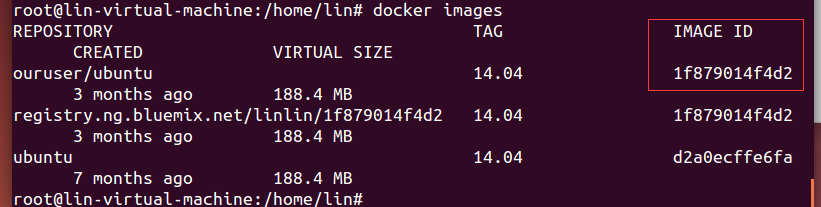
记住这个Image ID,下面我们启动容器需要用到它。
如果看到以上输出,说明您可以使用“oursuer/ubuntu”这个镜像了,或将其称为仓库(Repository),该镜像有一个名为“14.04”的标签(Tag),此外还有一个名为
1f879014f4d2 的镜像 ID(可能您所看到的镜像 ID 与此处的不一致,那是正常现象,因为这个数字是随机生成的)。此外,我们可以看到该镜像只有188.4 MB,非常小巧,而不像虚拟机的镜像文件那样庞大。
现在镜像已经有了,我们下面就需要使用该镜像,来启动容器。
2、启动容器
容器是在镜像的基础上来运行的,一旦容器启动了,我们就可以登录到容器中,安装自己所需的软件或应用程序。既然镜像已经下载到本地,那么如何才能启动容器呢?
只需使用以下命令即可启动容器:
- docker run -i -t -v /download/:/mnt/software/ 1f879014f4d2 /bin/bash
这条命令比较长,我们稍微分解一下,其实包含以下三个部分:
- docker run <相关参数> <镜像 ID> <初始命令>
现在镜像已经有了,我们下面就需要使用该镜像,来启动容器。
- 其中,相关参数包括:
- -i:表示以“交互模式”运行容器
- -t:表示容器启动后会进入其命令行
- -v:表示需要将本地哪个目录挂载到容器中,格式:-v <宿主机目录>:<容器目录>
假设我们的所有安装程序都放在了宿主机的/download/目录下,现在需要将其挂载到容器的/mnt/software/目录下。
需要说明的是,不一定要使用“镜像 ID”,也可以使用“仓库名:标签名”,例如:oursuer/ubuntu:14.04。
初始命令表示一旦容器启动,需要运行的命令,此时使用“/bin/bash”,表示什么也不做,只需进入命令行即可。
退出容器使用Ctrl+d或输入exit
如果退出容器后,可以再次使用命令(注意,得先运行docker run之后然后被stop掉的容器才可以使用如下命令)
- docker start 容器ID
其中容器ID。使用命令docker ps -a来看,如下:
然后再次启动已启动过但现在是关闭的容器
- docker start sick_mestorf
- docker attach 容器ID或容器名
如下:
二、安装相关软件
首先先将JDK和tomcat的安装包.gz文件放在外面的/download文件夹下
然后再次启动容器。进入容器
然后看看是否有安装包。发现两个都在了,下面可以安装了
1、JDK安装
直接使用
- cd /usr
- mkdir java
- cd java
- mkdir jdk
- cd /mnt/software/
- tar zxvf jdk-8u65-linux-x64.gz -C /usr/java/jdk
配置环境变量
输入:
- vi /etc/profile
添加如下内容:
- #set java environment
- export JAVA_HOME=/usr/java/jdk/jdk1.8.0_65
- export JRE_HOME=/usr/java/jdk/jdk1.8.0_65/jre
- export CLASSPATH=.:$JAVA_HOME/lib:$JRE_HOME/lib:$CLASSPATH
- export PATH=$JAVA_HOME/bin:$JRE_HOME/bin:$JAVA_HOME:$PATH
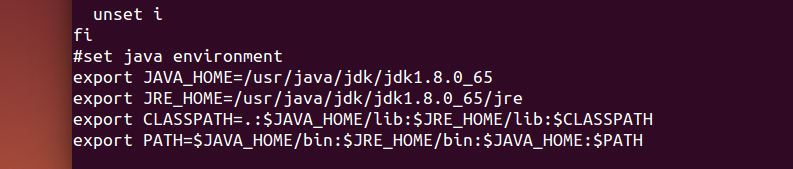
保存后执行:
- source /etc/profile
输入:
- java -version
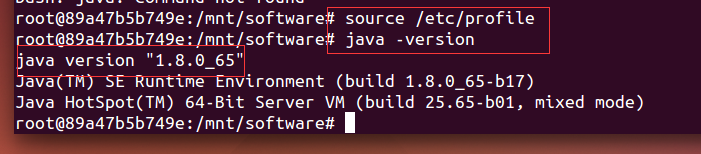
如果出现如下内容,说明安装成功
2、tomcat安装
直接解压
- cd /usr/java
- mkdir tomcat
- tar zxvf -C /usr/java/tomcat
进入到上面的tomcat的bin文件夹下:
打开
- vi setclasspath.sh
- gedit setclasspath.sh
- export JAVA_HOME=/usr/java/jdk/jdk1.8.0_65
- export JRE_HOME=/usr/java/jdk/jdk1.8.0_65/jre
保存即可。
然后退回到bin目录下:
执行:
- ./startup.sh
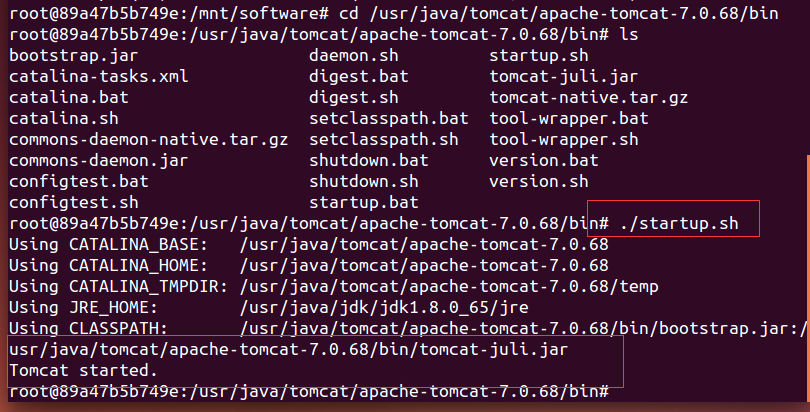
说明tomcat启动成功
或者使用如下命令查看:
三、配置容器启动环境变量
(上面的JDK配置环境变量可以不要,但是这里的一定要写!!!!!!!!!!因为这里是设置容器启动时加载的环境变量)
1、设置环境变量
首先,编辑.bashrc文件
- vi ~/.bashrc
- export JAVA_HOME=/usr/java/jdk/jdk1.8.0_65
- export JRE_HOME=/usr/java/jdk/jdk1.8.0_65/jre
- export CLASSPATH=.:$JAVA_HOME/lib:$JRE_HOME/lib:$CLASSPATH
- export PATH=$JAVA_HOME/bin:$JRE_HOME/bin:$JAVA_HOME:$PATH
- source ~/.bashrc
2、编写运行脚本
我们需要编写一个运行脚本,当启动容器时,运行该脚本,启动 Tomcat,具体过程如下:
首先,创建运行脚本:
- vi /root/run.sh
- #!/bin/bash
- source ~/.bashrc
- sh /usr/java/tomcat/apache-tomcat-7.0.68/bin/catalina.sh run
最后,为运行脚本添加执行权限:
- chmod u+x /root/run.sh
当以上步骤全部完成后,可使用exit或ctrl+d命令,退出容器。
随后,可使用如下命令查看正在运行的容器:
docker ps
此时,您应该看不到任何正在运行的程序,因为刚才已经使用exit命令退出的容器,此时容器处于停止状态,可使用如下命令查看所有容器:
docker ps -a
输出如下内容:
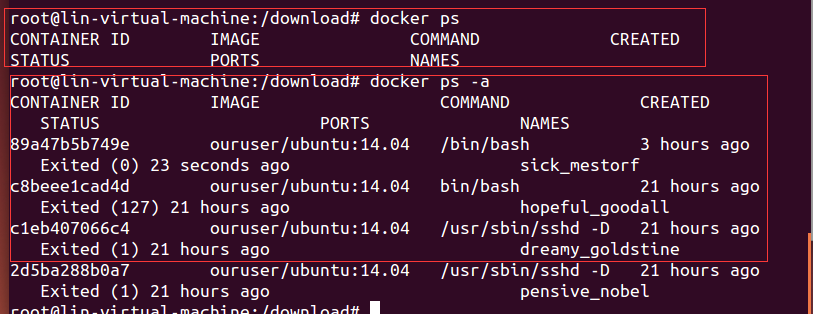
记住以上Container ID(容器 ID),随后我们将通过该容器,创建一个可运行 java Web 的镜像。
四、创建 Java Web 镜像
使用以下命令,根据某个“容器 ID”来创建一个新的“镜像”:- docker commit 89a47b5b749e lin_javaweb:0.1
这是创建成功后
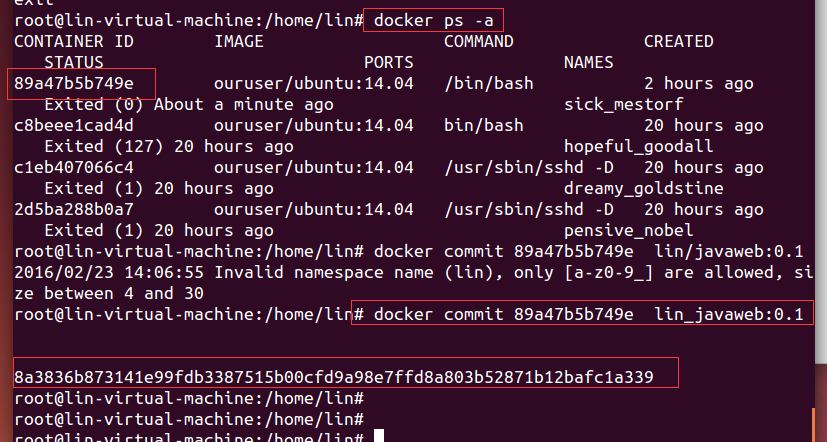
同样可以查看下镜像
五、启动 Java Web 容器
有必要首先使用docker images命令,查看当前所有的镜像: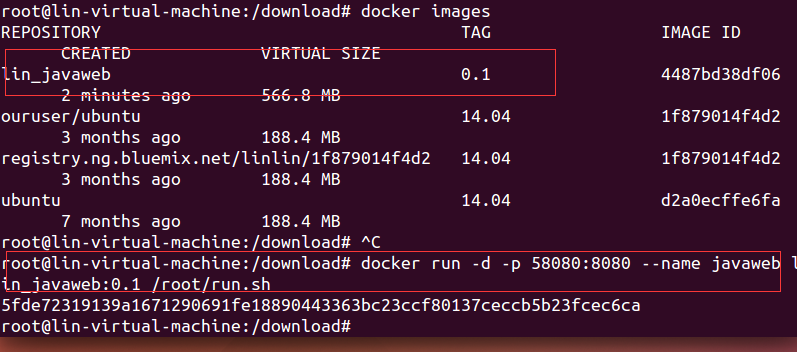
- docker run -d -p 58080:8080 --name javaweb lin_javaweb:0.1 /root/run.sh
- -d:表示以“守护模式”执行/root/run.sh脚本,此时 Tomcat 控制台不会出现在输出终端上。
- -p:表示宿主机与容器的端口映射,此时将容器内部的 8080 端口映射为宿主机的 58080 端口,这样就向外界暴露了 58080 端口,可通过 Docker 网桥来访问容器内部的 8080 端口了。
- --name:表示容器名称,用一个有意义的名称命名即可。
关于 Docker 网桥的内容,需要补充说明一下。实际上 Docker 在宿主机与容器之间,搭建了一座网络通信的桥梁,我们可通过宿主机 IP 地址与端口号来映射容器内部的 IP 地址与端口号,
在一系列参数后面的是“镜像名”或“镜像 ID”,怎么方便就怎么来。最后是“初始命令”,它是上面编写的运行脚本,里面封装了加载环境变量并启动 Tomcat 服务的命令。
当运行以上命令后,会立即输出一长串“容器 ID”,我们可通过docker ps命令来查看当前正在运行的容器。

在浏览器中,输入以下地址,即可访问 Tomcat 首页:
http://127.0.0.1:58080/
或者
http://localhost:58080/
注意:这里使用的是宿主机的 IP 地址,与对外暴露的端口号 58080,它映射容器内部的端口号 8080。