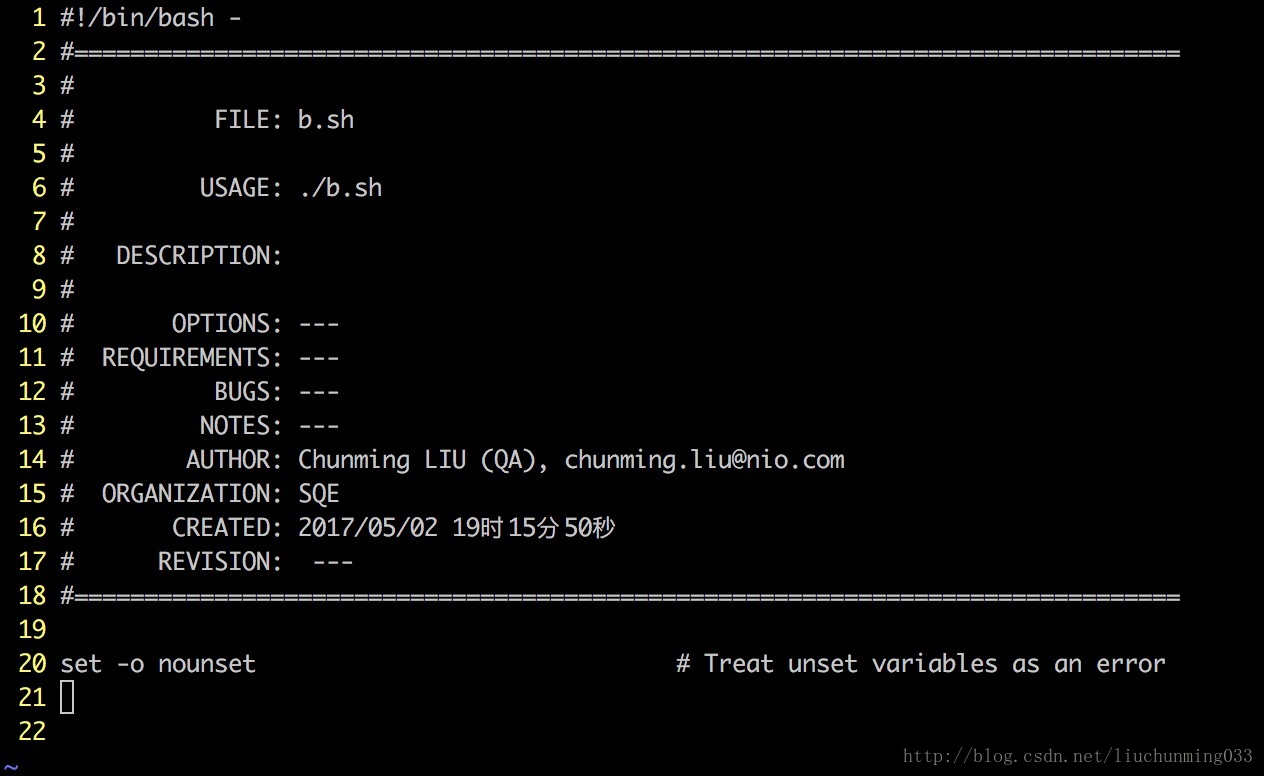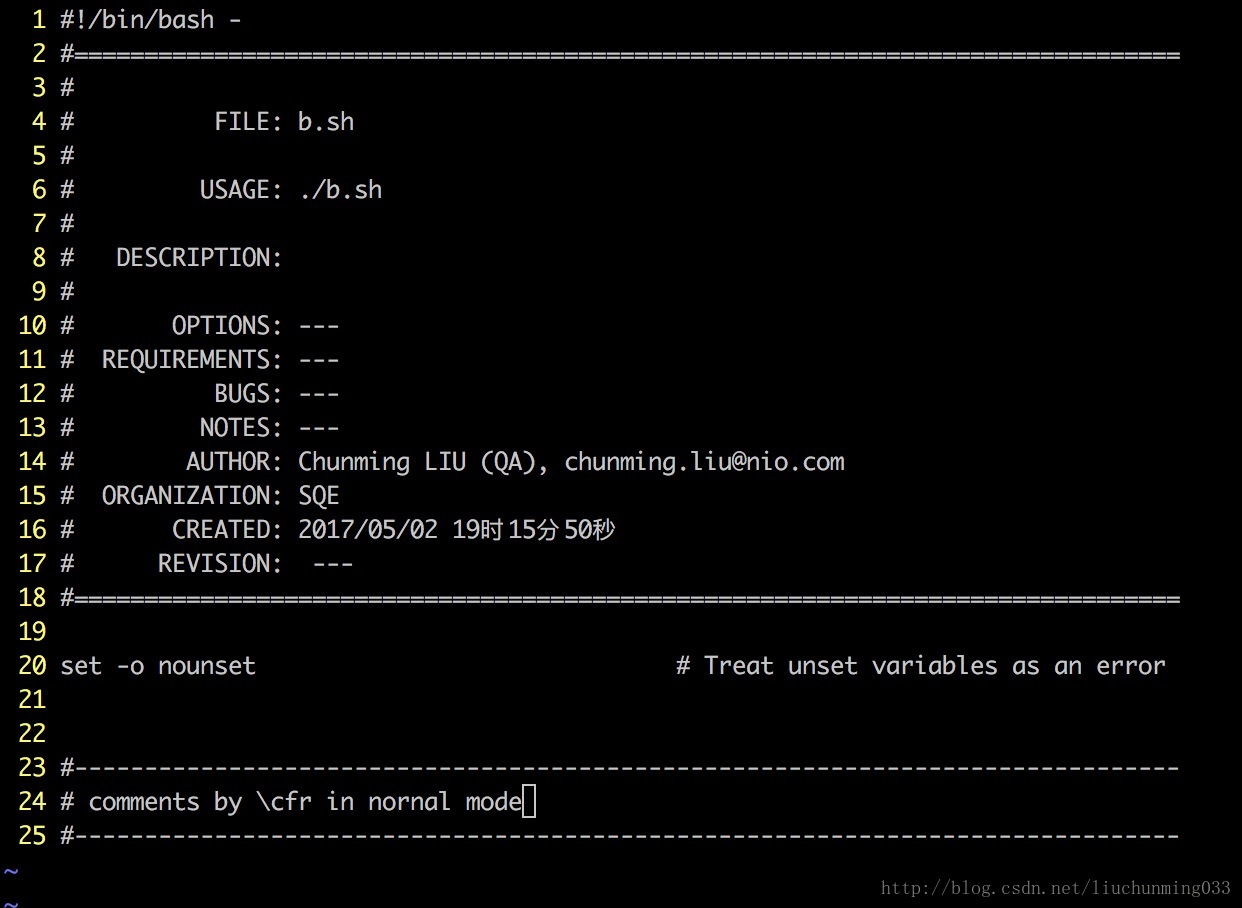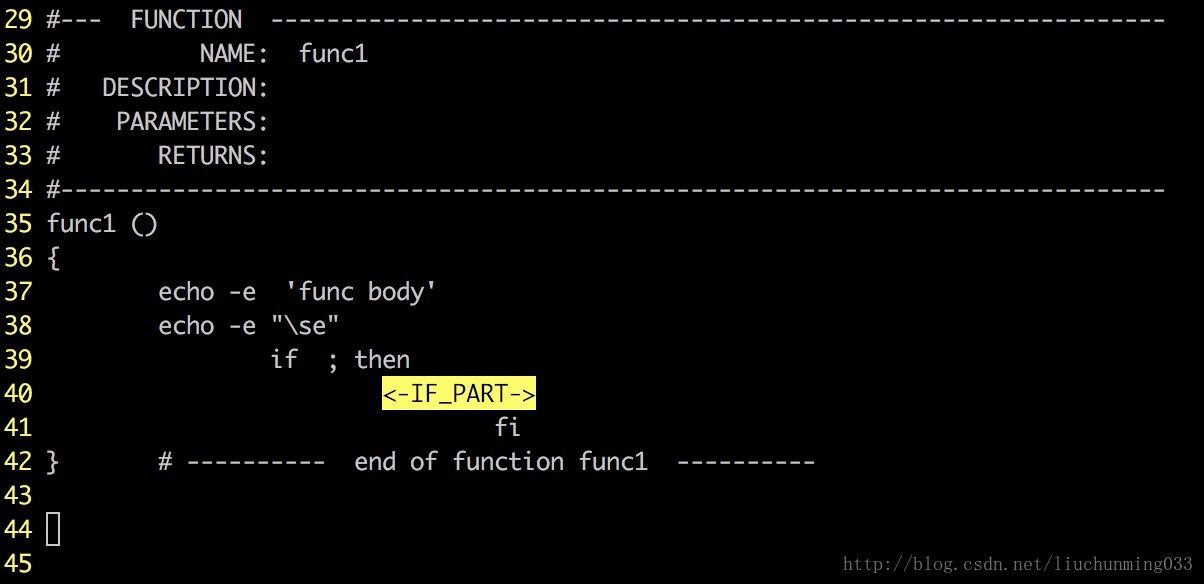升级VIM
Mac OS上通过home brew升级vim:
brew install vim --with-lua --with-override-system-vi
安装 Bash-support 插件
下载bash-support插件,http://www.vim.org/scripts/script.php?script_id=365,此页面上选择一个最新的。解压缩后copy到~/.vim下面。
下一步,在 .vimrc 文件中激活它:
$ vi ~/.vimrc并插入下两行:
:filetype plugin on
set number # 可选,增加这行以在 vim 中显示行号为新脚本自动生成文件头
打开一个测试脚本,使用映射 \ntw 启动模板设置向导。
选中选项 1 设置个性化文件,然后按回车键。
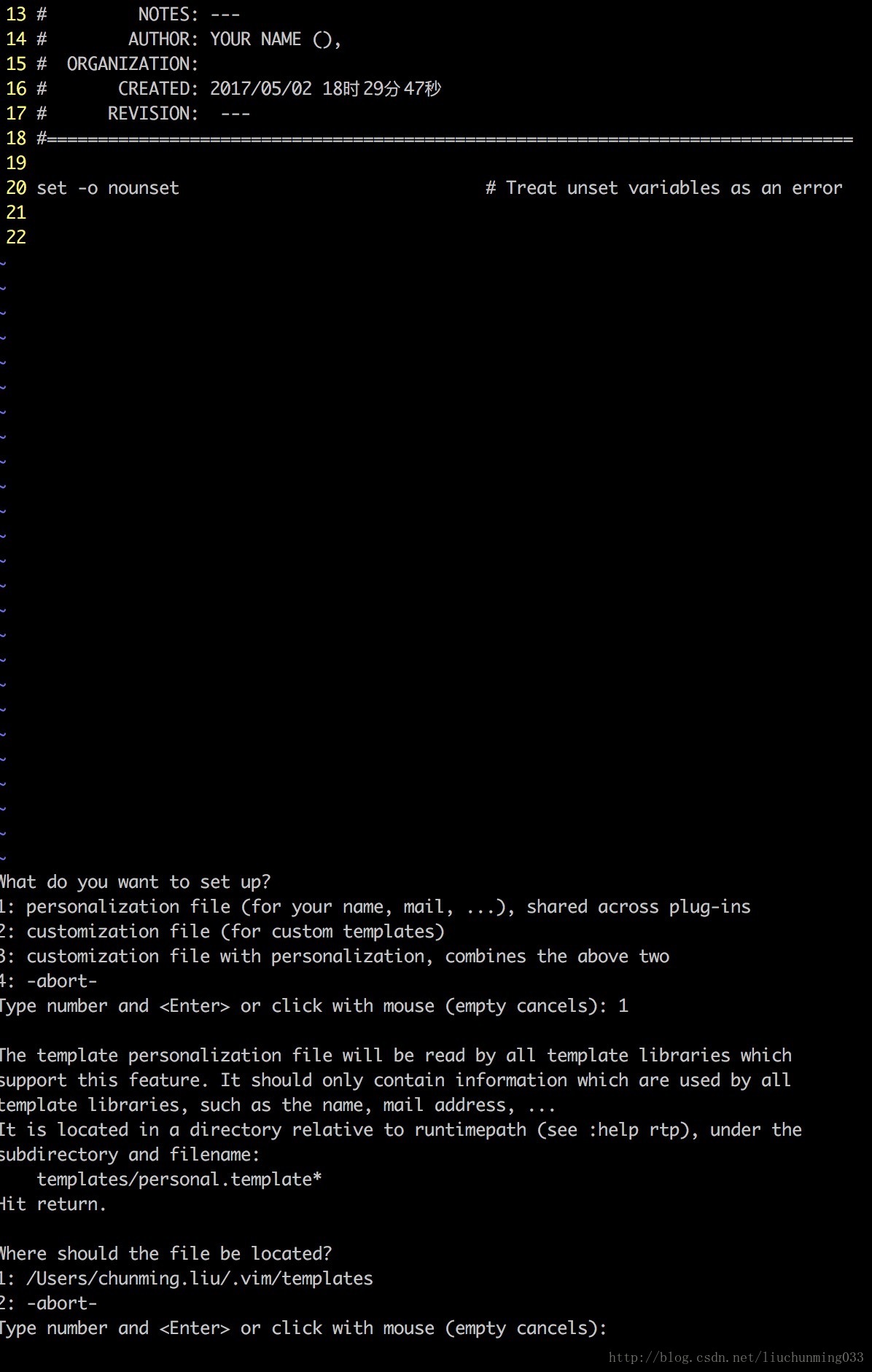
之后,再次输入回车键。然后再一次选中选项 1 设置个性化文件的路径并输入回车。
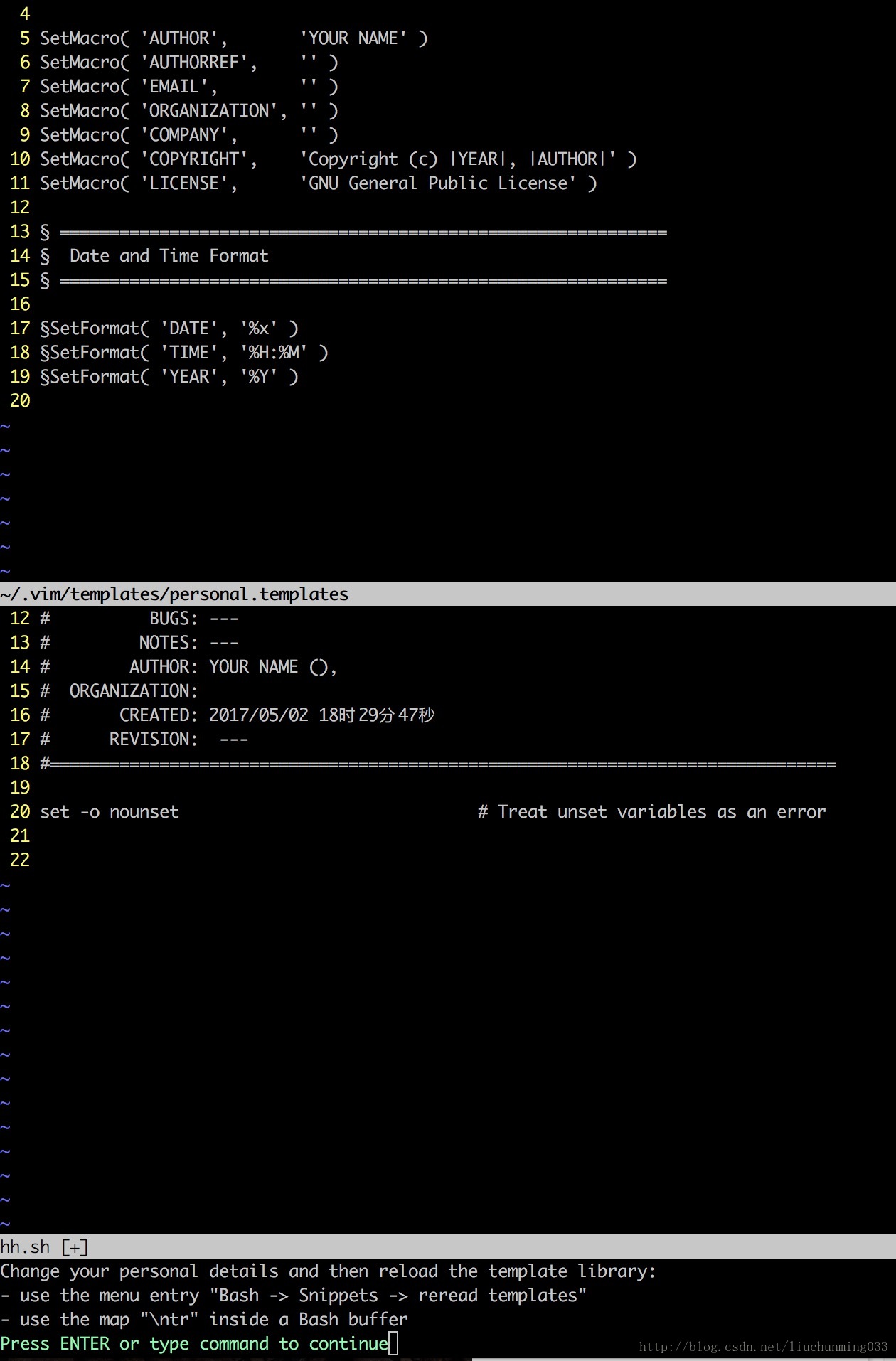
设置向导会把目标文件 .vim/bash-support/rc/personal.templates 拷贝到 .vim/templates/personal.templates,打开并编辑它,在这里你可以输入你的信息,包括AUTHOR、EMAIL、COMPANY等。
一旦你设置了正确的值,输入 :wq 保存并退出文件。关闭 Bash 测试脚本,打开另一个脚本来测试新的配置。现在文件头中应该有和下面截图类似的你的个人信息:
添加 Bash-support 插件帮助信息
在 Vim 命令行输入下面的命令并按回车键。
:helptags $HOME/.vim/doc/
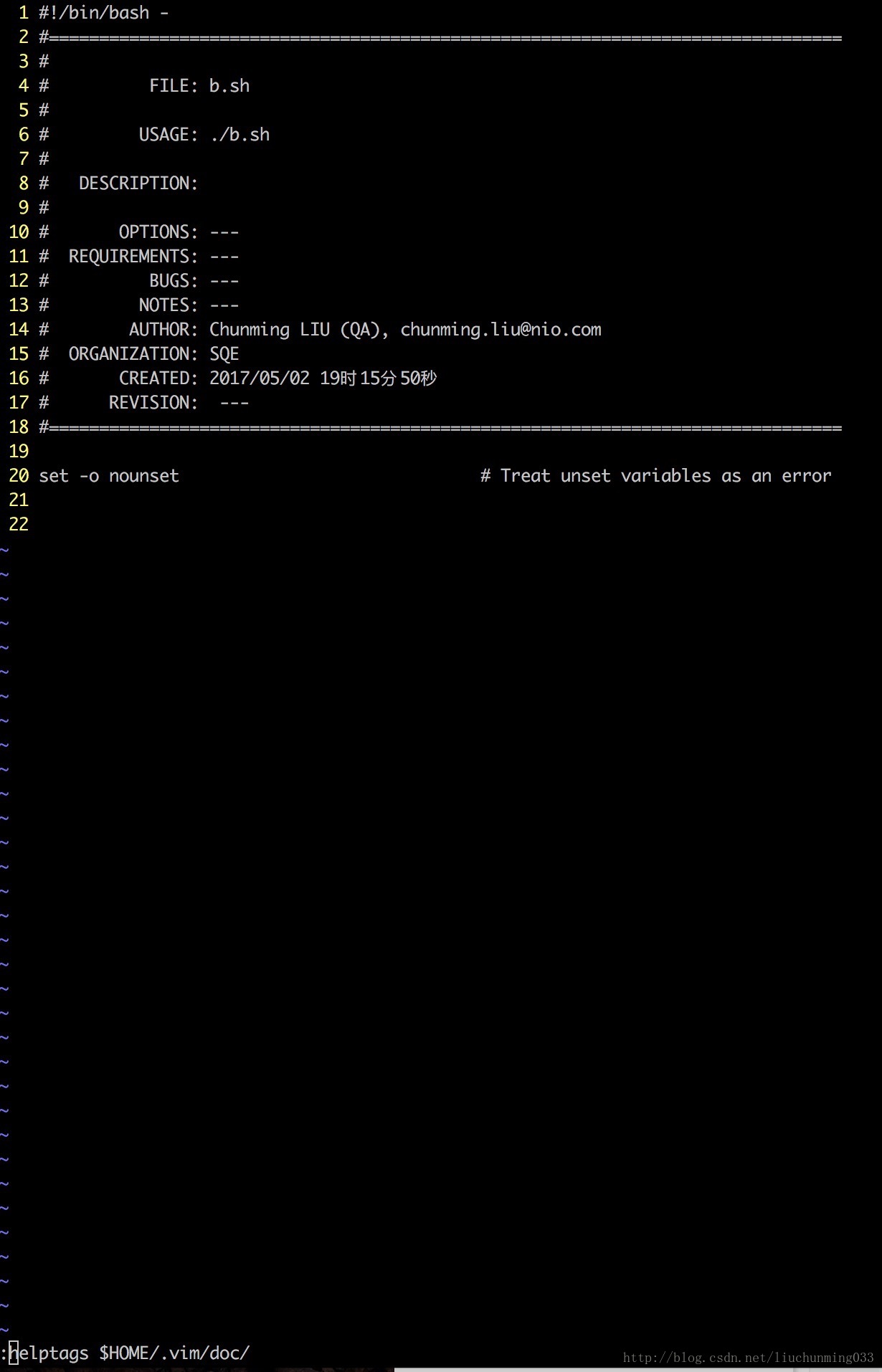
它会创建 .vim/doc/tags 文件。
如何在 Shell 脚本中插入注释
要插入一个块注释,在普通模式下输入 \cfr:
如何在 Shell 脚本中插入语句
下面是一些用于插入语句的键映射(n – 普通模式, i – 插入模式,v 可视模式):
\sc – case in … esac (n, i)
\sei – elif then (n, i)
\sf – for in do done (n, i, v)
\sfo – for ((…)) do done (n, i, v)
\si – if then fi (n, i, v)
\sie – if then else fi (n, i, v)
\ss – select in do done (n, i, v)
\su – until do done (n, i, v)
\sw – while do done (n, i, v)
\sfu – function (n, i, v)
\se – echo -e “…” (n, i, v)
\sp – printf “…” (n, i, v)
\sa – 数组元素, ${.[.]} (n, i, v) 和其它更多的数组功能。
更多组合语句请查看:
https://wolfgangmehner.github.io/vim-plugins/bashsupport/bash-hotkeys.pdf
插入一个函数和函数头、函数说明
插入模式下输入 \sfu 添加一个新的空函数,然后添加函数名并按回车键创建它。之后,添加你的函数代码。
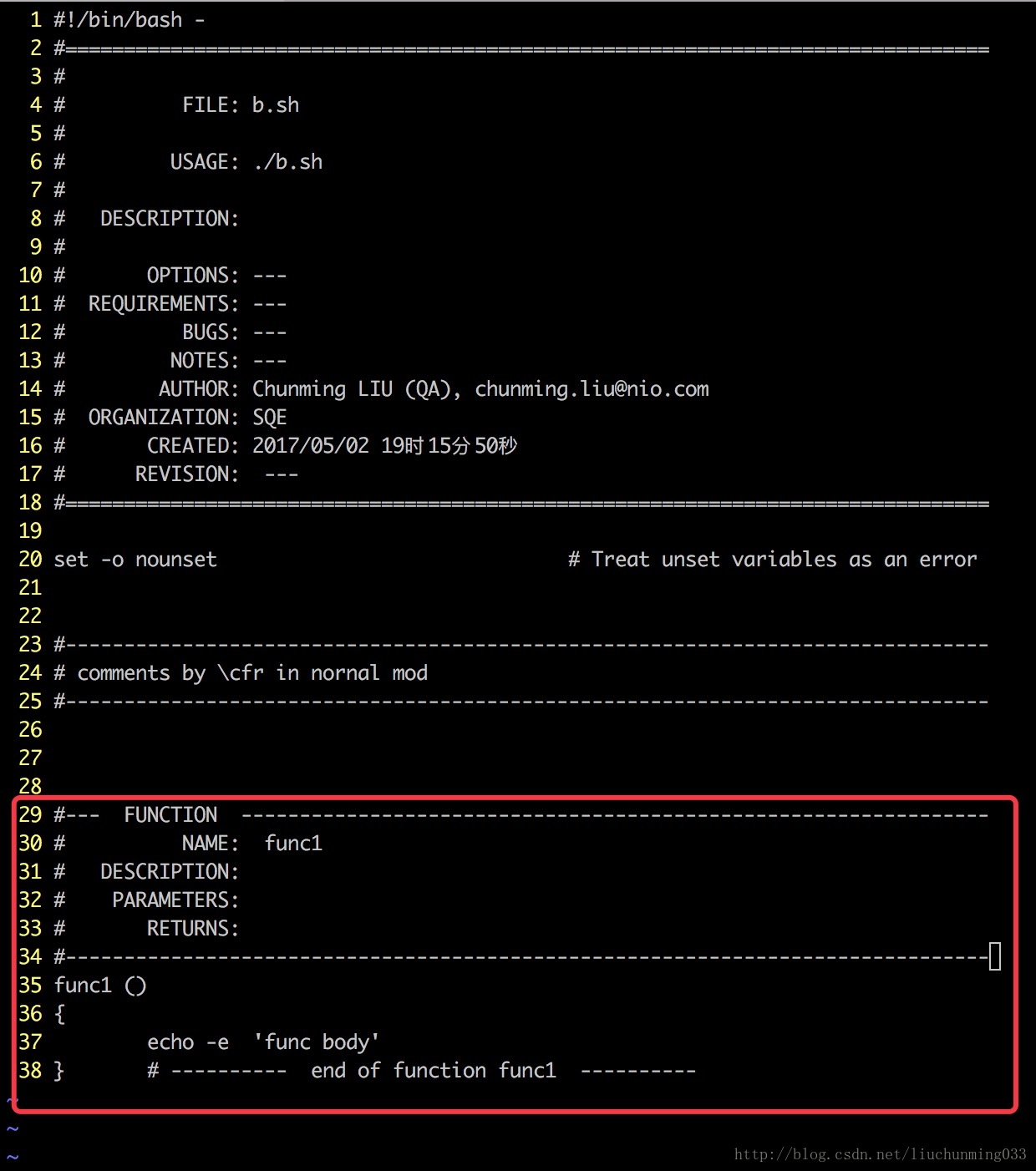
在模式下输入 \cfu 添加函数说明。
添加 Bash 语句的例子
\si 插入一条 if 语句的例子
如何在 Vi 编辑器中使用运行操作
\rr – 更新文件,运行脚本(n, i)
\ra – 设置脚本命令行参数 (n, i)
\rc – 更新文件,检查语法 (n, i)
\rco – 语法检查选项 (n, i)
\rd – 启动调试器(n, i)
\re – 使脚本可/不可执行(*) (n, i)
使脚本可执行
编写完脚本后,保存它然后输入 \re 和回车键使它可执行。
在当前光标处查看内建和命令帮助
要显示帮助,在普通模式下输入:
\hh – 内建帮助
\hm – 命令帮助