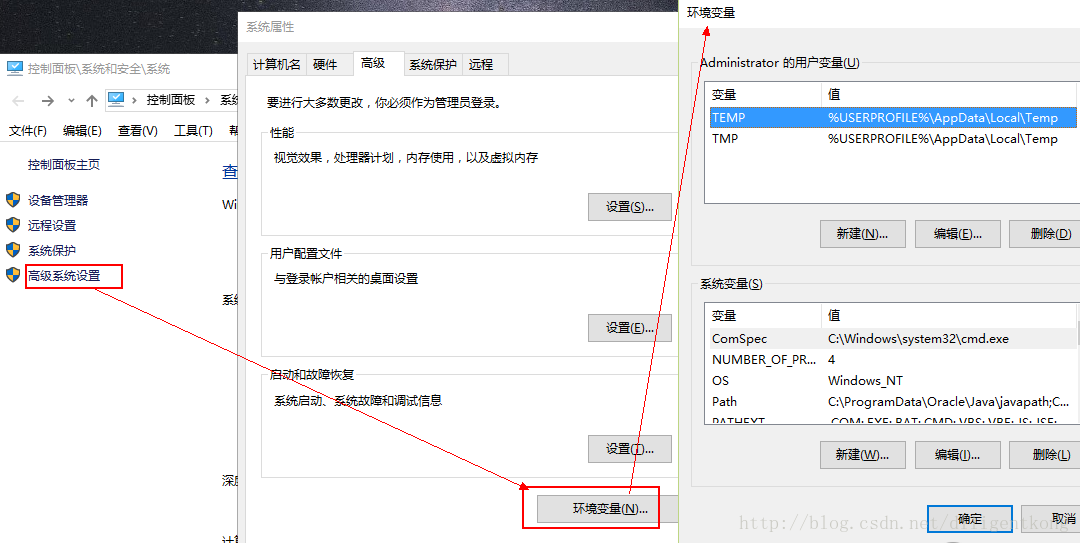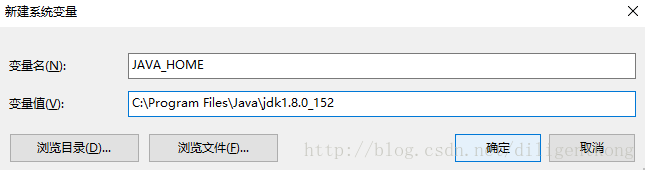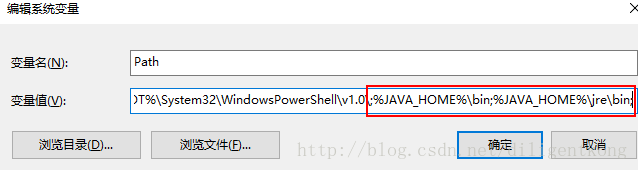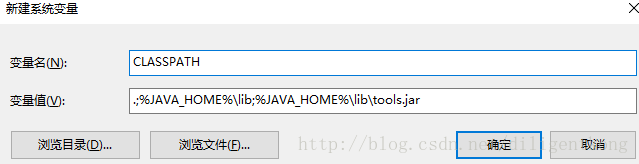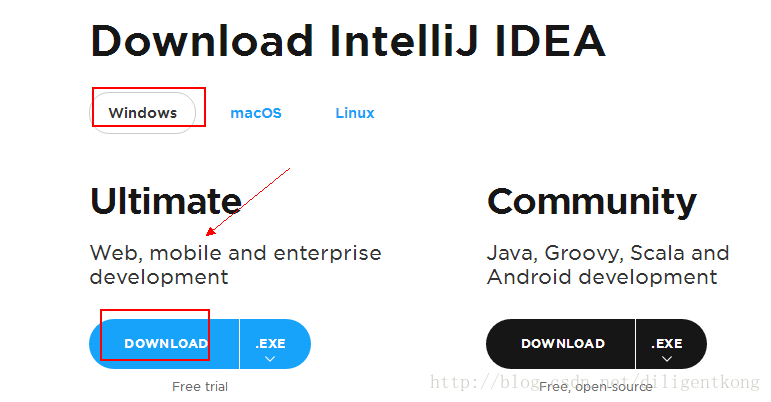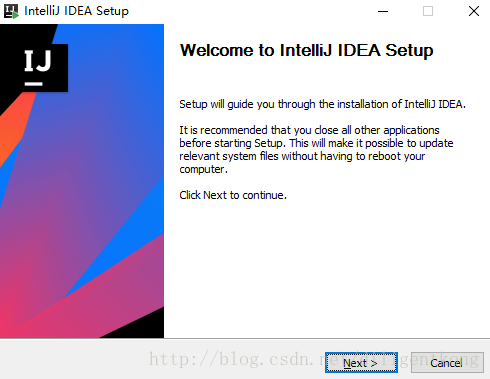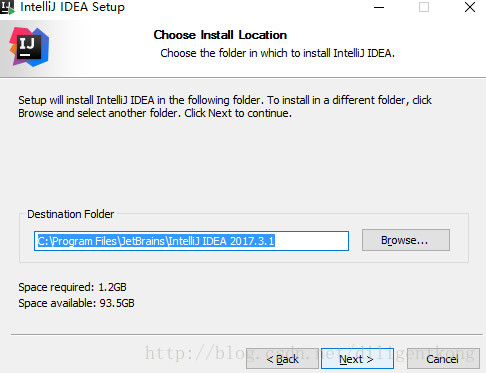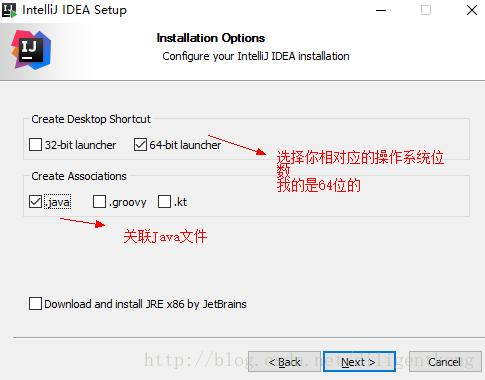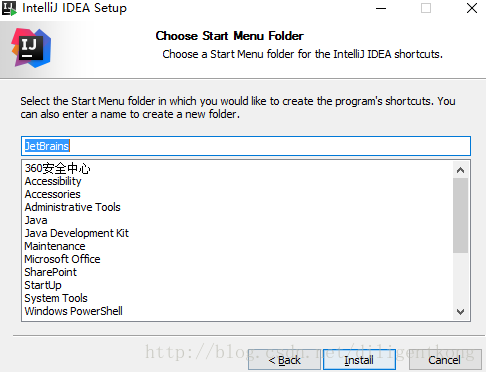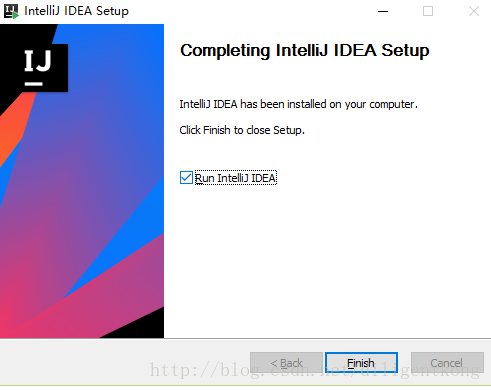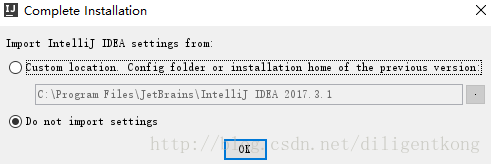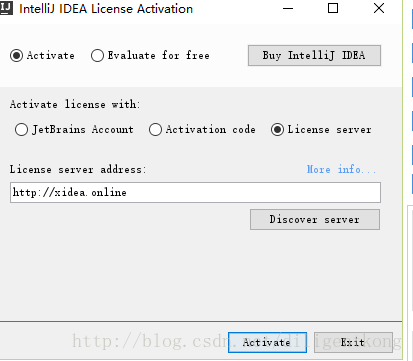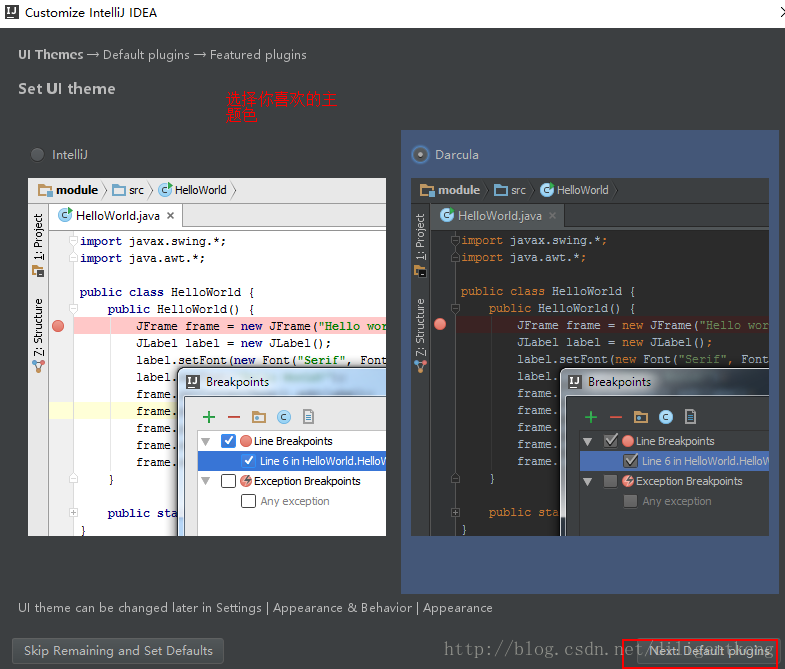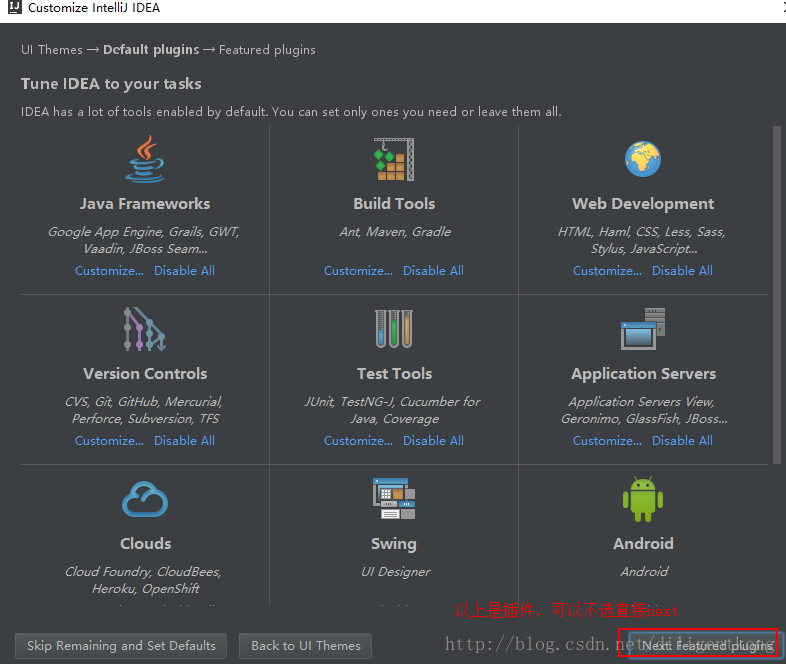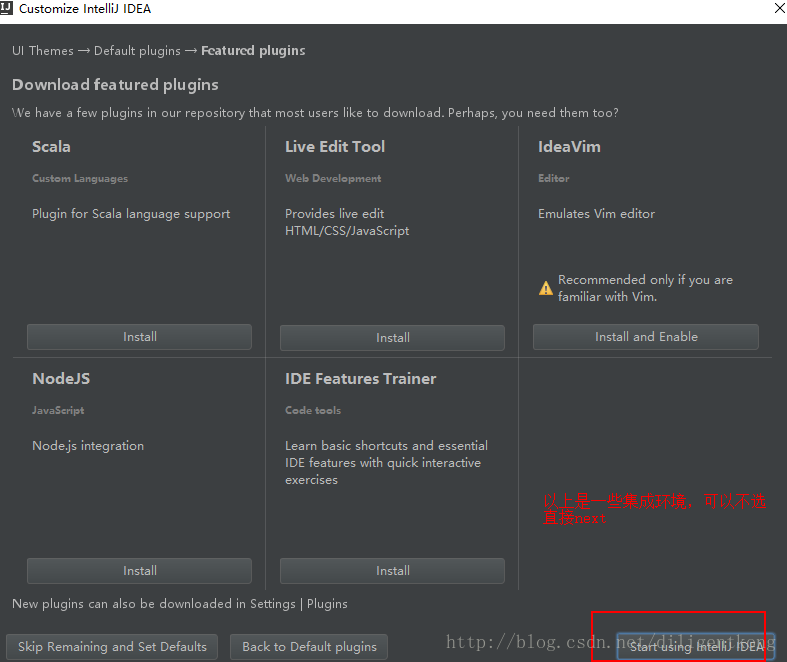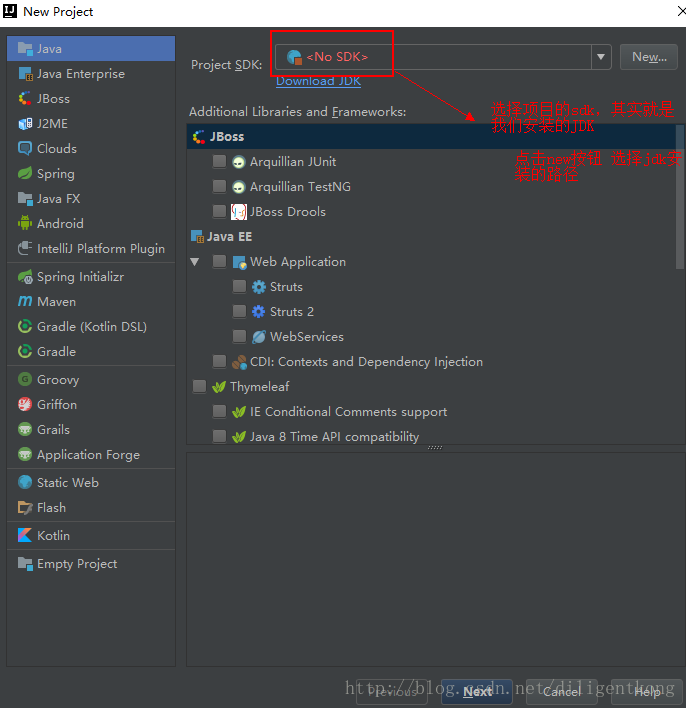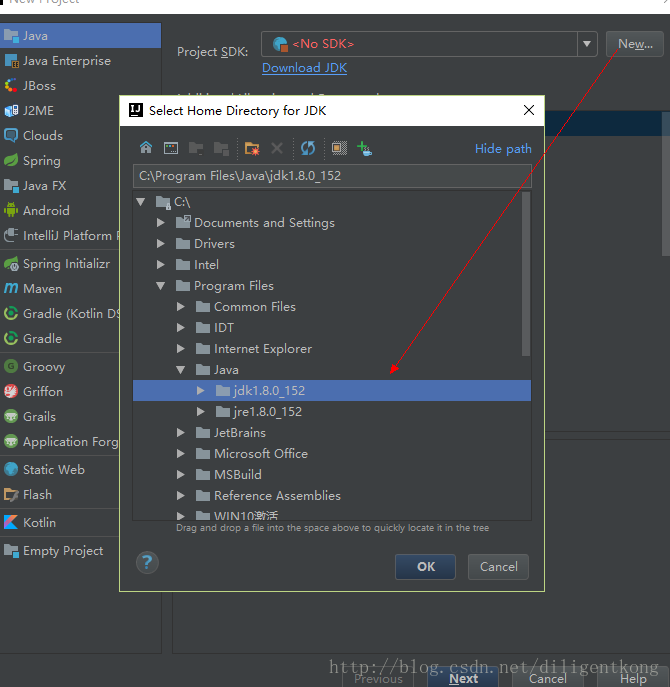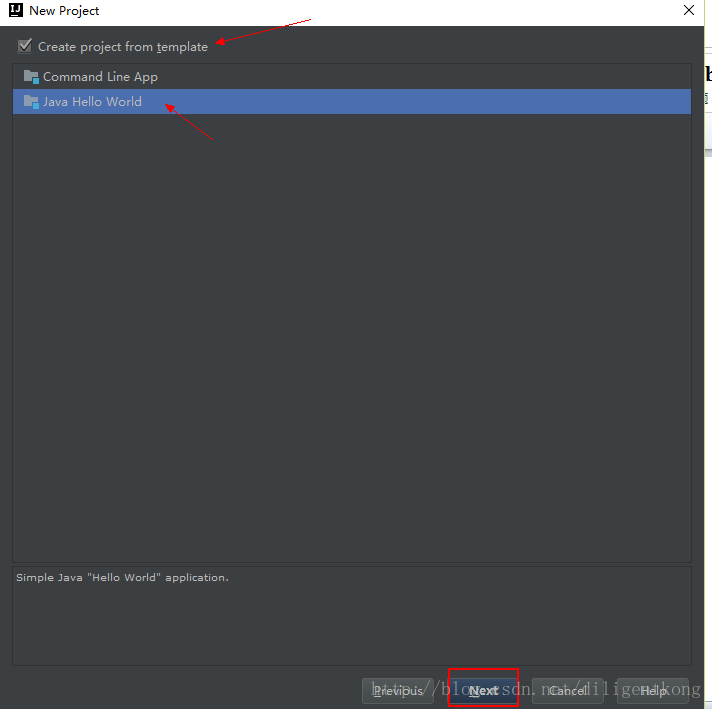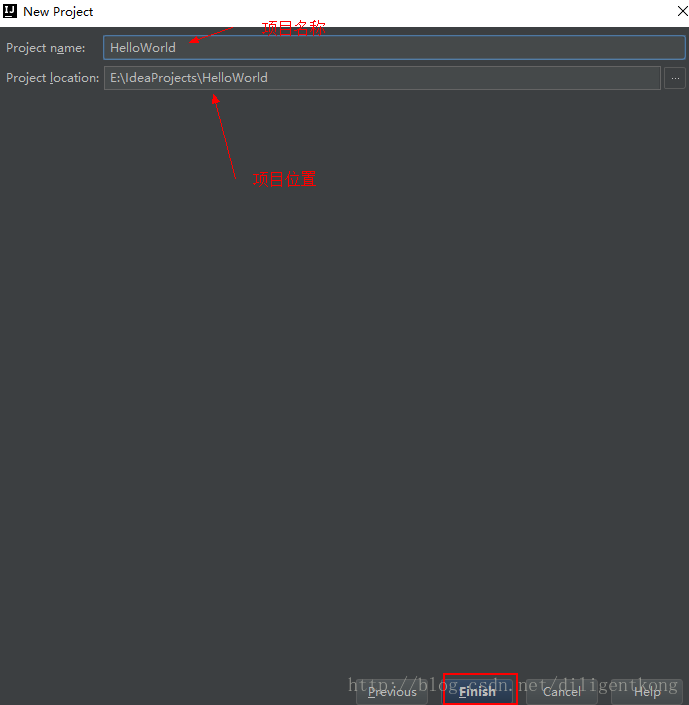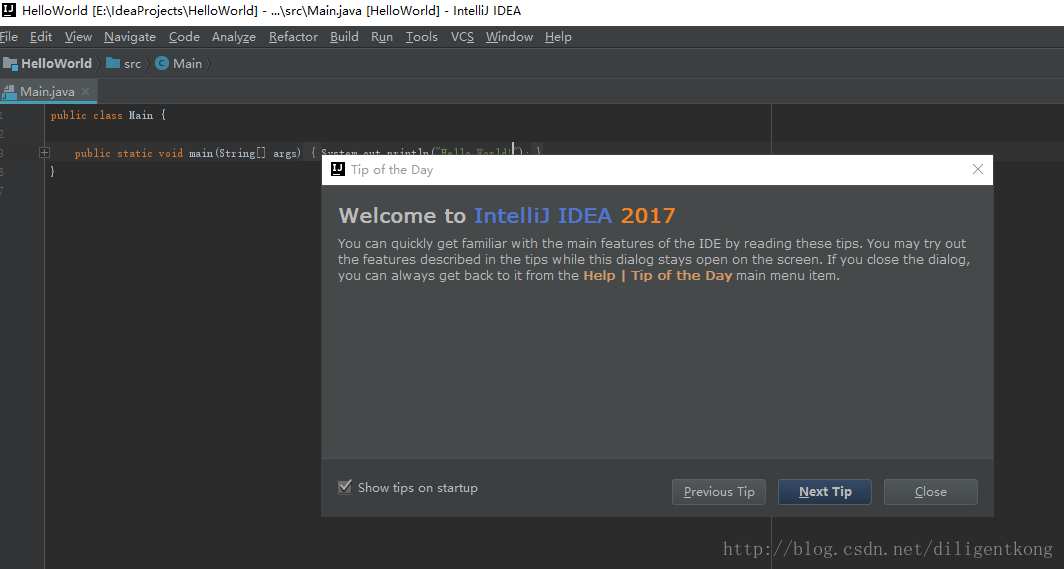1.JDK的安装与环境变量的配置
由于Java 开发需要独立的 JDK。因此在安装IDEA之前,先安装好JDK,并配置好环境变量。
- 下载JDK,点击[这里]
(http://www.oracle.com/technetwork/cn/java/javase/downloads/jdk8-downloads-2133151-zhs.html)进行下载。
- 下载完成后,安装jdk 随意选择目录 。
- 安装完JDK后配置环境变量,找到 计算机→属性→高级系统设置→高级→环境变量。如图;
- 找到系统变量→新建 JAVA_HOME 变量 。变量值填写jdk的安装目录(本人是 C:\Program Files\Java\jdk1.8.0_152)
系统变量→寻找 Path 变量→编辑,在变量值最后输入 %JAVA_HOME%\bin;%JAVA_HOME%\jre\bin;(注意原来Path的变量值末尾有没有;号,如果没有,先输入;号再输入上面的代码)
系统变量→新建 CLASSPATH
变量,变量值填写.;%JAVA_HOME%\lib;%JAVA_HOME%\lib\tools.jar(注意最前面有一点)
系统变量配置完毕。验证是否正确安装了JDK和环境配置是否正确。
在cmd窗口中,输入 java -version 回车; javac 如图所示:
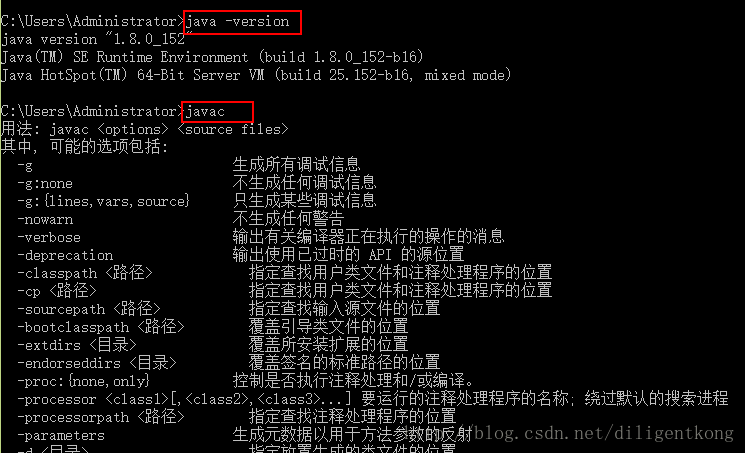
就此已经成功安装了JDK,接下来的中重头戏开始了 IntelliJ IDEA的安装与激活。
IntelliJ IDEA的安装与激活
- 进入官网下载 IntelliJ IDEA 可执行文件:https://www.jetbrains.com/idea/ 选择【Download】,点击进入。根据操作系统选择要下载的IDEA版本,有企业版和开源版两种,根据自己需求下载相应的版本。如图:
- 找到下载好的exe执行文件,双击打开,如图:
- 点击【next】下一步,选择安装目录,即要安装的安装位置,如图,本文默认安装的,
- IDEA提供了操作系统位数选择,大家选择自己操作系统的位数,还有需要安装的一些插件,这里只提供了各别,其他的我们可以通过IDEA的插件方式,安装其他,.kt是Kotlin的后缀,Kotlin是JVM和Android的实用编程语言,结合了OO和功能特性,专注于互操作性,安全性,清晰度和工具支持。如图:
- 点击【install】安装,如图:
- 安装完成后,会出现下图【finish】,结束按钮。运行安装好的IDEA软件。
安装完毕之后,就是要配置IDEA,选择不导入配置,然后开始进入配置:
点击ok后,会出现如下界面,这也是激活IntelliJ IDEA工具的重要步骤:
第一种激活的方式,但是我试过了,当时可以,过几天失效了。你也可以试一下,不行的话,换第二种。
. 选择 Active new license with License server
. 在Lincense server address处填入 http://xidea.online
. 点击 Active 进行认证
第二种方式:利用注册码
(1)进入hosts文件中:C:\Windows\System32\drivers\etc\hosts
(2)将“0.0.0.0 account.jetbrains.com”添加到hosts文件中;
(3)保存host文件:
注意:*在你保存的时候发现不能保存,你可以先保存到其他位置,然后删除原来的hosts文件,把新的hosts文件拷贝过去。
注意,保存为.文件*

(4)使用http://idea.lanyus.com/这个网站提供的工具进行
点击获得注册码,复制注册码,然后在IDEA中选择Activation code,粘贴过去就行 啦。 亲测有效啦!!!
激活后,配置的是IDEA的主题颜色。如图,两者任意选择。
接下来是设置IDEA的一些默认的plugins,也就是默认的插件,大家根据自己的开发需要选择,这里不选择。如图:
选择第三方的编辑方式,这里还是默认不选,如图:
接下来就可以直接开始使用IDEA进行创建项目。
利用IDEA创建项目
1.创建项目后,先配置JDK,如图:
过程如图:
2.选择项目,如图:
3.填写项目名称和项目安放位置
4.如此就成功构建出一个项目来。如图:
IDEA的安装完毕,希望能为你提供参考。