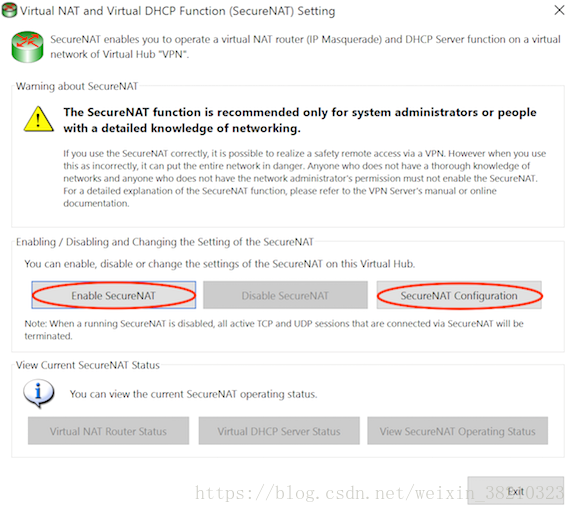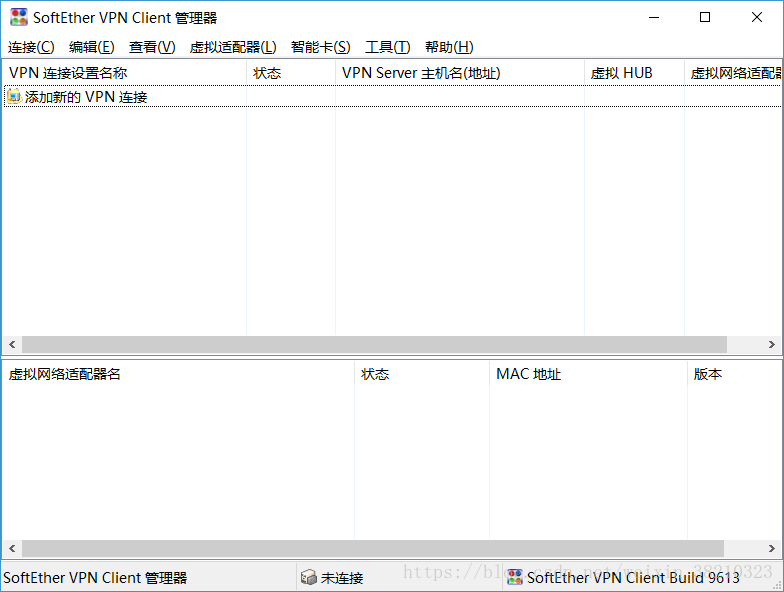softEtherVPN介绍
SoftEther VPN是由日本筑波大学的登 大遊在硕士论文中提出的开源、跨平台、多重协议的虚拟专用网方案,是专门为穿过防火墙而设计的。我们可以用它在自己的VPS上搭建一个简单的VPN来使用。
1.1试验通过环境与步骤
VMware workstations 14.0 虚拟机工具
Xshell工具
CentOS 7.4 x86_64 minimal 全新纯净系统一台,root 权限
Server端
第一步,下载安装文件
第二步,上传到服务器
第三步,解压安装文件
第四步,安装启动
第五步,设置密码、HUB(虚拟主机名)以及端口
管理端
第一步,下载安装SoftEther VPN Server Manager端(windows\mac)
第二步,连接服务器
第三步,设置vpn连接协议(建议L2tp)
第四步,新建用户
第五步,管理虚拟HUB
第六步,配置虚拟NAT和虚拟DHCP服务器
Client端
第一步,下载安装客户端(windows\mac)
第二步,运行客户端软件以及创建VPN虚拟网卡
第三步,创建连接使用户可以连接到vpn服务器
一、下载安装文件
首先要在服务器上下载并解压安装文件,一定注意是32位还是64位(可通过uname -a命令查看)。(注:由于这个服务需要梯子才能下载,所以需要提前准备一个带梯子的浏览器)
32位:
Intel_x86/softether-vpnserver-v4.20-9608-rtm-2016.04.17-linux-x86-32bit.tar.gz”>http://jp.softether-download.com/files/softether/v4.20-9608-rtm-2016.04.17-tree/Linux/SoftEther_VPN_Server/32bit-_Intel_x86/softether-vpnserver-v4.20-9608-rtm-2016.04.17-linux-x86-32bit.tar.gz
64位:
Intel_x64_or_AMD64/softether-vpnserver-v4.20-9608-rtm-2016.04.17-linux-x64-64bit.tar.gz”>http://jp.softether-download.com/files/softether/v4.20-9608-rtm-2016.04.17-tree/Linux/SoftEther_VPN_Server/64bit-_Intel_x64_or_AMD64/softether-vpnserver-v4.20-9608-rtm-2016.04.17-linux-x64-64bit.tar.gz
二、上传安装文件到服务器
上传文件可以使用xshell自带的sftp或TFTP工具进行上传(安装路径建议/usr/local/)
上传命令为put 文件路径以及文件名 上传路径
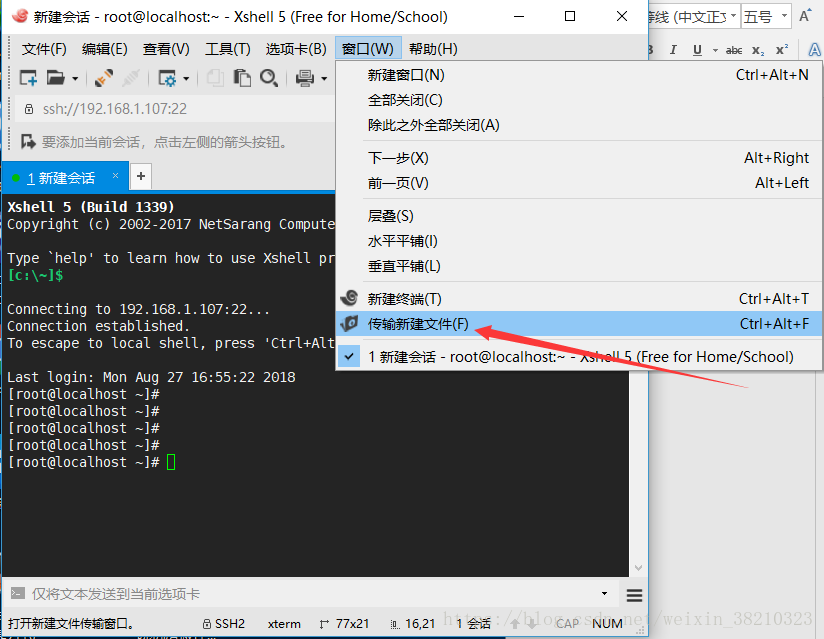
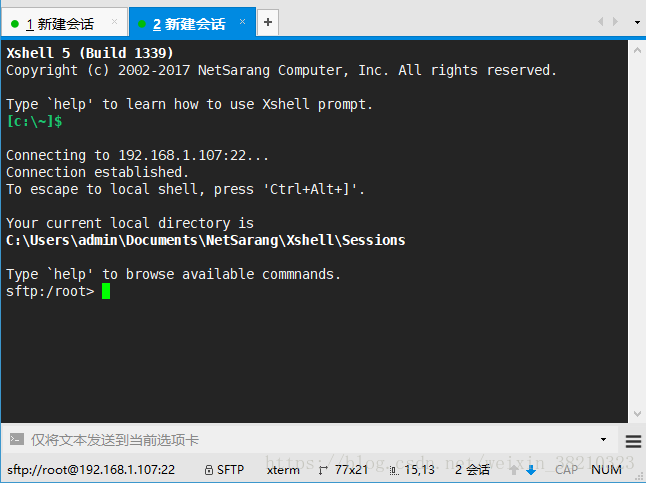
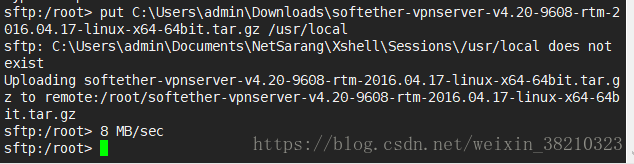
解压安装文件
Cd命令进入上传文件的目录
Tar命令进行解压
Tar –zxvf softether-vpnserver-v4.20-9608-rtm-2016.04.17-linux-x64-64bit.tar.gz
三、安装启动
cd vpnserver 进入解压目录下并启动安装脚本./.install.sh
1.1阅读理解协议
然后输入1同意该协议(这里要输入两遍才可以继续往下)
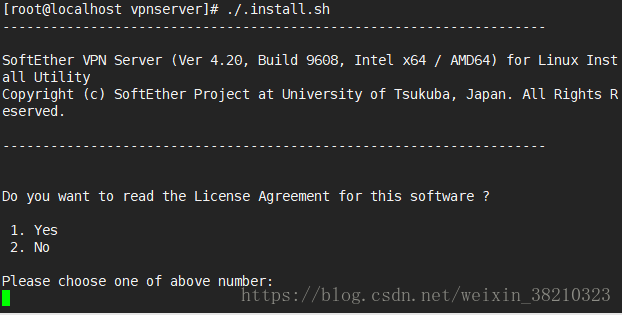
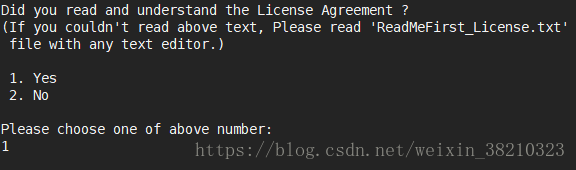
1.2是否要安装
输入1接受
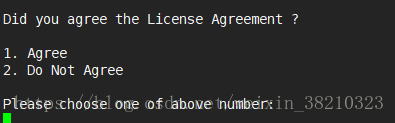
如果提示不识别某些命令比如gcc,另行安装即可。如果没有异常则说明安装成功,执行./vpnserver start启动服务。同理./vpnserver stop停止服务。
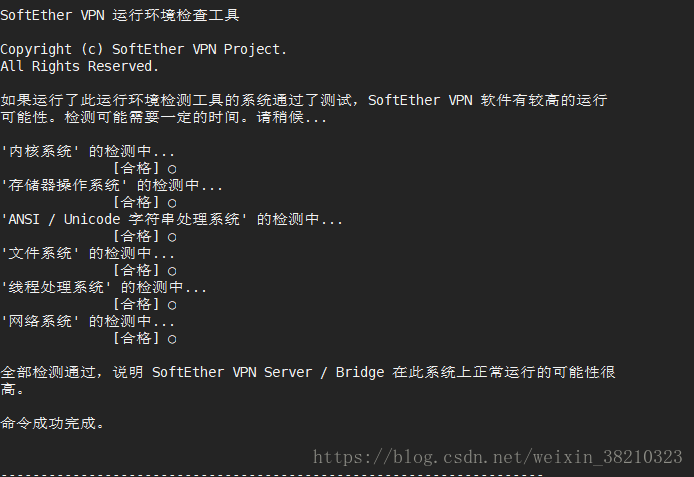
在CentOS7以后可以用systemd启动vpnserver,先新建启动脚本/etc/systemd/system/vpnserver.service:
配置文件(在/etc/systemd/system/目录创建一个名字与服务名称一样的文件并输入以下脚本文件)
[Unit]
Description=SoftEther VPN Server
After=network.target
[Service]
Type=forking
ExecStart=/usr/local/vpnserver/vpnserver start(这个位置的路径是你安装文件所在路径)
ExecStop=/usr/local/vpnserver/vpnserver stop(这个位置的路径是你安装文件所在路径)
[Install]
WantedBy=multi-user.target
然后就可以通过systemctl start vpnserver启动了,并通过systemctl enable vpnserver设置开机自启。
1.3设置密码、HUB(虚拟主机名)以及端口
启动成功后我们需要设置远程登录密码以便本地管理服务。运行./vpncmd进入VPN的命令行:
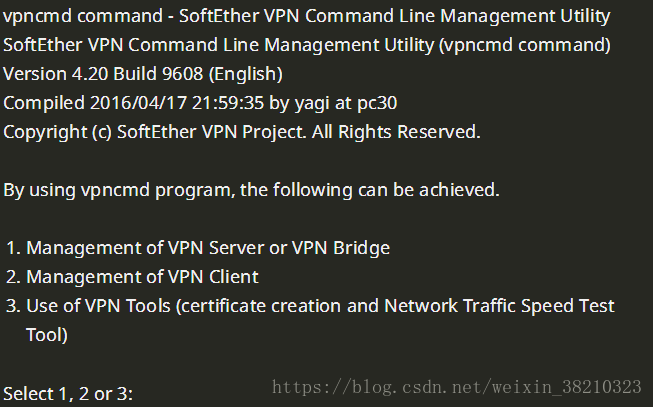
这里我们选择1,然后出现:
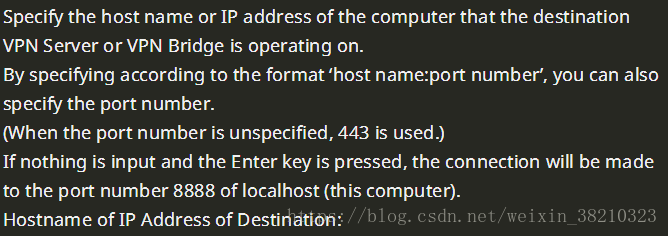
这里需要选择地址和端口。默认的443端口,。我改用了5555端口,所以在这里输入localhost:5555,然后出现:
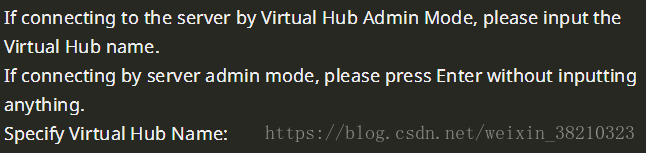
这里就是指定一个虚拟HUB名字,用默认的直接回车就行。
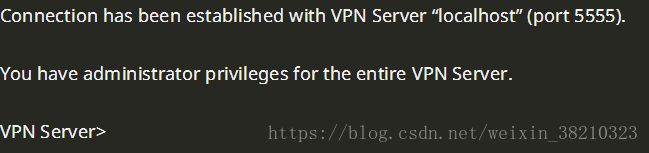
这时我们需要输入ServerPasswordSet命令设置远程管理密码,确认密码后就可以通过Windows版的SoftEther VPN Server Manager远程管理了
四、VPN管理
1.1下载管理工具
首先下载并安装softEther VPN server manager(这里只用到了管理工具)
下载地址:http://softether-download.com/files/softether/v4.27-9668-beta-2018.05.29-tree/Windows/SoftEther_VPN_Server_and_VPN_Bridge/softether-vpnserver_vpnbridge-v4.27-9668-beta-2018.05.29-windows-x86_x64-intel.exe
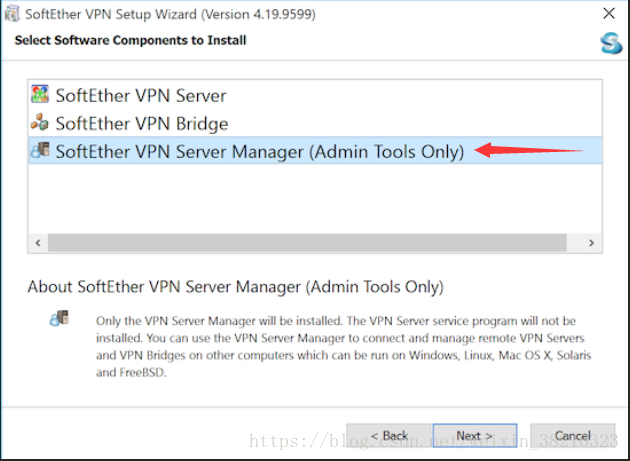
1.2连接服务器
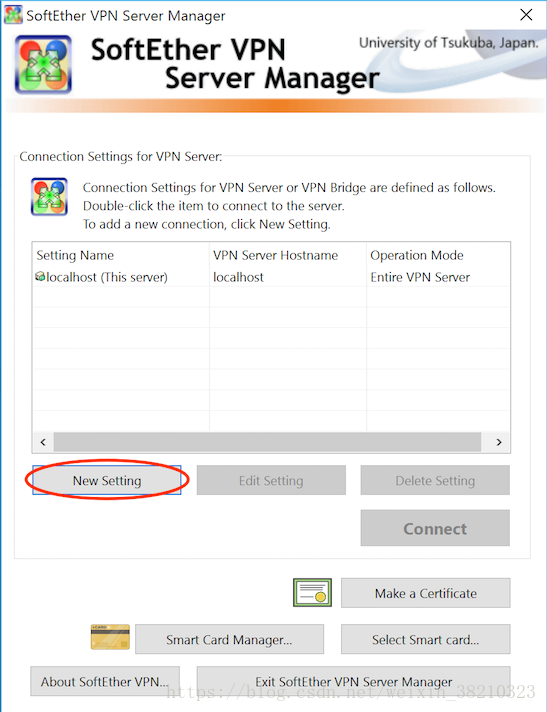
Server Manager
在这里点新建:
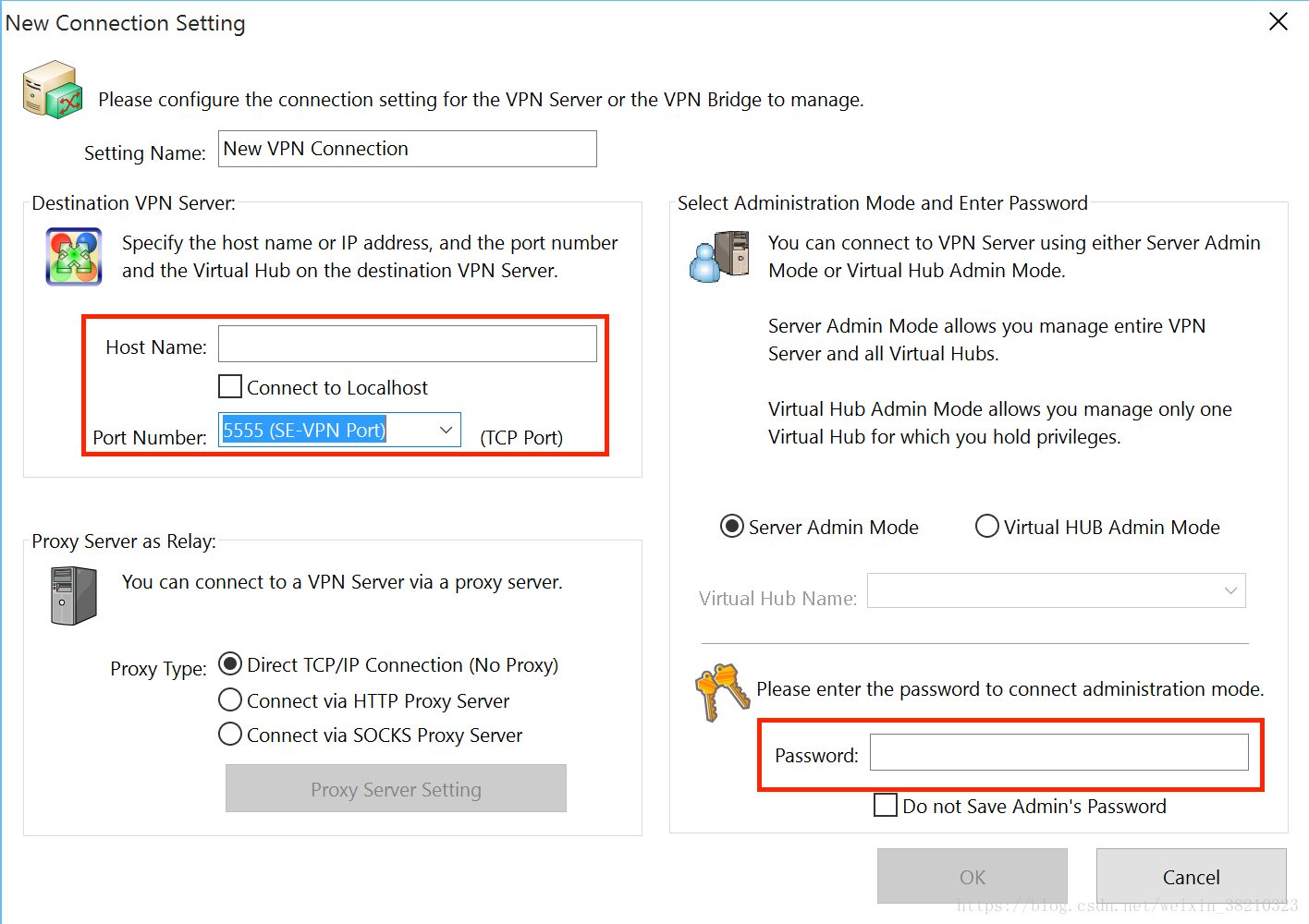
New Connection Setting
Host Name填服务器的地址或域名,端口如果之前改过了在这也记得改过来,右下角的密码填之前设置过的密码。新建完成后Connect就会弹出Easy Setup窗口(如果提示连不上请检查一下服务器的防火墙设置):
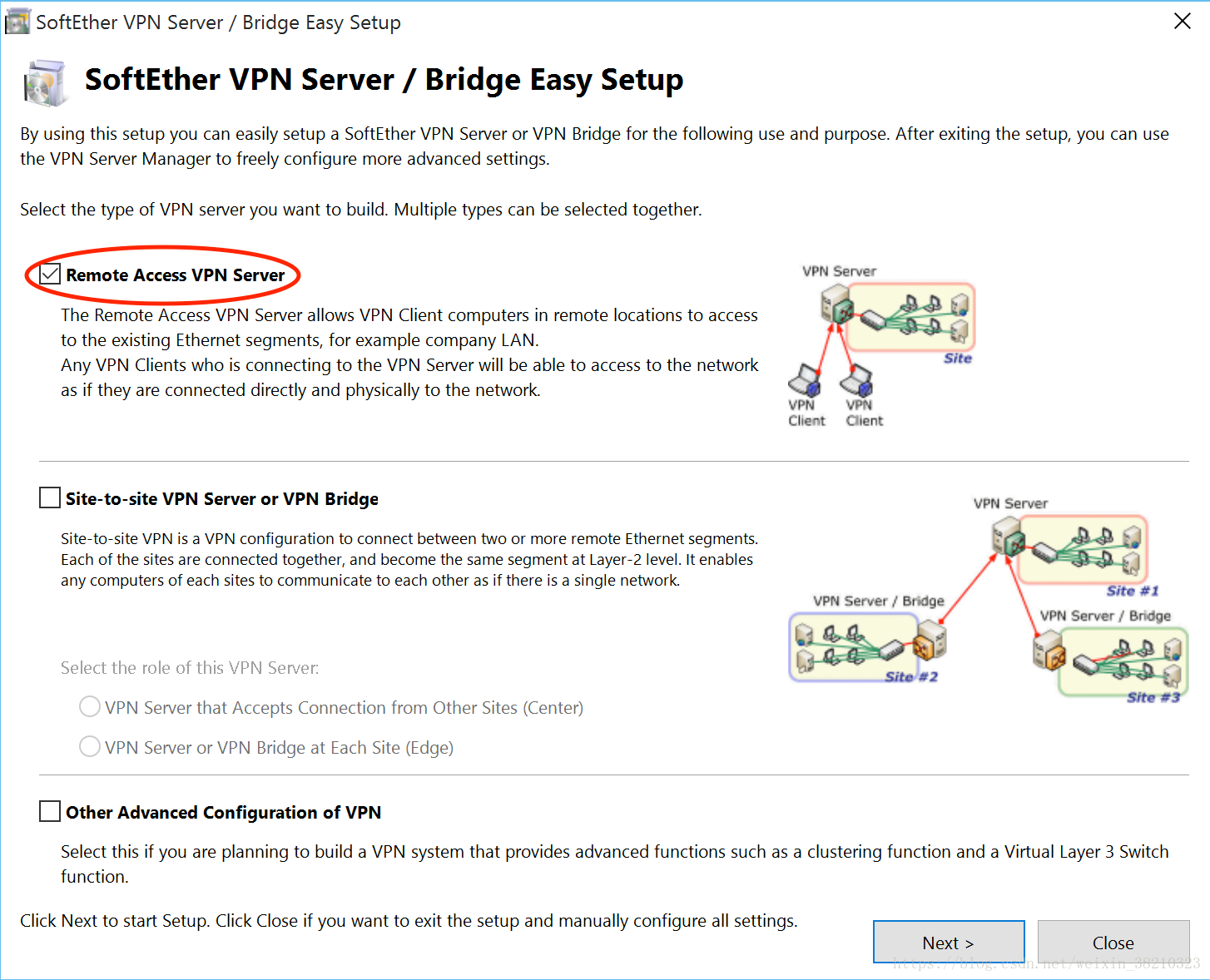
Easy Setup
这里在第一个远程连接挑钩然后下一步即可,虚拟HUB名像之前一样默认就好。
然后会弹出一个动态DNS功能的窗口,由于不能确定它给的域名是不是被墙了,我们就不去用它,把这个窗口关了就行了。
之后会有一个协议设置的窗口:
1.3设置vpn连接协议
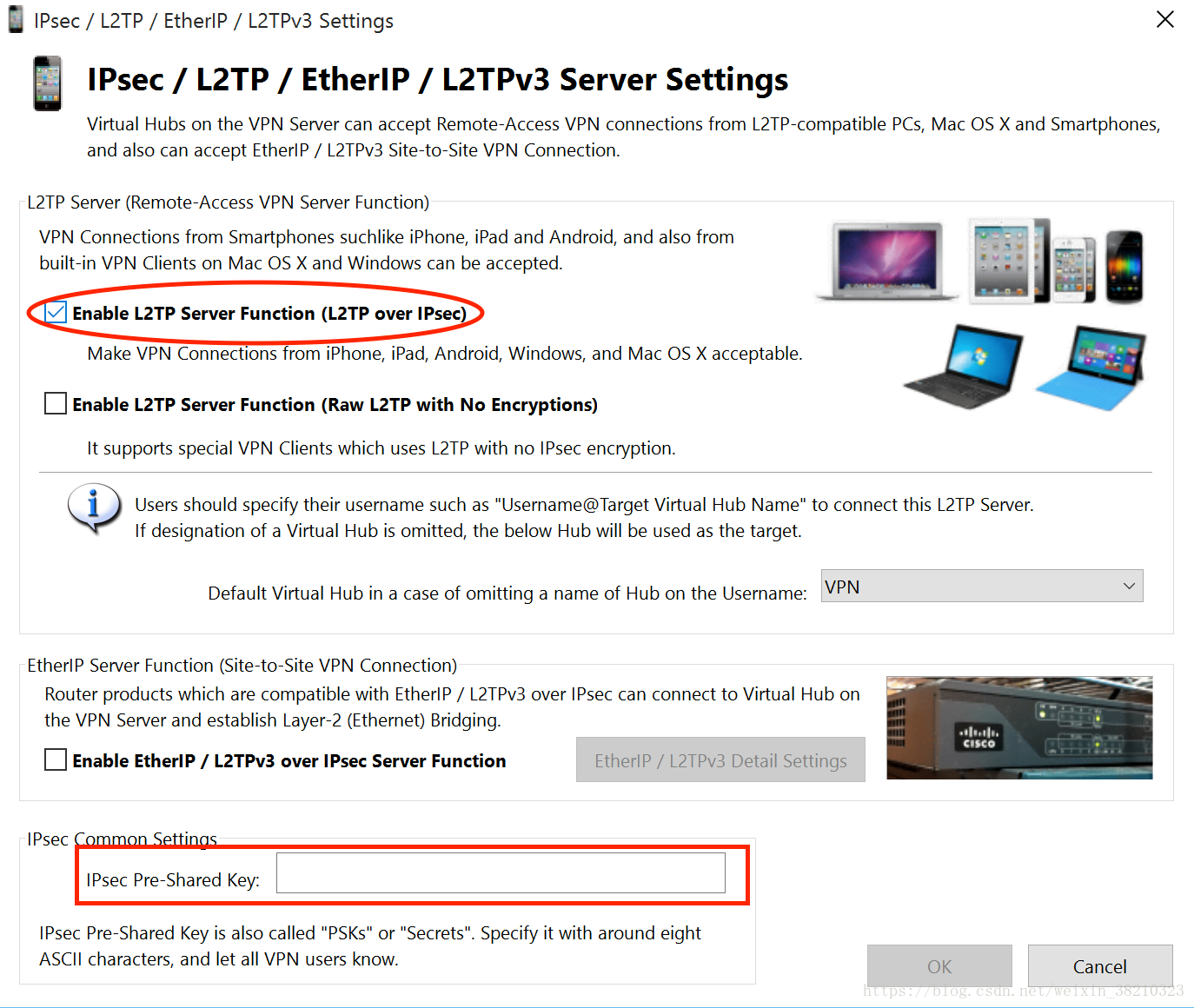
IPsec/L2TP/EtherIP/L2TPv3 Server Settings
这里把启用L2TP挑上钩,下面设置一个IPsec预共享密钥就行了。
之后又会弹出一个VPN Azure Cloud服务的窗口,感觉没什么用,禁用了就行了。即使有用以后也可以再启用。
1.4新建用户
Create N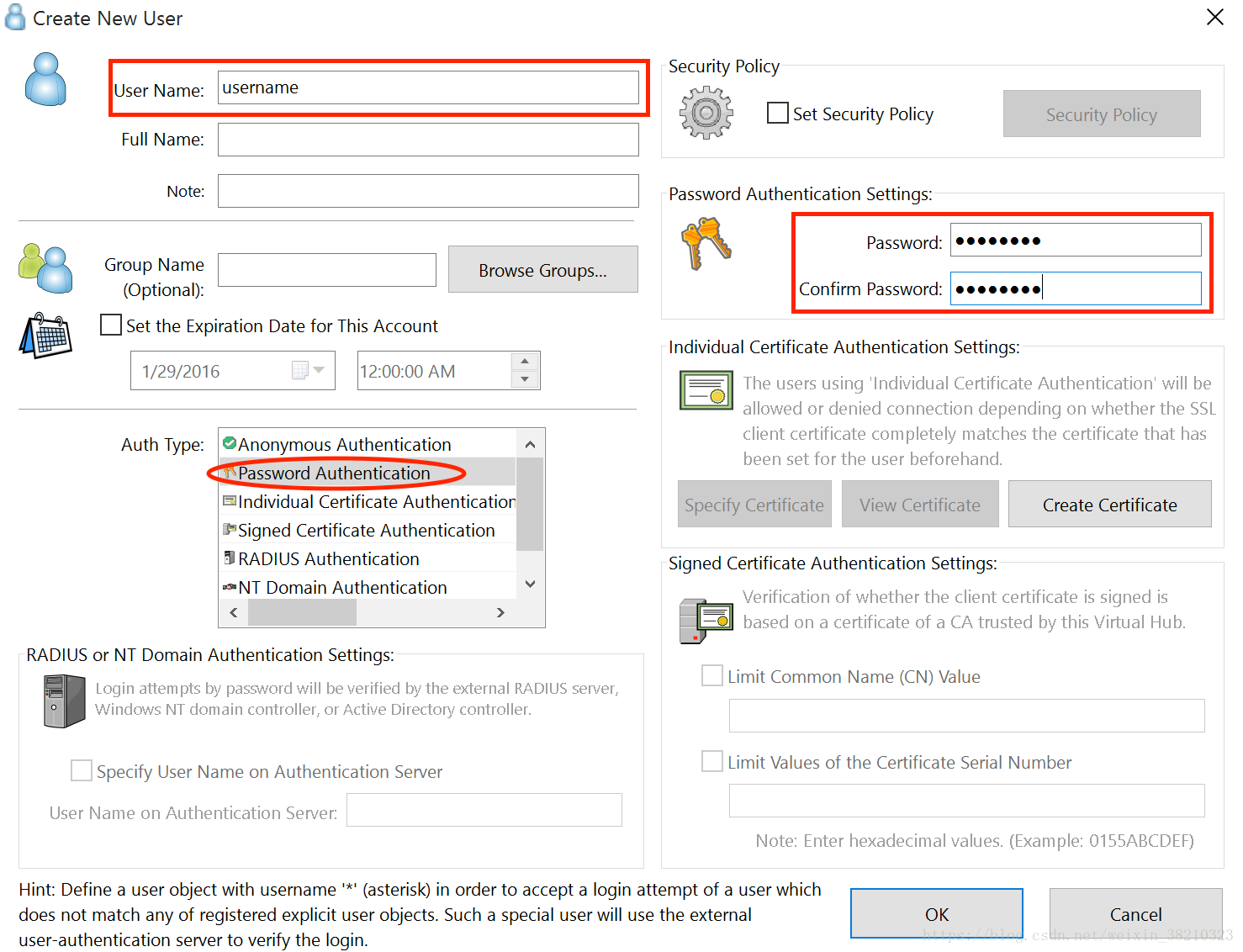
其中用户名是必填的,验证类型选密码验证就行,然后在右侧设置用户密码。
1.5管理虚拟HUB
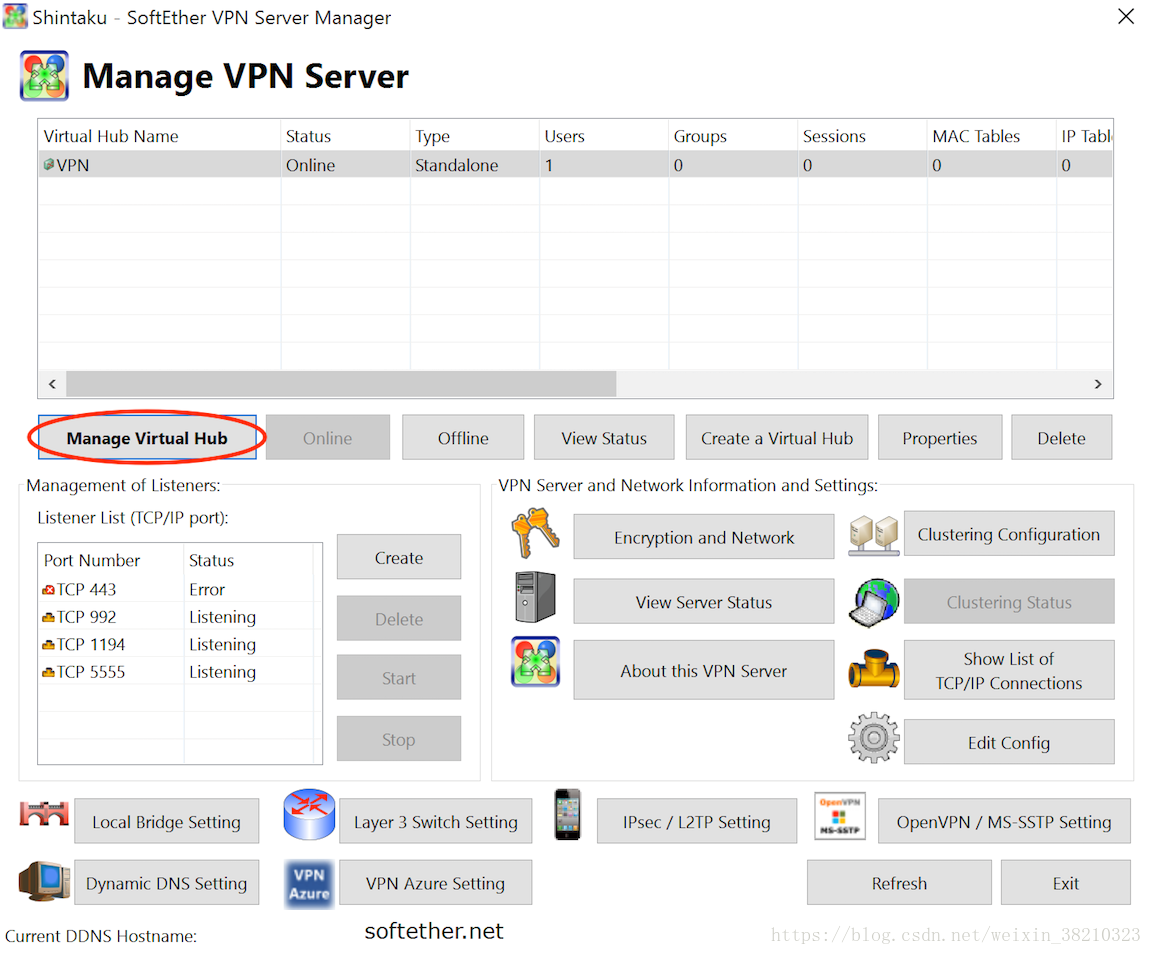
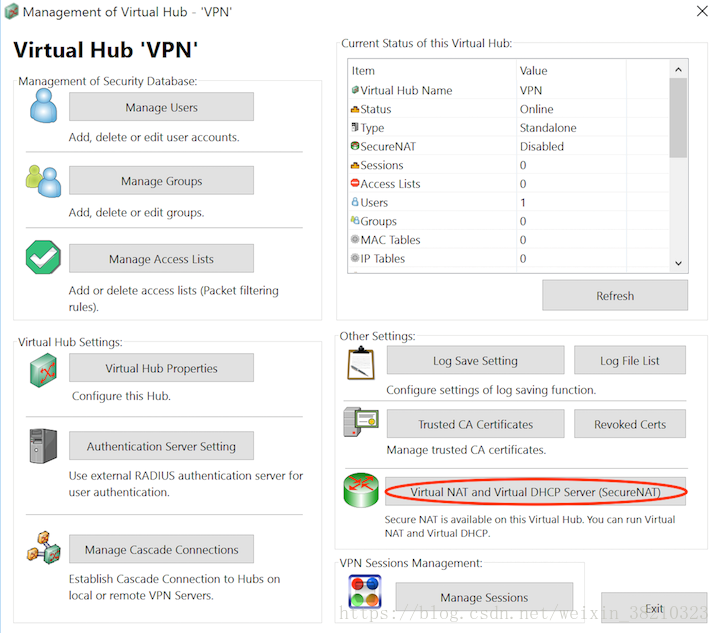
1.6配置虚拟NAT和虚拟DHCP服务器
、
Virtual NAT & Virtual DHCP
在里面启用SecureNAT并点SecureNAT配置:
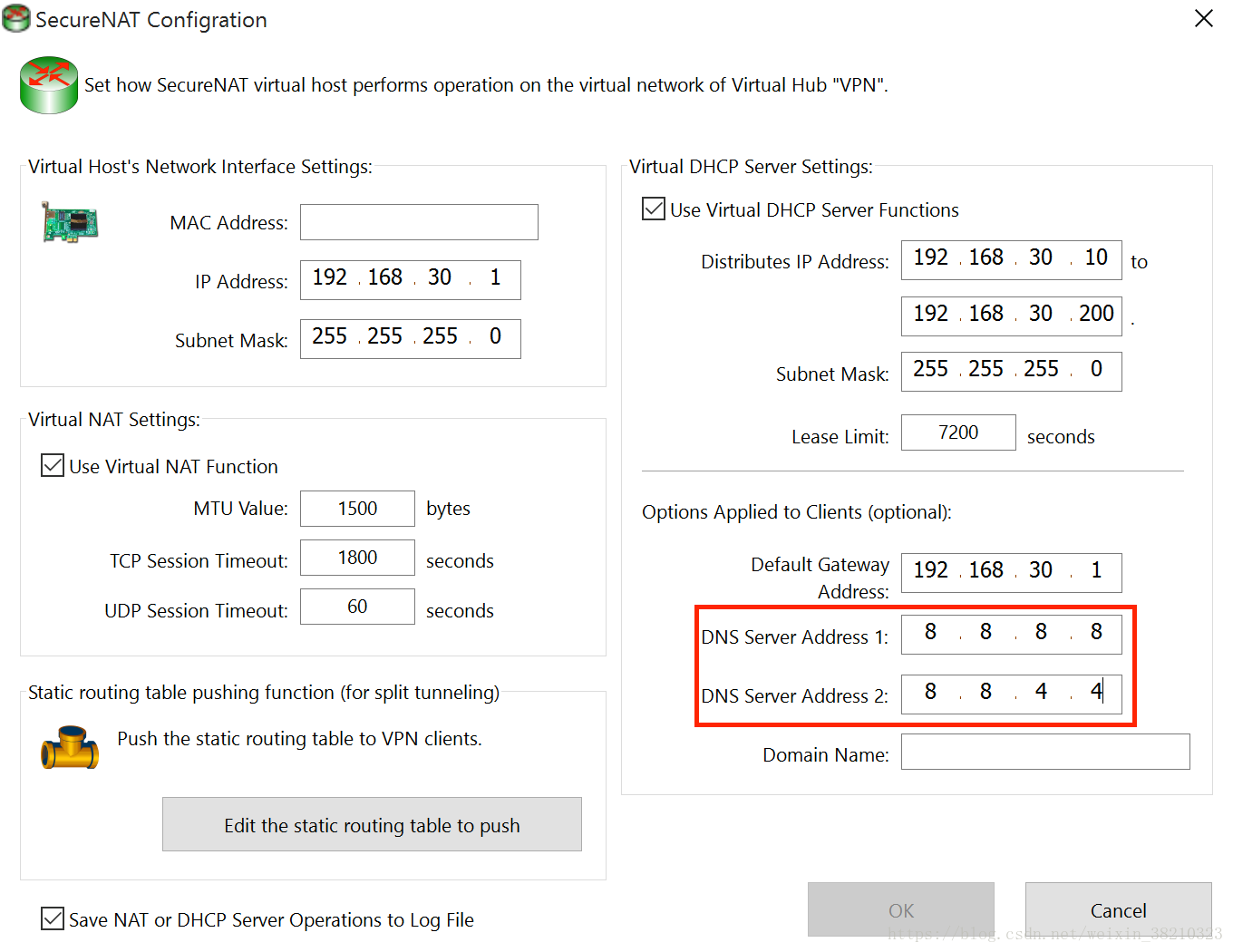
SecureNAT Configration
注意DNS要改为8.8.8.8和8.8.4.4。这里就算配置完毕。然后顺便生成一下OpenVPN的配置文件,点OpenVPN / MS-SSTP Setting:
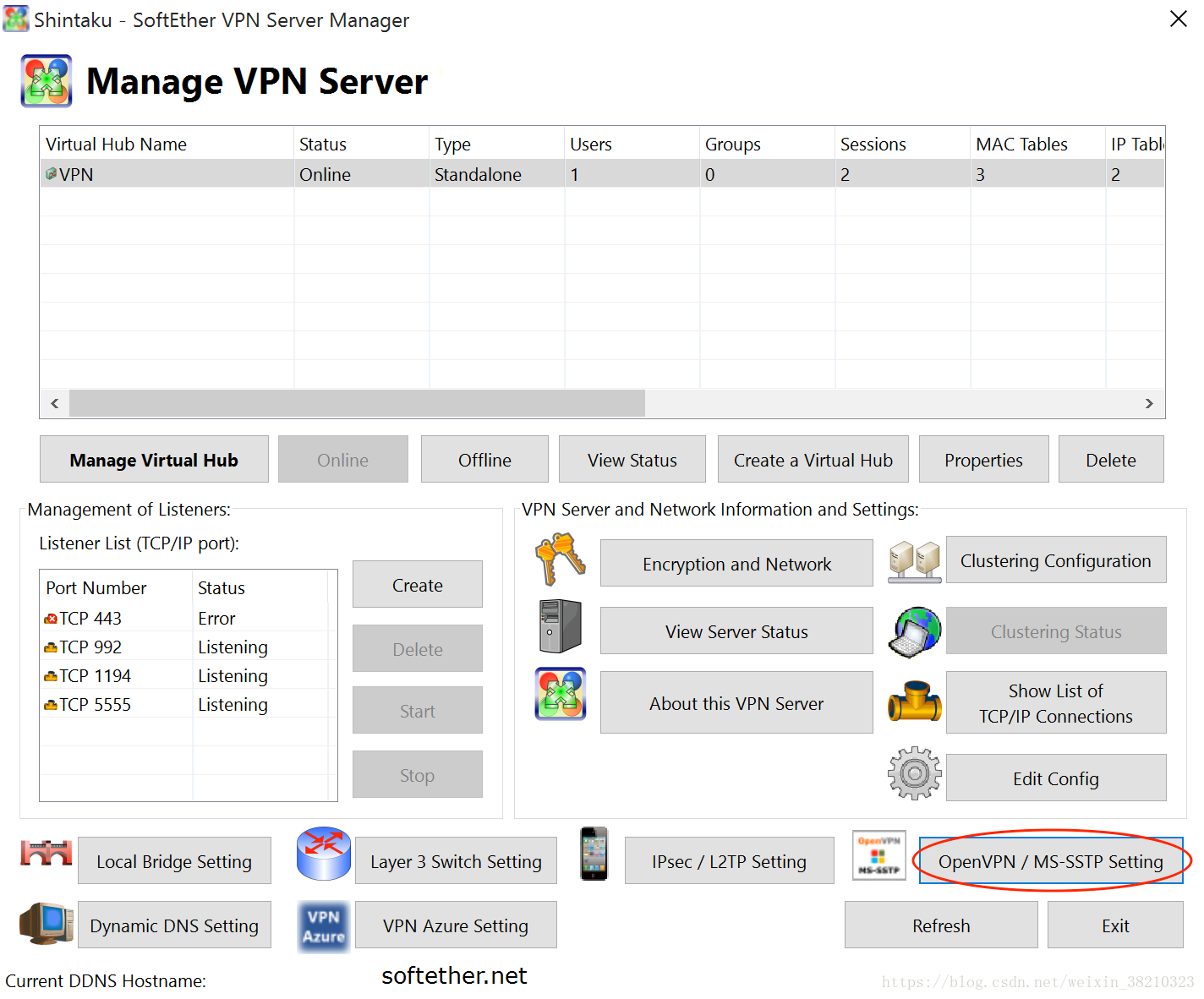
Server Manager
然后点击新窗口中部的按钮生成配置文件:
OpenVPN / MS-SSTP Setting
打开导出的压缩包会看到里面有两个.ovpn文件,一般我们要用到*_openvpn_remote_access_l3.ovpn这个文件,因为我们是通过IPv4地址管理的VPN,所以这个配置文件里的remote一项会是IPv4地址,如果需要使用IPv6的VPN就将其替换为相应的IPv6地址即可。
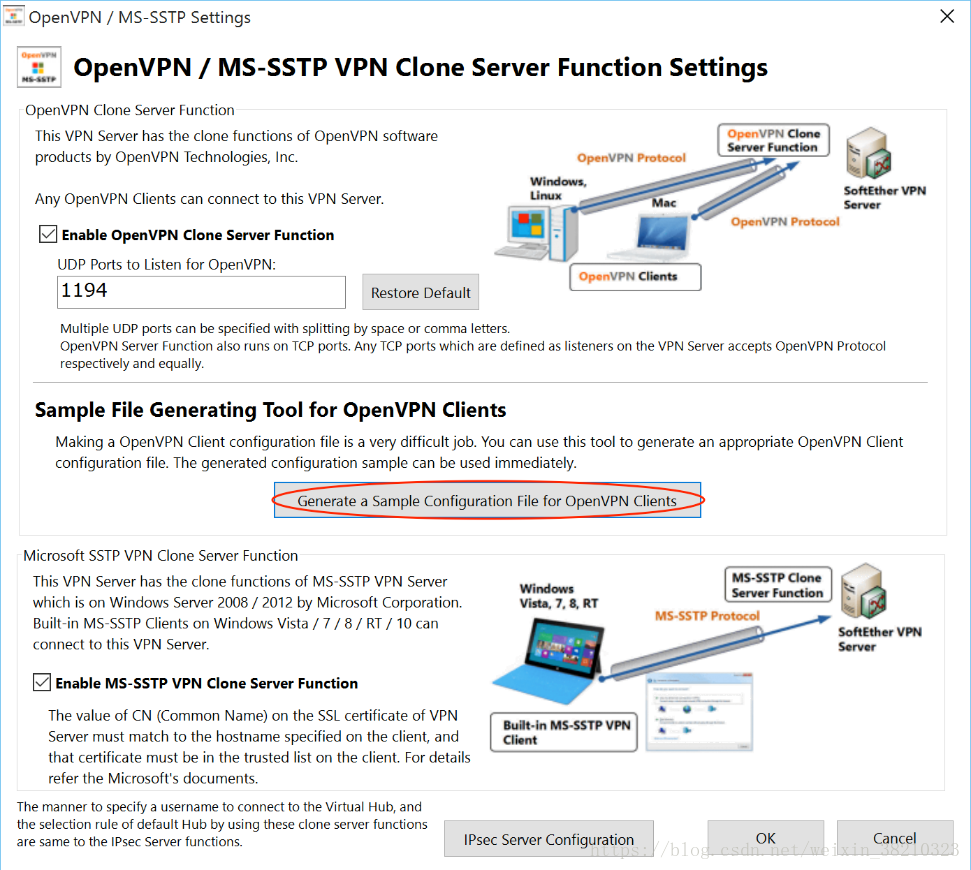
五、Client连接以及管理
1.1下载客户端
下载地址:http://softether-download.com/files/softether/v4.27-9668-beta-2018.05.29-tree/Windows/SoftEther_VPN_Client/softether-vpnclient-v4.27-9668-beta-2018.05.29-windows-x86_x64-intel.exe
安装
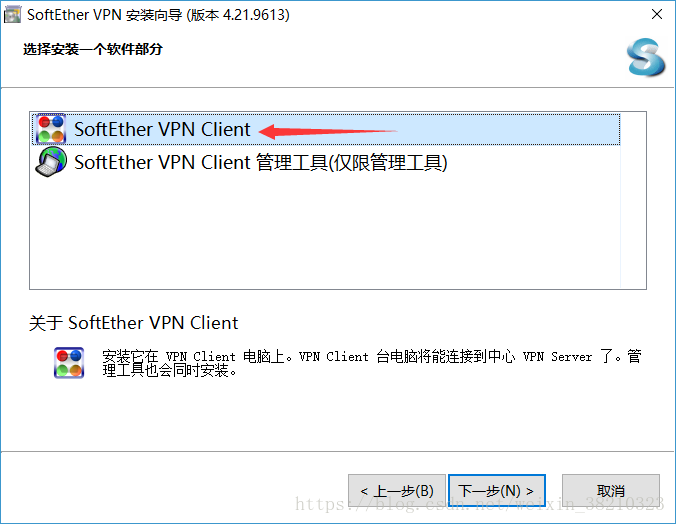
1.2运行客户端软件以及创建VPN虚拟网卡
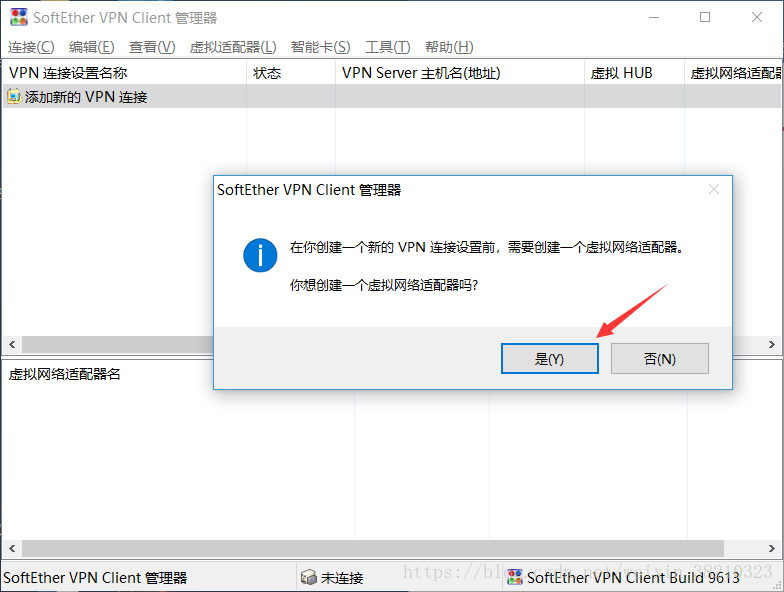
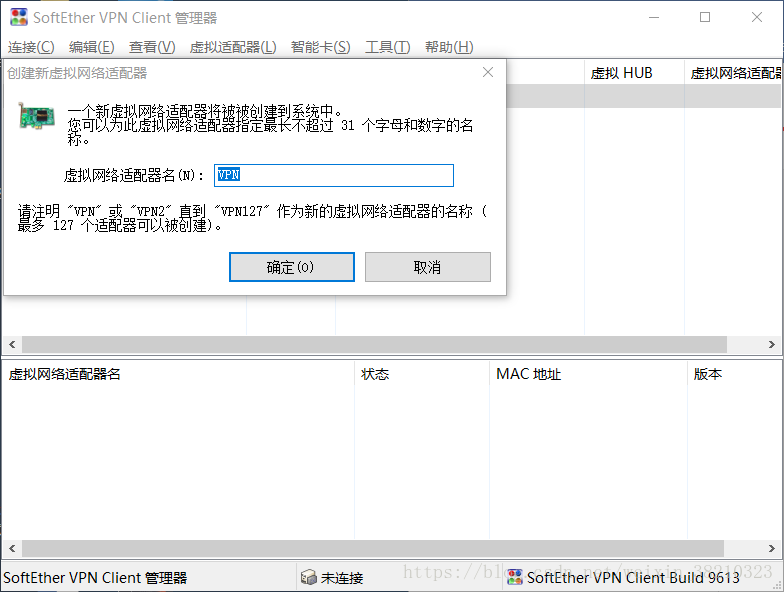
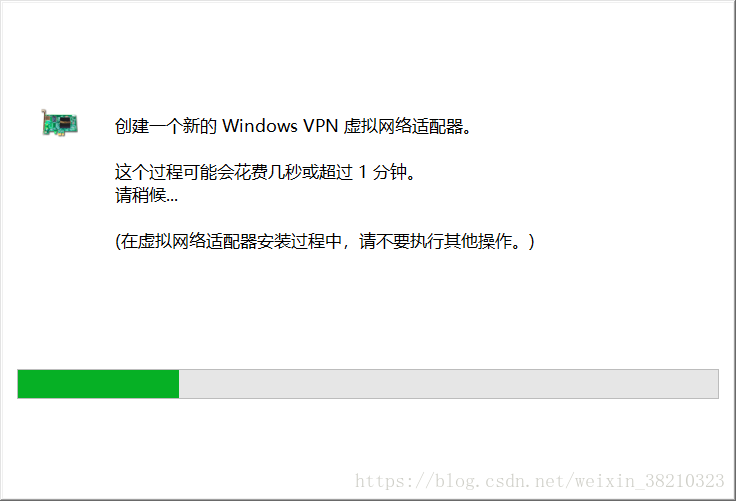
1.3创建连接使用户可以连接到vpn服务器
双击“添加新的vpn连接”
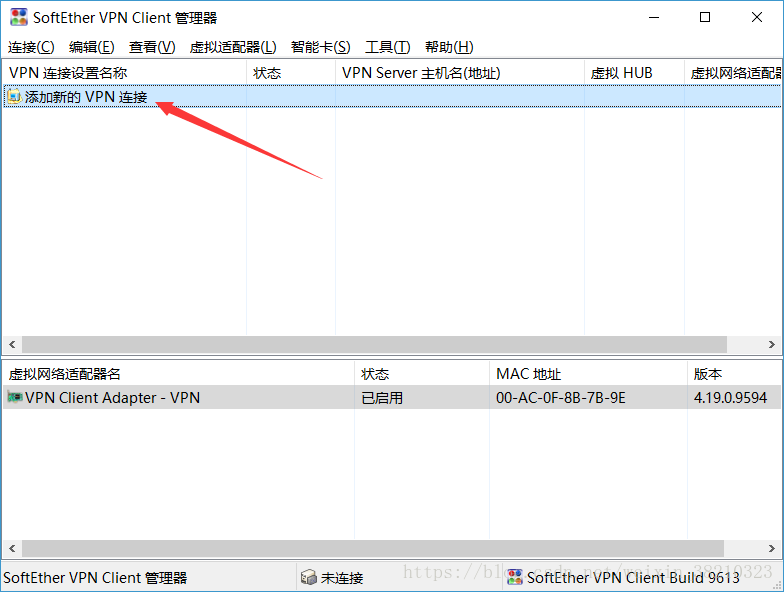
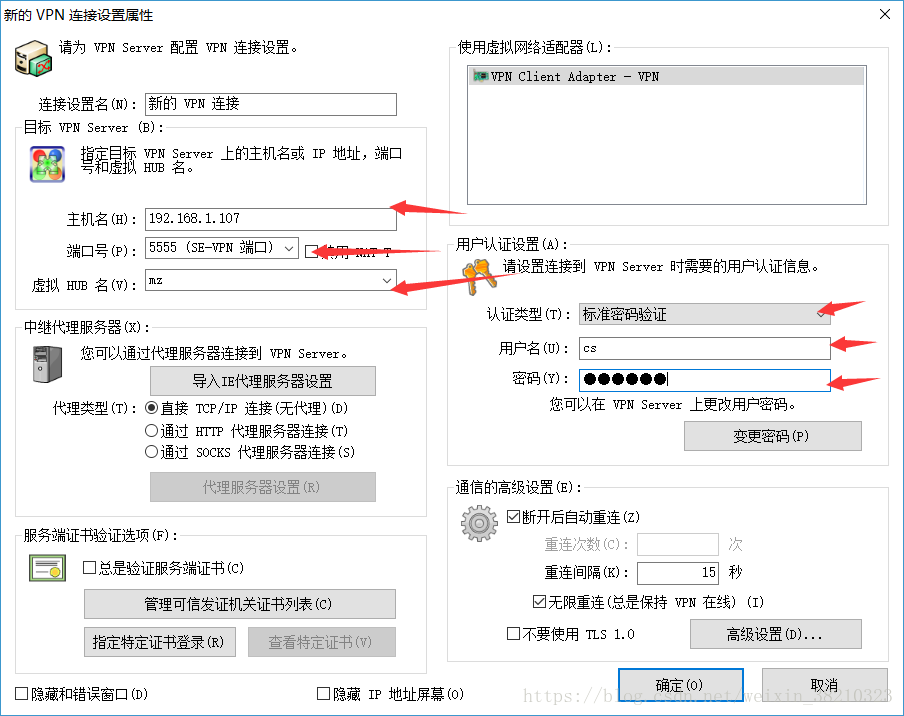
设置完成单击确定就可以创建一个新的连接了
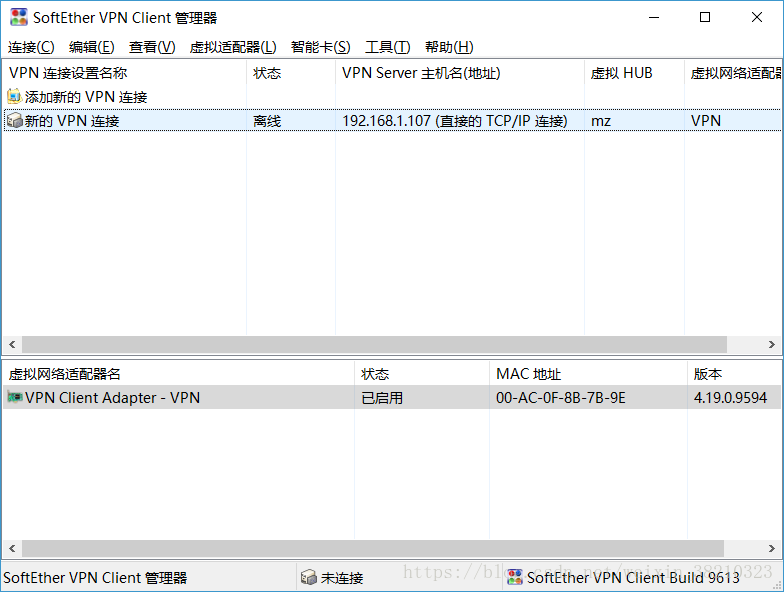
选中创建的连接右键选择连接即可连接到服务器
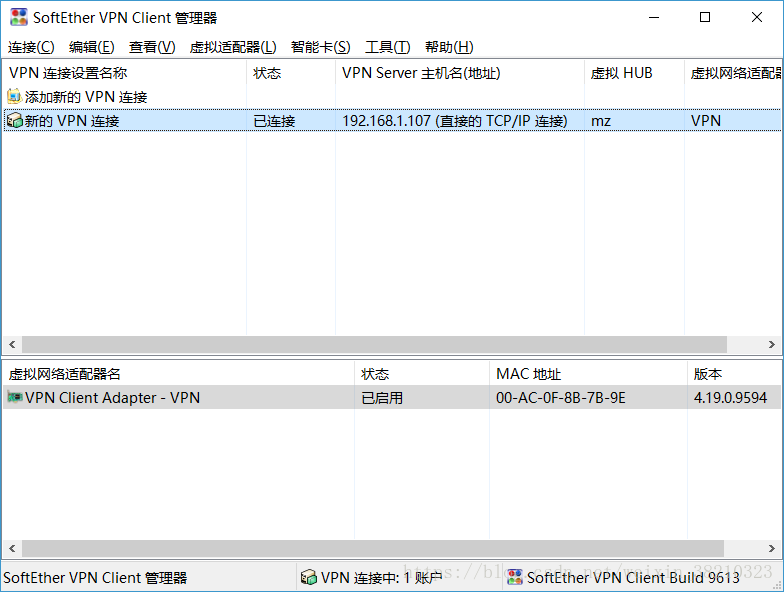
到这里就完成了整个搭建了