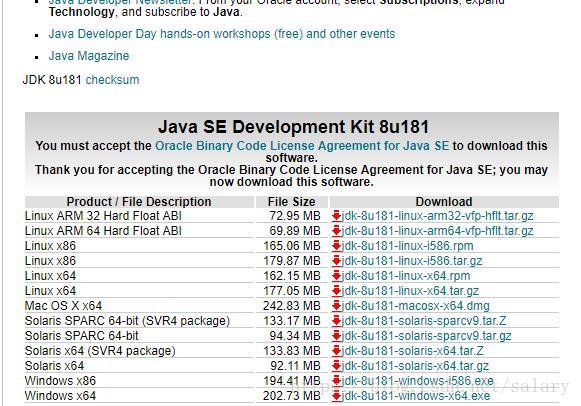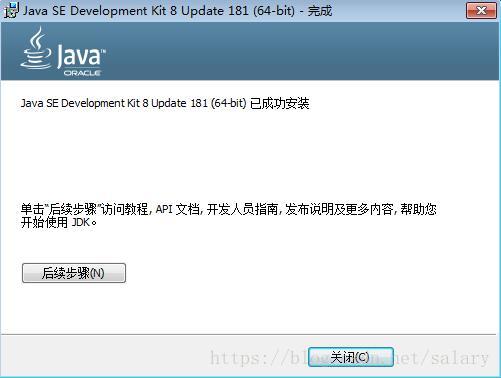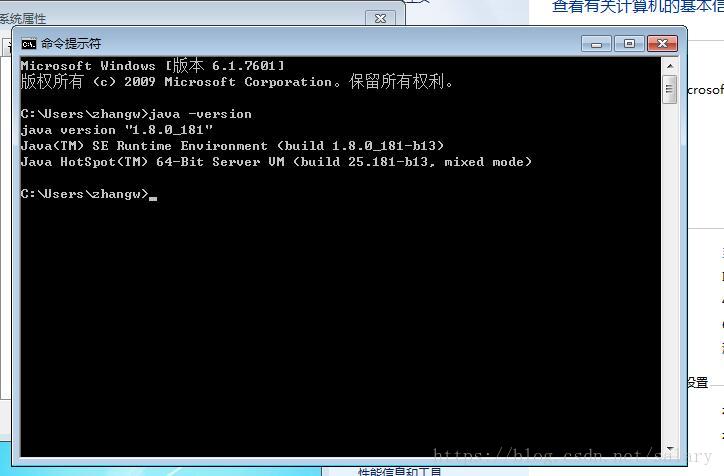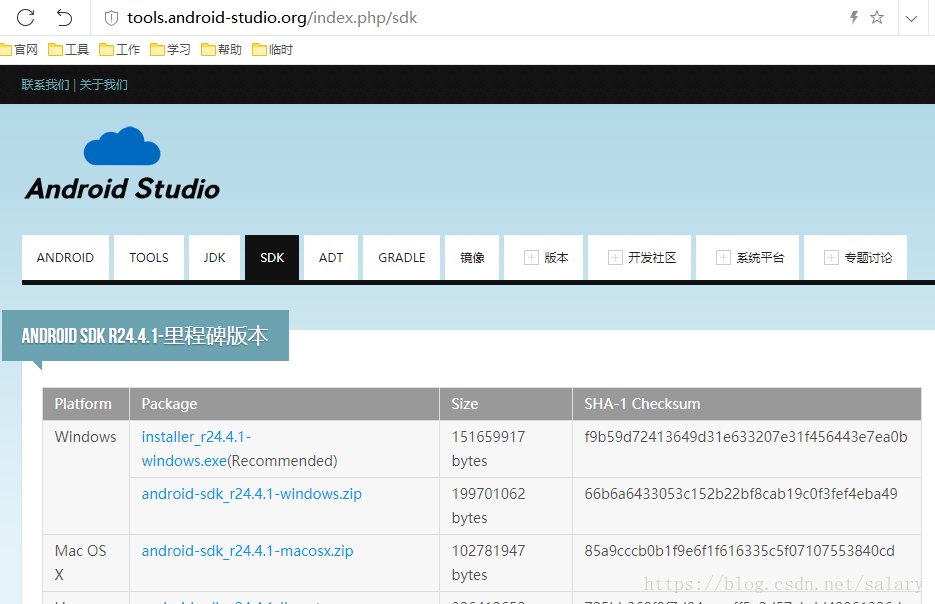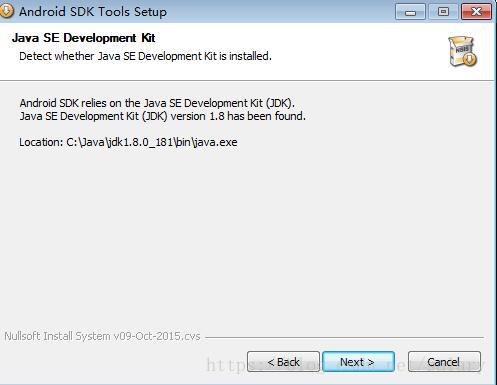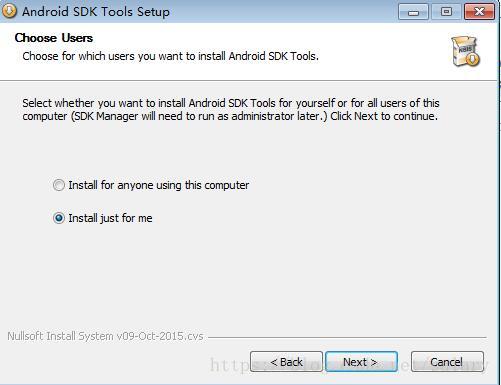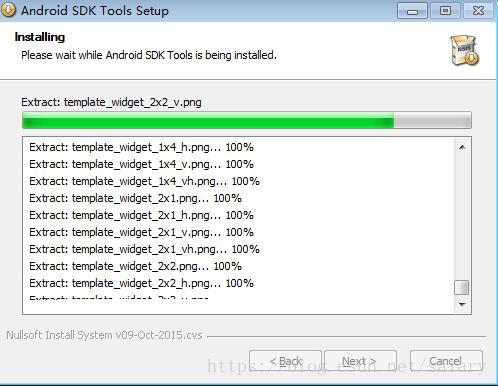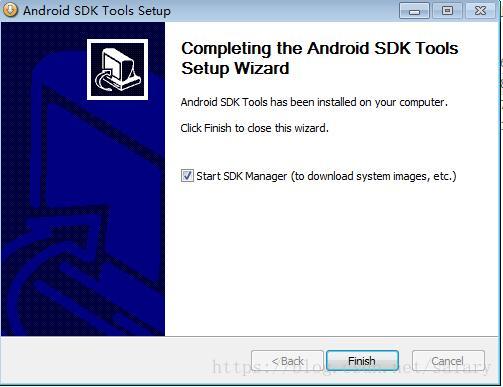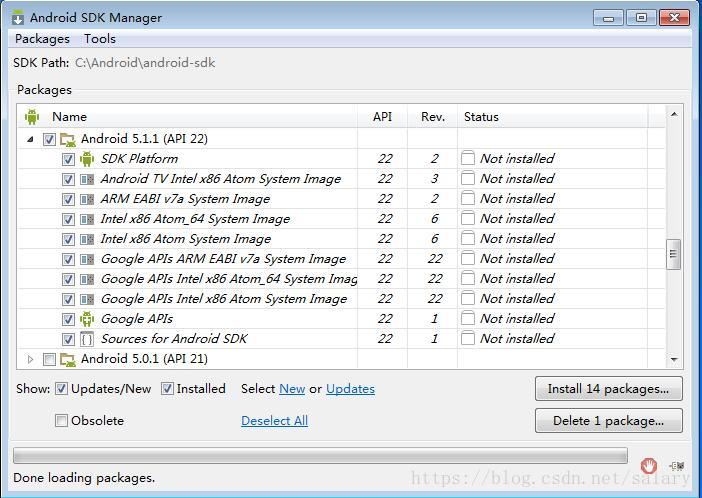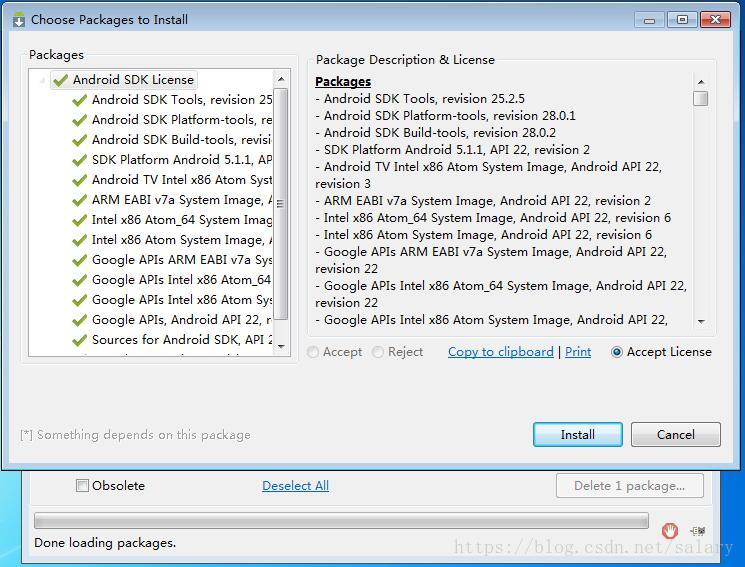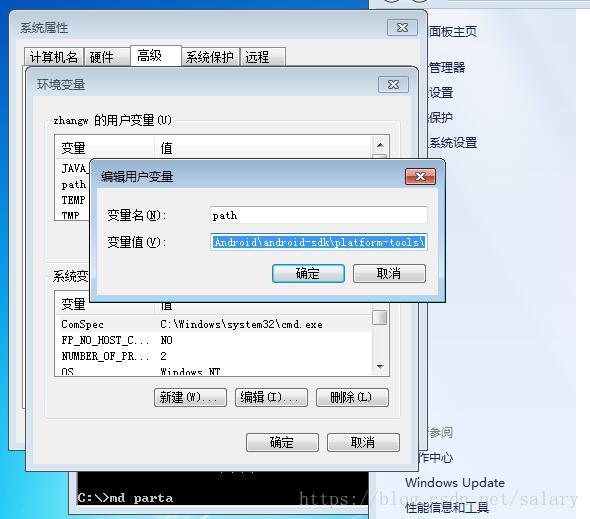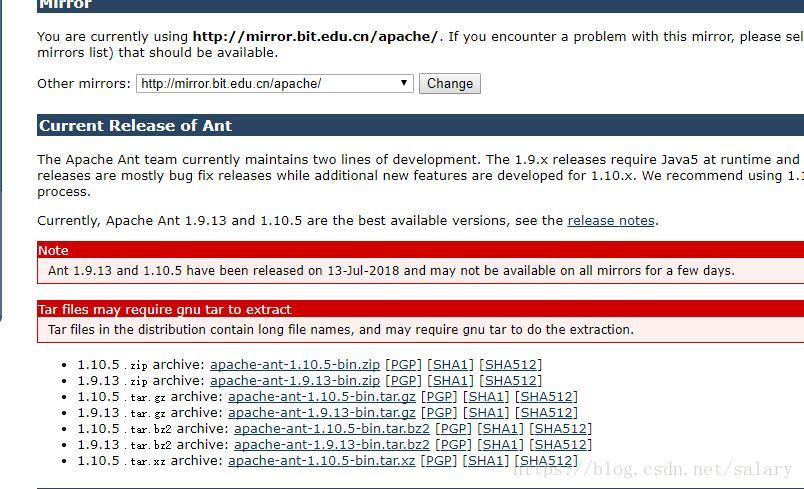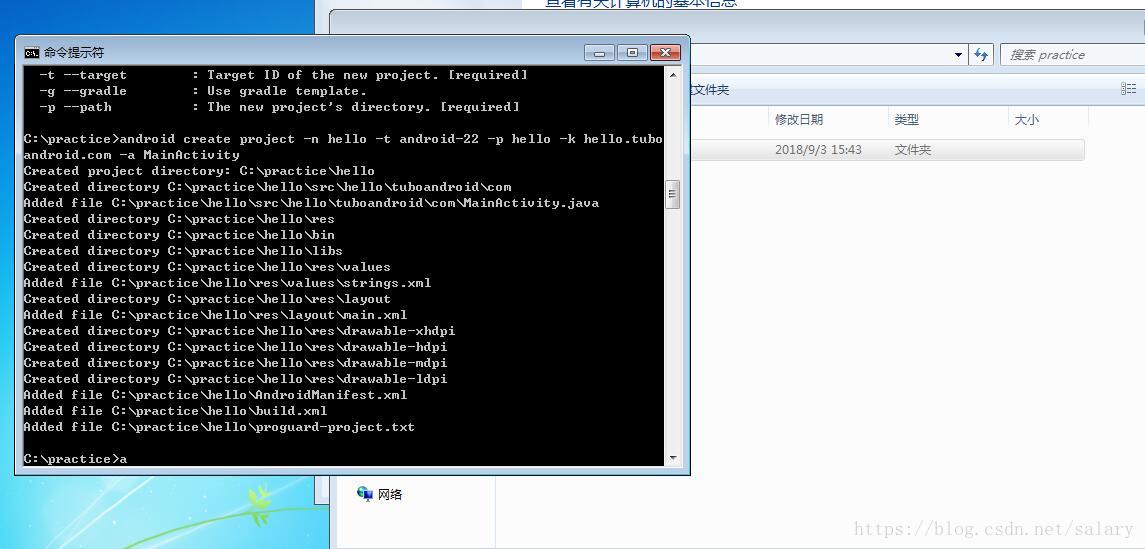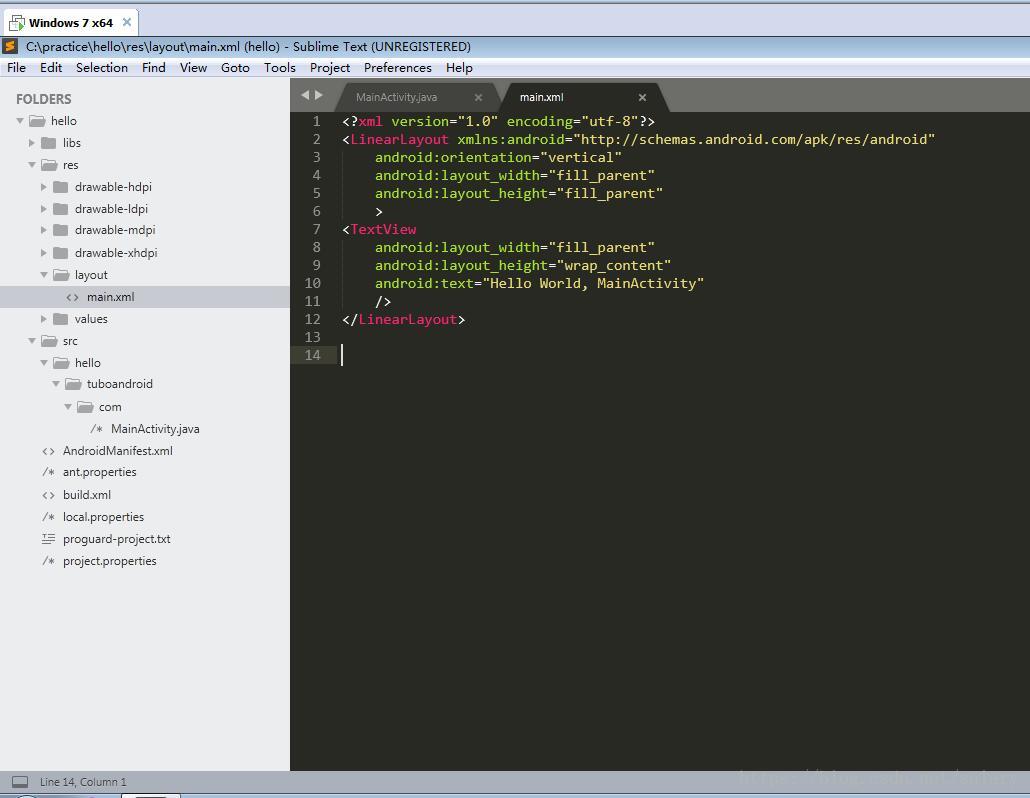Android Studio中集成了JRE、Android SDK以及Android命令行的工具,一般情况下我们无需知道这些细节。
本节我们来讲解一下如何独自安装Android SDK以及Android命令行工具,希望大家多此有个了解。
安装JDK
安装Android SDK之前首先需要安装Java运行环境。
如上图所示我们下载JDK 8(注意目前Android SDK暂不支持JDK10),并完成安装,如下图所示:
JDK安装成功后,需要在环境变量中配置JAVA_HOME为JDK的安装目录,同时为了使用方便,讲JDK目录下的Bin目录配置到Path环境变量中,如下图所示:
当我们配置完成后,进入命令提示符,输入java -version,如果安装成功,系统会显示Java的版本信息,如下图所示:
安装Android SDK
JDK安装成功后,我们开始安装Android SDK,首先下载Android SDK,如下图所示,我们下载installer_r24.4.1-windows.exe文件。
下载成功后,双击开始安装,安装前首先会监测Java运行环境,如下图所示:
Android SDK安装成功后,点击Finish,默认勾选Start SDK Manager,启动SDK管理工具。
通过SDK管理工具,我们可以下载、删除、更新SDK,如下图所示:
可以同时安装多个SDK包,这里我们安装AP22,也就是5.1.1。选中相关的组件后,点击Install XX pagckages..按钮,弹出许可对话款,接收许可后,点击Install开发安装。
安装完成后,我们退出Android SDK,同样,为了使用方便,我们可以将SDK目录下的tools目录以及platform-tools目录添加到环境变量path中,如下图所示。
至此,Android SDK安装完成,我们可以在命令提示符下,输入android list target,如果安装成功,会显示当前的安装的SDK信息。
使用Ant编译Android项目
下面我们介绍如何手工创建Android项目并通过Ant进行编译。
首先我们需要下载Ant,如下图所示:
下载成功后,我们可以把压缩包解压到任何目录,并配置ANT_HOME为Ant目录,将Ant下的bin目录添加到path环境变量中。如下图所示:
安装成功后,我们开始创建Android工程,这需要使用android create project命令,该命令的参数为:
| android create project -n 项目名称 -t API版本号 -p 项目保存路径 -k 项目包名称 -a Activity名称 |
(说明:android命令行工具还可以创建Android虚拟机)
如下图所示,我们创建了hello工程。
工程创建好后, 我们可以运行ant完成工程编译、安装、清理如下图所示:
大家注意,每次编译系统都会生成R.java文件,学习了前面的知识,大家应该知道该文件的用途了。
此外,还有一些常用的Android命令行工具,例如ADB,Emulator等,这些命令大家有兴趣可以自行搜索,后面的课程中如果用到,我们会给大家讲解。
(张伟:2018年9月3日)
(转载时请注明来源)