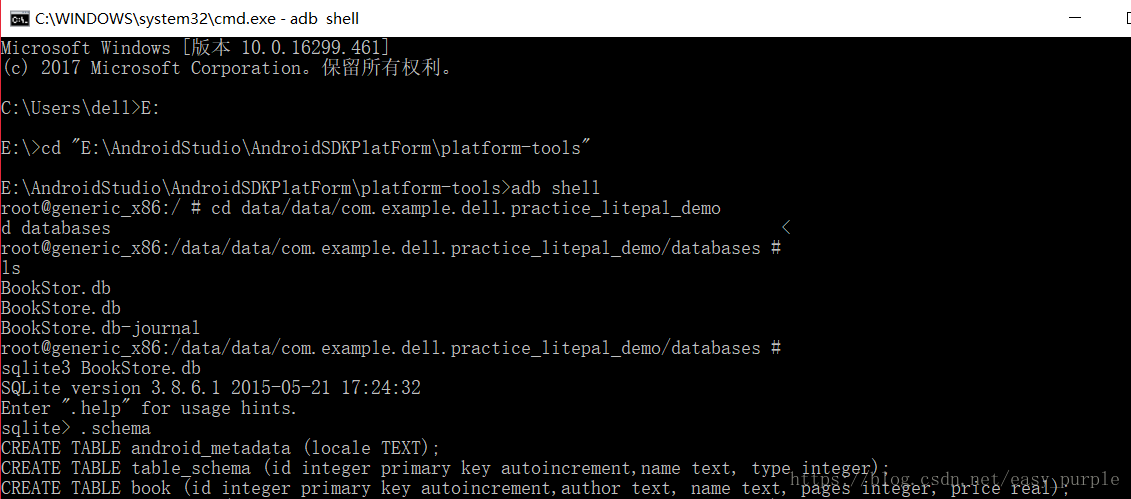版权声明:转载请标明出处 https://blog.csdn.net/easy_purple/article/details/80585322
当我们使用sqlite数据库时,创建好数据库,能在File Explorer里看到databases目录下多了一个.db文件,但是这个表是无法查看数据库表里的内容的。所以我们准备换一种查看方式,使用adb shell来对数据库和表的创建情况进行检查:
adb是Android SDK中自带的一个调试工具,使用这个工具可以直接对连接在电脑上的手机或模拟器进行调试操作,它放在sdk的platform-tools目录下,如果想要在命令行中使用这个工具,需要先把它的路径配置到环境变量里:
【我的电脑】->【属性】->【高级系统设置】->【环境变量】在系统变量里找到path,并点击编辑,将platform-tools目录配置进去,如图
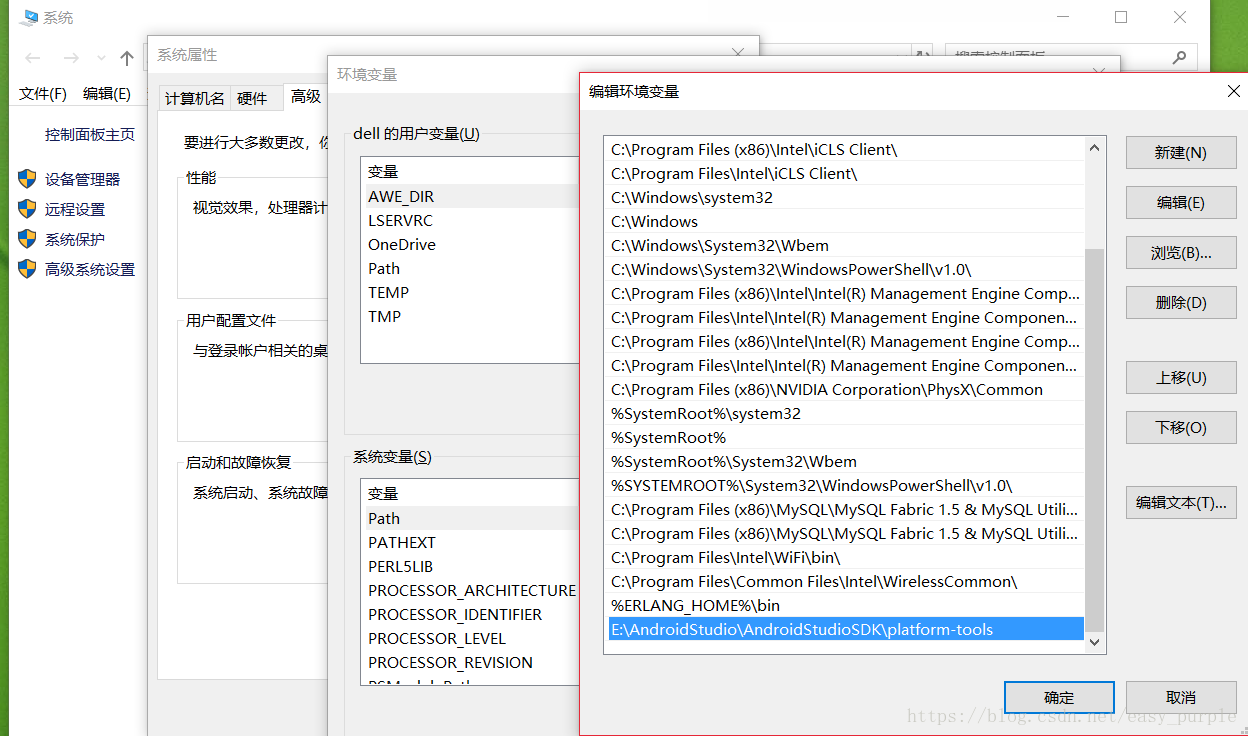
配置好环境变量后就可以使用adb工具了,打开命令行,输入sqlite
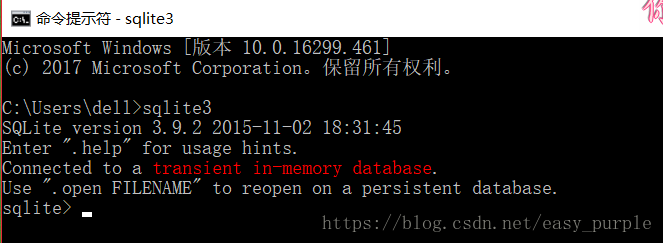
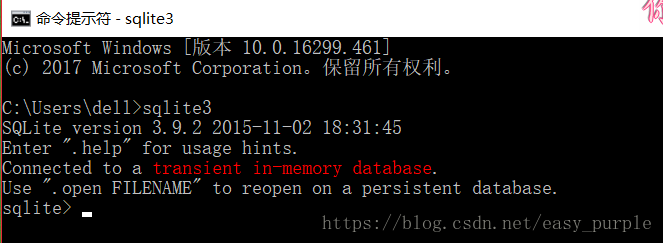
出现这个界面就说明你配置好了。
现在配置是配置好了,当我们运行完自己的项目时如何通过sqlite3来进行查看项目生成的数据库呢?不要慌,(两种方法)接下来我们一步步来:
方法一:
1、进入命令行
2、进入自己的platform-tools目录
cd "E:\AndroidStudio\AndroidSDKPlatForm\platform-tools"
3、进入shell命令行模式
adb shell
4、进入自己的项目目录
cd data/data/com.example.dell.practice_litepal_demo
5、进入数据库目录
cd databases
6、查看自己的数据表:
ls
7、打开自己的数据库表
sqlite3 BookStore.db
8、使用.schema命令来查看他的建表语句
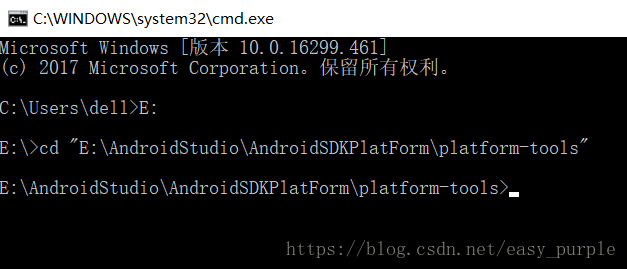
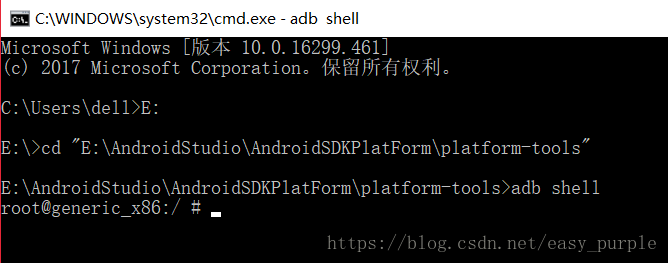
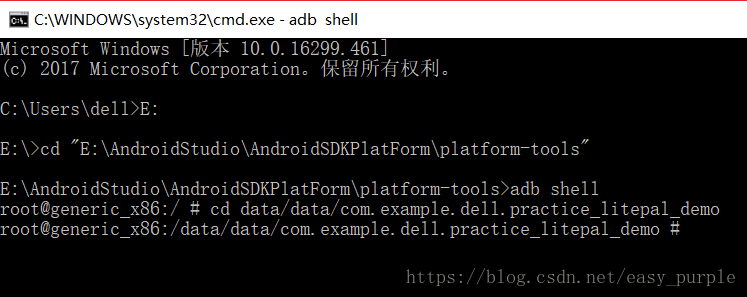
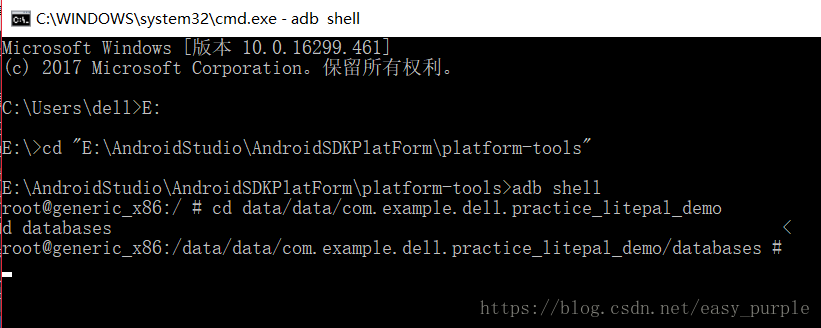
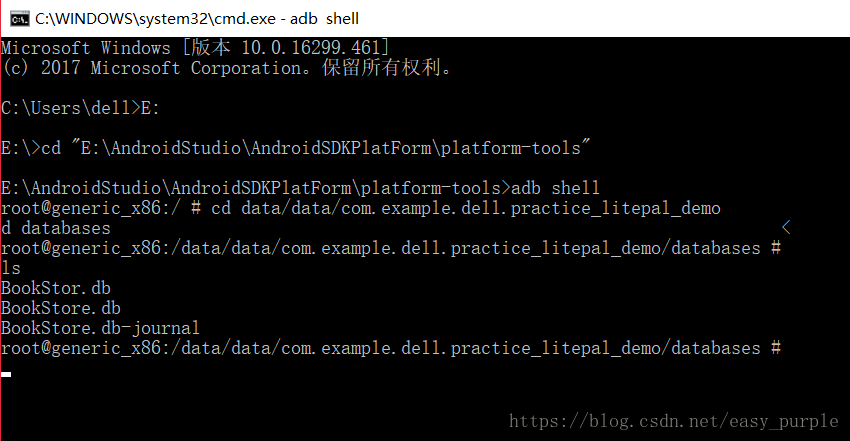
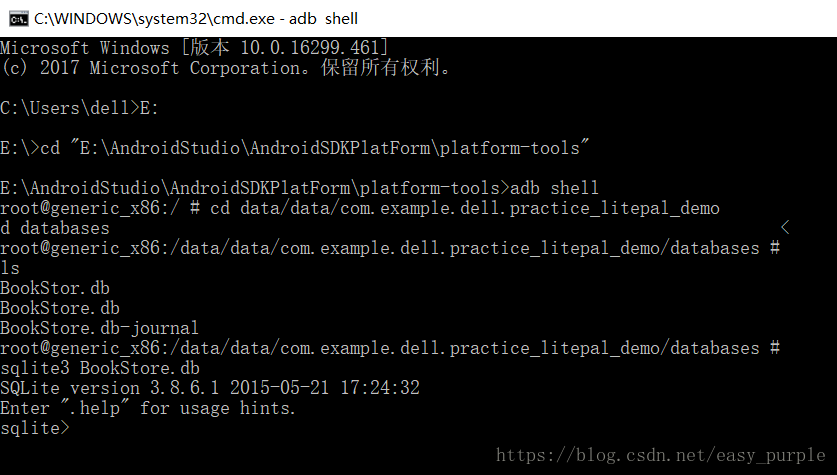
方法二:
1、进入命令行:
2、进入shell命令行模式
adb shell
3、进入自己的项目目录
cd data/data/com.example.dell.practice_litepal_demo
4、进入数据库目录
cd databases
5、查看自己的数据表:
ls
6、打开自己的数据库表
sqlite3 BookStore.db
7、使用.schema命令来查看他的建表语句
(图就不配了,如果你细心的话,你就会发现,这种方法和方法一的区别就是省去了【
进入自己的platform-tools目录】这一操作。。。。。。是不是觉得我很皮呀,哈哈哈。。。)