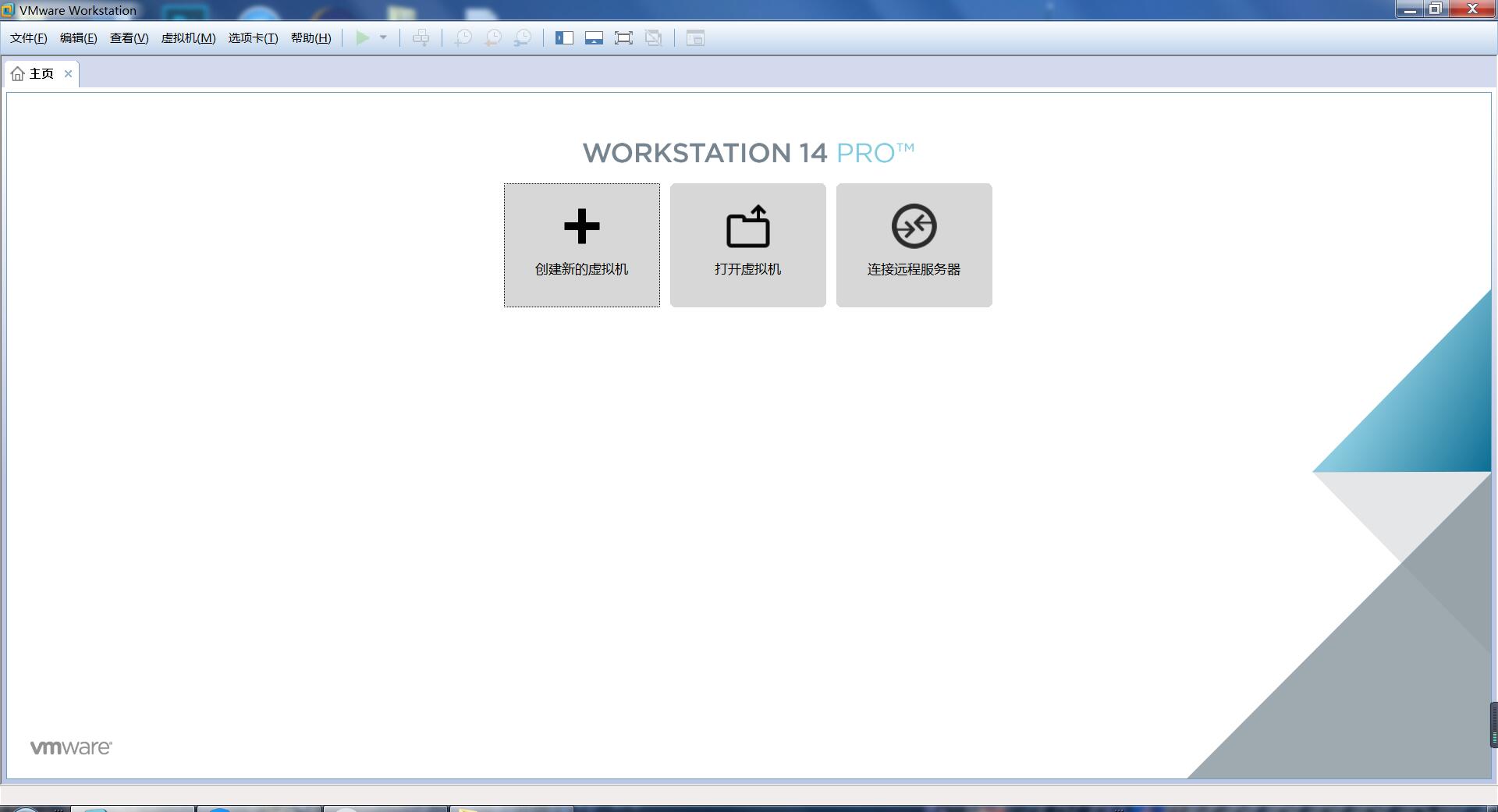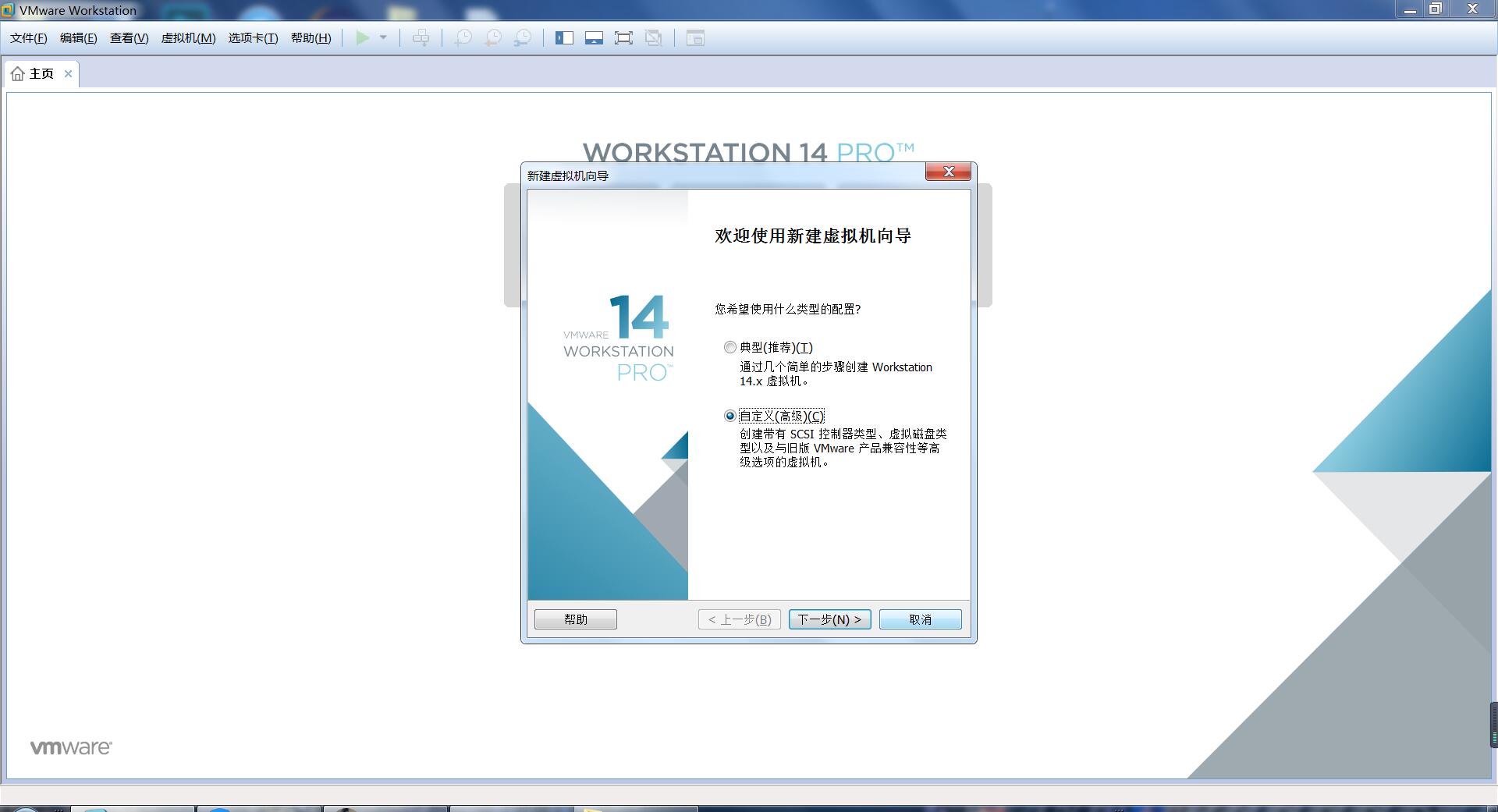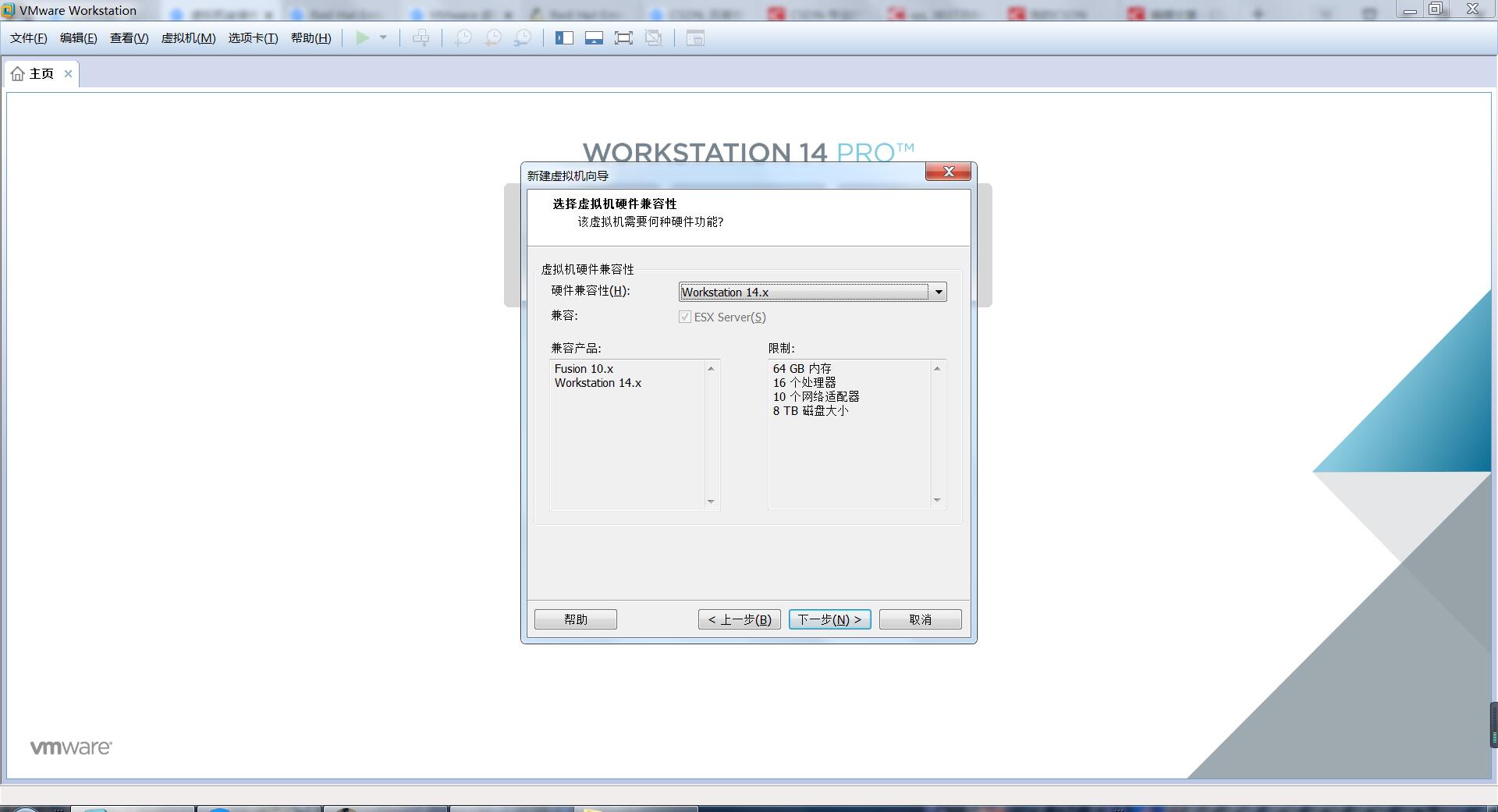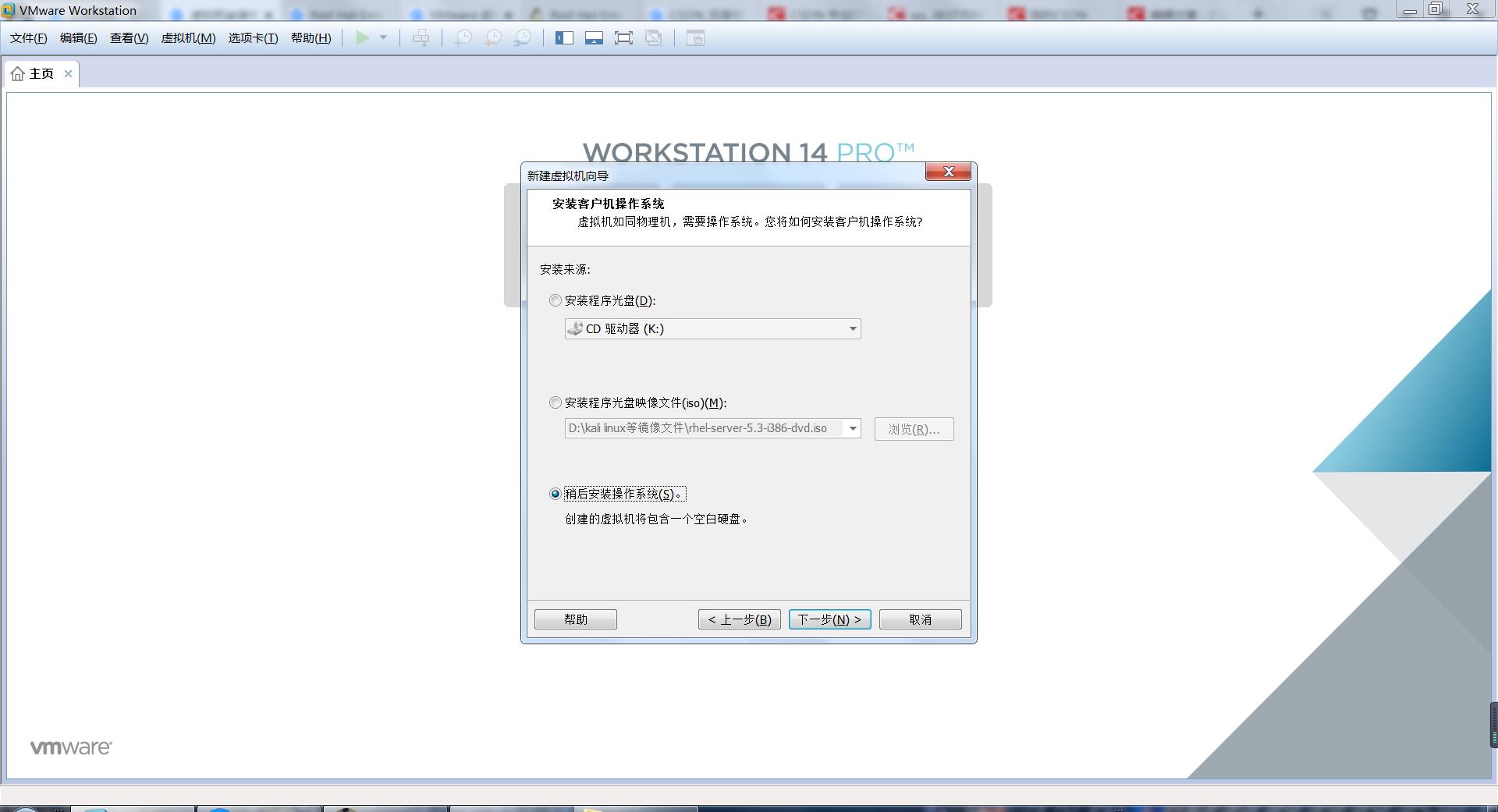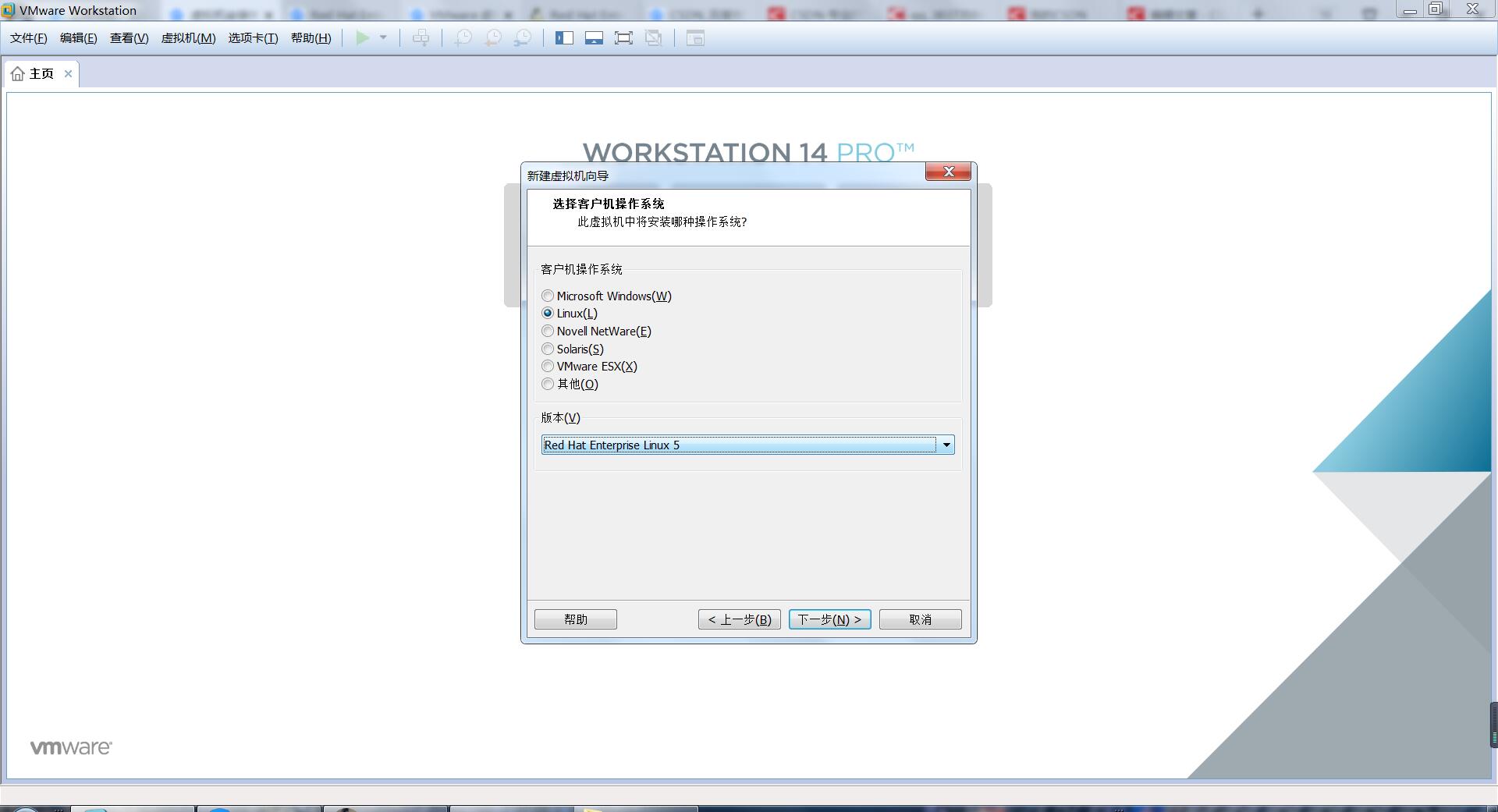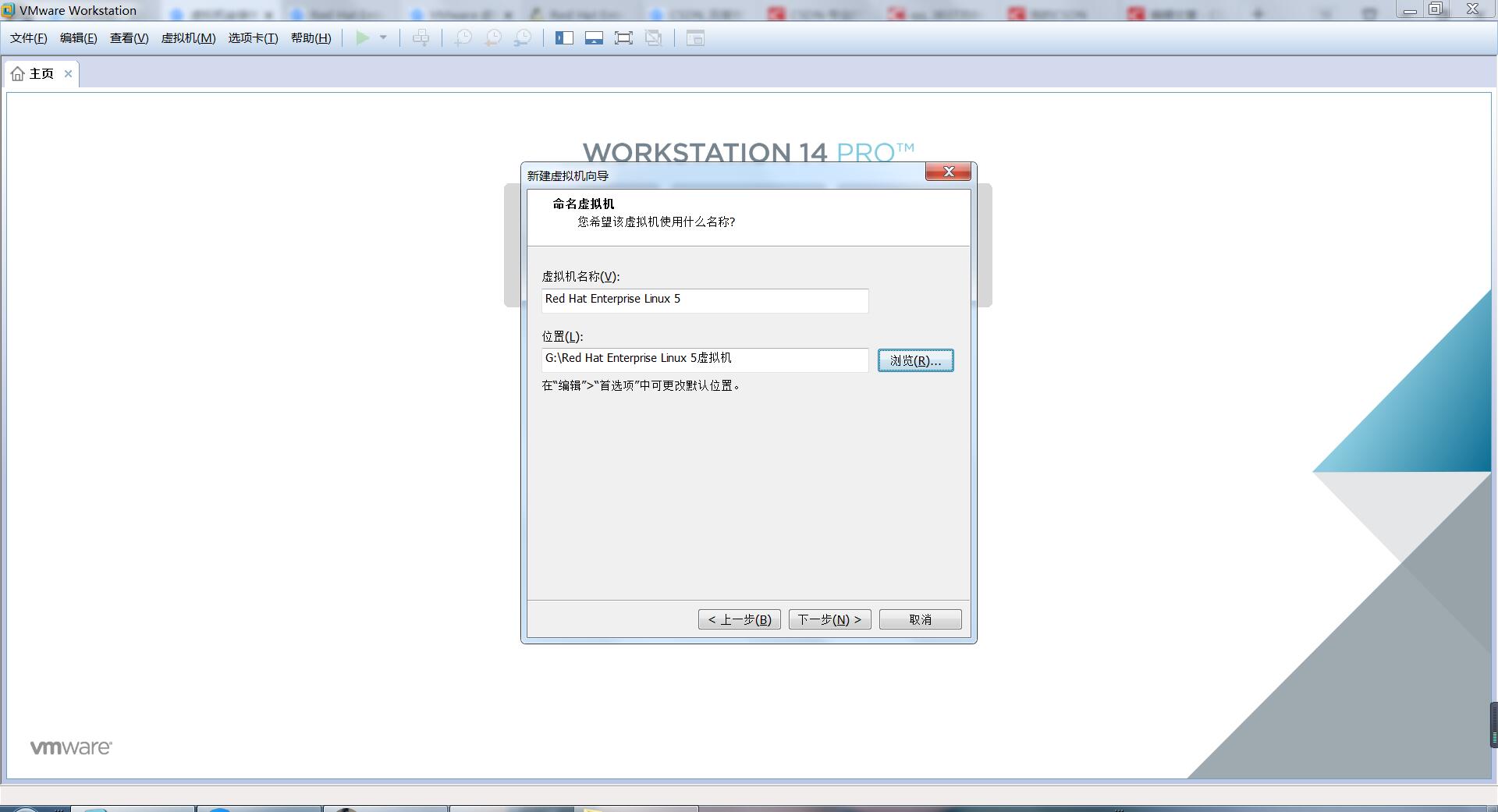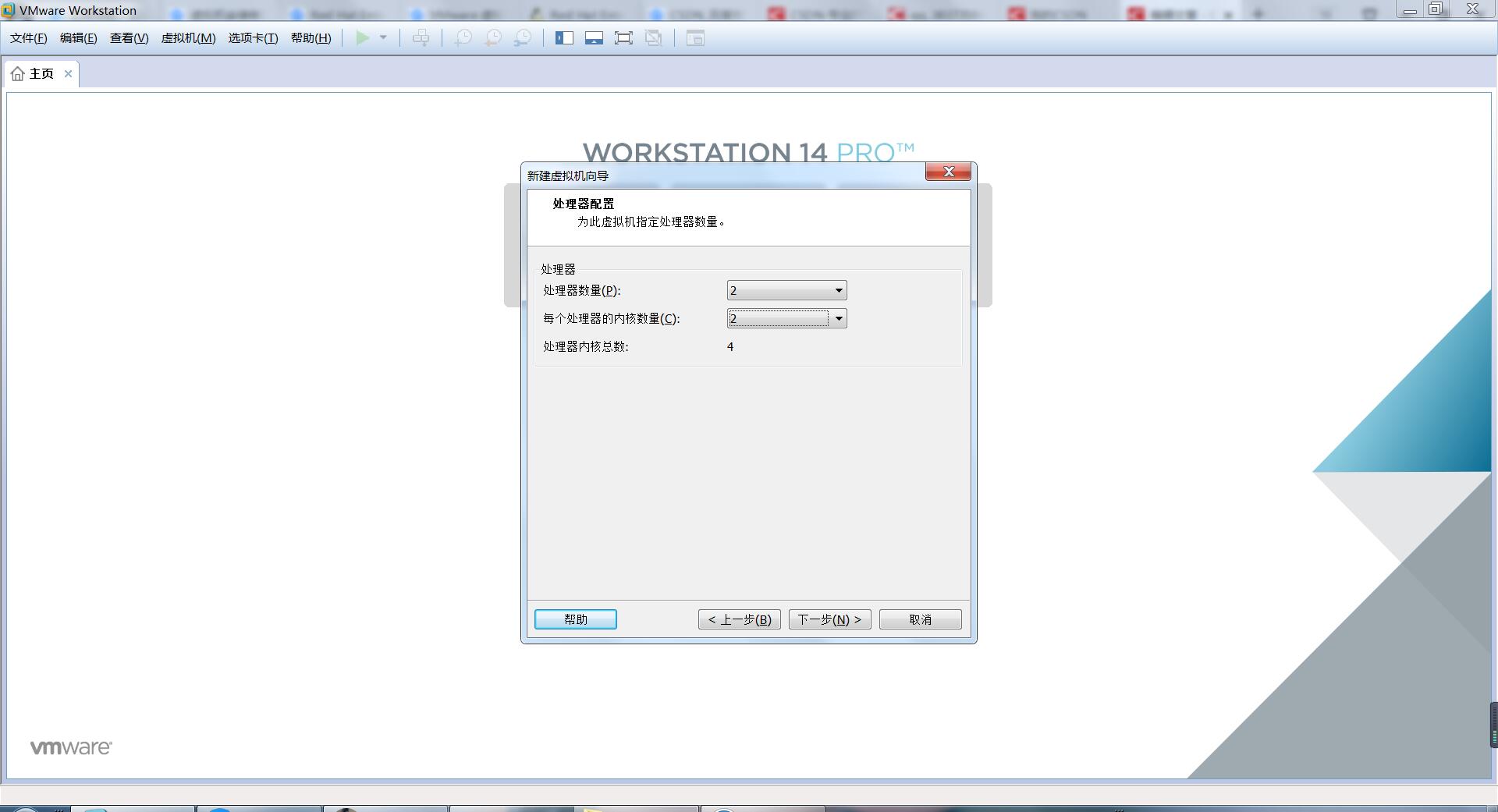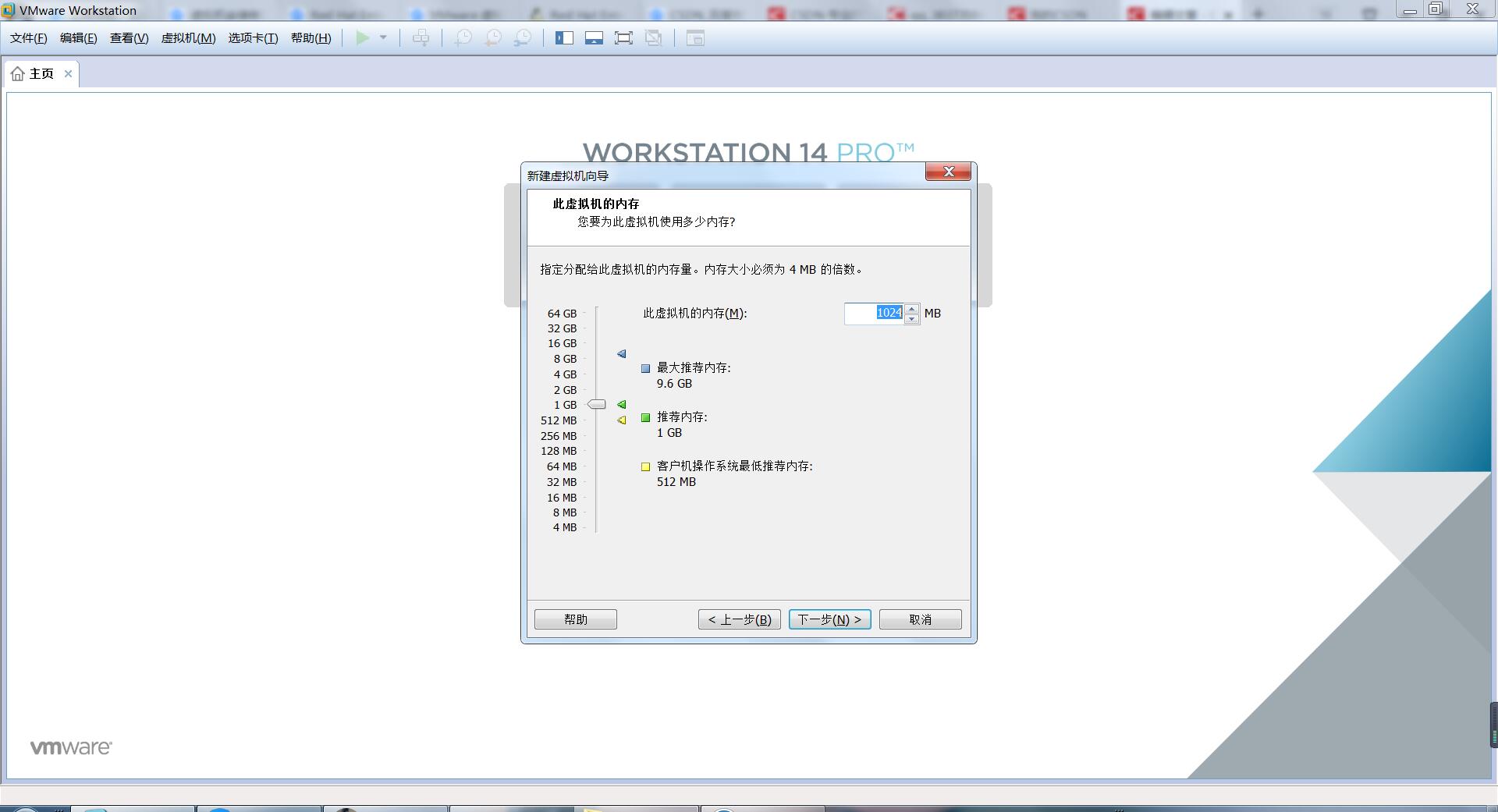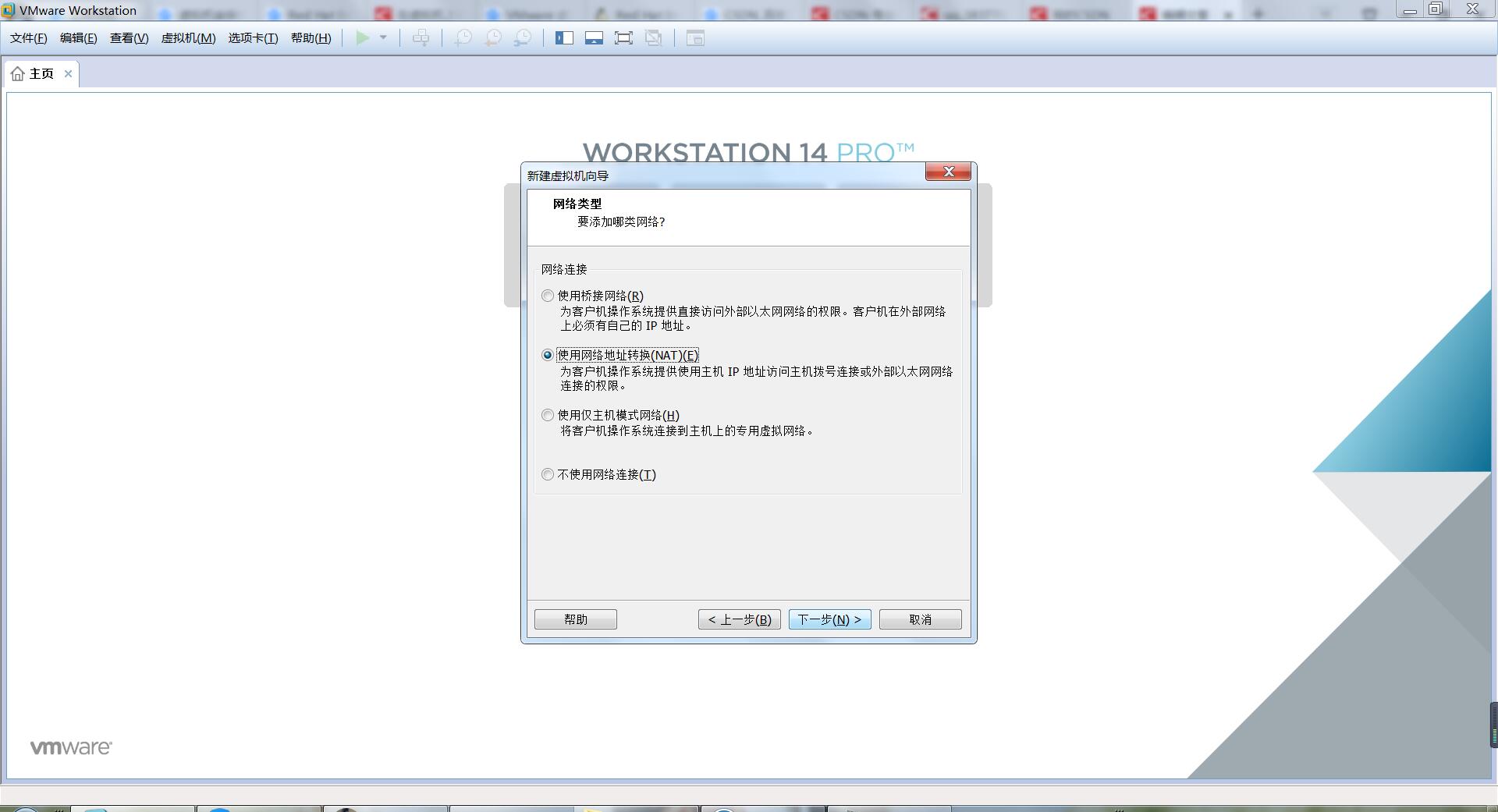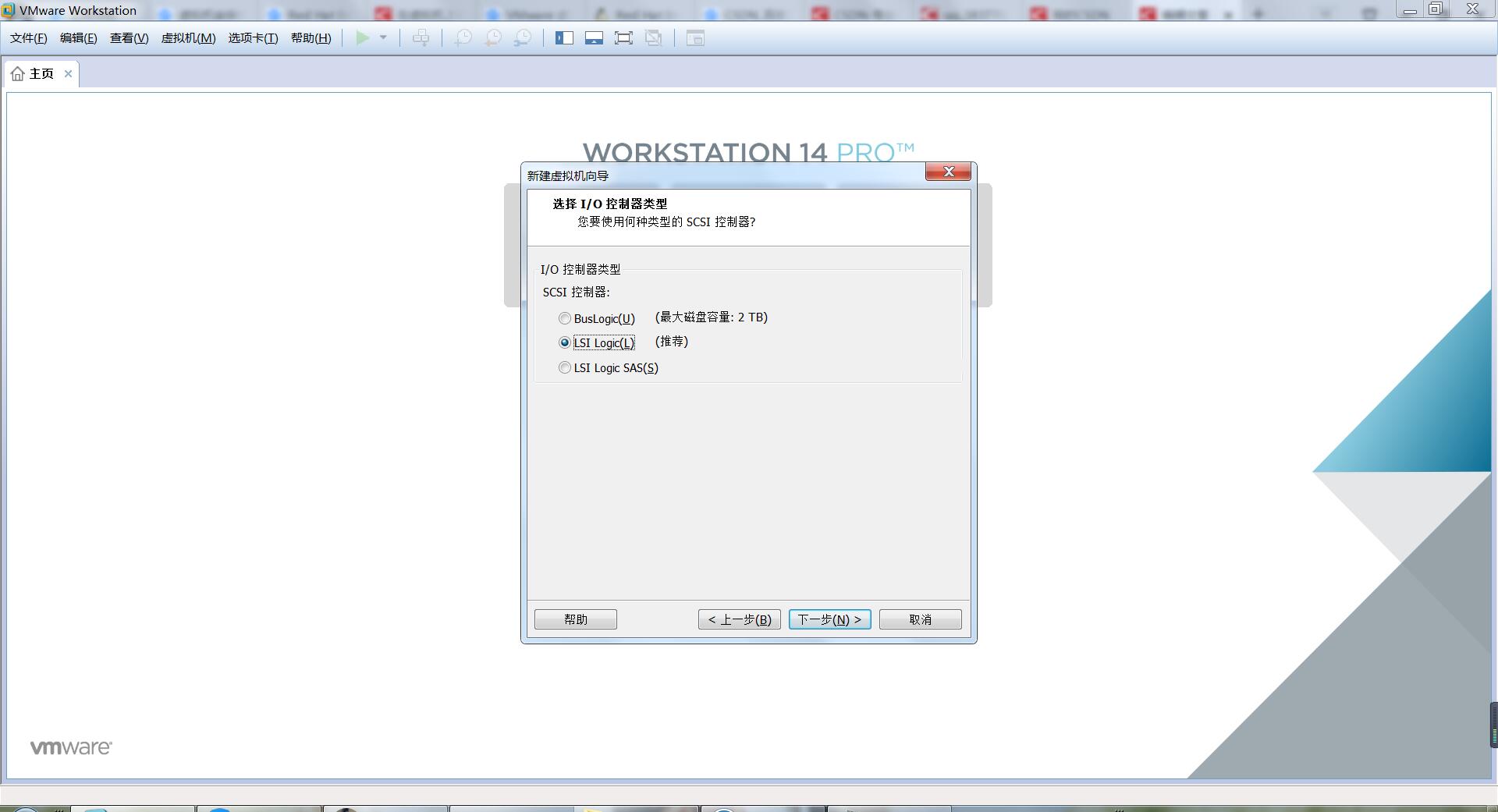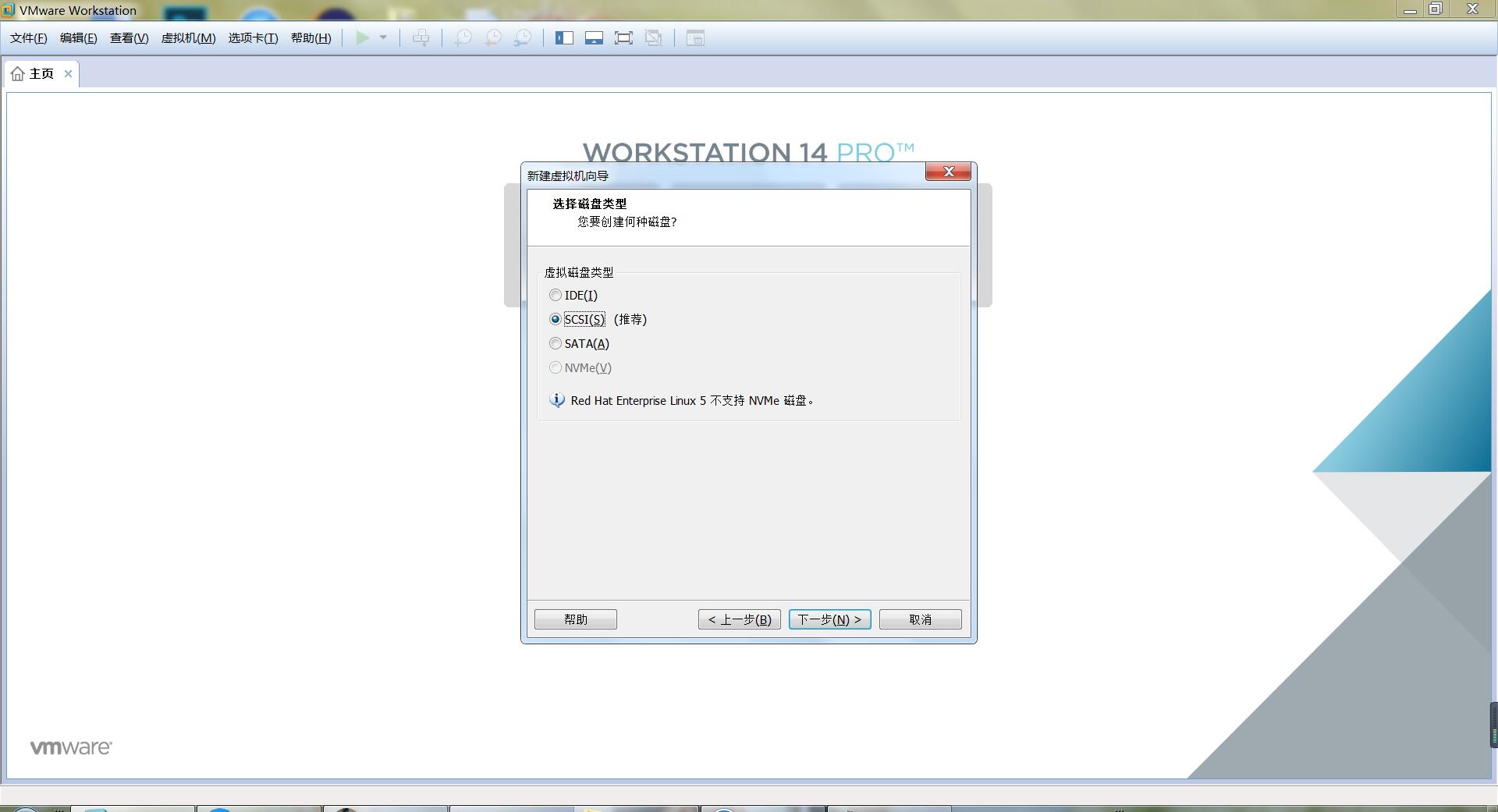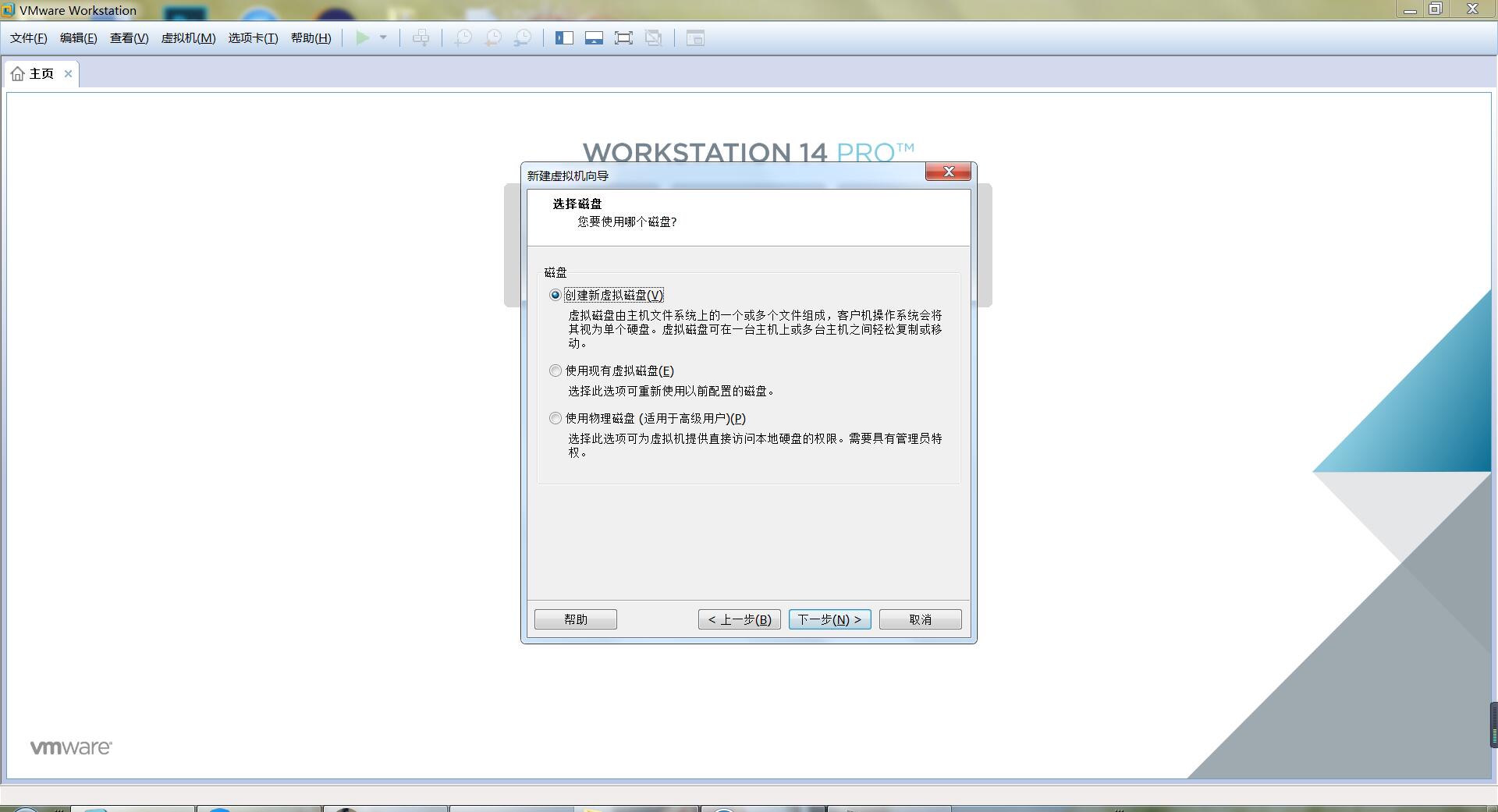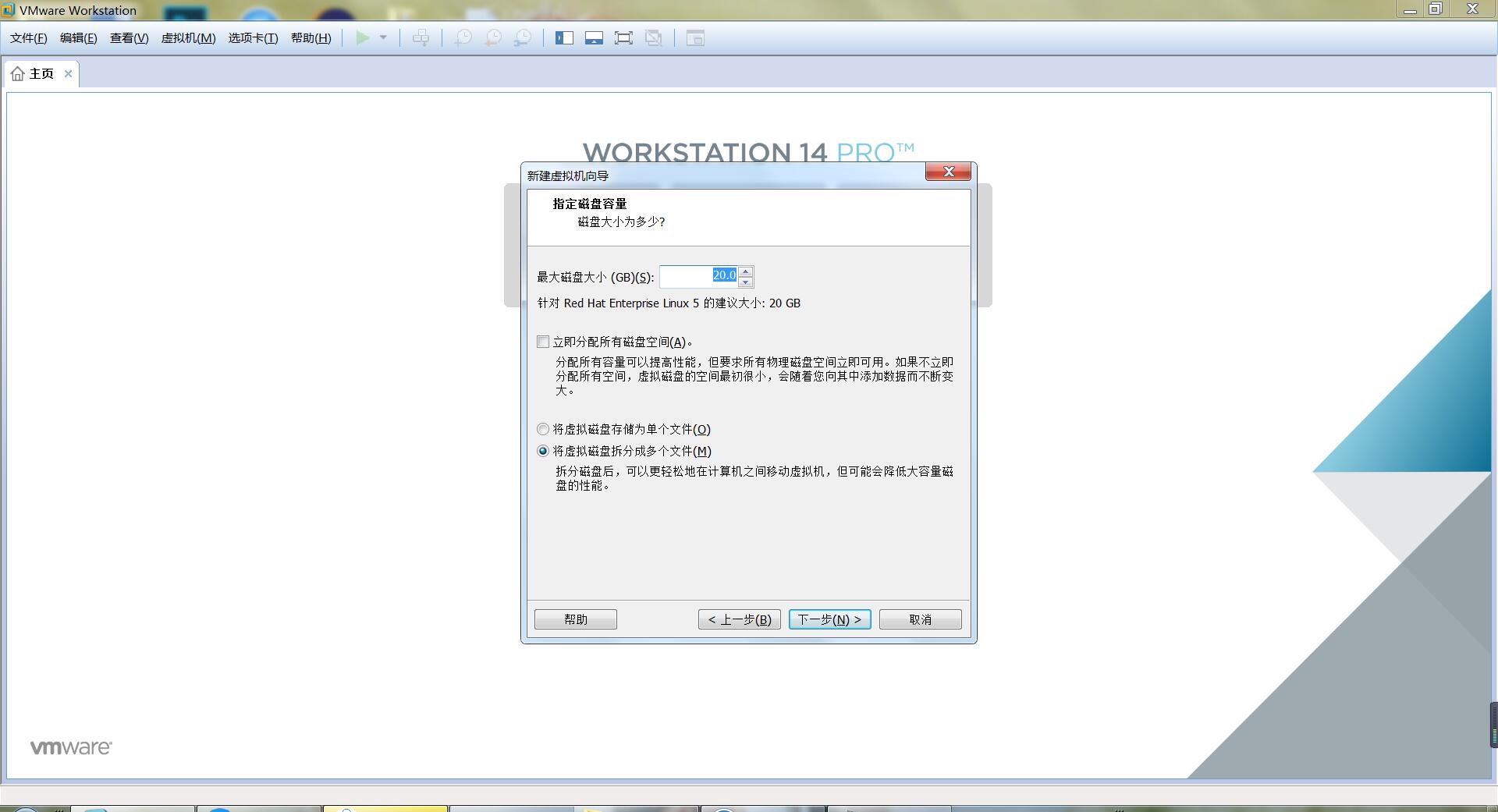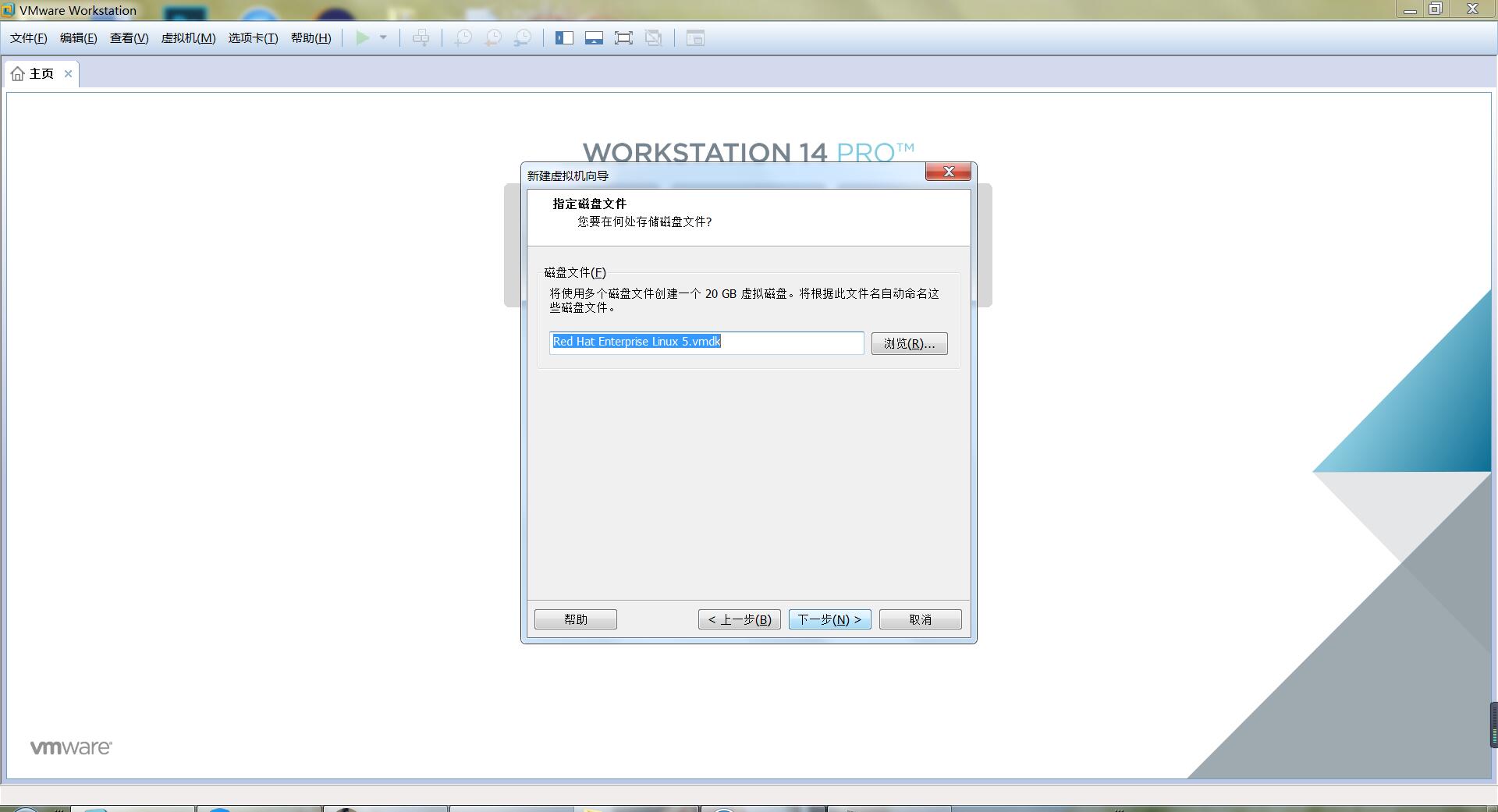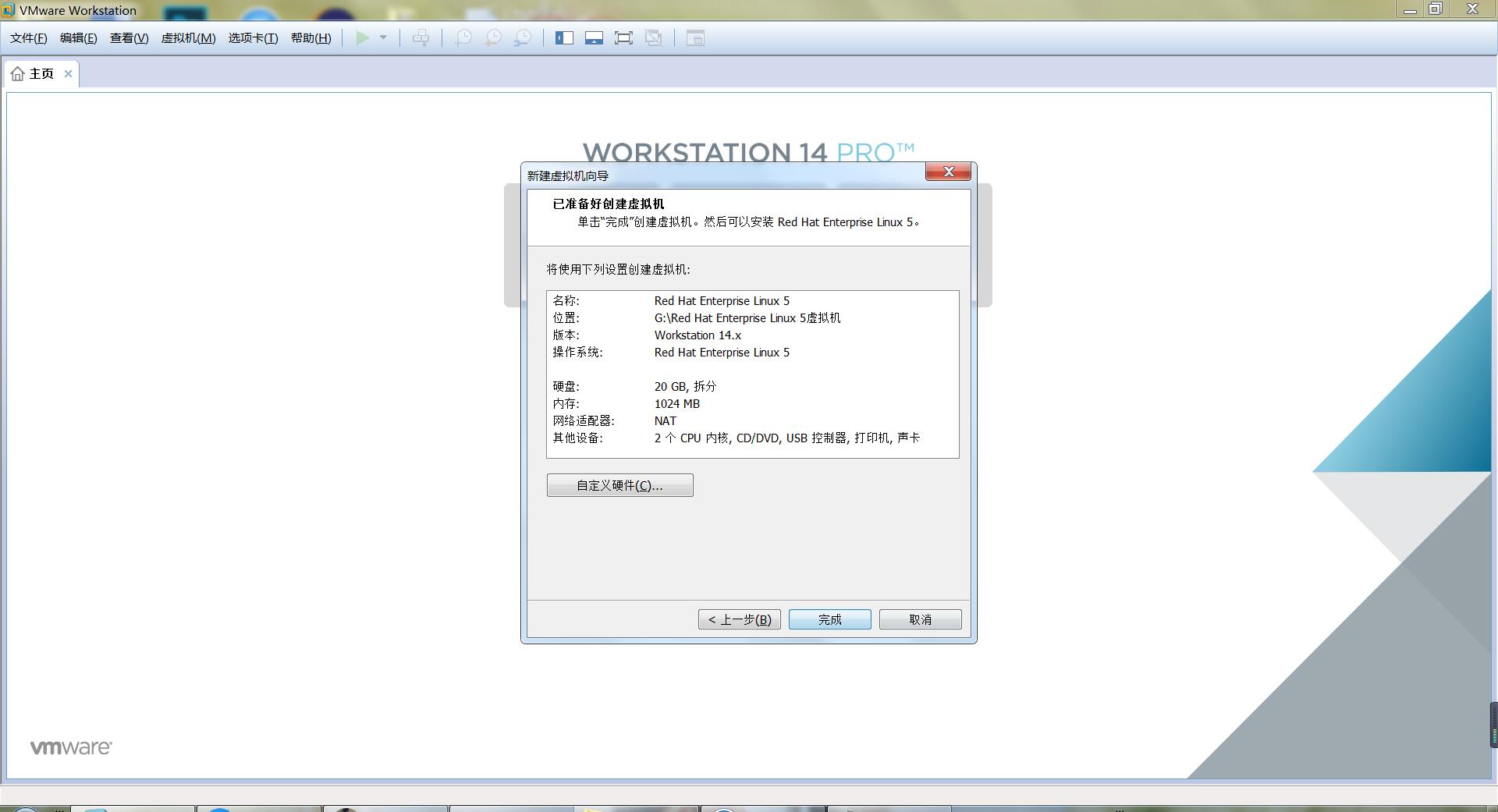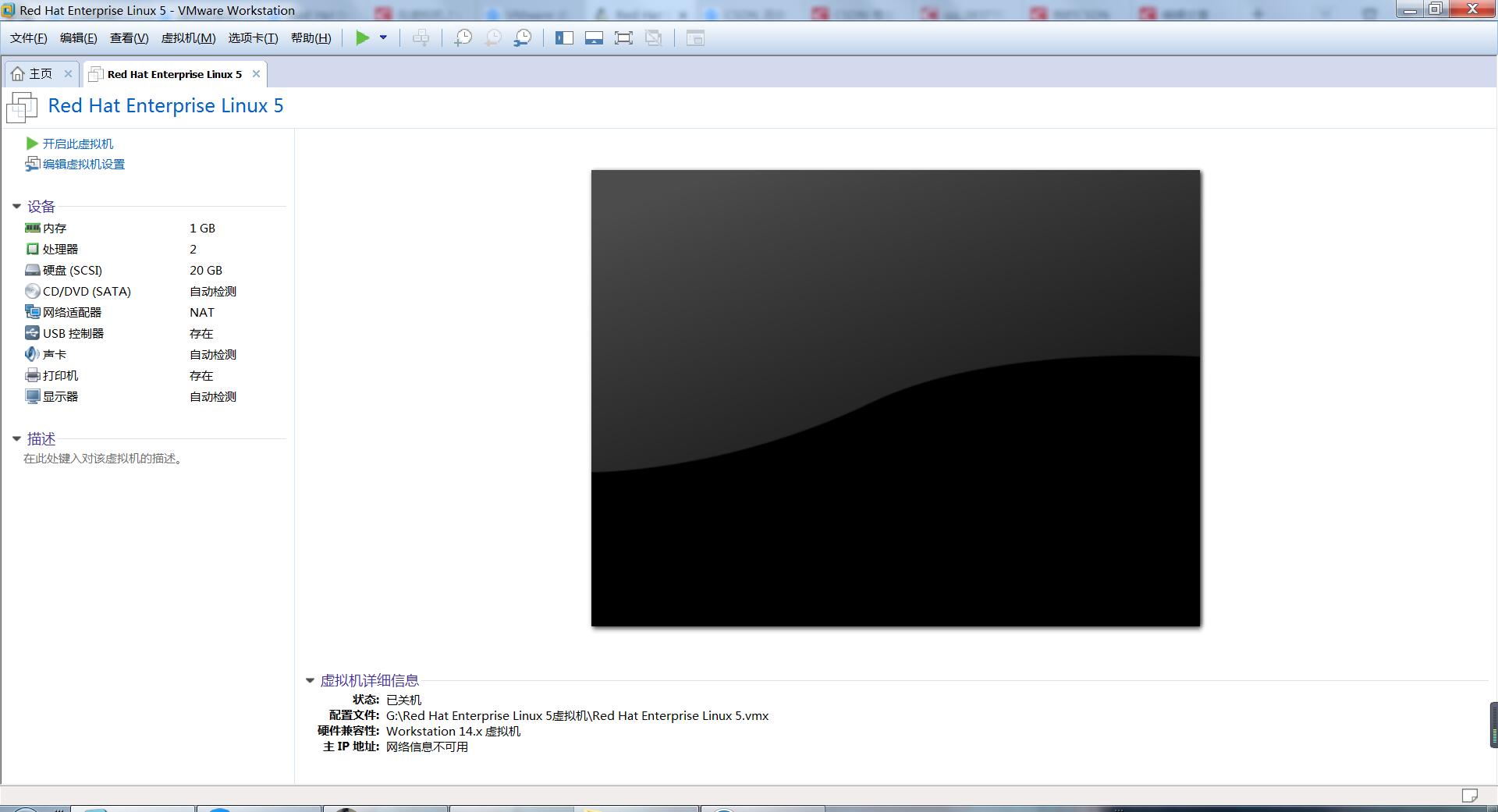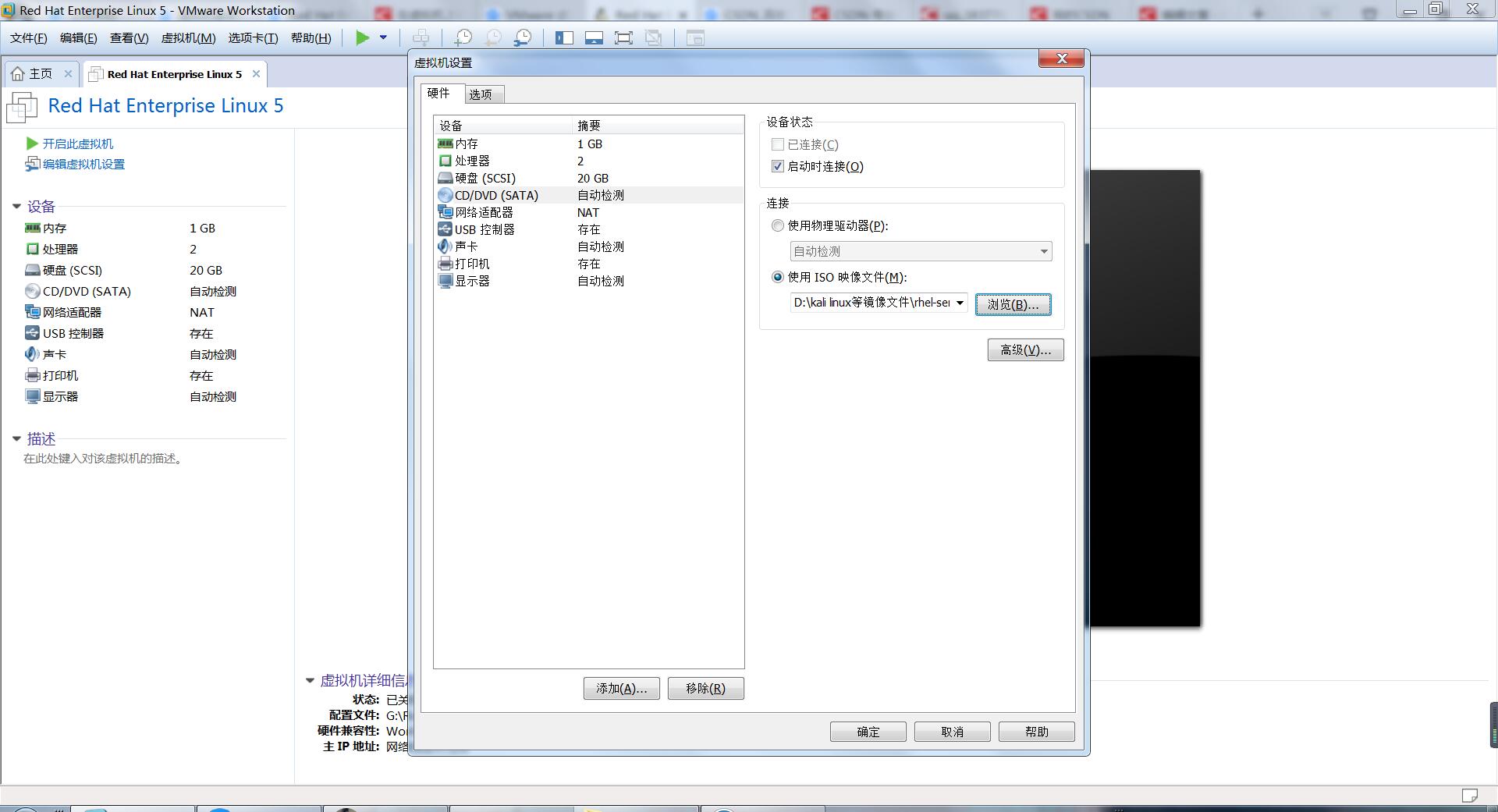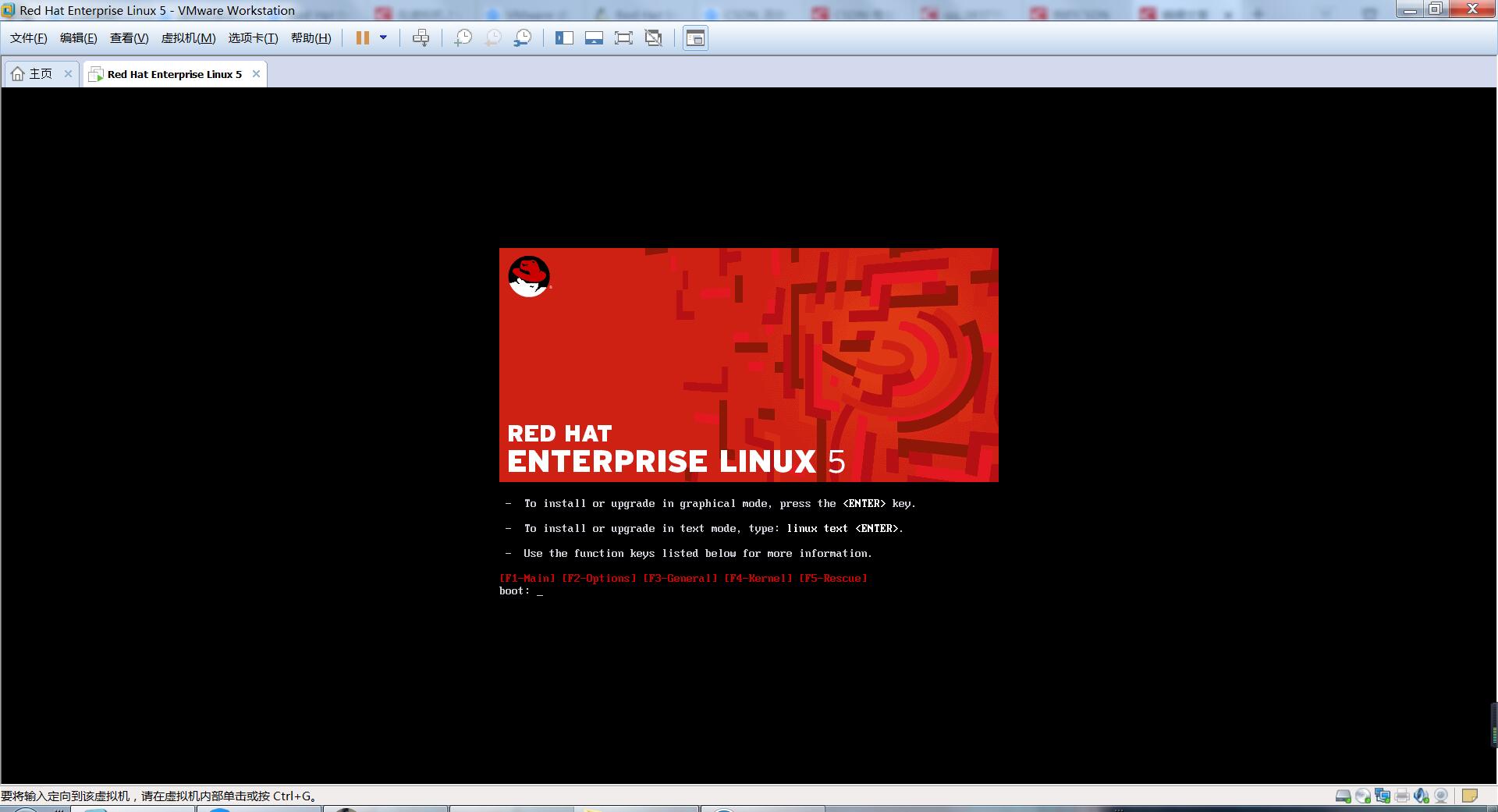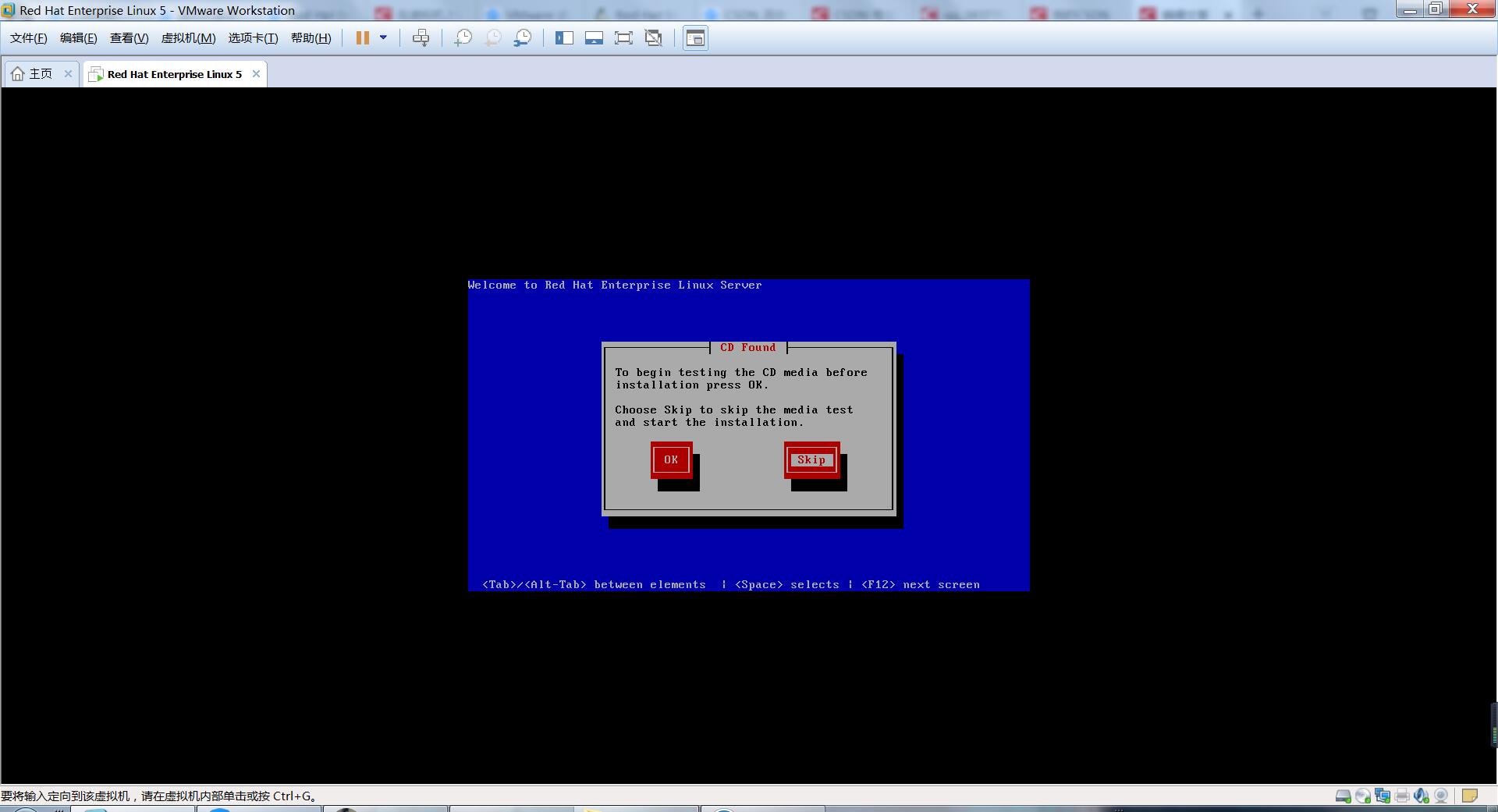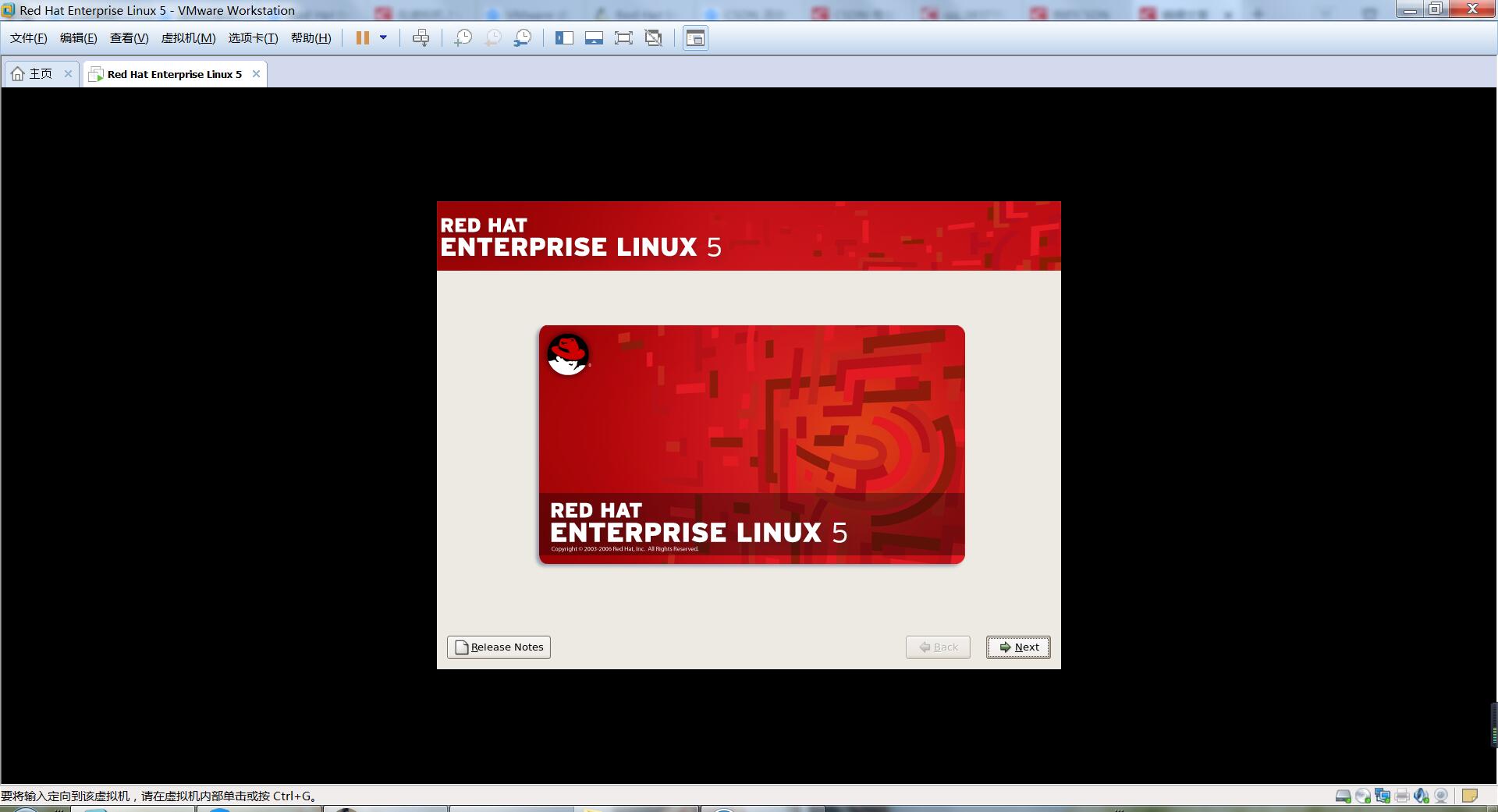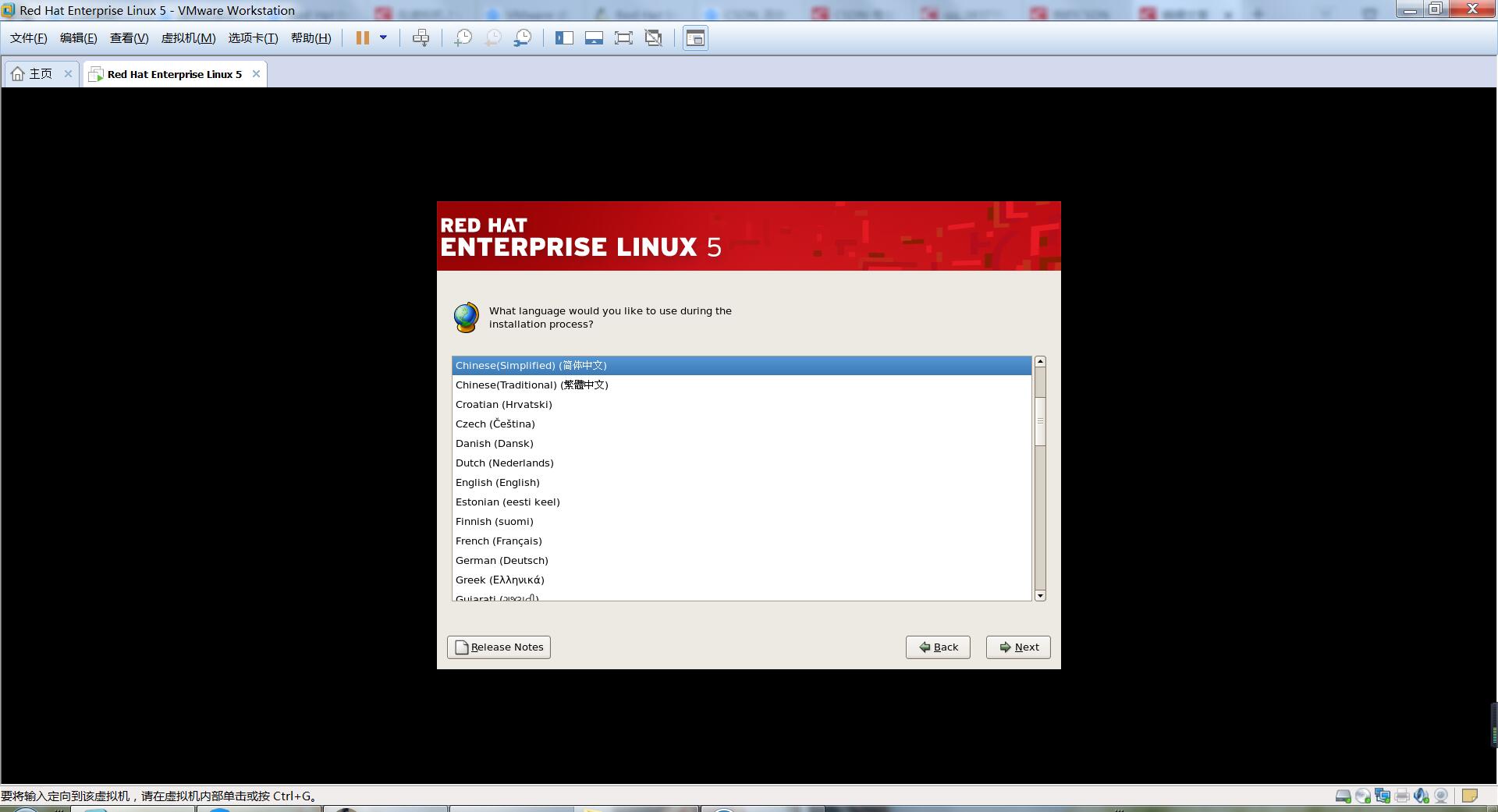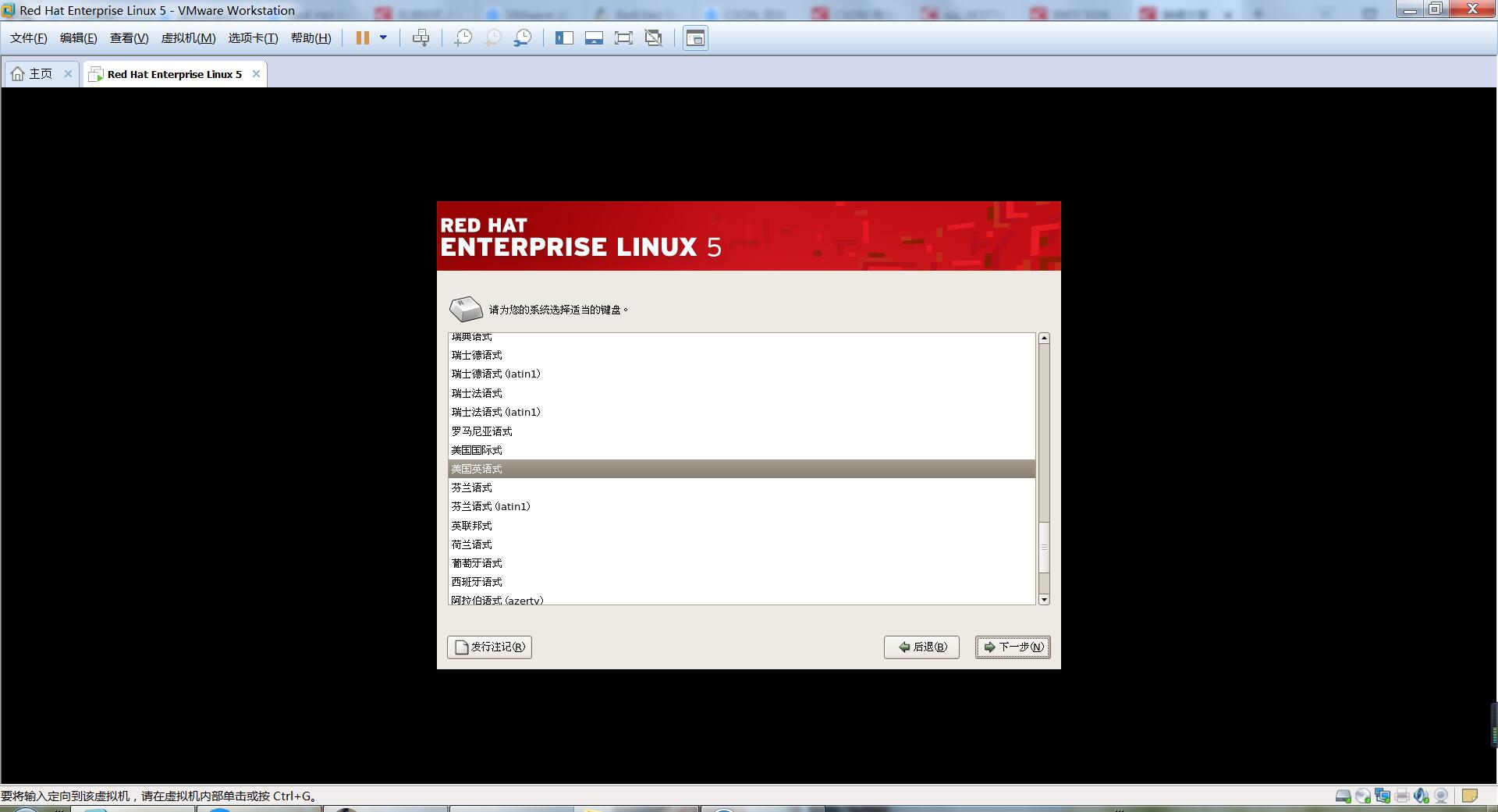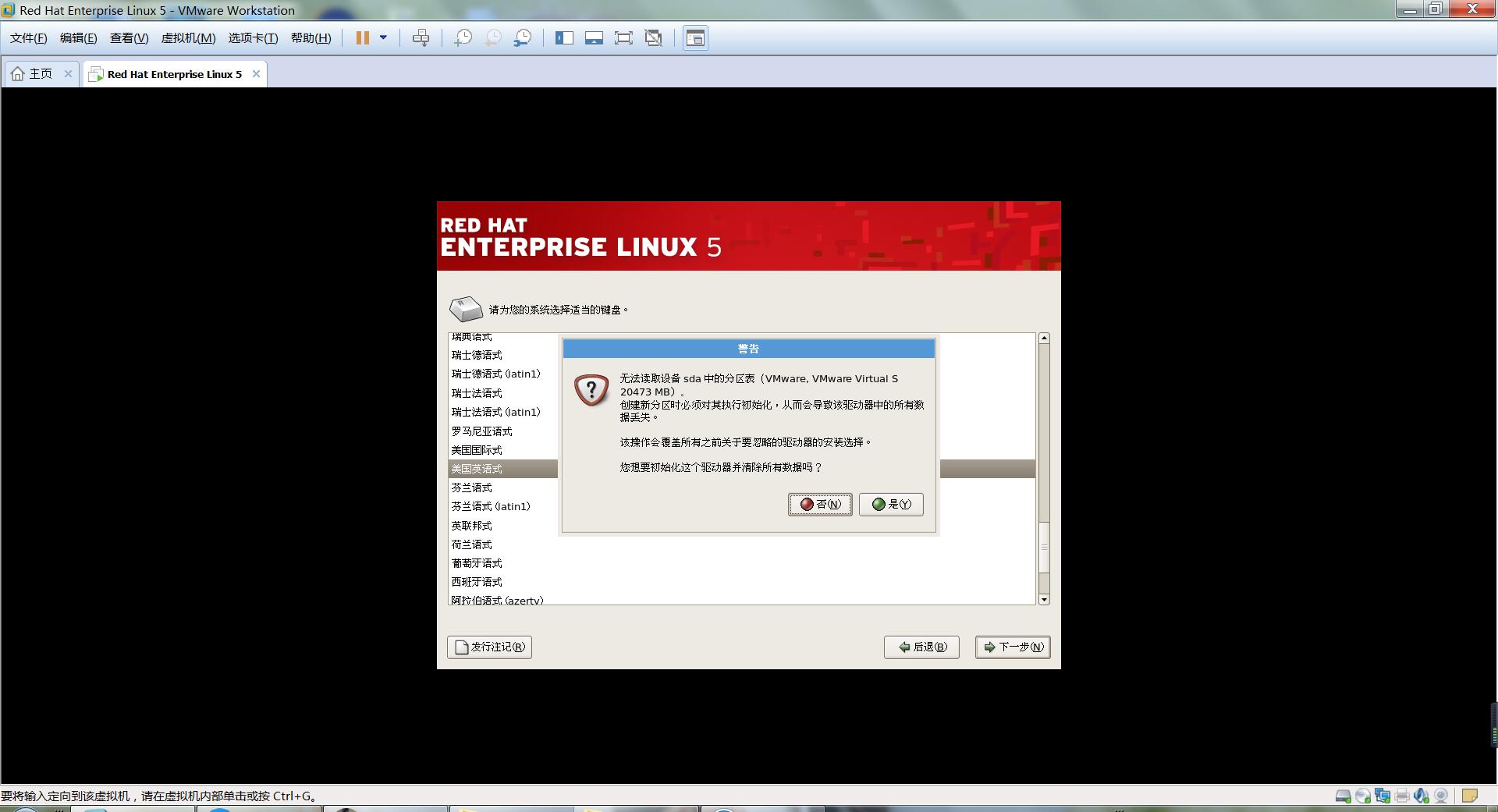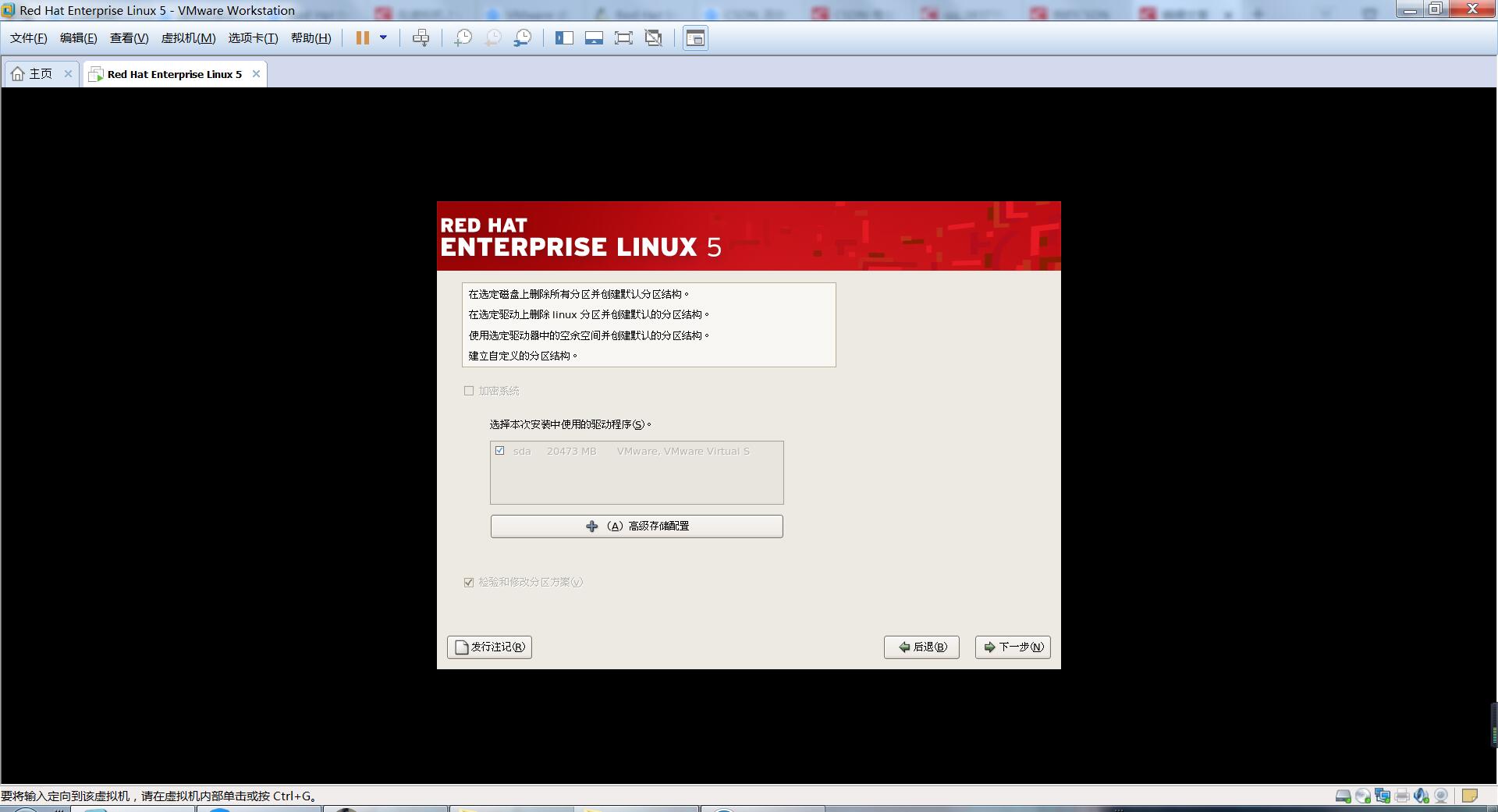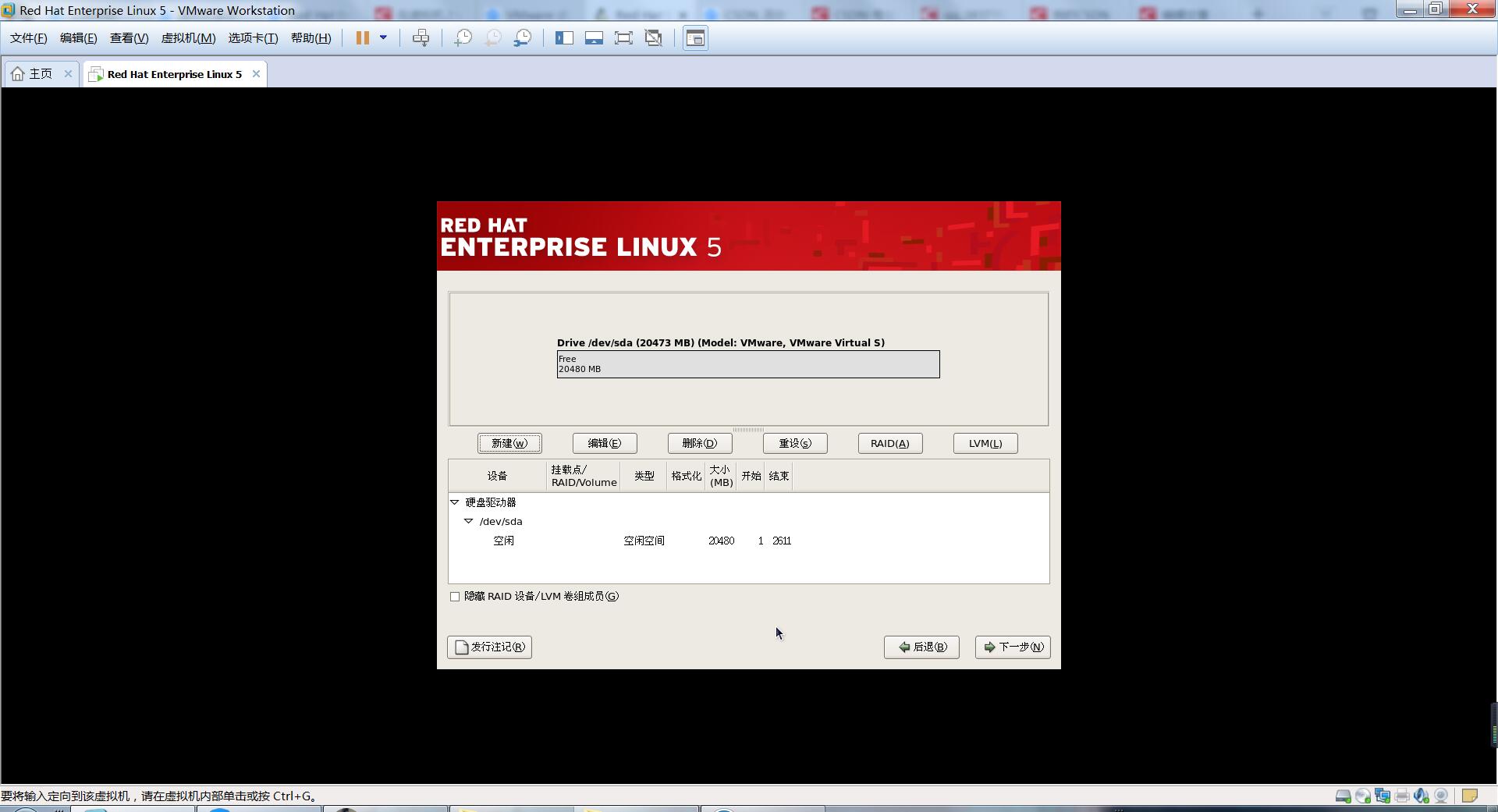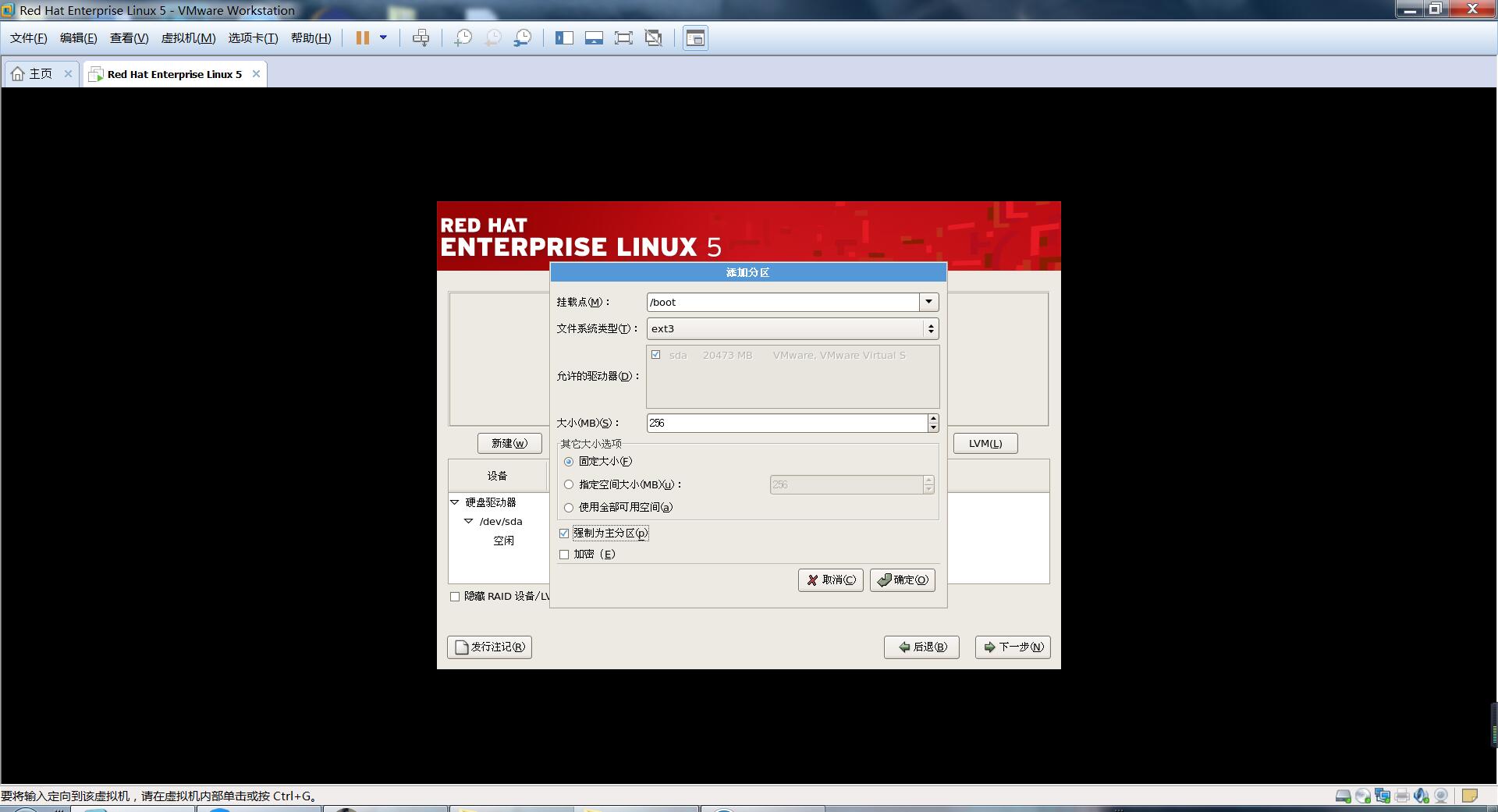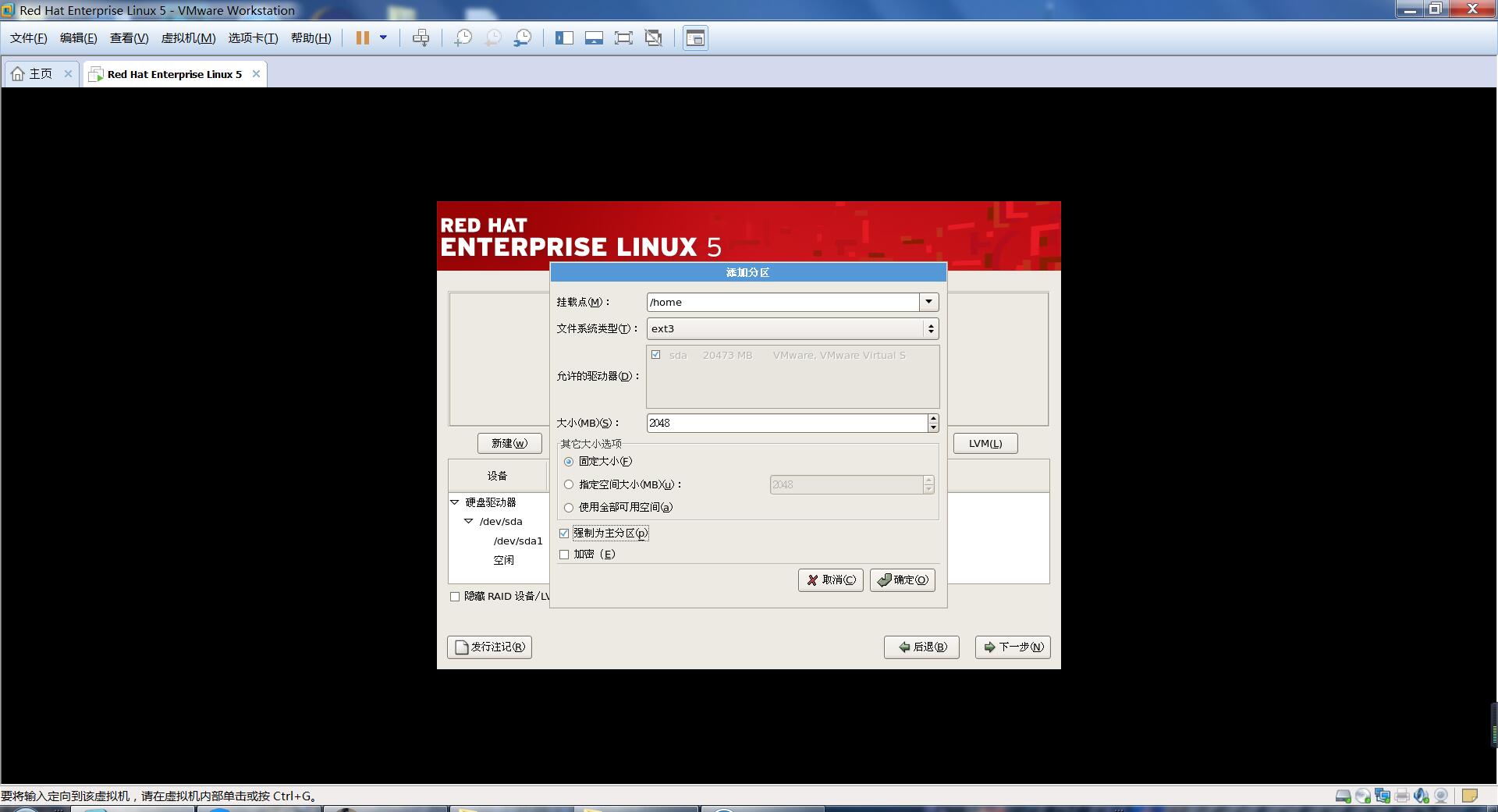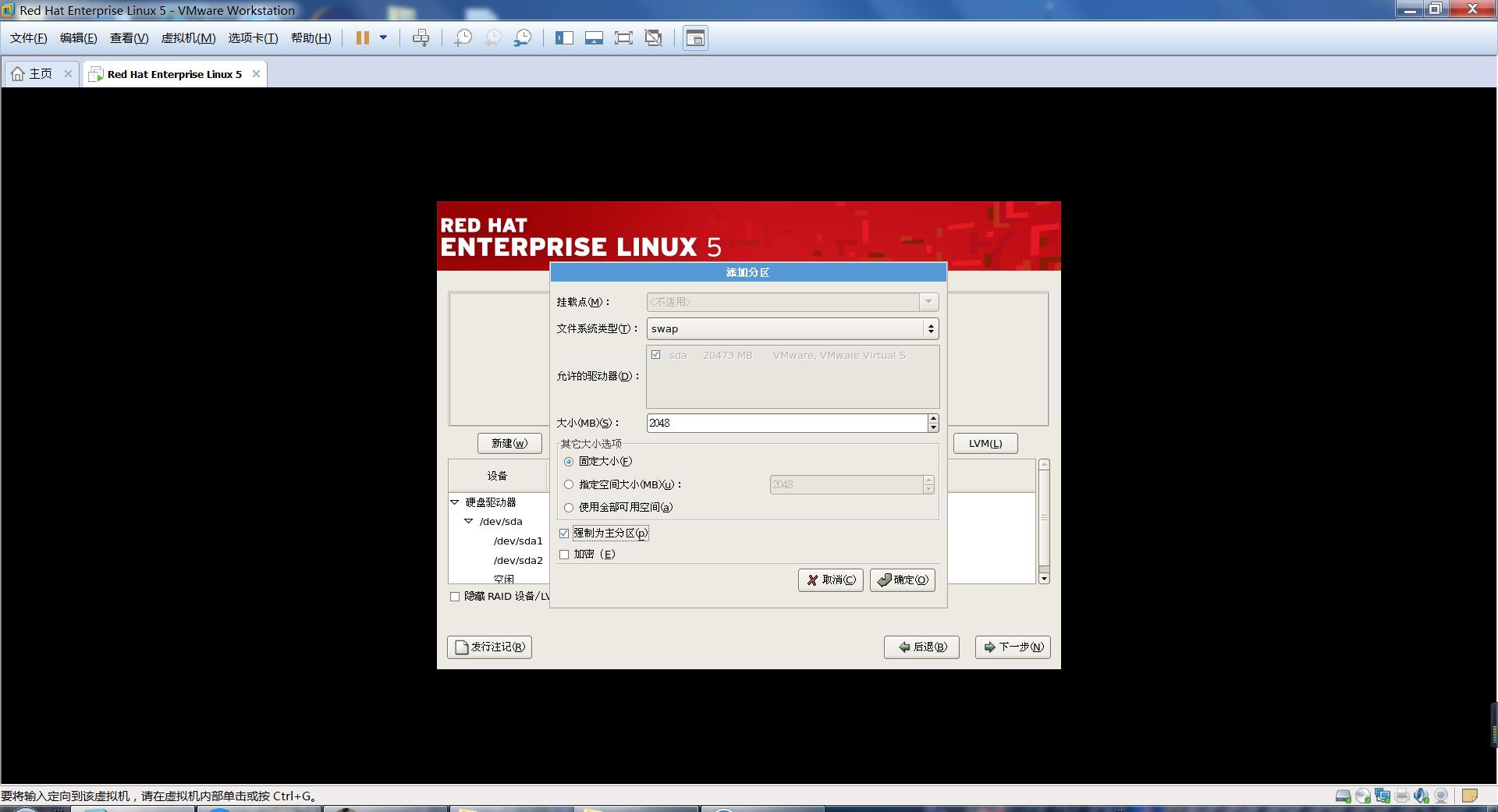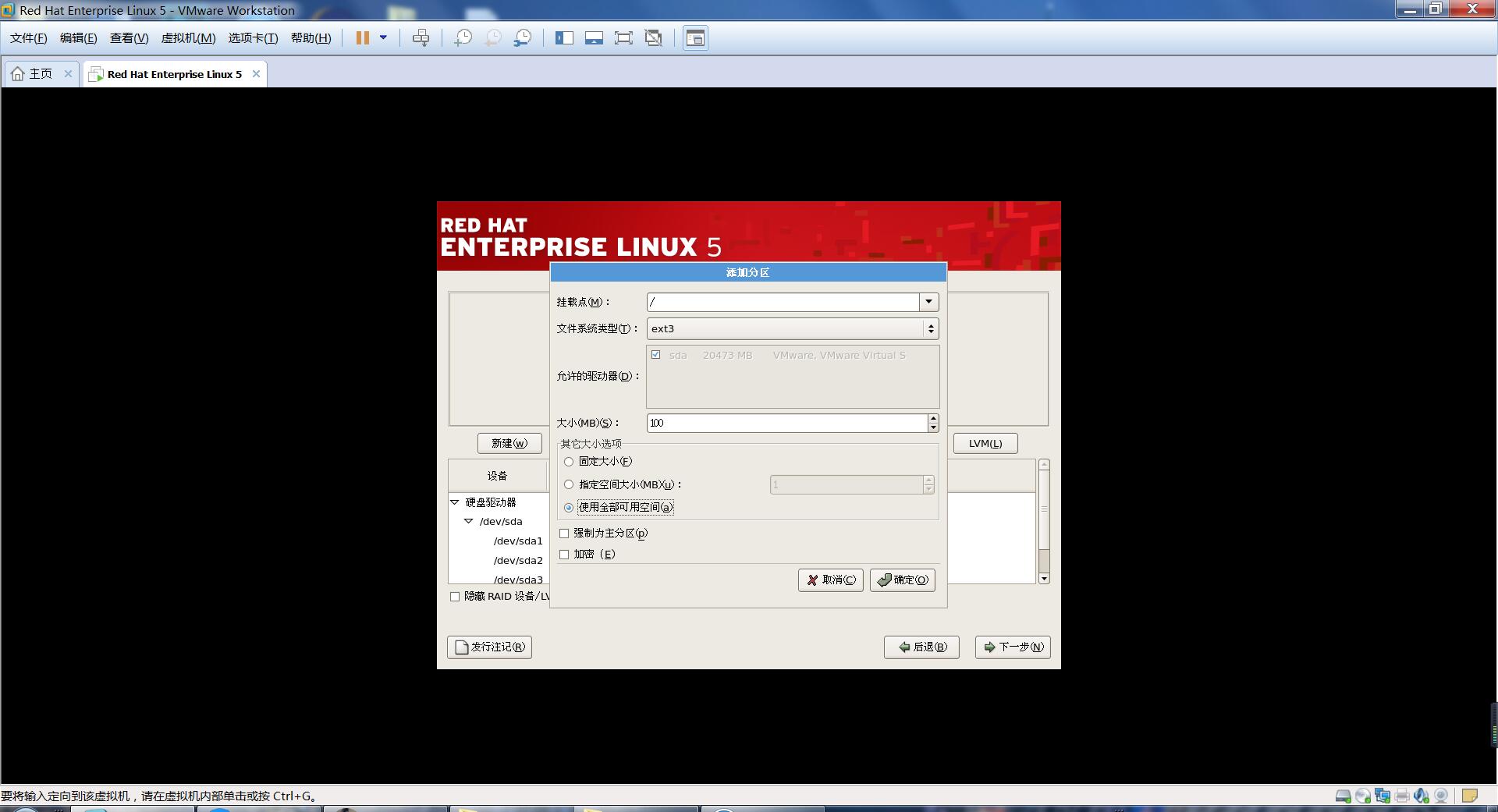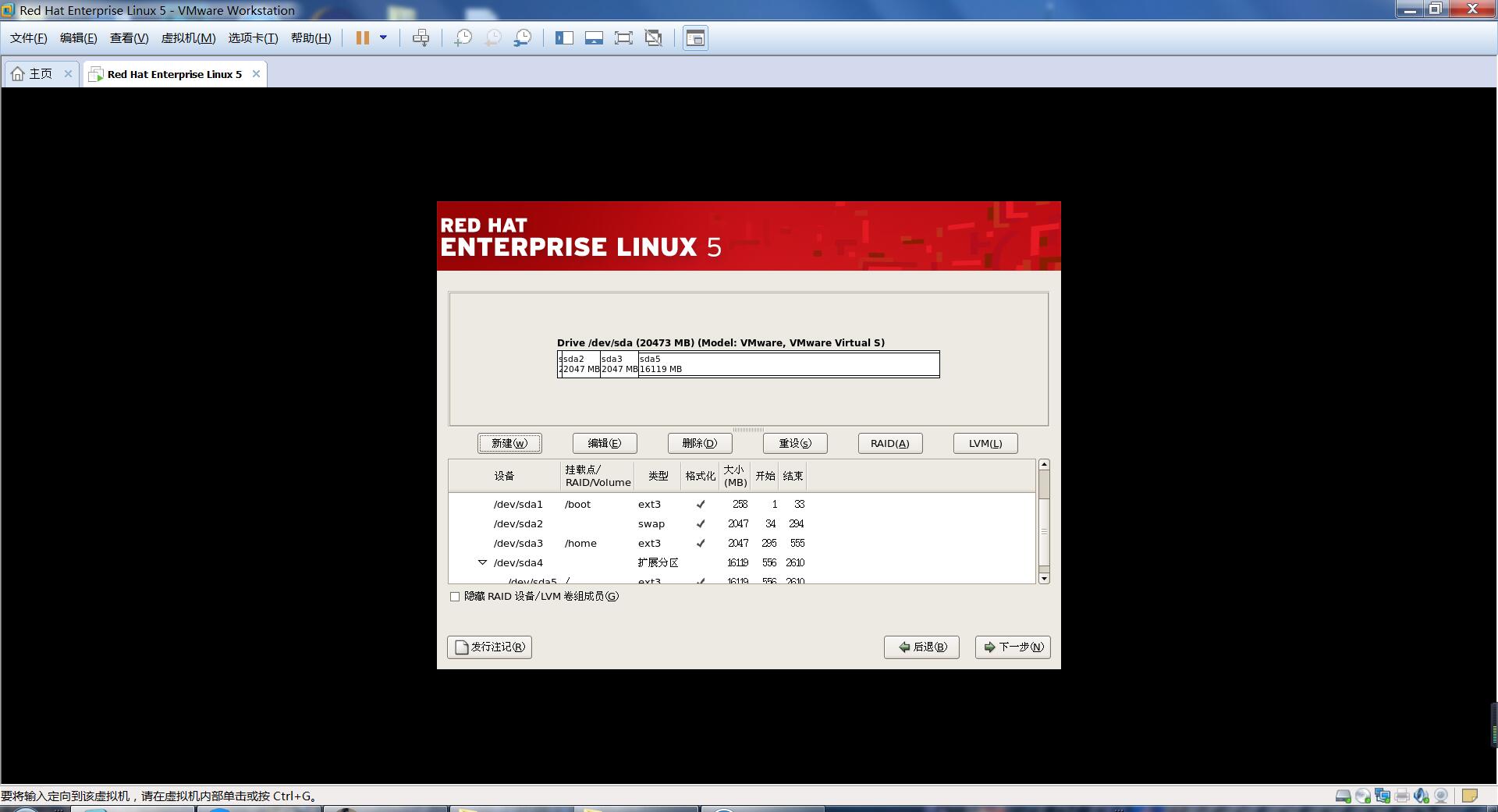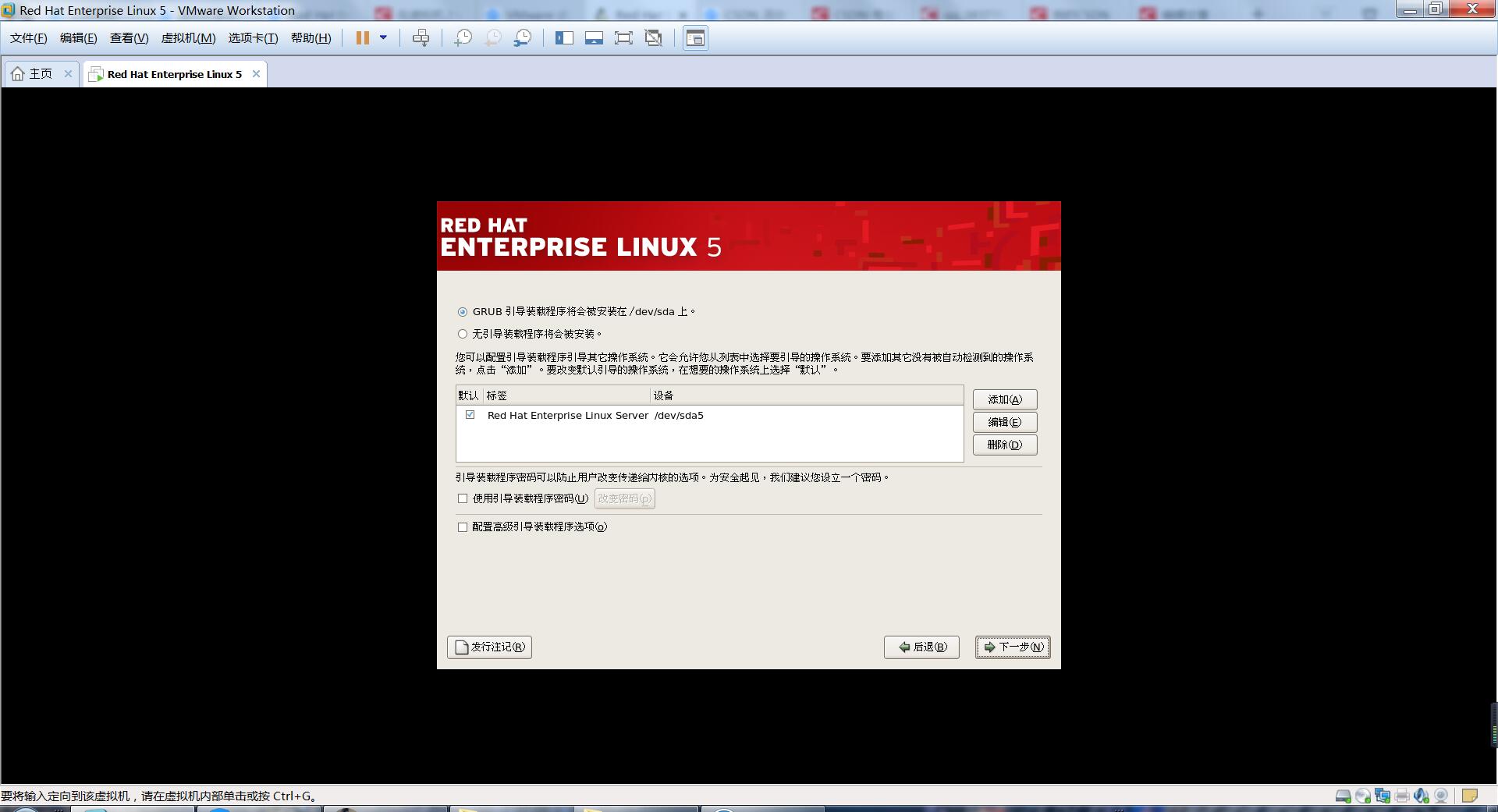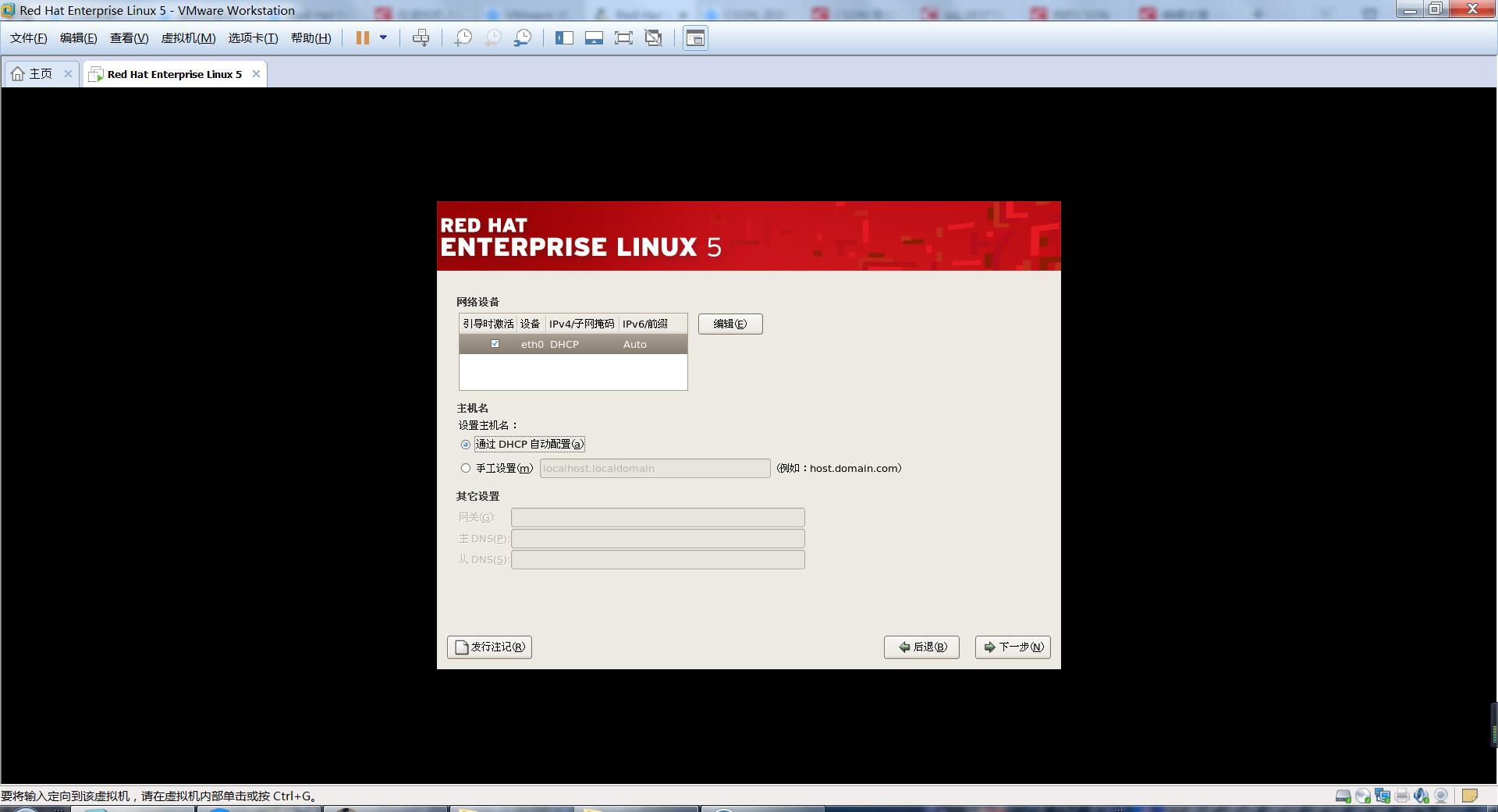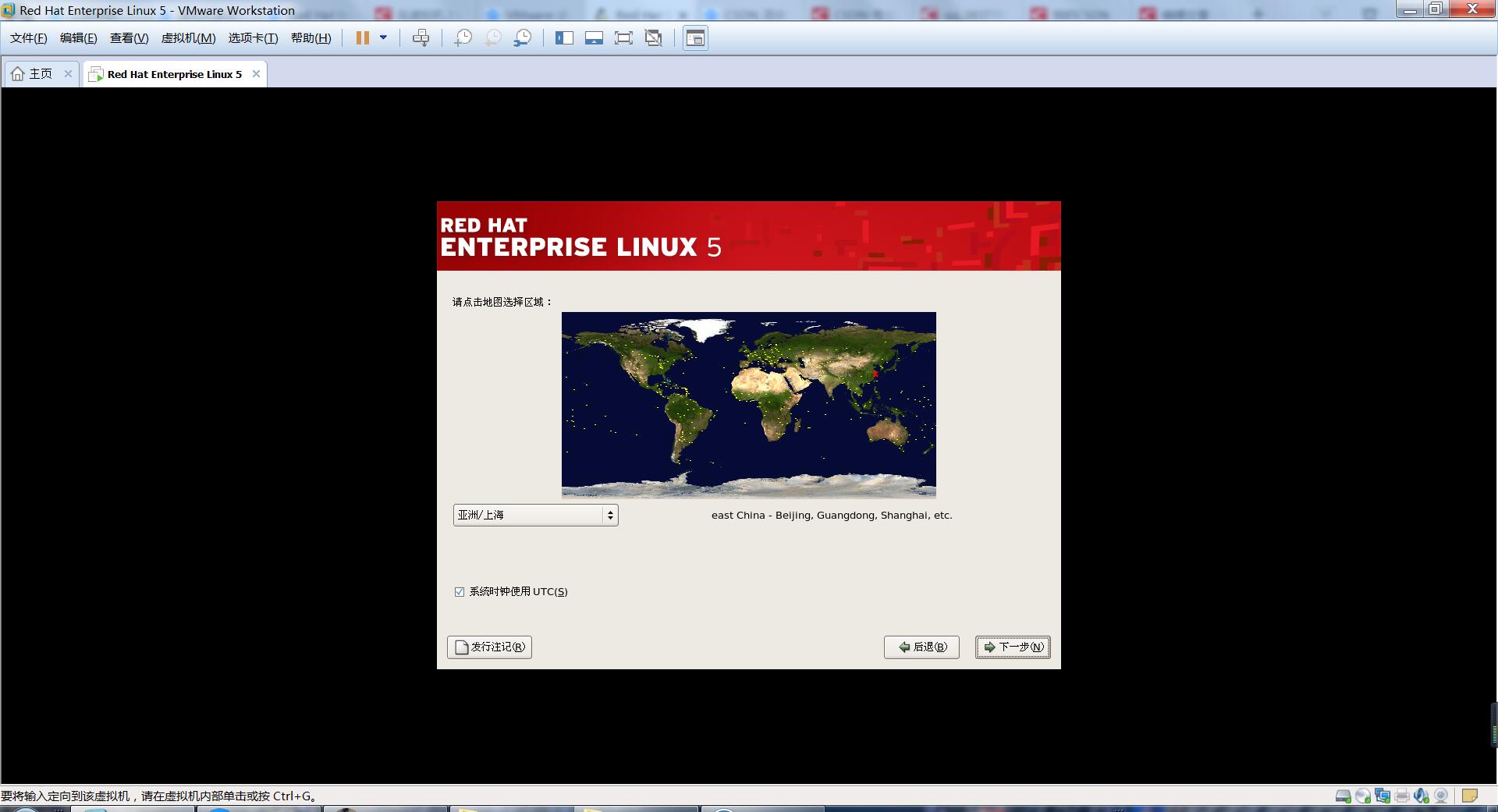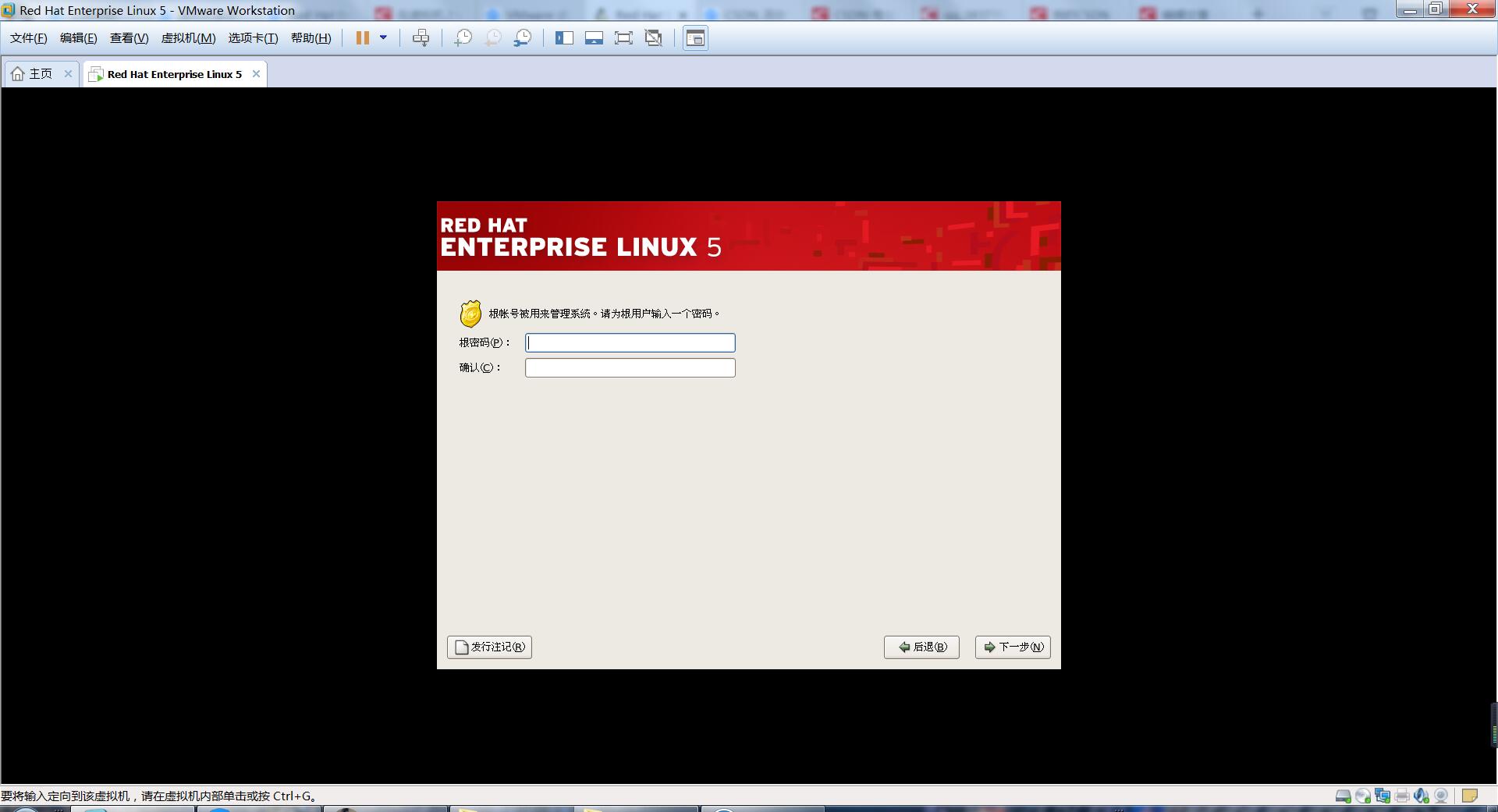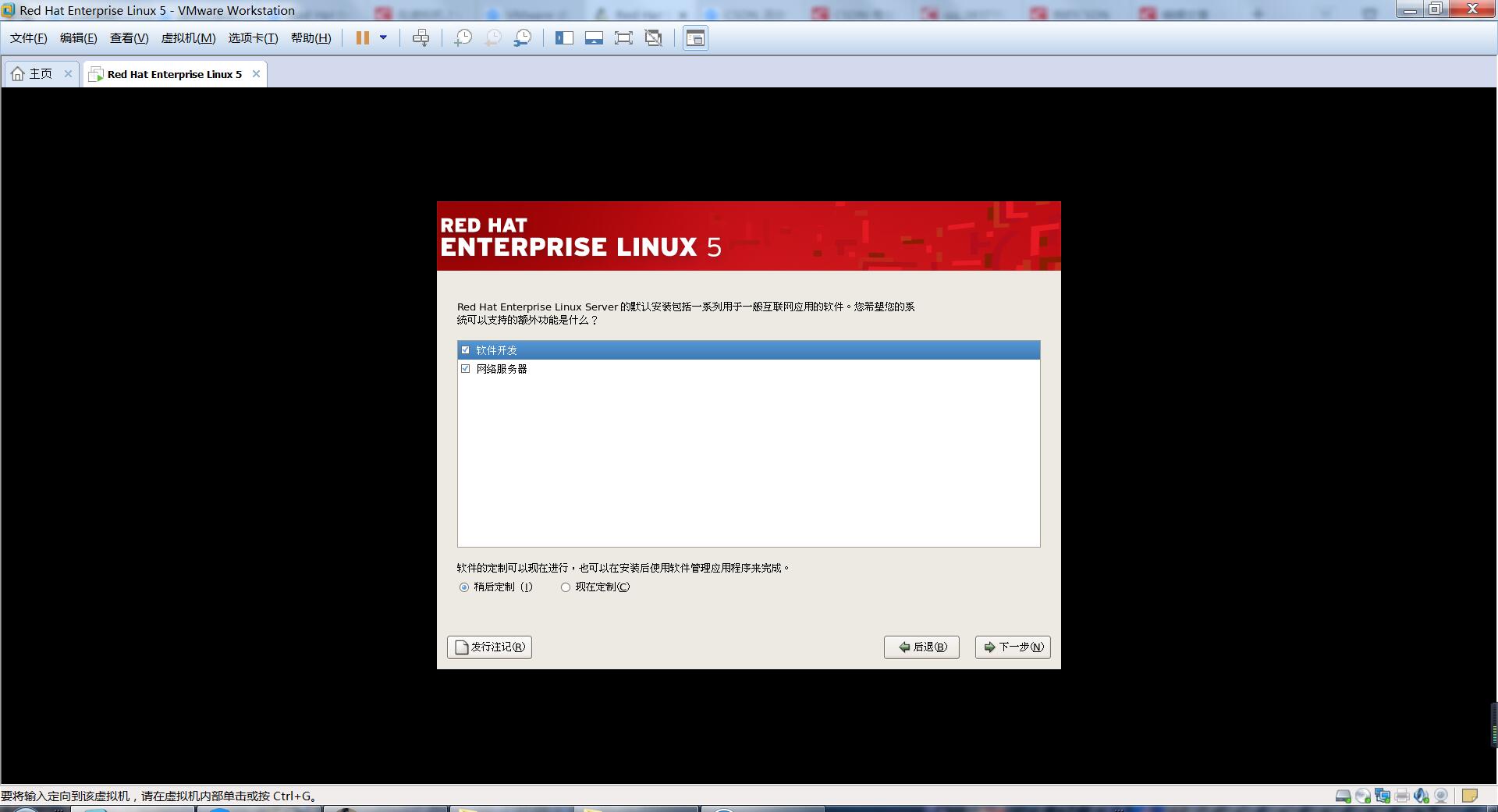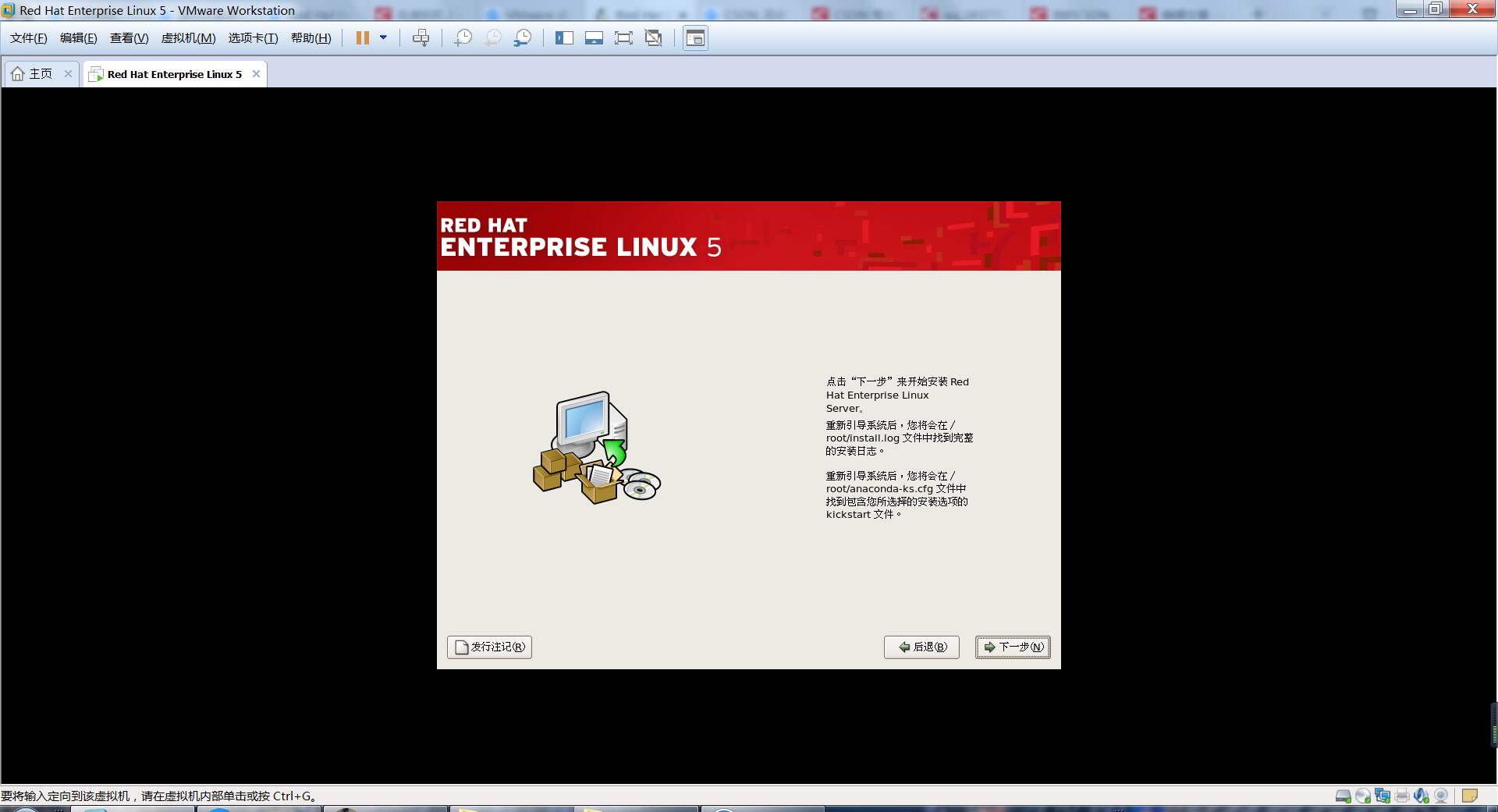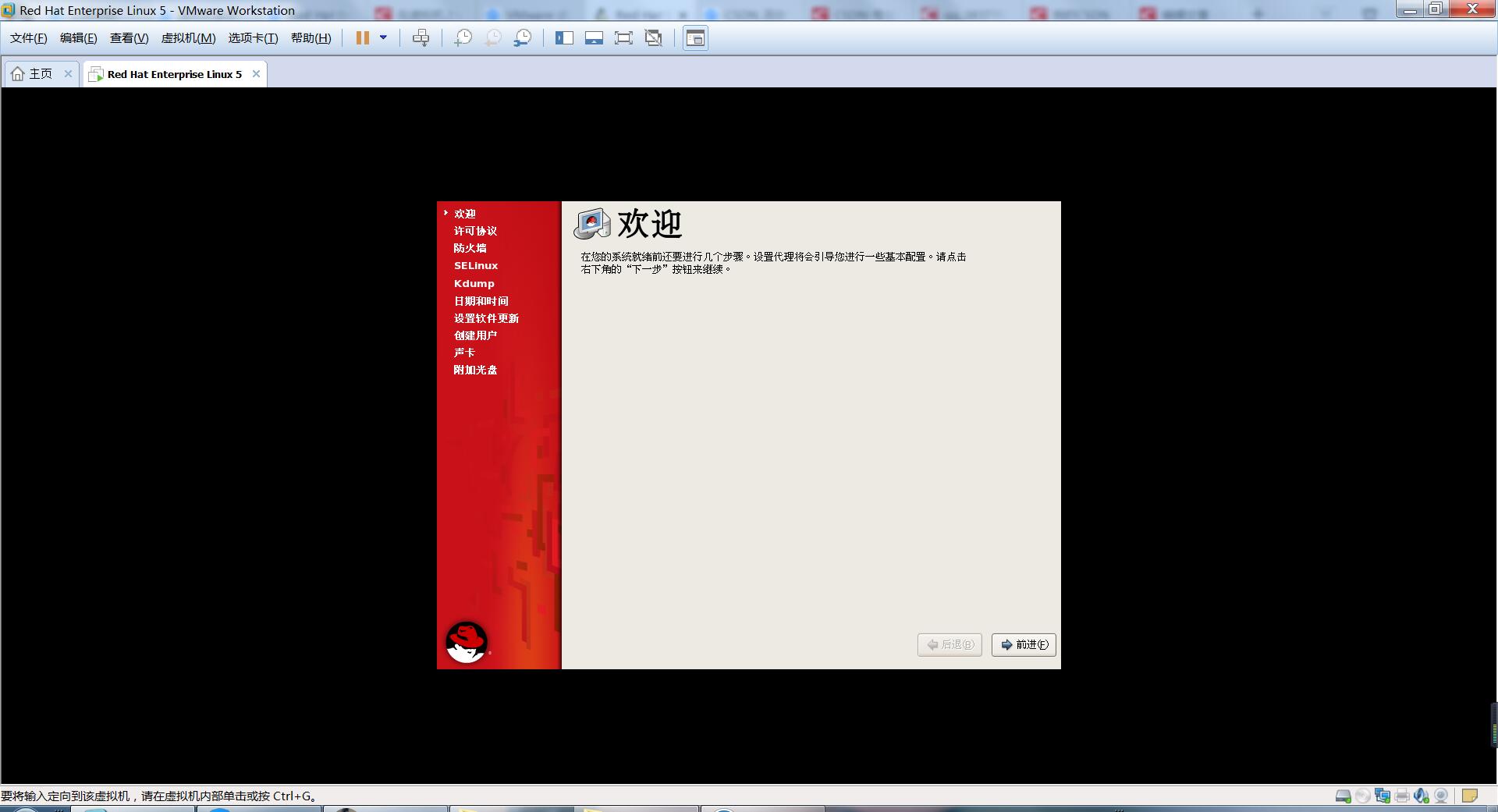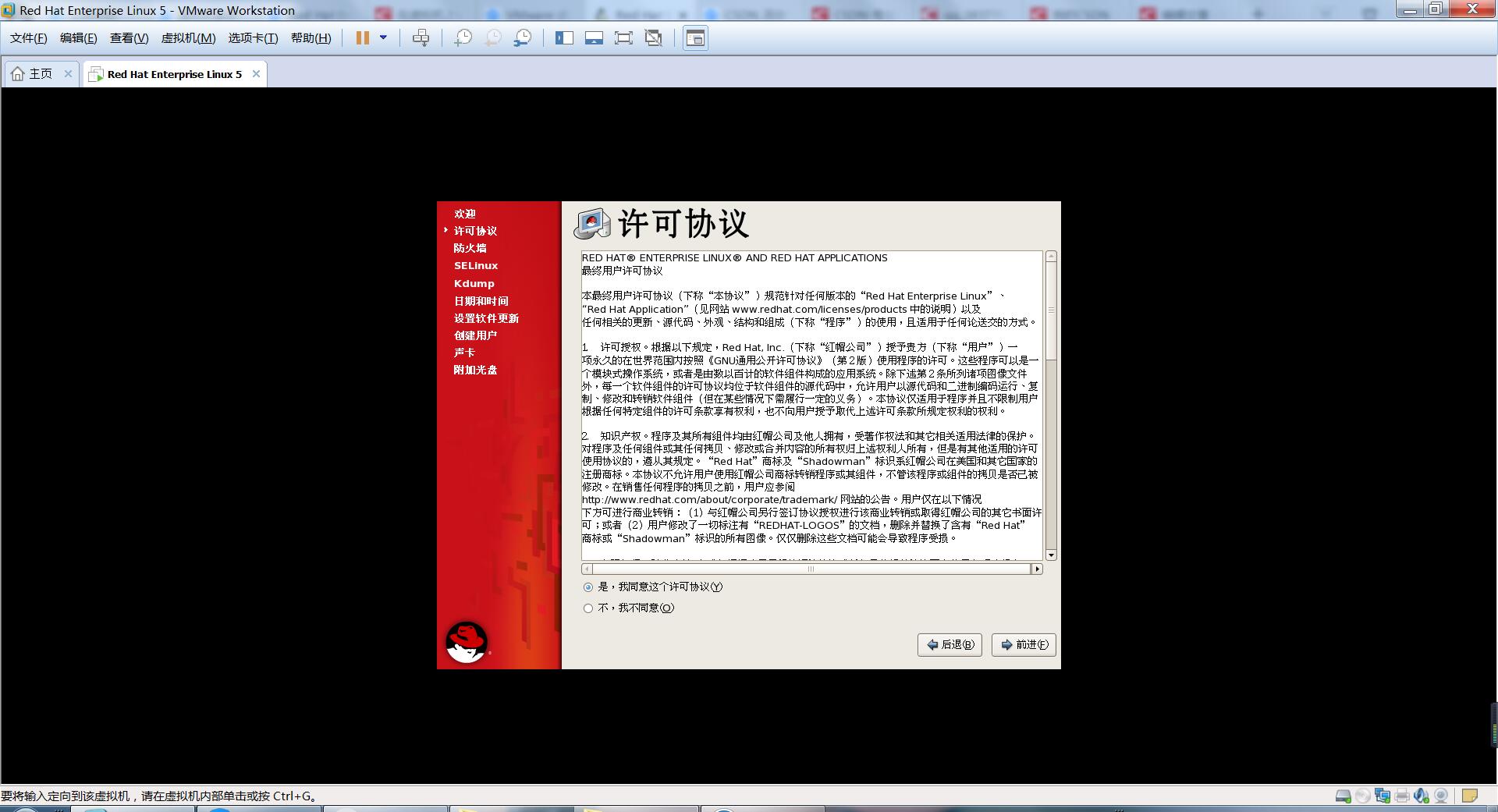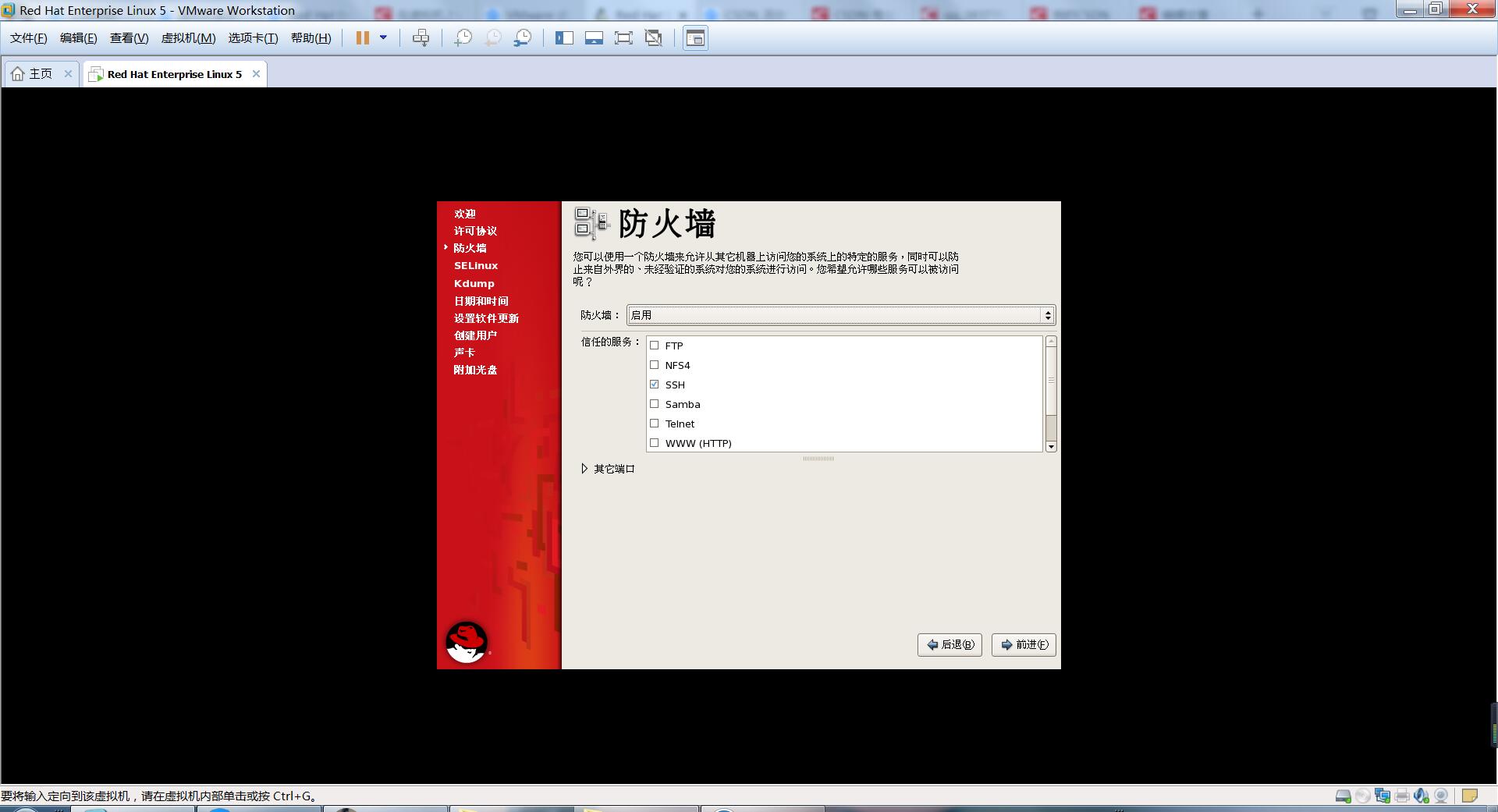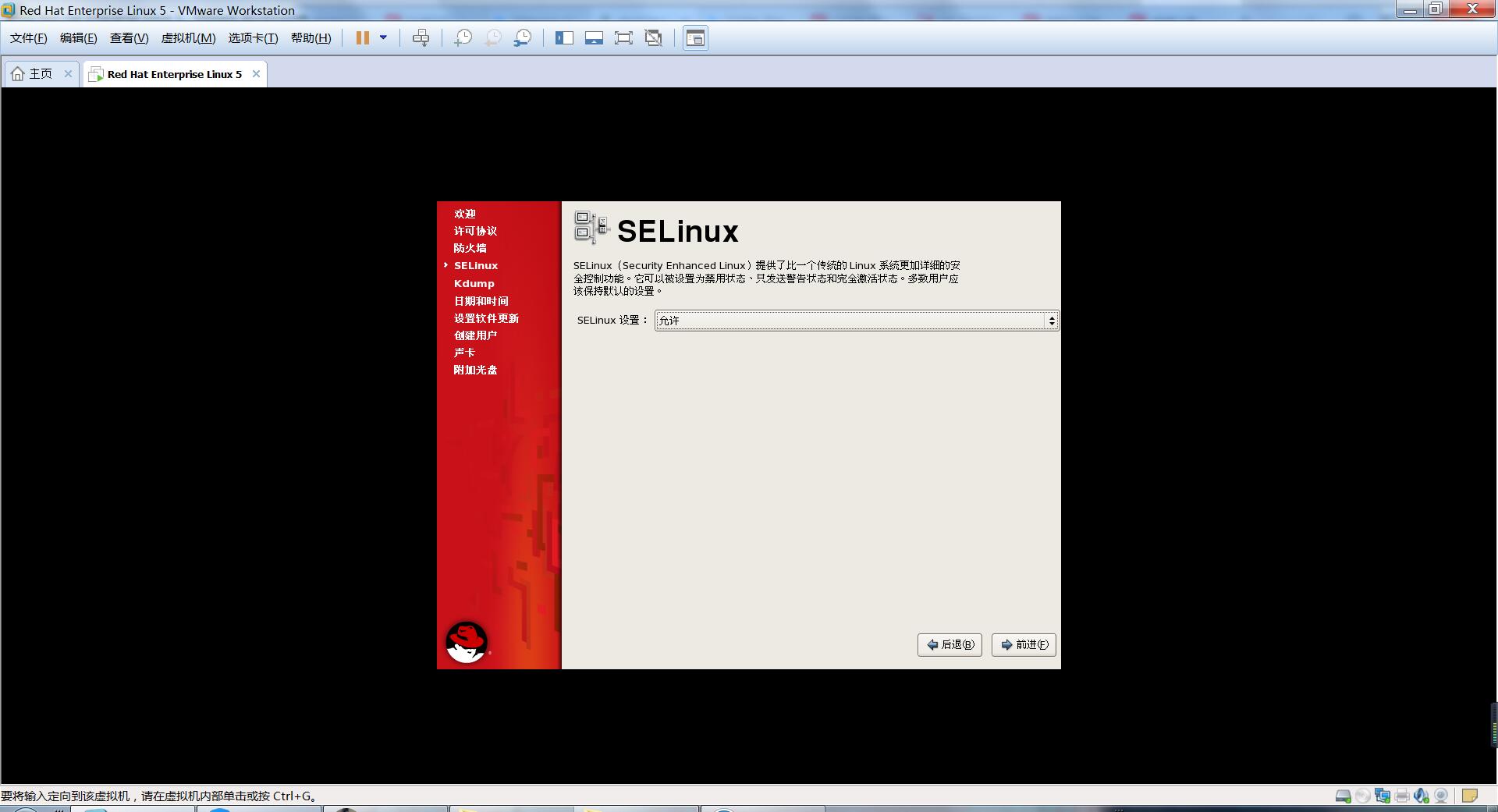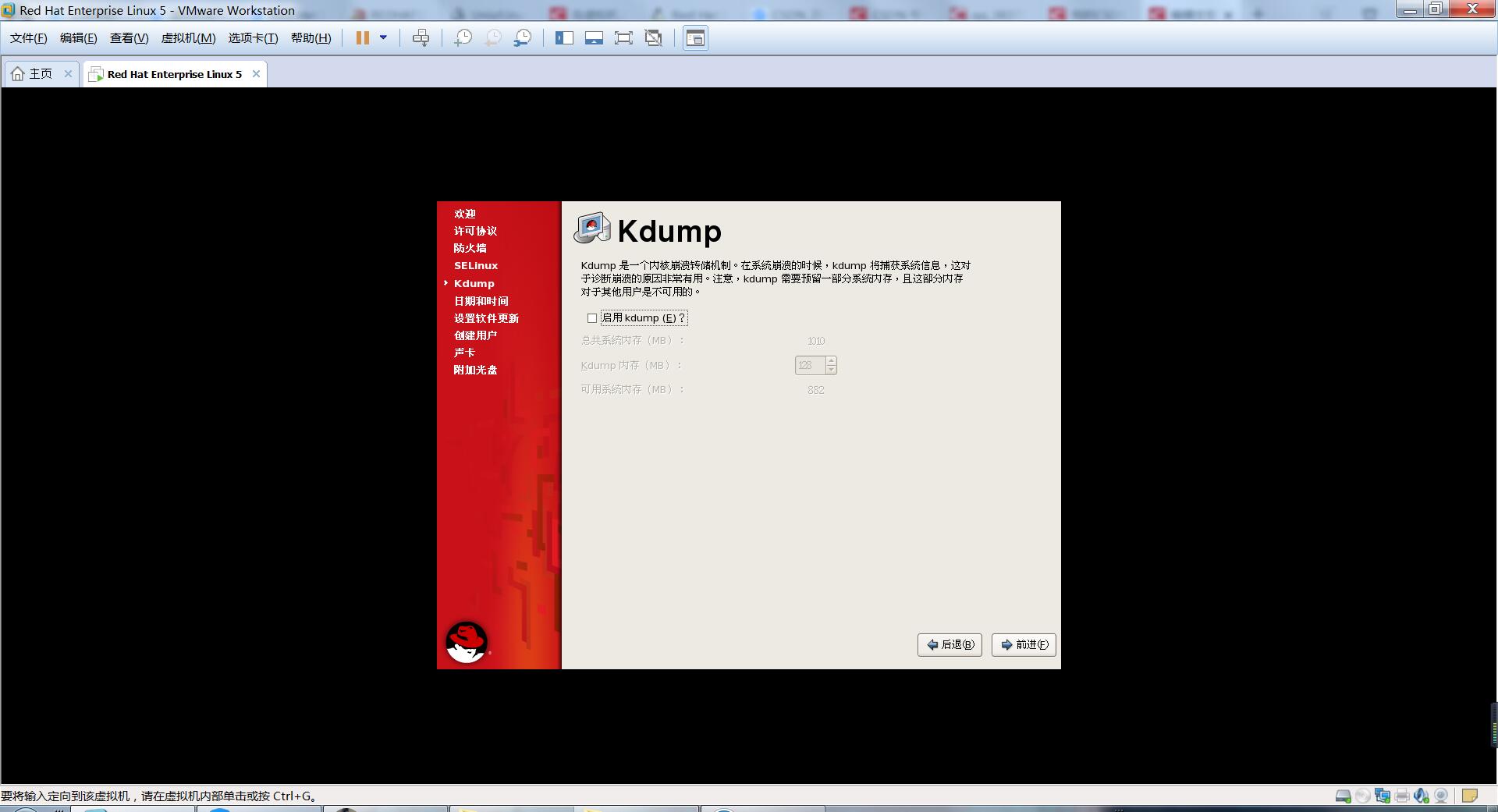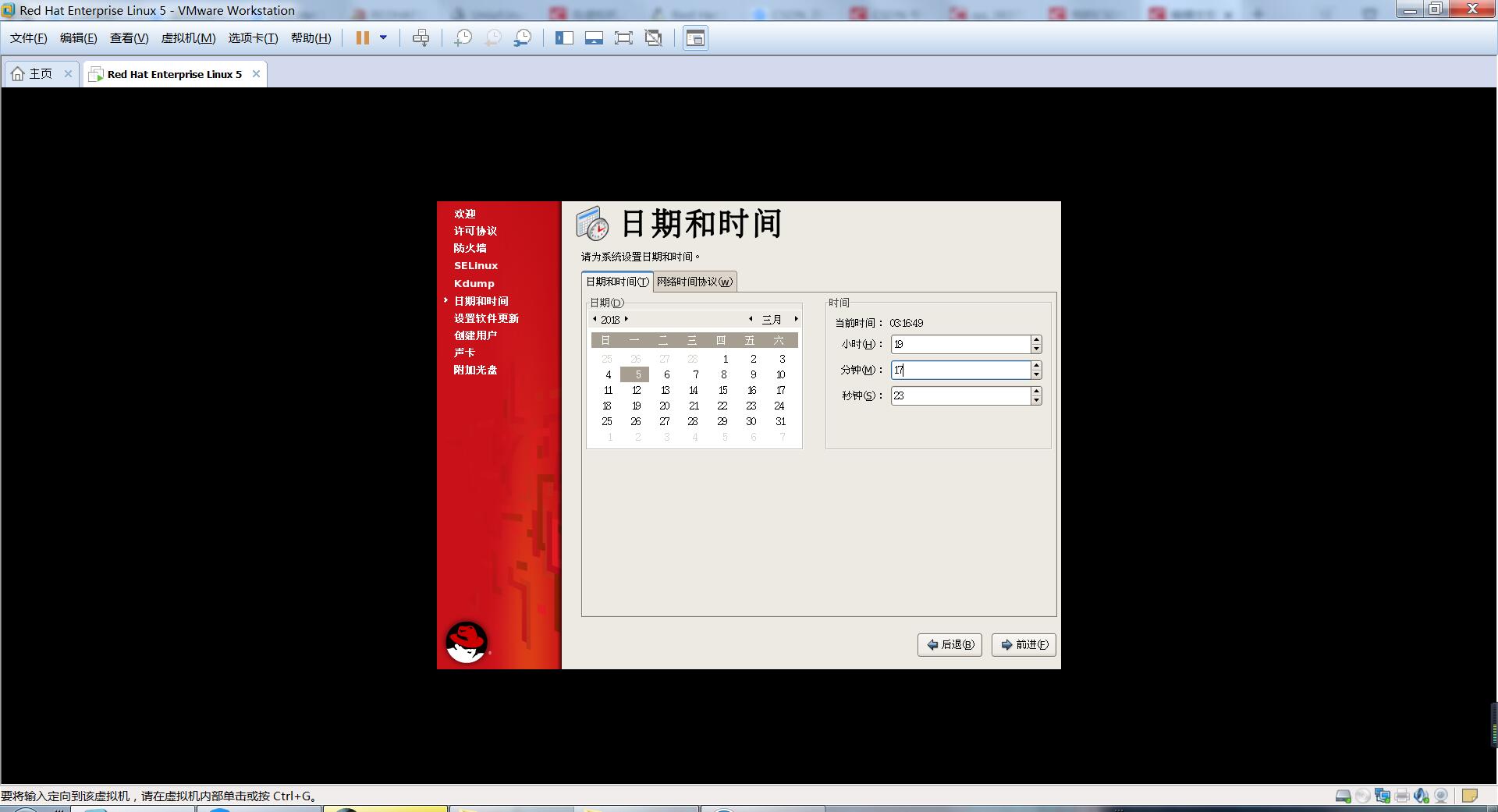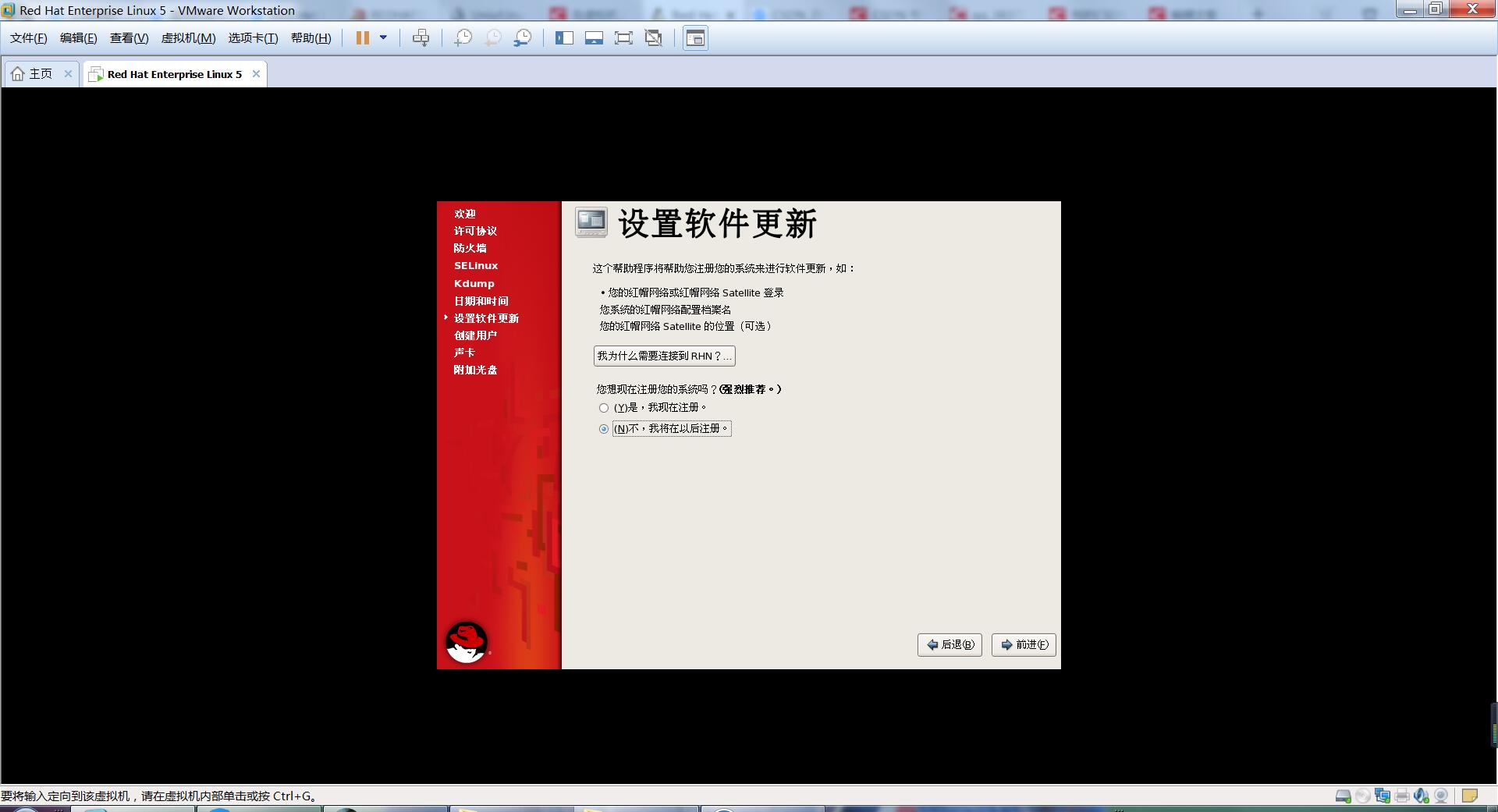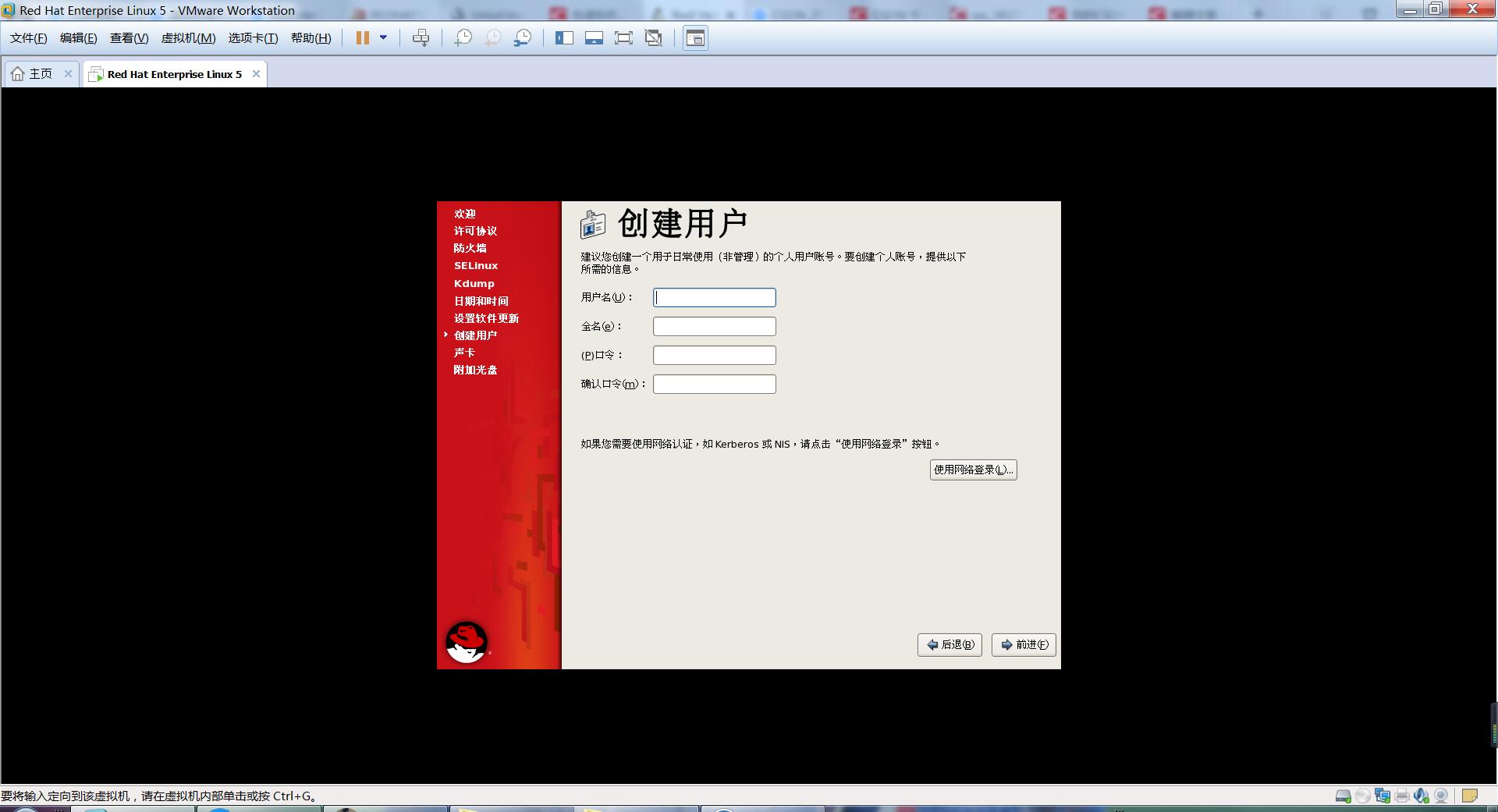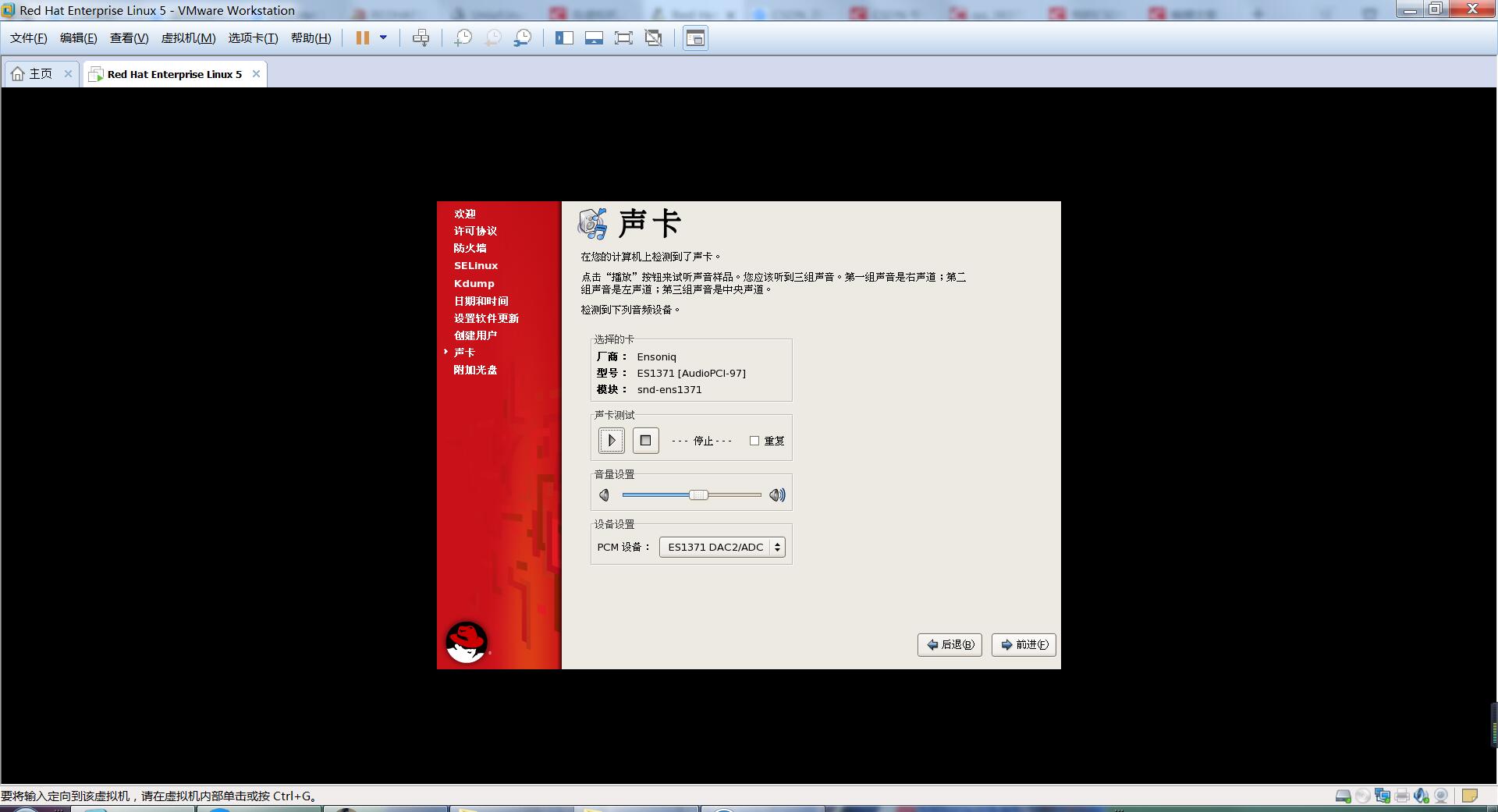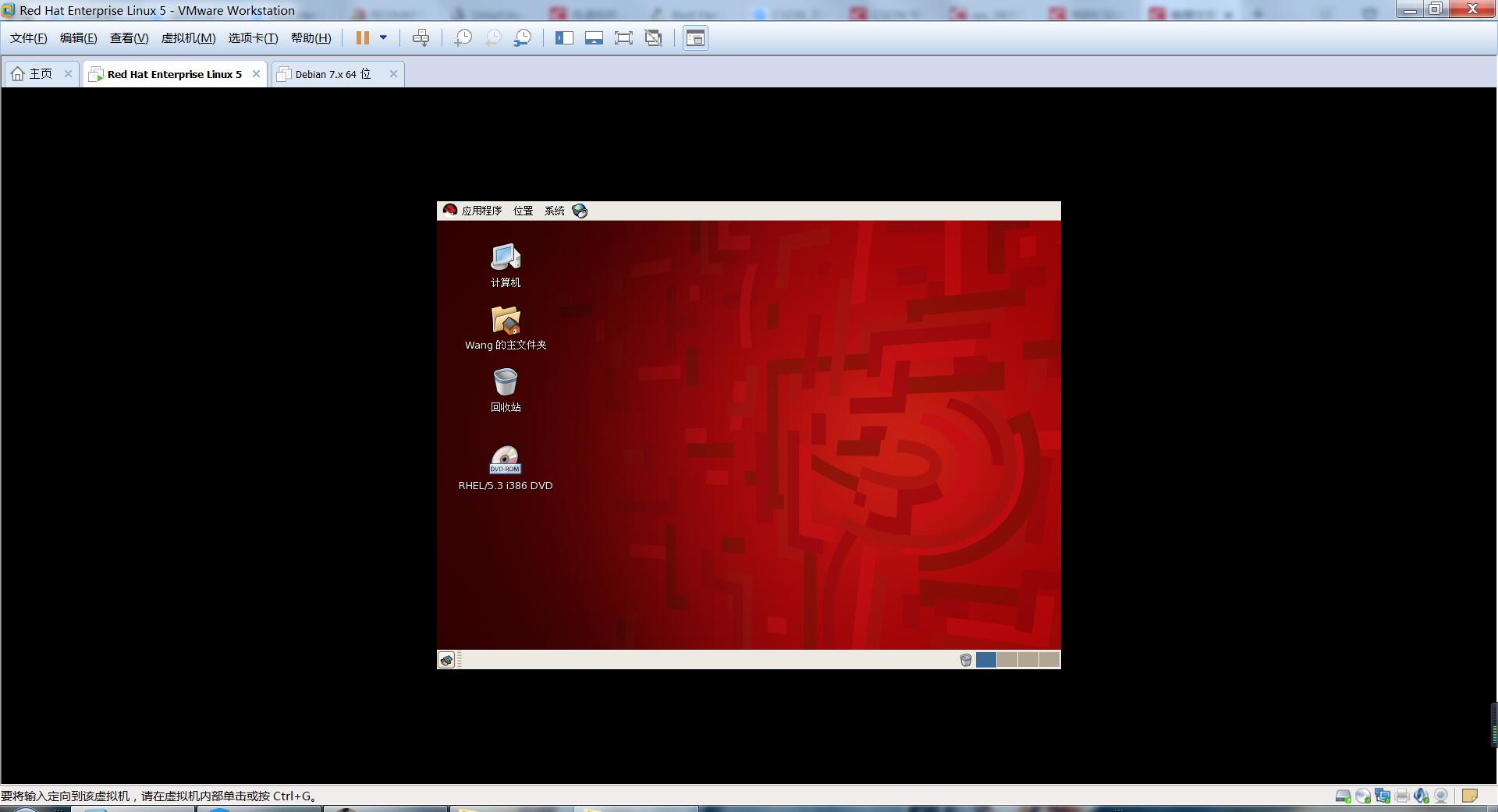我用的是VMware Workstation14 PRO版本,并以此为例
一、
1.创建新的虚拟机
2.选择自定义
3.硬件兼容性默认即可
4.安装来源选择稍后安装操作系统
5.客户机操作系统选择Linux,版本选择Red Hat Enterprise Linux 5

6.这里的位置是存储虚拟机的位置
7.关于处理器数量的选择,建议两个,两核心
| 桌面应用程序 | 1个处理器 |
| 服务器操作系统 | 2个处理器 |
| 视频编码、建模和科学运算 | 4个处理器 |
8.虚拟机内存设置1G
9.网络类型选择,使用网络地址转换(NAT)
10.I/O控制器类型默认
11.虚拟磁盘类型默认
12.创建新的虚拟磁盘
13.分配磁盘大小,20G,并选择将虚拟磁盘拆分成多个文件
14.
15.完成
二、操作系统的安装
1.点击左侧编辑虚拟机设置
2.选择CD/DVD
使用ISO镜像文件,浏览加载Red Hat Enterprise Linux 5的镜像文件
3.点击开启虚拟机
4.进入此界面
如果以图形界面方式进行安装,直接回车即可
如果以文本方式进行安装,在boot后面输入text,回车即可
我用的是图形界面方式安装
5.进入安装界面后系统会提示是否检查安装源,这是为了防止安装的时候出现错误,选Skip跳过即可
6.然后进入主安装界面,Next
7.要求选择安装提示语言,在后面的安装过程中,安装程序将会一直使用此处选择的语言来进行,并将其设为安装系统的默认语言,
建议选择English,英语不好或初学者可以选择简体中文
8.选择美国英语式键盘
9.初始化这个驱动器并清除所有数据,选择是
10.选择建立自定义分区结构
11.点击新建
12.挂载点 /boot,大小256M,固定大小,强制为主分区,确定
13.新建分区,挂载点/home,大小2048M,固定大小,强制为主分区,确定
14.新建分区,文件系统类型设置为swap,大小2048M,固定大小,强制为主分区,确定
15.新建分区,挂载点/,使用全部可用空间
16.新建完四个分区如图所示,下一步
17.默认,如图所示
18.默认,如图所示,如果需要手动设置IP点编辑
19.选择时区
20.设置管理员密码
21.支持额外的功能选软件开发和网络服务器,如果有虚拟化则一起选上,软件定制选稍后定制,也可以选择现在定制
22.
23.点击上图的下一步之后会出现此界面,可以在界面里设置,也可以以后修改
24.点同意许可协议
25.
26.SELinux这里设置为禁止,这主要是为了使用时不受SELinux的干扰
27.Kdump可以不启用
28.设置时间和日期
29.这个可以之后注册
30.创建一个用户,并输入密码
31.
32.在附加光盘页中点完成以结束安装
33.重新进入界面后,输入安装时的用户名和密码登录
34.完成