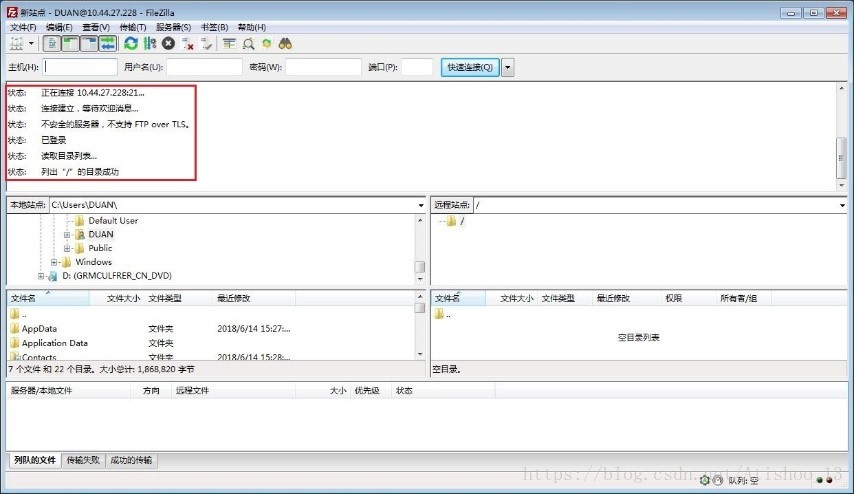通过FileZilla建立本机和虚拟机之间的文件传输通道
本文主要介绍了通过FileZilla服务器端和客户端建立本机和虚拟机之间的文件传输通道。
1.文件传输协议FTP
FTP 是File Transfer Protocol(文件传输协议)的英文简称,而中文简称为“文传协议”。用于Internet上的控制文件的双向传输。同时,它也是一个应用程序(Application)。基于不同的操作系统有不同的FTP应用程序,而所有这些应用程序都遵守同一种协议以传输文件。在FTP的使用当中,用户经常遇到两个概念:”下载”(Download)和”上传”(Upload)。”下载”文件就是从远程主机拷贝文件至自己的计算机上;”上传”文件就是将文件从自己的计算机中拷贝至远程主机上。用Internet语言来说,用户可通过客户机程序向(从)远程主机上传(下载)文件。
2.环境
- 主机:win8系统
- 虚拟机:win7系统:
3.方法
在官网上下载FileZilla客户端和FileZilla服务器,下载地址:https://filezilla-project.org/

安装完毕FileZilla服务器后,点击启动后弹出如下窗口,此时直接点击“connect”进行连接:
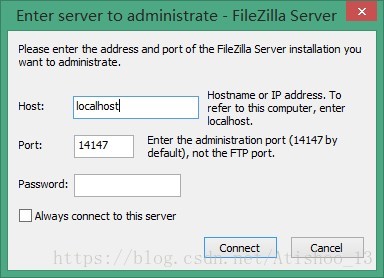
连接后,操作顺序如下:菜单栏Edit——Users——General,设置账户名和密码:
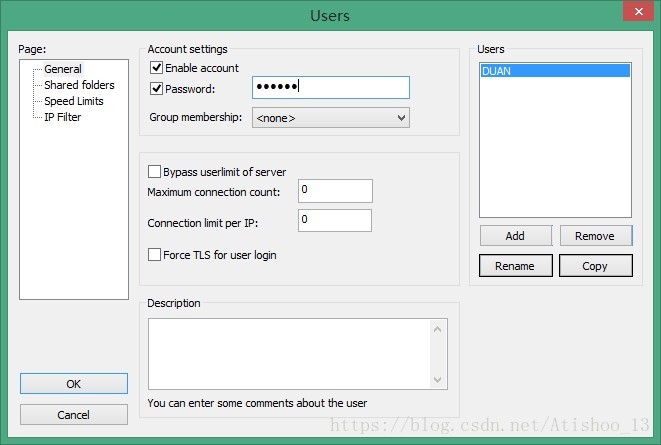
在Shared folders里添加文件夹,并在右边进行设置权限。Files里Read代表可下载文档,Write代表可上传文档,Delete代表删除。Directories里Creat代表可新增子资料夹,Delete代表可删除子资料夹,List代表可列出子资料夹中的文档 。也可以提前对Groups进行设置,与对Users的设置类似,这样的话就能在“Group membership”里选择从属的组,这样该用户将继承该组的所有属性/权限,点击“OK”进行保存:
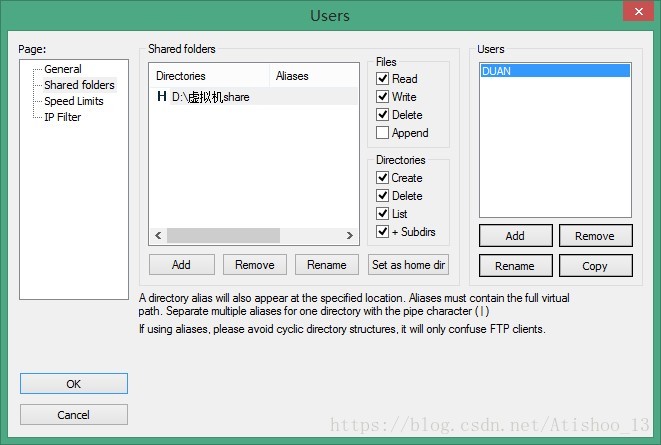
打开FileZilla客户端程序,在文件中选择站点管理器,点击新站点:
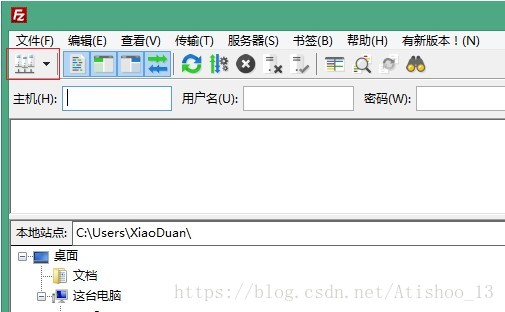
主机IP处填写你主机的IP地址,端口可暂时不填也可以填写21,登录类型选择为正常,用户名和登录密码填主机上所配置的内容,之后点击连接:
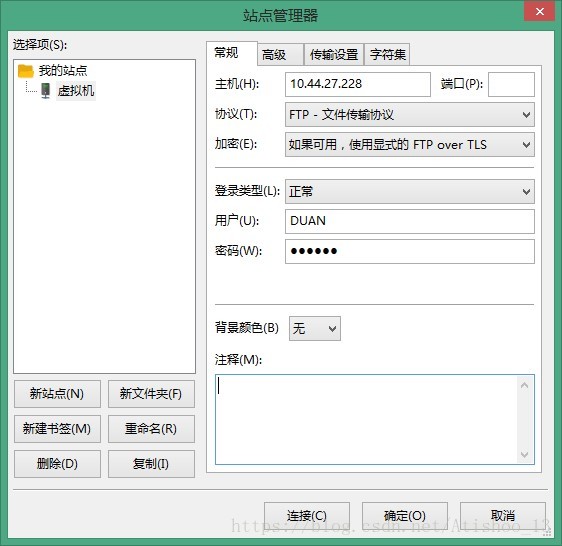
连接成功出现下图所示界面后,表示主机已经成功连接到服务器:
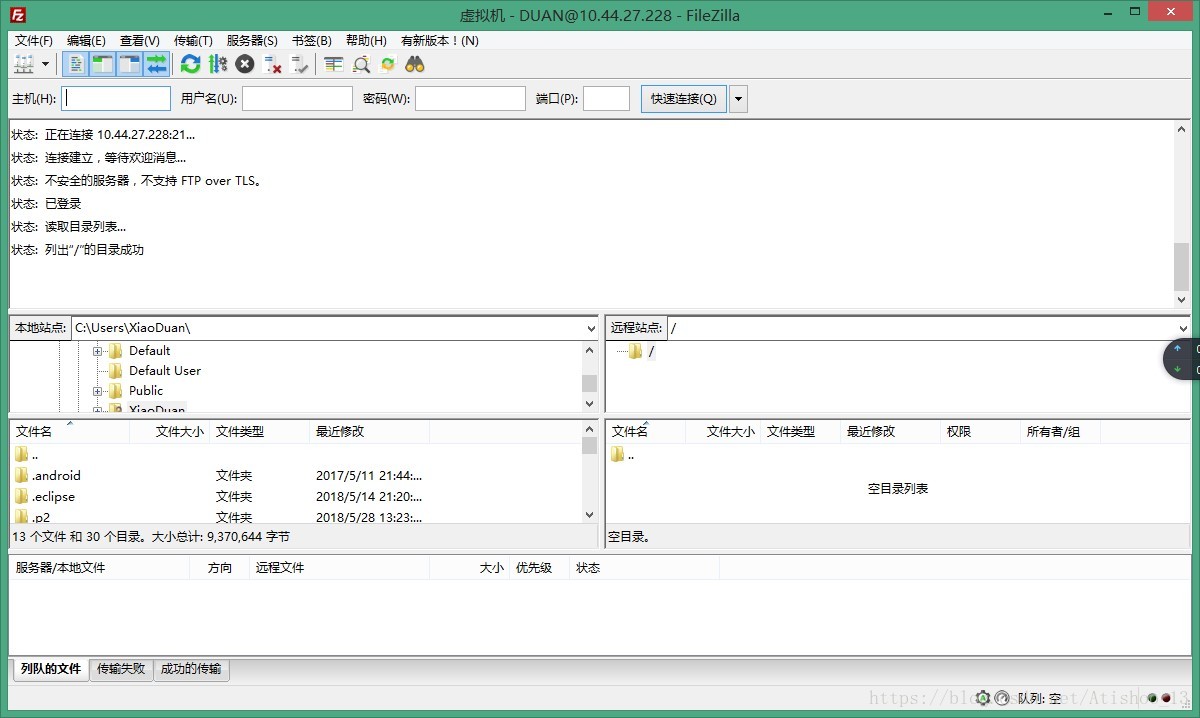
在虚拟机端按照同样的方法安装FileZilla客户端,并对站点信息进行设置:
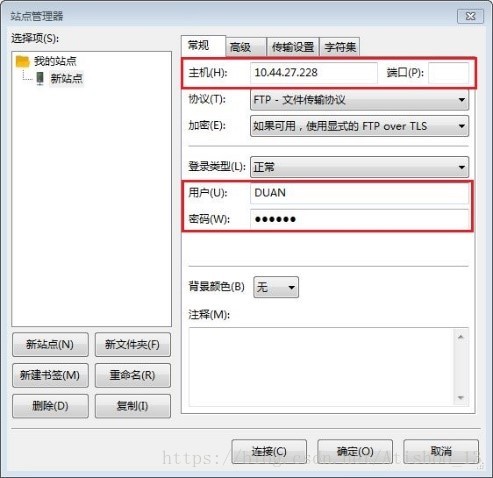
设置完毕后进行FTP服务器的连接:
4.测试上传与下载
在虚拟机端进行文件上传:
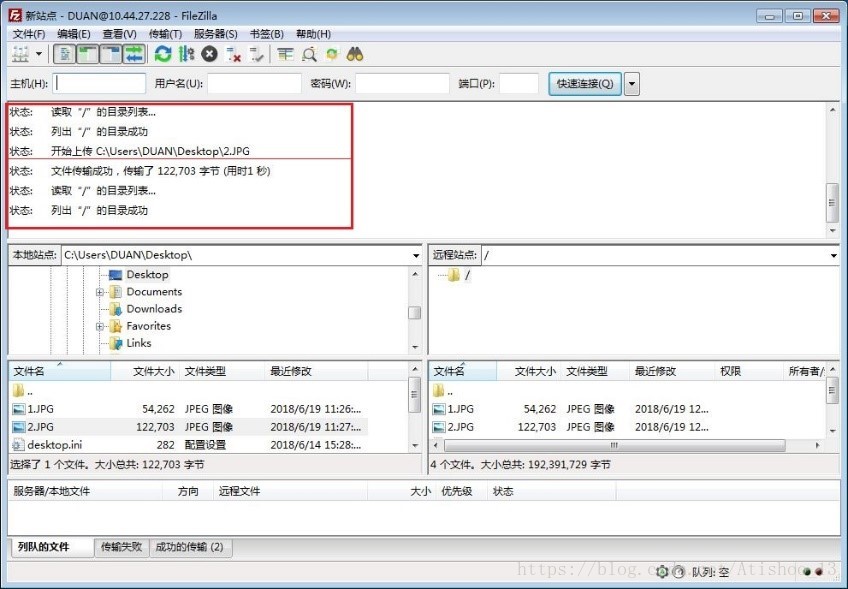
在虚拟机端实现文件下载,所需下载的文件,应从主机事先存入预先设定的文件夹内: