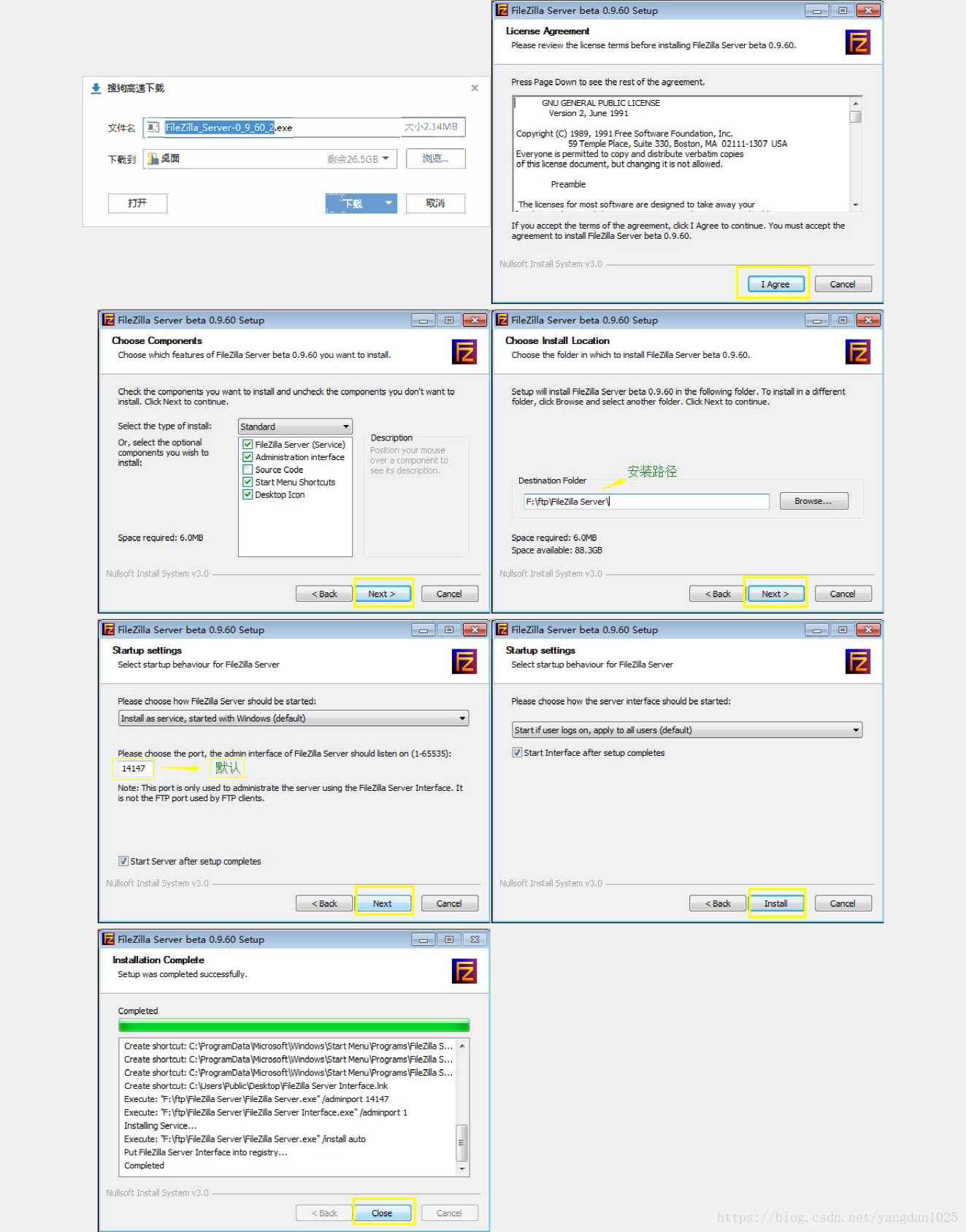一. Filezilla简介
FileZilla是一个免费开源的FTP软件,分为客户端版(FileZilla Client)和服务器版本(FileZilla Server),具备所有的FTP软件功能。可控性、有条理的界面和管理多站点的简化方式使得Filezilla客户端版成为一个方便高效的FTP客户端工具。同时是一种快速、可信赖的FTP客户端以及服务器端开放源代码程式,具有多种特色、直接的接口。
若要进一步了解FileZilla,思路清晰的进行以下操作,不防用少许时间回顾一下:FTP是什么?服务器和客户端分别是什么?
(1)什么是FTP(简述)?
FTP 是File Transfer Protocol(文件传输协议)的英文简称,它是为了我们能够在 Internet 上互相传送文件而制定的的文件传送标准,通过它,我们可以跟 Internet 上的 FTP 服务器进行文件的上传(Upload)或下载(Download)等动作。
FTP协议的任务是从一台计算机将文件传送到另一台计算机,它与这两台计算机所处的位置、联接的方式、甚至是是否使用相同的操作系统无关。假设两台计算机通过ftp协议对话,并且能访问Internet, 你可以用ftp命令来传输文件。
关于FTP的详细介绍参见:
FTP协议—百度百科
FTP的主动传输和被动传输(2)服务器?and 客户端?
在网络上提供服务的叫做服务器端(server) 享受服务的叫做客户端(client)。比如网络游戏,你玩的界面就是客户端,服务器就是服务器端 。你上网浏览网页 你的机器就是客户端,而提供网页的就是服务器端。网络上的服务一般都是要你装了相应的客户端程序才能享受到服务。比如上网浏览网页要装IE之类的浏览器 网络游戏也要装相应的登陆程序一样。
简单说提供服务的一方我们称为服务端(Server),而接受服务的另一方我们称作客户端(Client)。
二. Filezilla ~ 的安装
此处将服务器(server)安装于主机(win7),客户端(Client)安装于虚拟机(win7)。
1. Filezilla Server的安装配置(本机)
(1)下载地址: https://filezilla-project.org/
(2)按提示安装Filezilla Server
(3)配置Filezilla Server
① 打开软件弹出以下界面,【用户名host】和【端口port】均可默认,密码自行设置,点击OK进入Filezilla Server界面;

② 进入软件界面,这个时候有警告提示:
You appear to be behind a NAT router. Please configure the passive mode settings and forward a range of ports in your router.
配置方法:
进软件 【设置】(齿轮图标,或【edit】—>【settings】),选择【Passive mode settings】选项卡 ,勾选【Use the following IP:】并填写服务器的IP地址,点击【OK】即可;
③ 完成被动模式设置(passive mode settings)后,出现以下警告:
Warning: FTP over TLS is not enabled, users cannot securely log in.
配置方法:
进入【设置】(齿轮图标,或【edit】—>【settings】),选择【FTP over TLS settings】选项卡,点击【Generate new certificate…】进行如下配置:

配置完以后生成证书,出现成功弹窗说明成功。

退出以后选择【Enable ftp over tls support 】后,自行设置密码,点击OK。
④点击【Edeit】—>【User】—>【General】,进入以下页面进行设置,点击【add】添加用户(yd),选中Account setting下的两个选项,设置密码;

⑤接着点击【shared folders】选择要共享的文件;

点击OK,服务器配置完成。
2. Filezilla Cilent的安装(虚拟机)
打开虚拟机,并在虚拟机浏览器中进入Filezilla官网,下载Filezilla Cilent。
①下载地址:https://filezilla-project.org/

②下载完成后直接打开即可出现如下界面,无需进行配置;
三. 服务器和客户端的连接
1. 在客户端建立新站点
点击【新站点】并生成,填写主机(服务器IP)、端口(21),登录类型(正常),用户名(yd)和密码均为服务器Gneral中设置的内容。
2. 连接后出现连接建立提示,即可开始传输文件

上传、下载文件