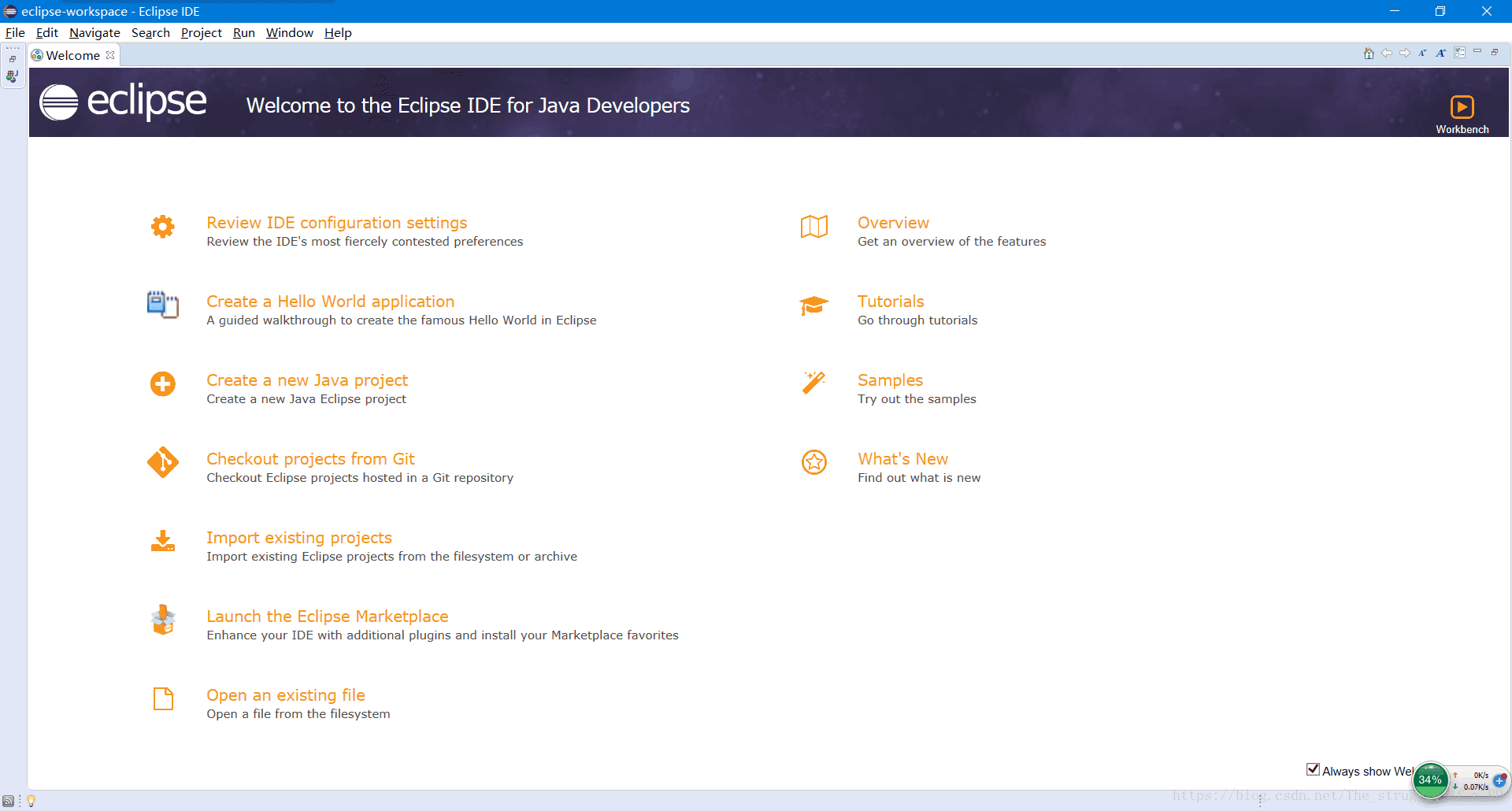一.JAVA环境变量的配置
A.JDK安装路径的寻找
1.首先打开浏览器进入甲骨文官网
https://www.oracle.com/index.html
2.寻找安装路径
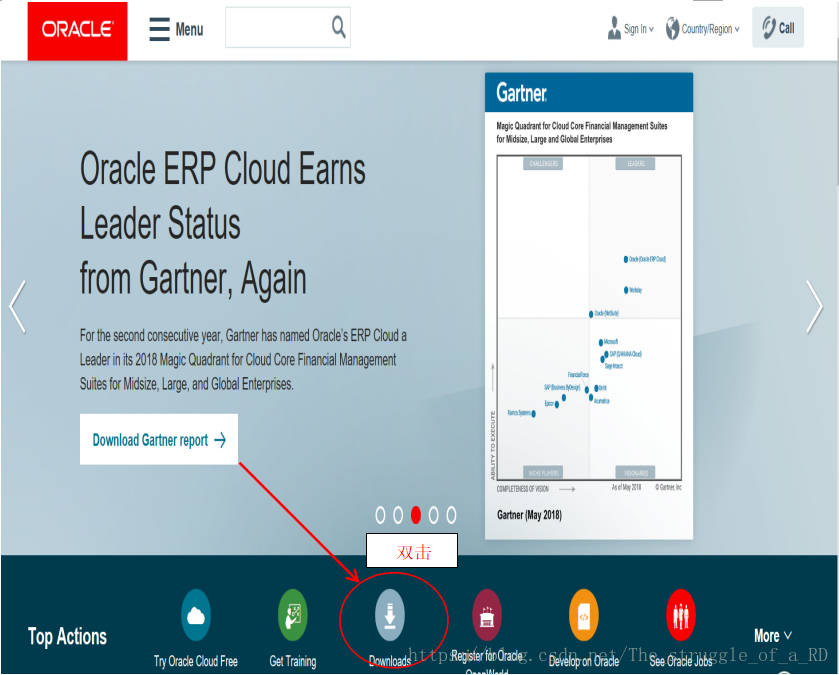
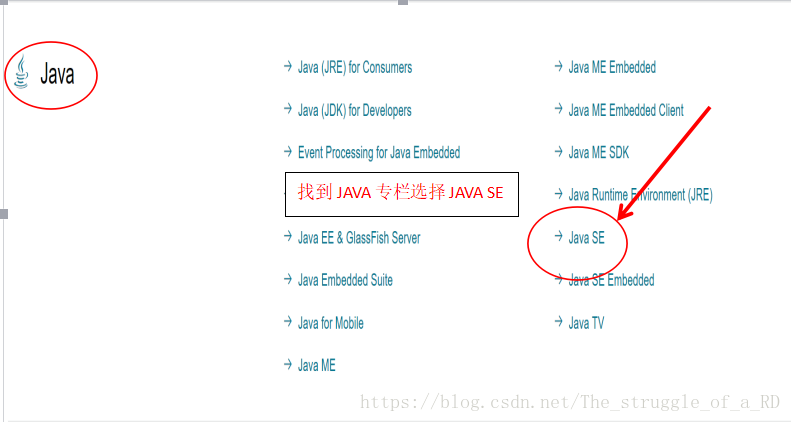
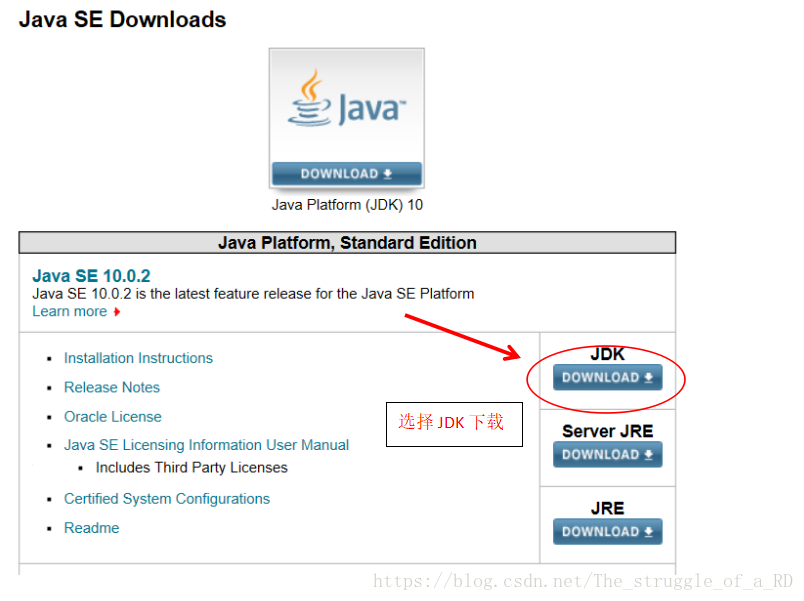
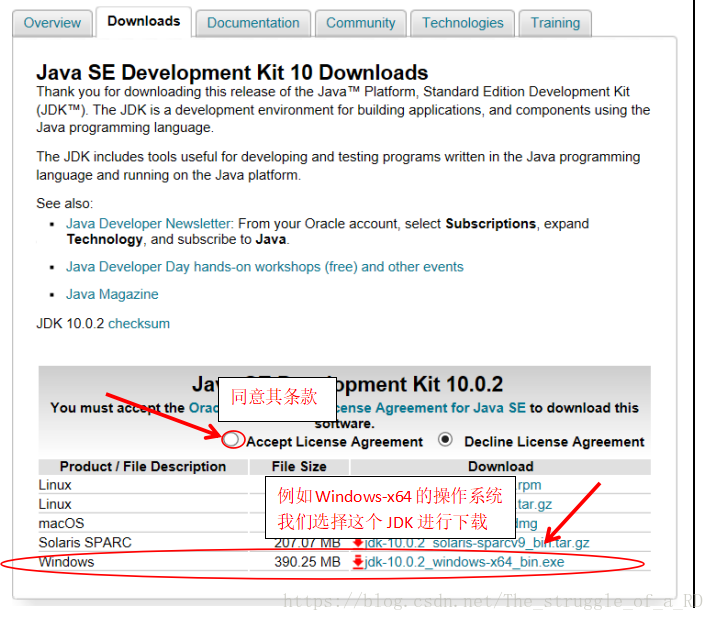
B.JDK安装包的相关操作
(注:在下载期间我们在系统中自己喜欢的位置创建两个文件夹根据自己的喜好命名就可以(还有部分Windows10系统只需要一个文件夹就可以))
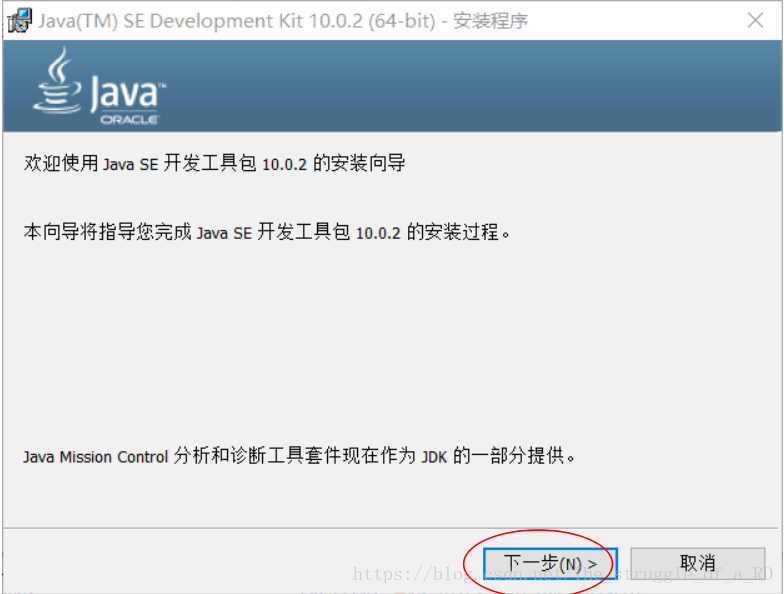
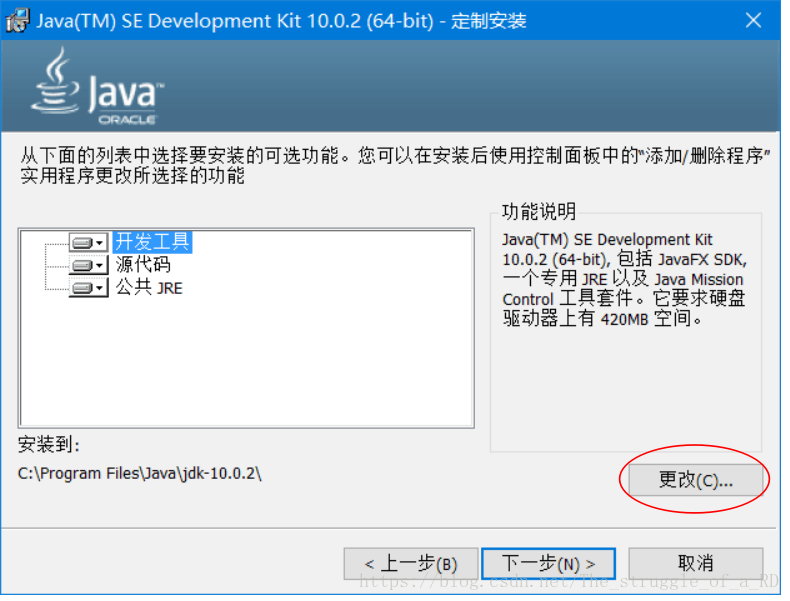
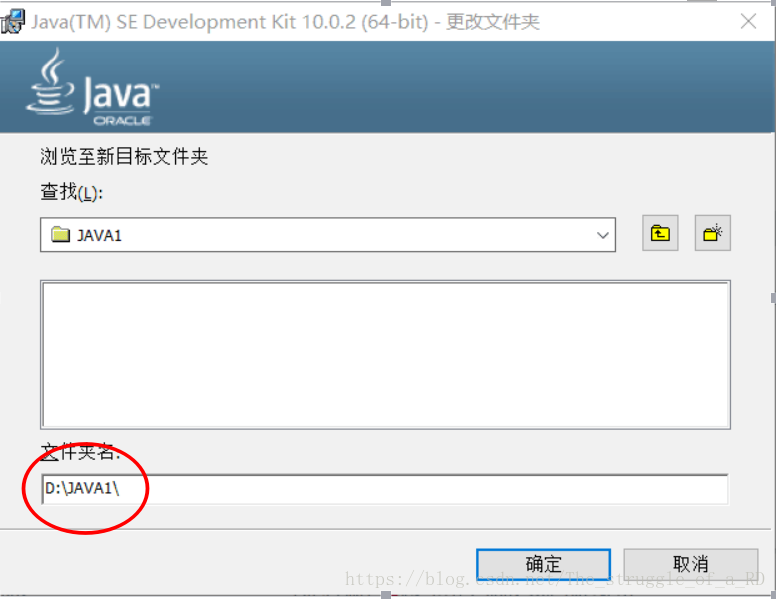
放入刚才我们自己新建的第一个文件夹例如:D:\JAVA1\
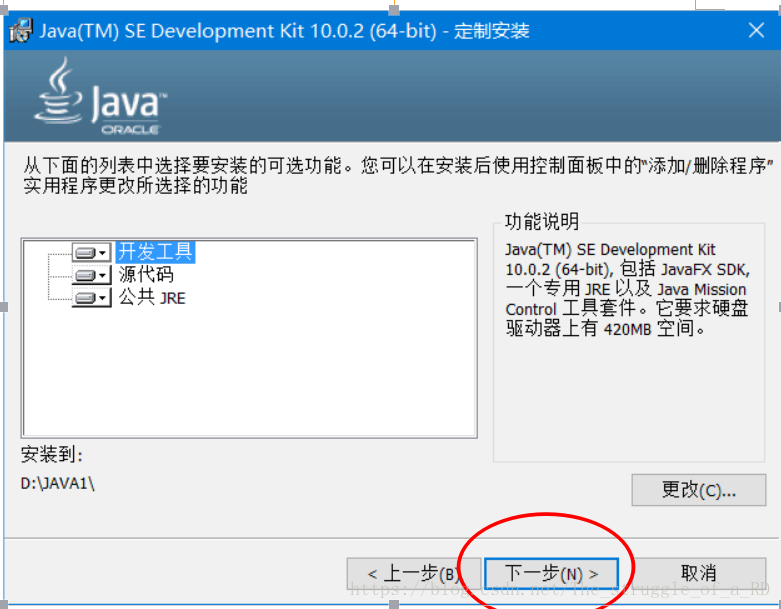
单击一下步后我们还会遇见一个这样的提示框
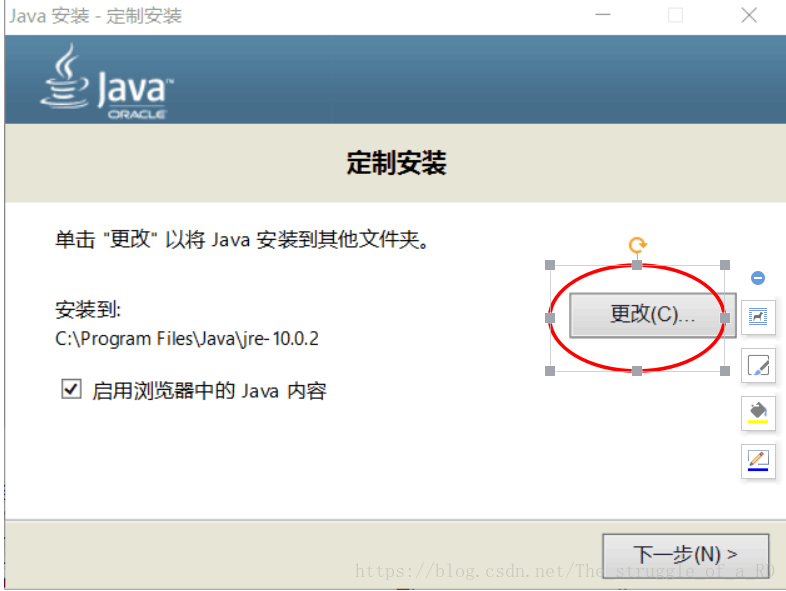
此时选择我们的第二个新建文件夹
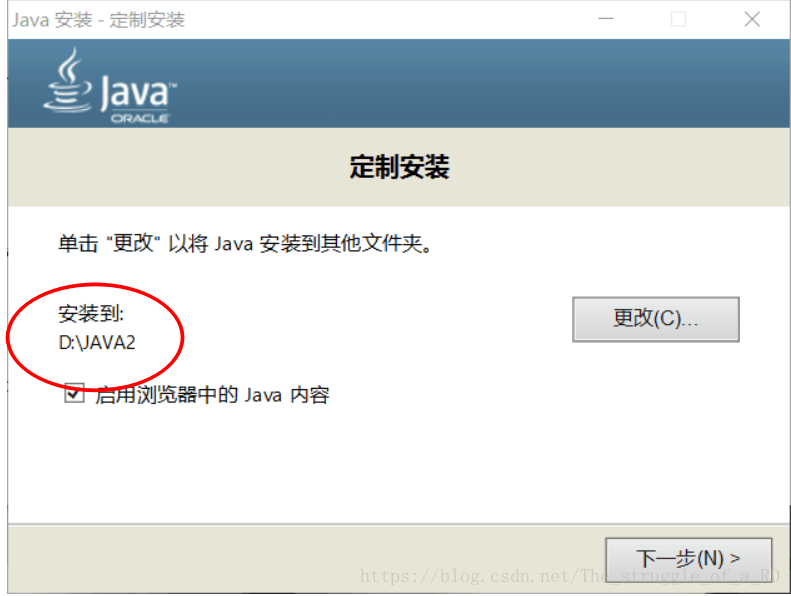
例如D:\JAVA2 然后单击下一步
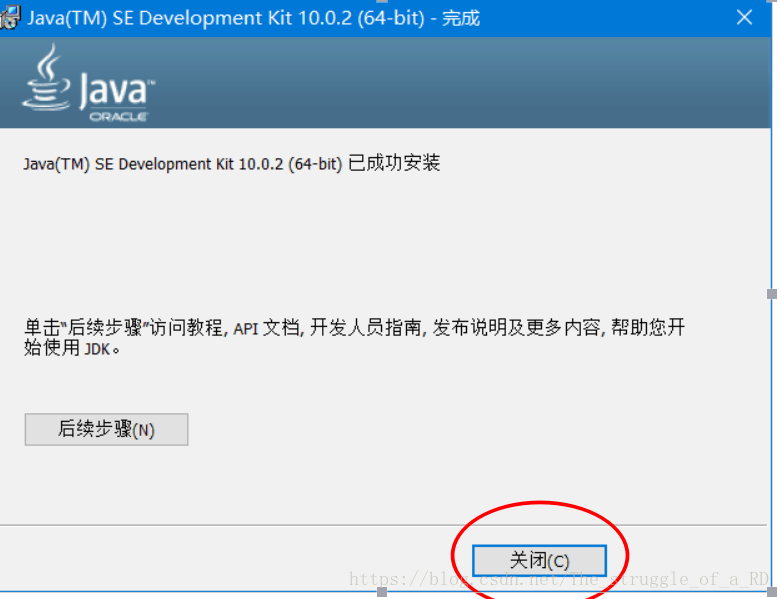
此时JDK已经安装完毕
C.环境的配置
输入 “环境变量”

点击“编辑系统环境变量”
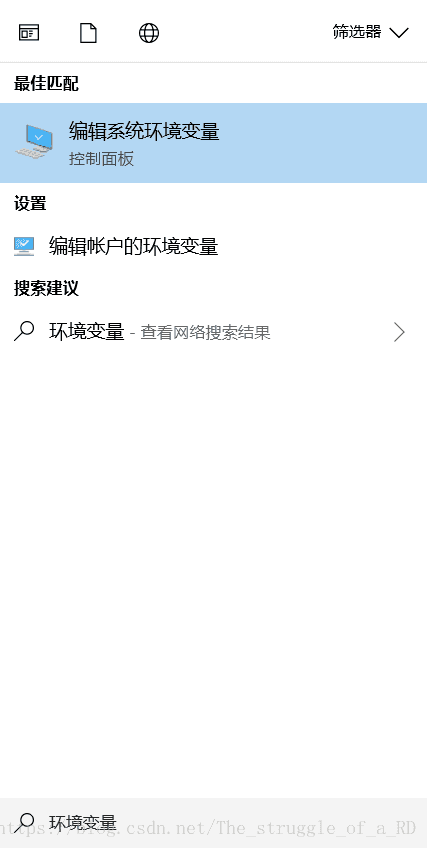
选择”环境变量”
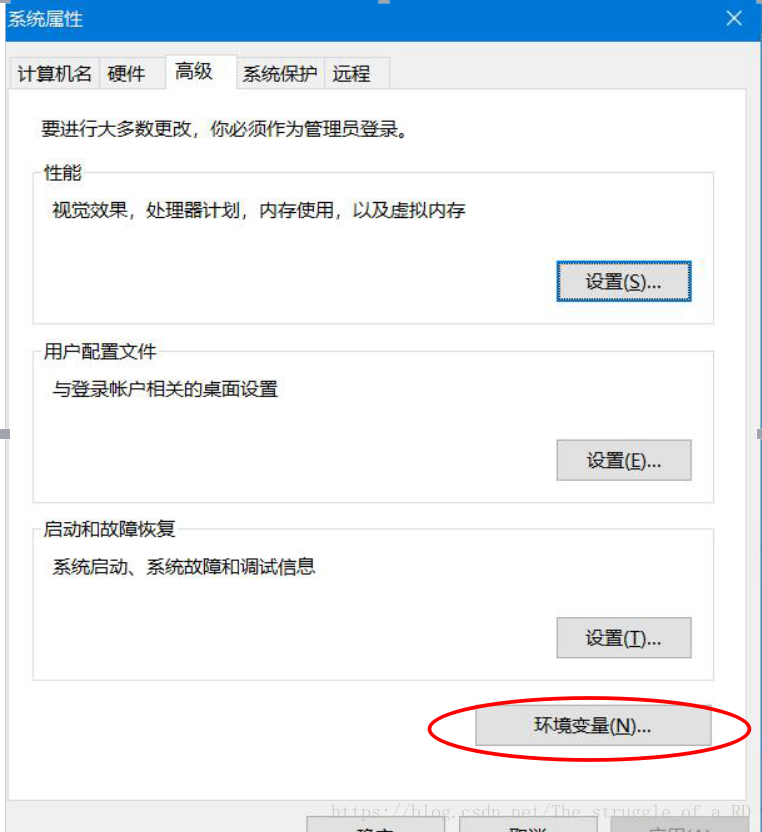
新建环境
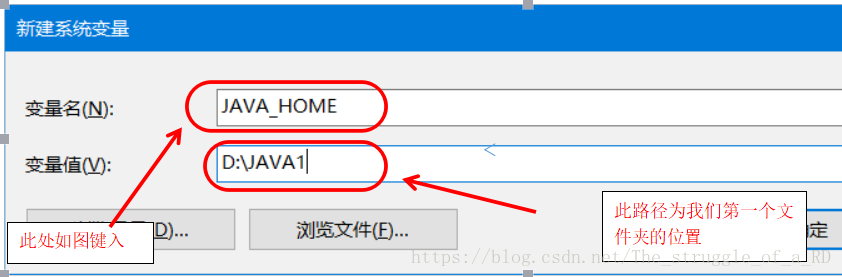
图中键入为“JAVA_HOME”
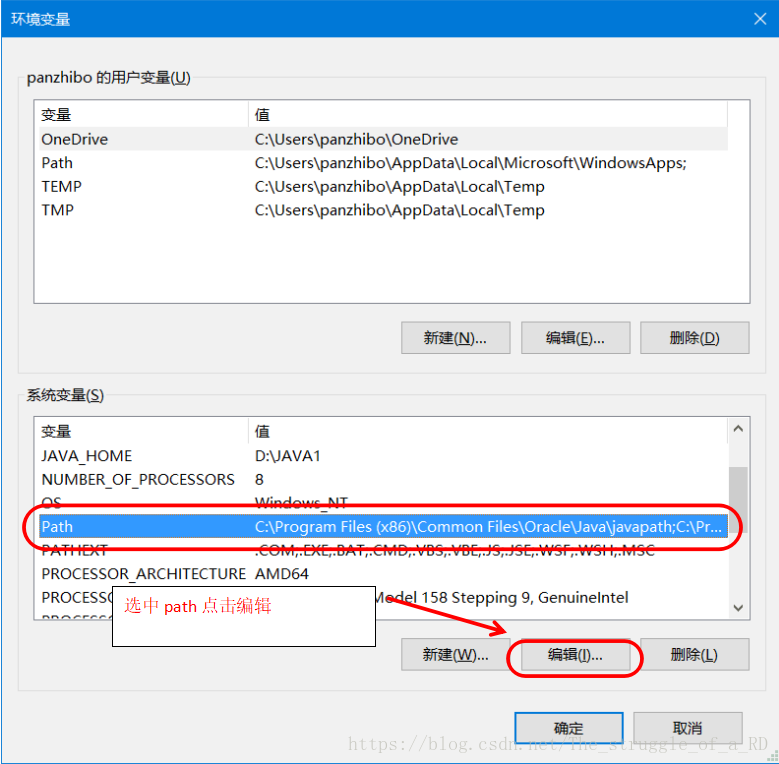
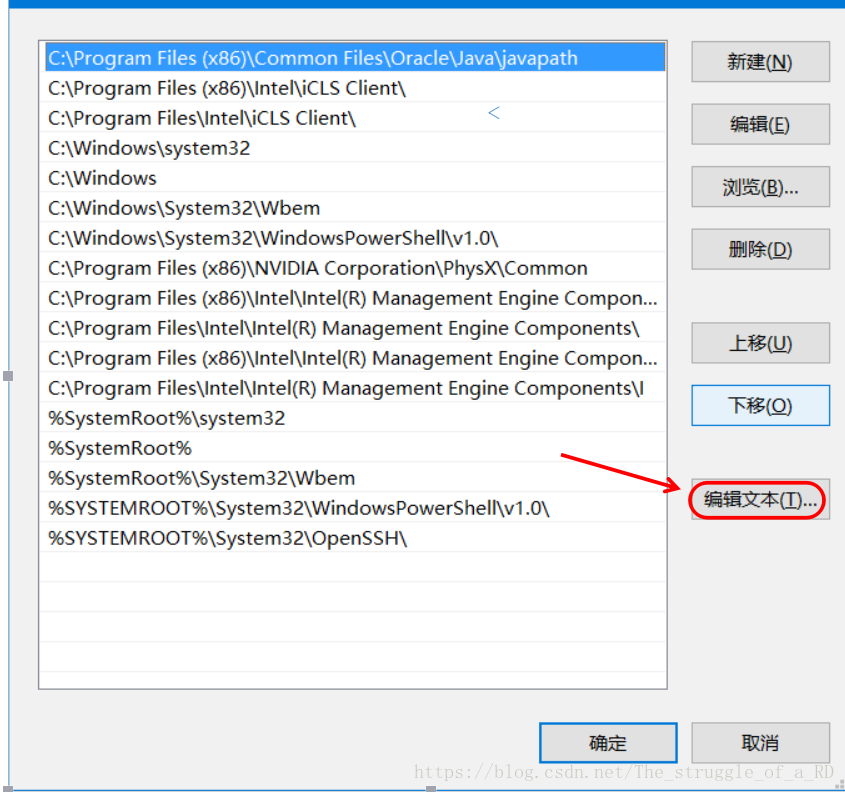
在变量值最前端键入
.;%JAVA_HOME%\bin;%JAVA_HOME%\jre\bin;
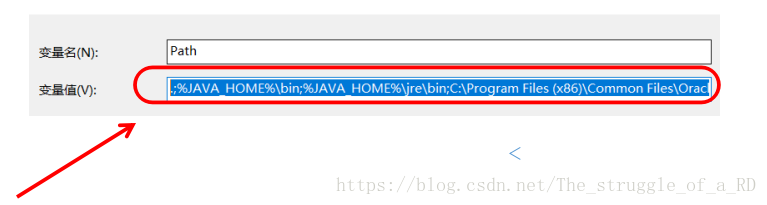
此时环境应该已经配置成功
D.环境变量配置的验证
打开命令提示符
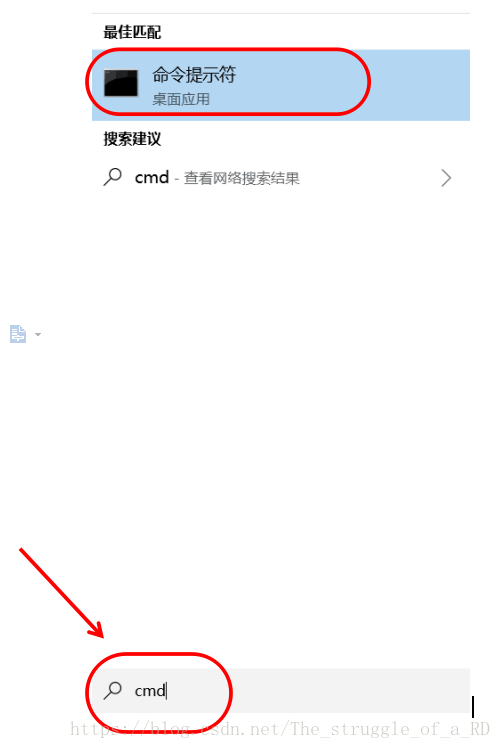
在命令提示符中分别键入 java javac java -version
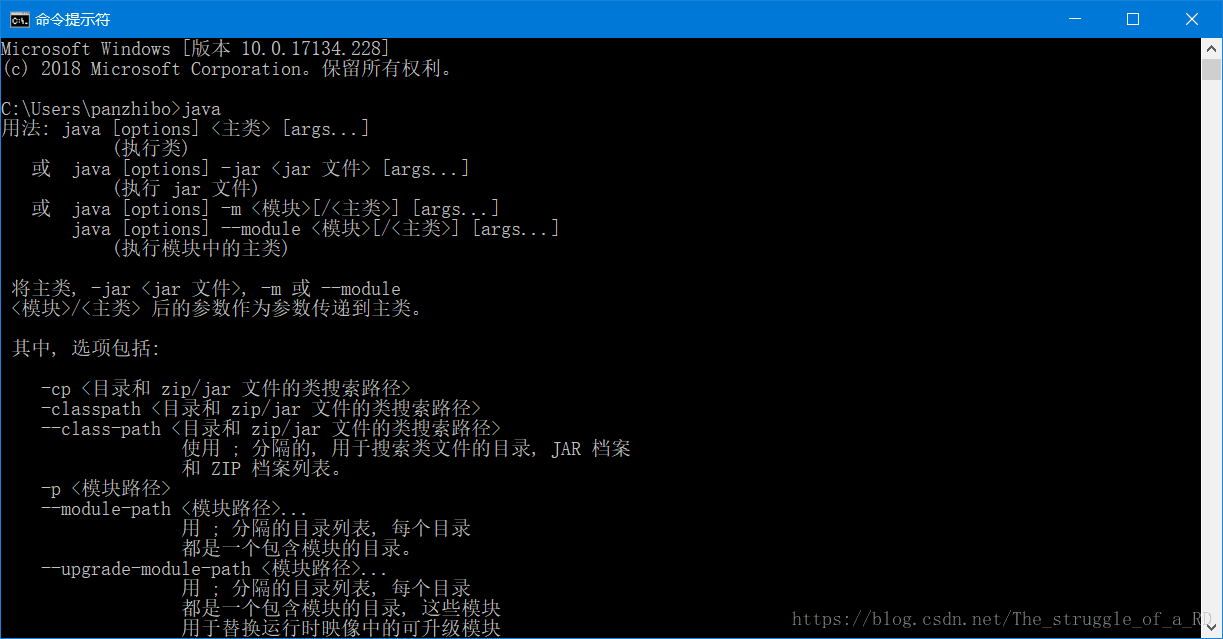
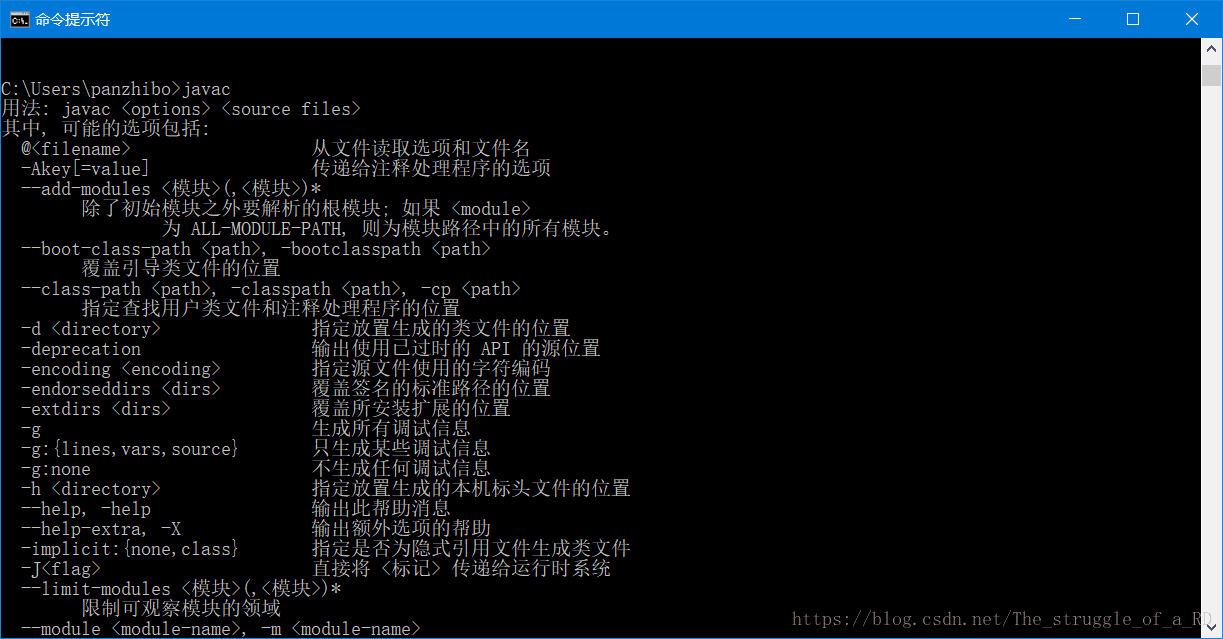
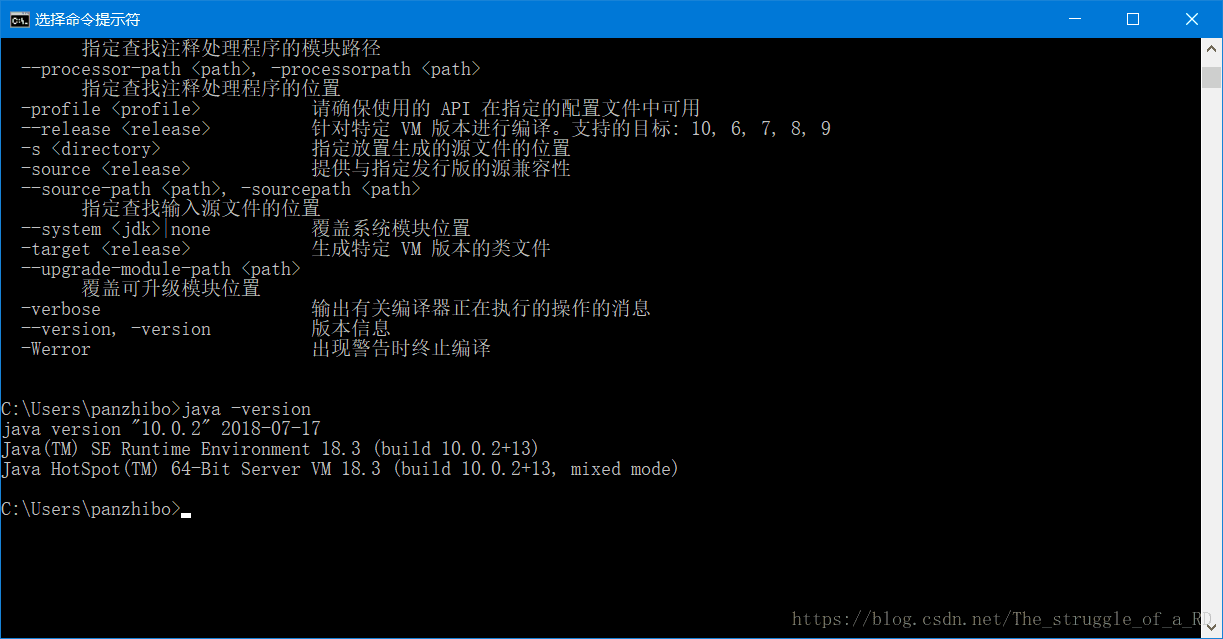
如果出现如图所示内容即环境变量配置成功.
二.Eclipse的安装
1.进入官网https://www.eclipse.org/
A.安装路径的寻找
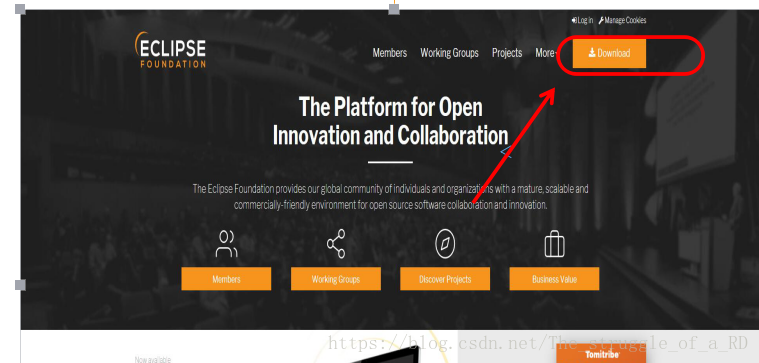
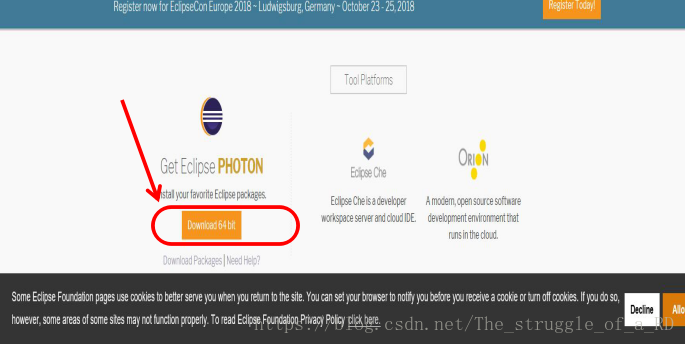
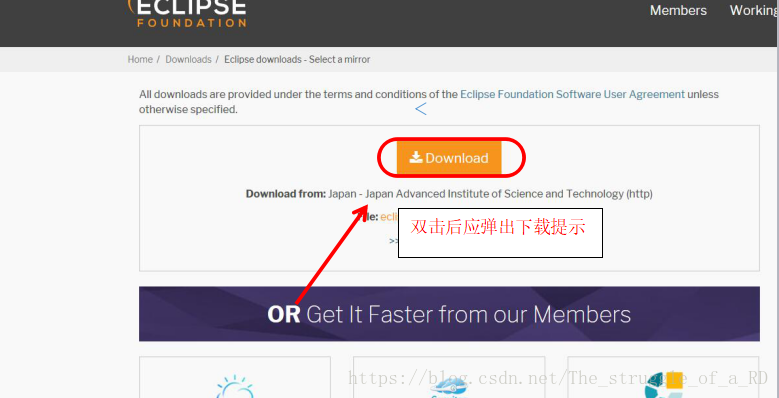
B.安装程序的相关操作
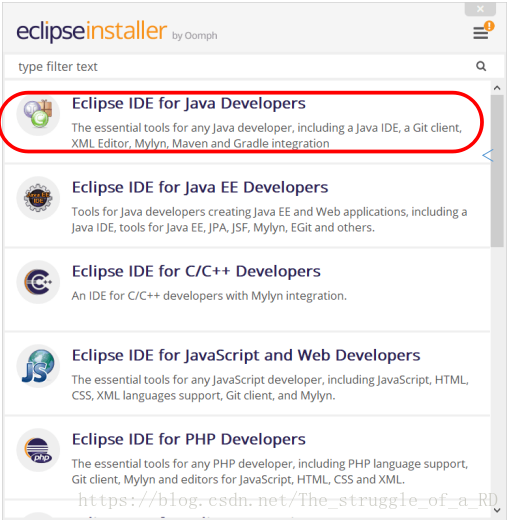
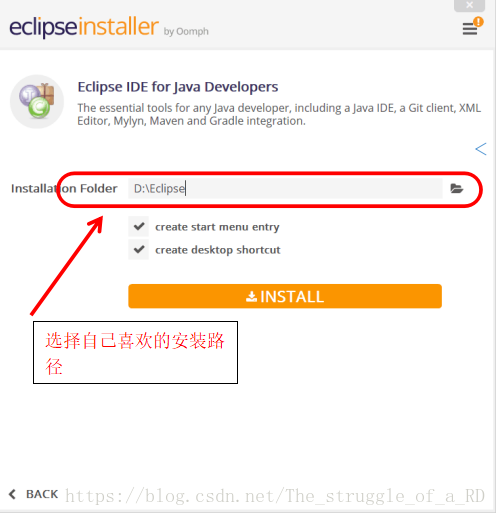
“INSTALL”后开始读条,需保持网络的畅通,这期间会弹出两个条款选择通过即可。
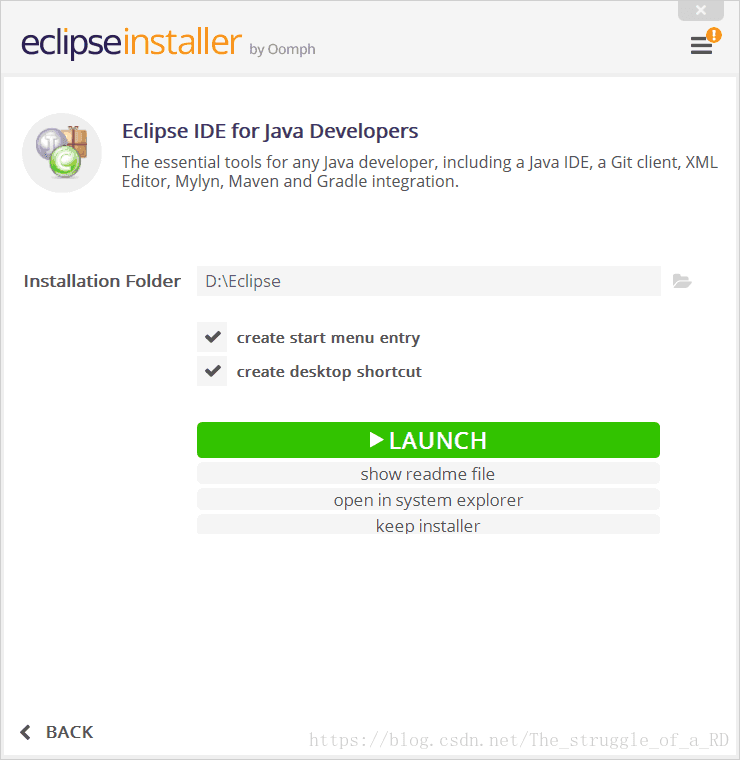
点击 LAUNCH 安装完毕并运行.
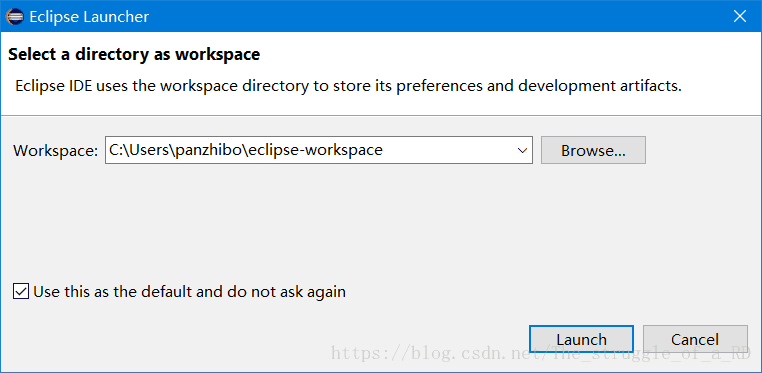
此提示是选择你的工作文件储存位置选择适当路径即可,选择后出现如下图片则安装成功.
JAVA学习总结-1-环境配置与Eclipse的安装
猜你喜欢
转载自blog.csdn.net/The_struggle_of_a_RD/article/details/82557578
今日推荐
周排行