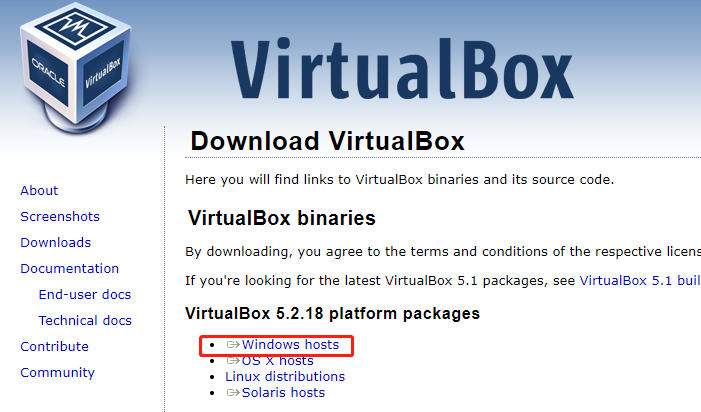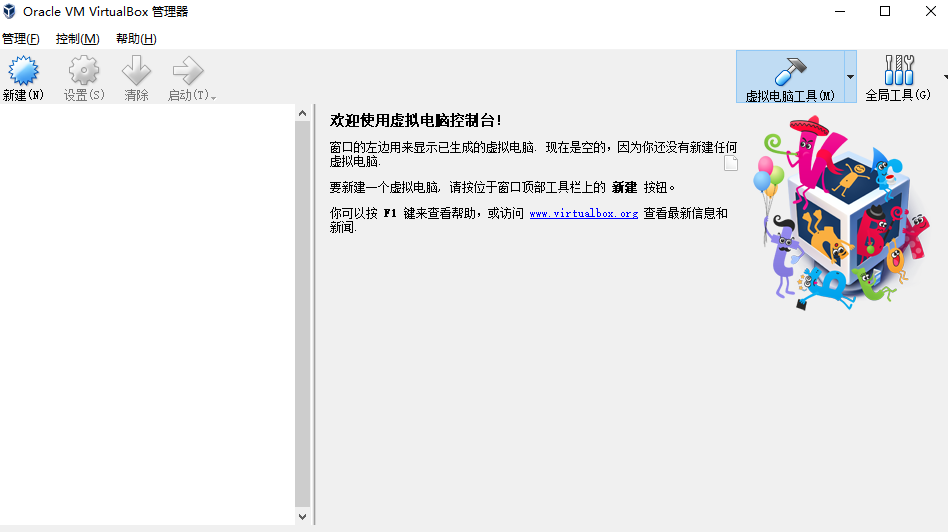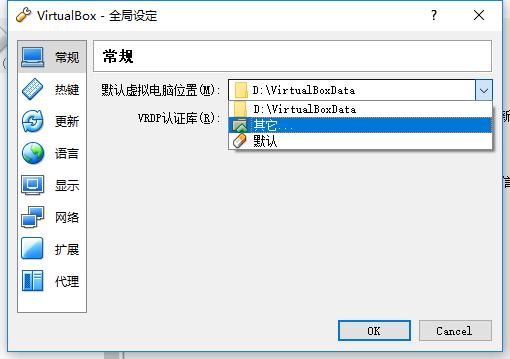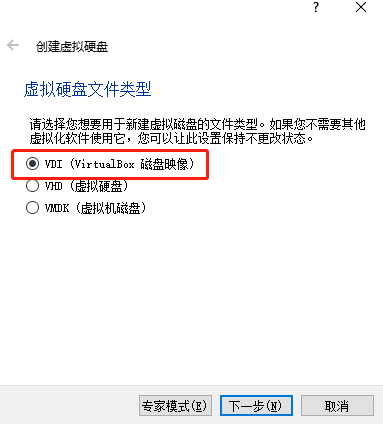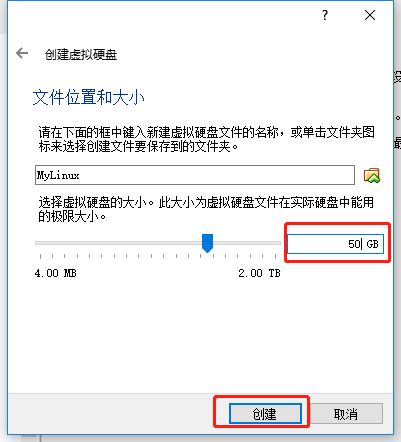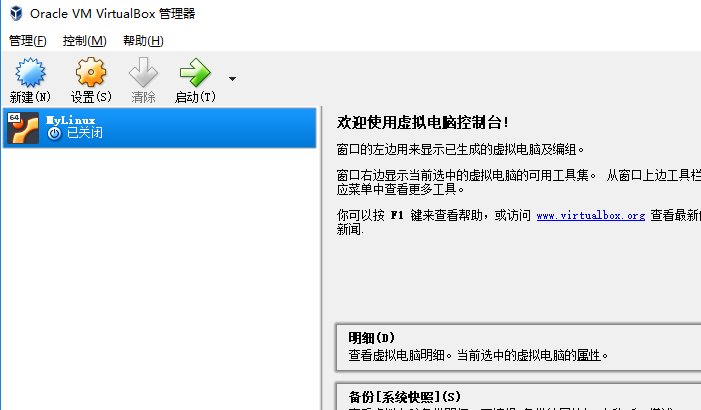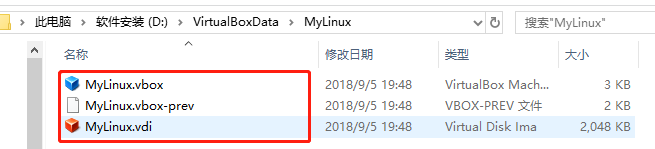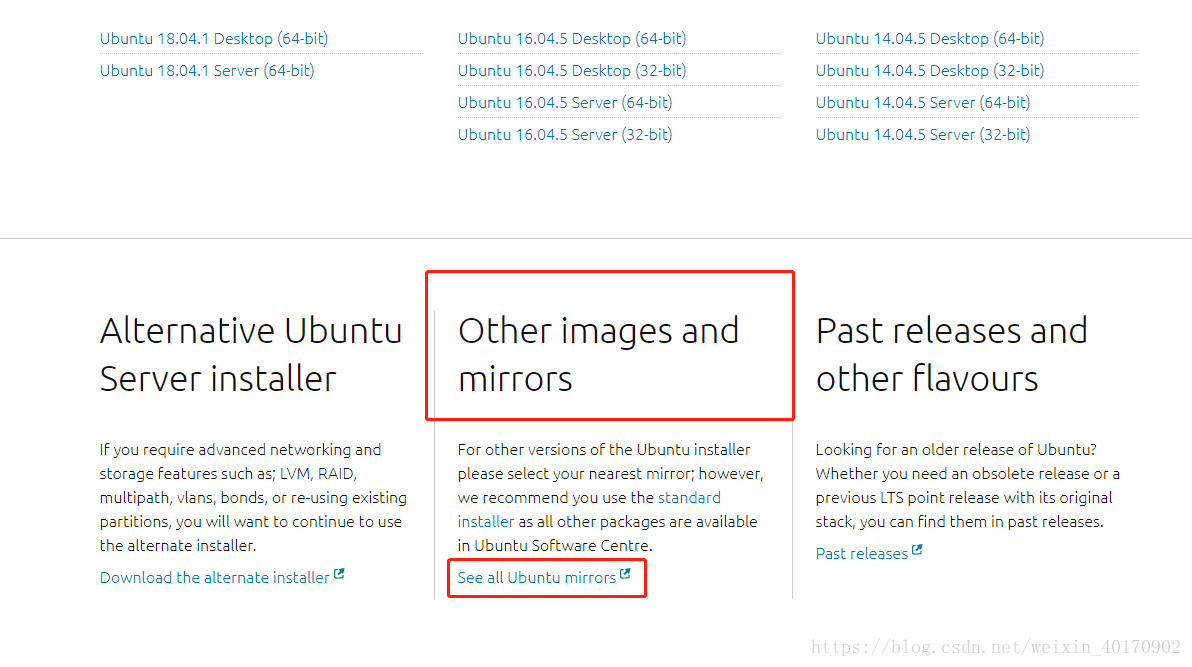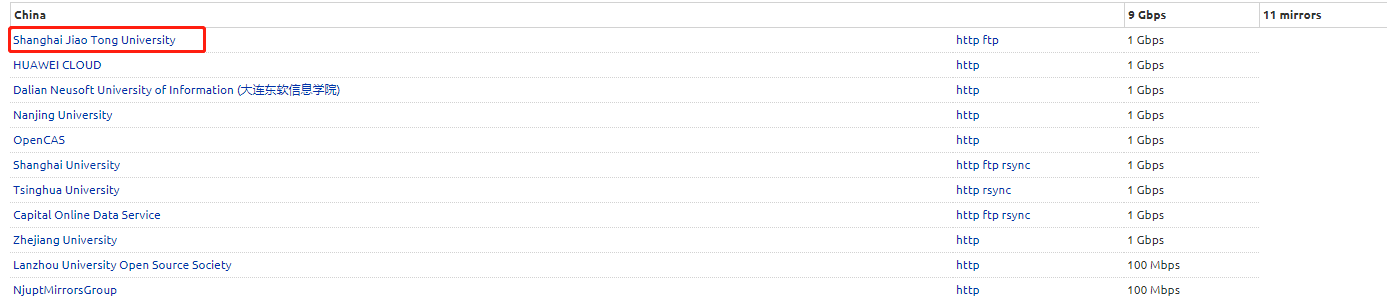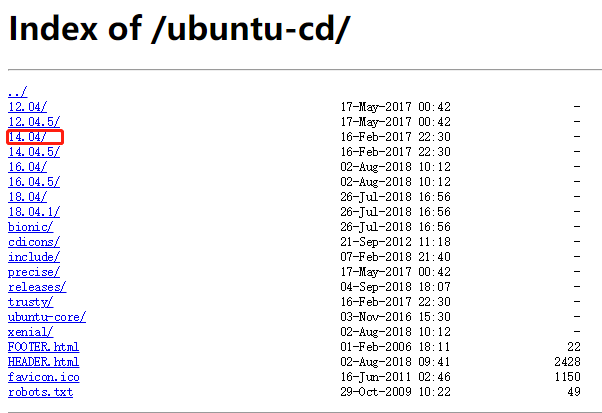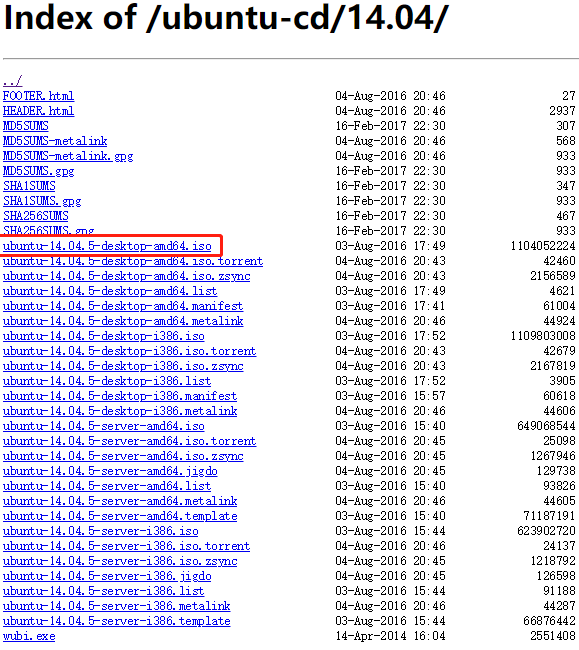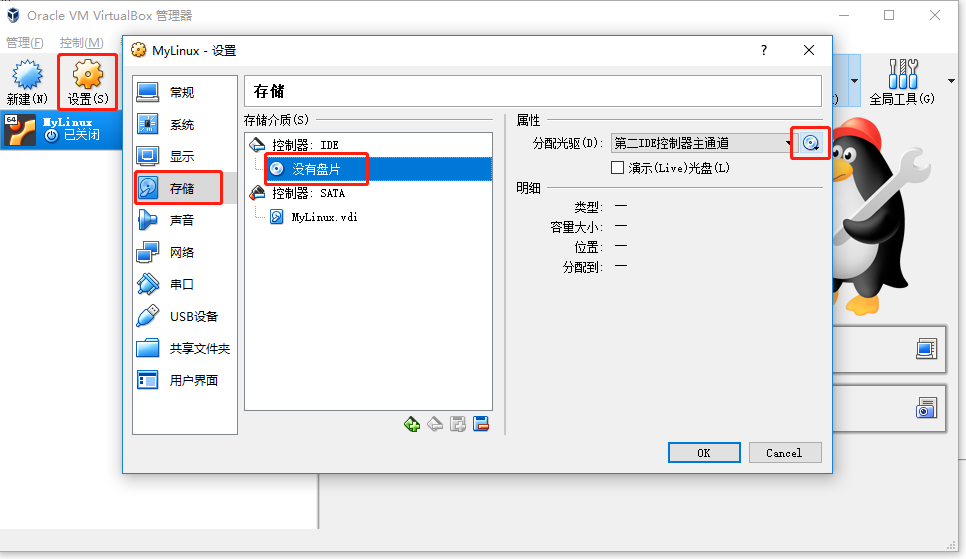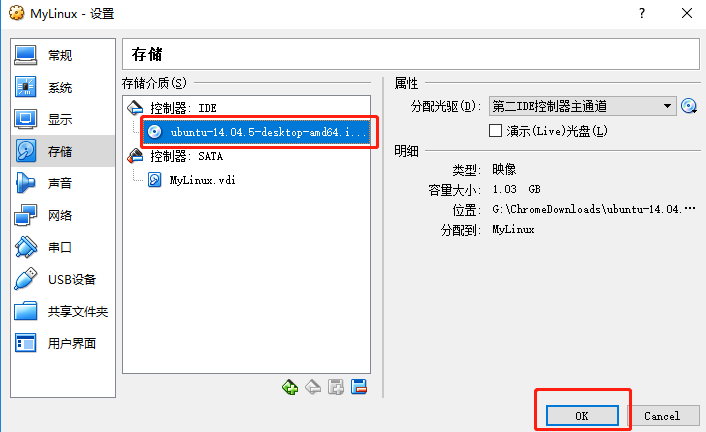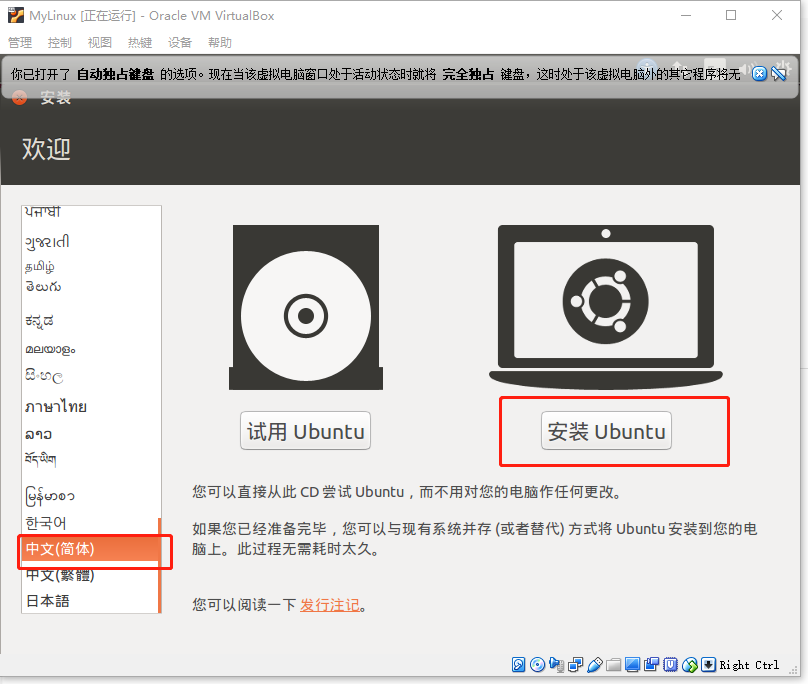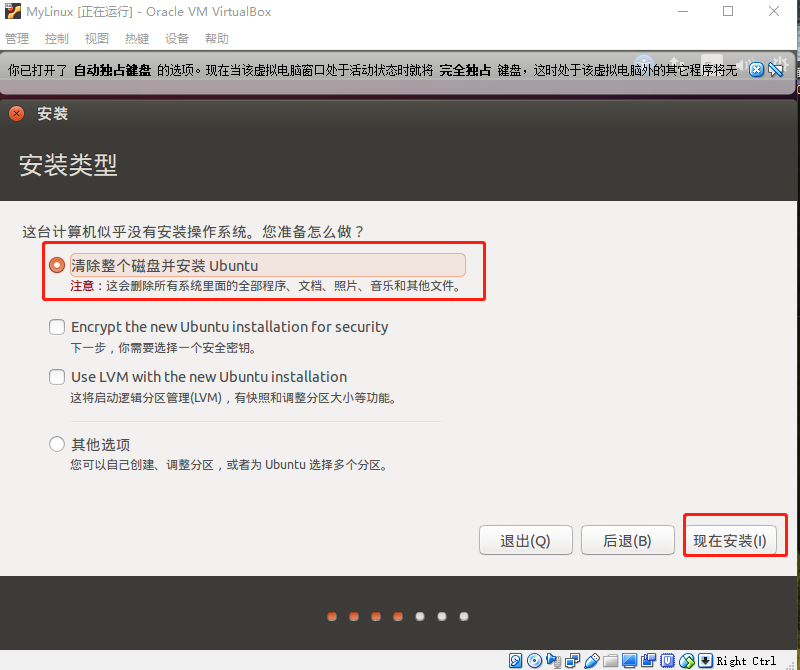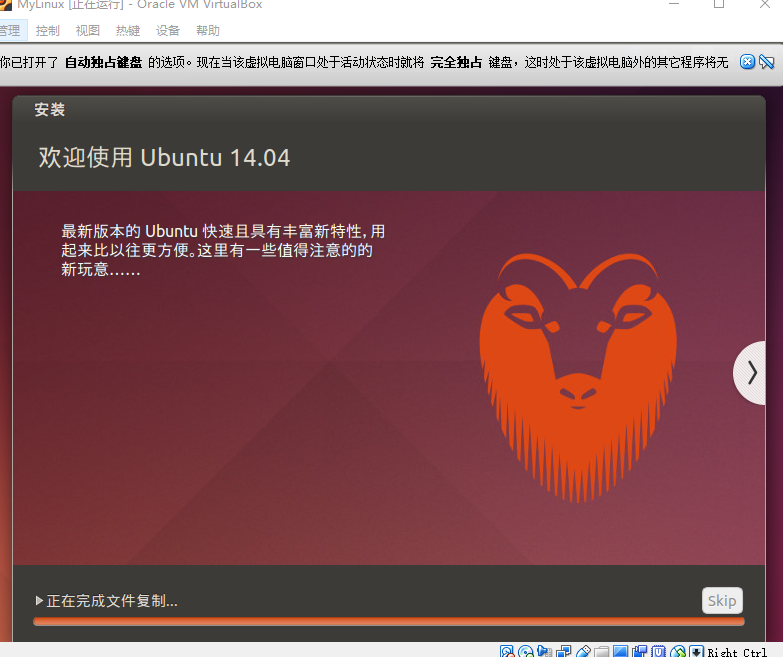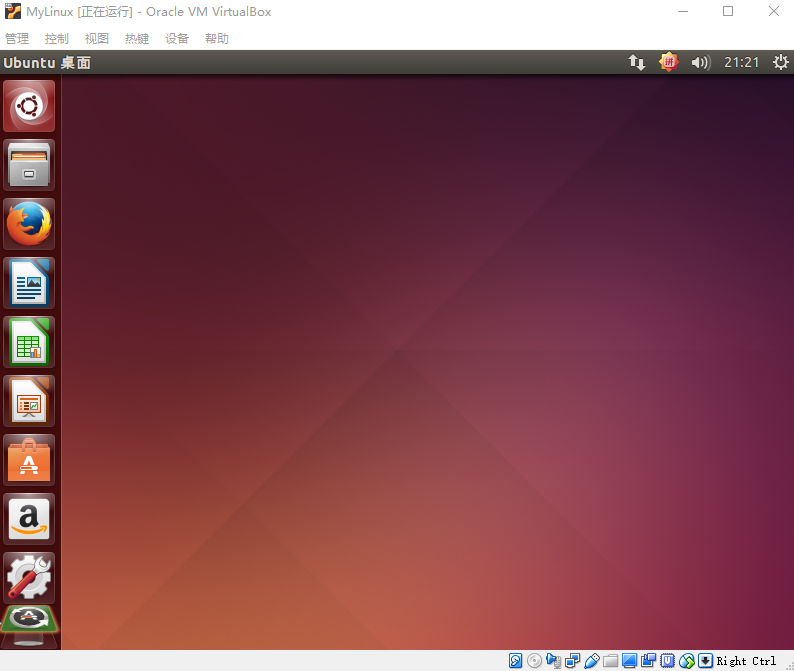VirtualBox的下载与安装
在Windows(版本10,64位)下安装VirtualBox 5.0(点击进入下载地址),选择“Windows hosts”
选择默认安装,直接点Next,Next,..Finish,完成安装。
启动VirtualBox:
设置VirtualBox存储文件夹
Virtual默认在C盘创建一个文件用于存储虚拟主机的所有数据,变更该文件到其他硬盘。点击“管理”–>”全局设定”–>”常规”–>”默认虚拟电脑位置”–>”其它“。在其他盘创建一个文件夹。
在VirtualBox创建虚拟机
在VirtualBox启动界面,点击”新建”,创建一个Ubuntu(64位)版本的Linux系统。
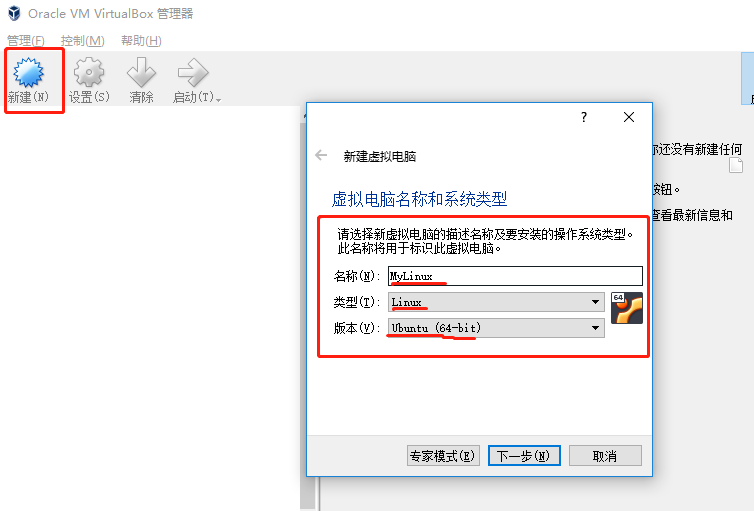
单击”下一步“,给虚拟机分配内存,例如2048M
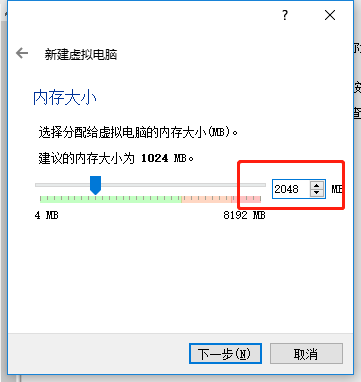
单击下一步,创建虚拟机硬盘,单击”创建“。
选择虚拟硬盘的文件格式,默认为VDI。
单击”下一步“,设置虚拟硬盘的分配方式为”动态分配“。动态分配的好处是不用担心会占用太多硬盘空间,虚拟机硬盘会随着虚拟机扩展逐渐地增加存储空间。
设置虚拟硬盘的文件位置和大小:文件位置默认在之前变更的文件夹中,设置文件大小为50GB(上限值,实际文件会动态增加到上限为止)
单击”创建“,完成虚拟机的创建
查看虚拟机文件,去虚拟机位置文件夹中查看是否生成虚拟机文件:
Ubuntu Linux 操作系统下载
在VirtualBox虚拟机上安装Ubuntu Linux操作系统(点击下载地址)下拉网页,点击”Other Images and Mirrors“栏目下的”See all Ubuntu mirrors“
选择比较近的镜像下载点
点击链接,进入下载页面:点击下载链接
这里选择14.04版本
选择对应的平台,选择ubuntu-14.04.5-desktop-amd64.iso
在VirtualBox中设置Ubuntu虚拟光盘文件
打开VirtualBox开始界面,点击”设置“–>”存储”–>”控制器:没有盘片”–>右上角的光盘按钮–>”选择一个虚拟光盘”
选择之前下载的ubuntu-14.04.5-desktop-amd64.iso镜像文件
点击”OK“
开始安装Ubuntu Linux
在VirtualBox开始页面点击”启动“,启动虚拟机。安装Ubuntu,左侧选择语言(”中文简体“),右侧有安装选项。
单击”安装Ubuntu“, 单击”继续“,这里”清楚整个磁盘并安装Ubuntu“是针对虚拟机而言,对Windows下磁盘文件没影响。
单击”现在安装“,弹出页面,单击”继续“。。”继续“,设置主机及用户名。。等待安装。
安装完毕,单击”现在重启“,若重启出现问题可以单击菜单栏的”管理“–>”退出”–>”强制退出“。
启动Ubuntu
回到VirtualBox开始页面,选择虚拟机,单击”启动“,显示桌面,安装成功!