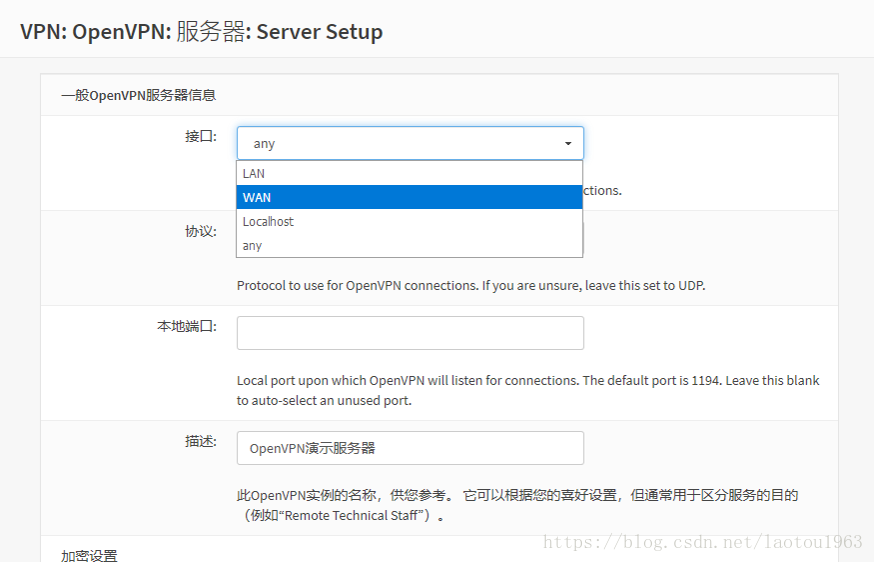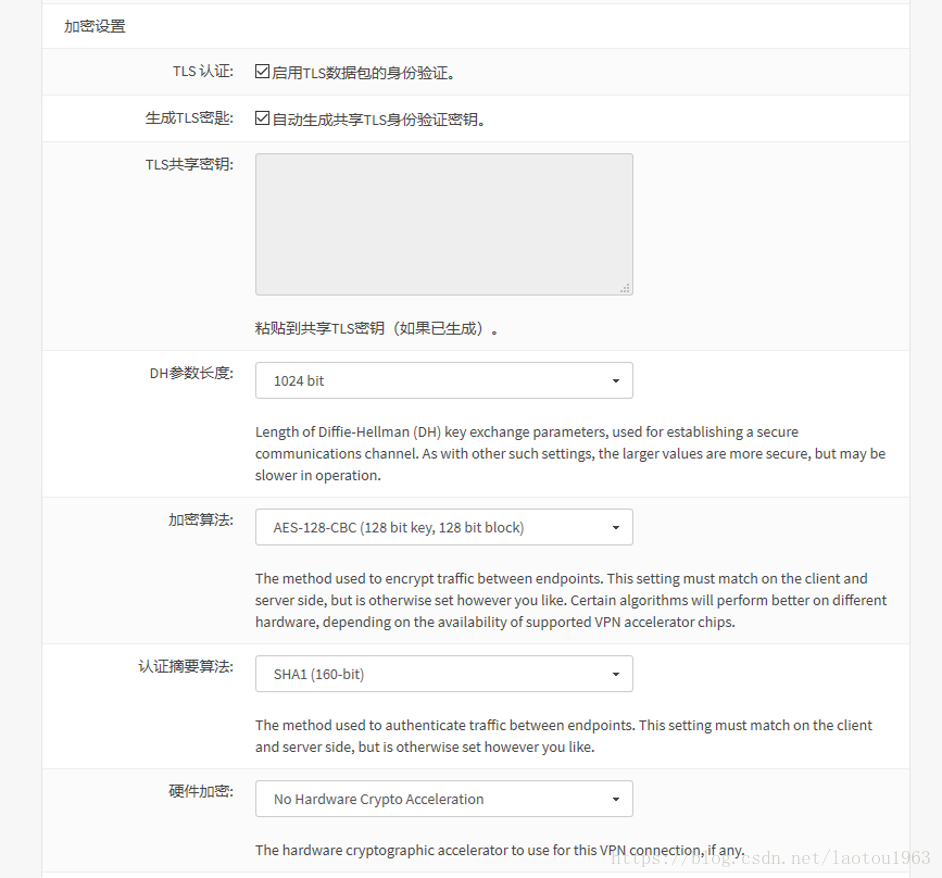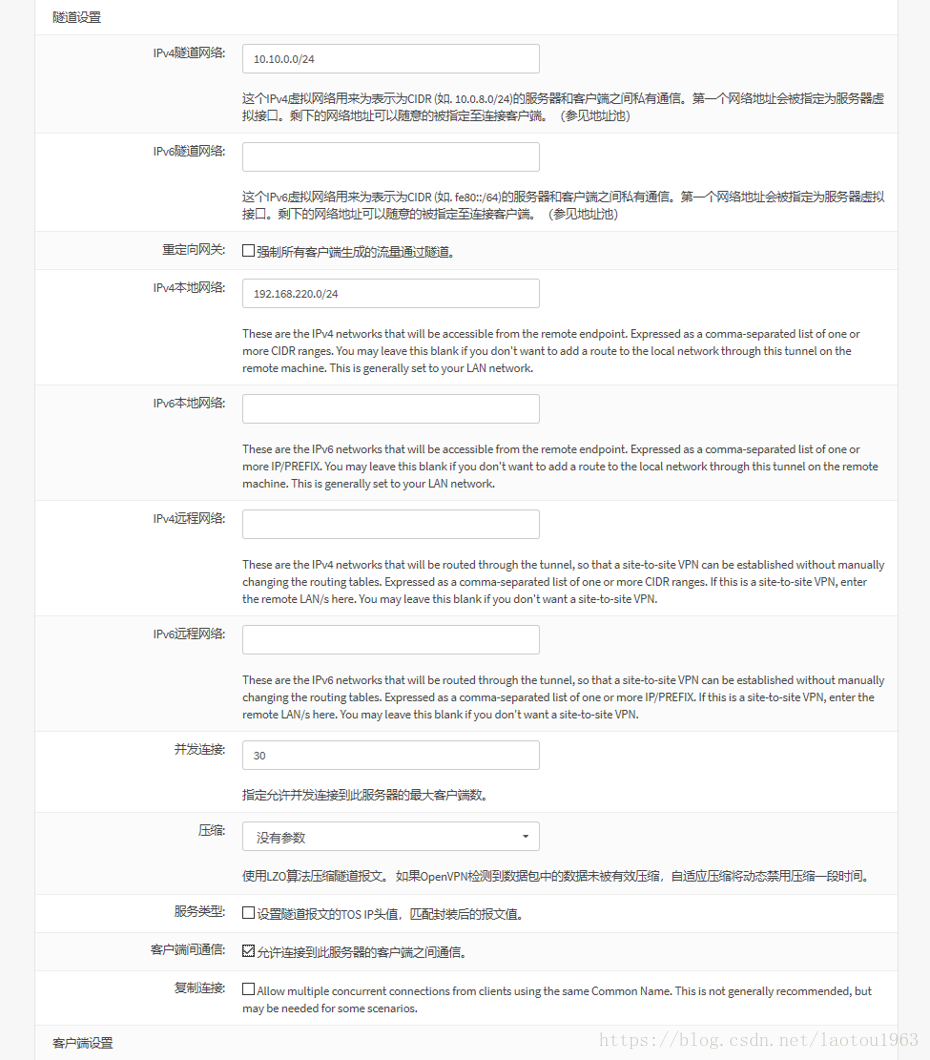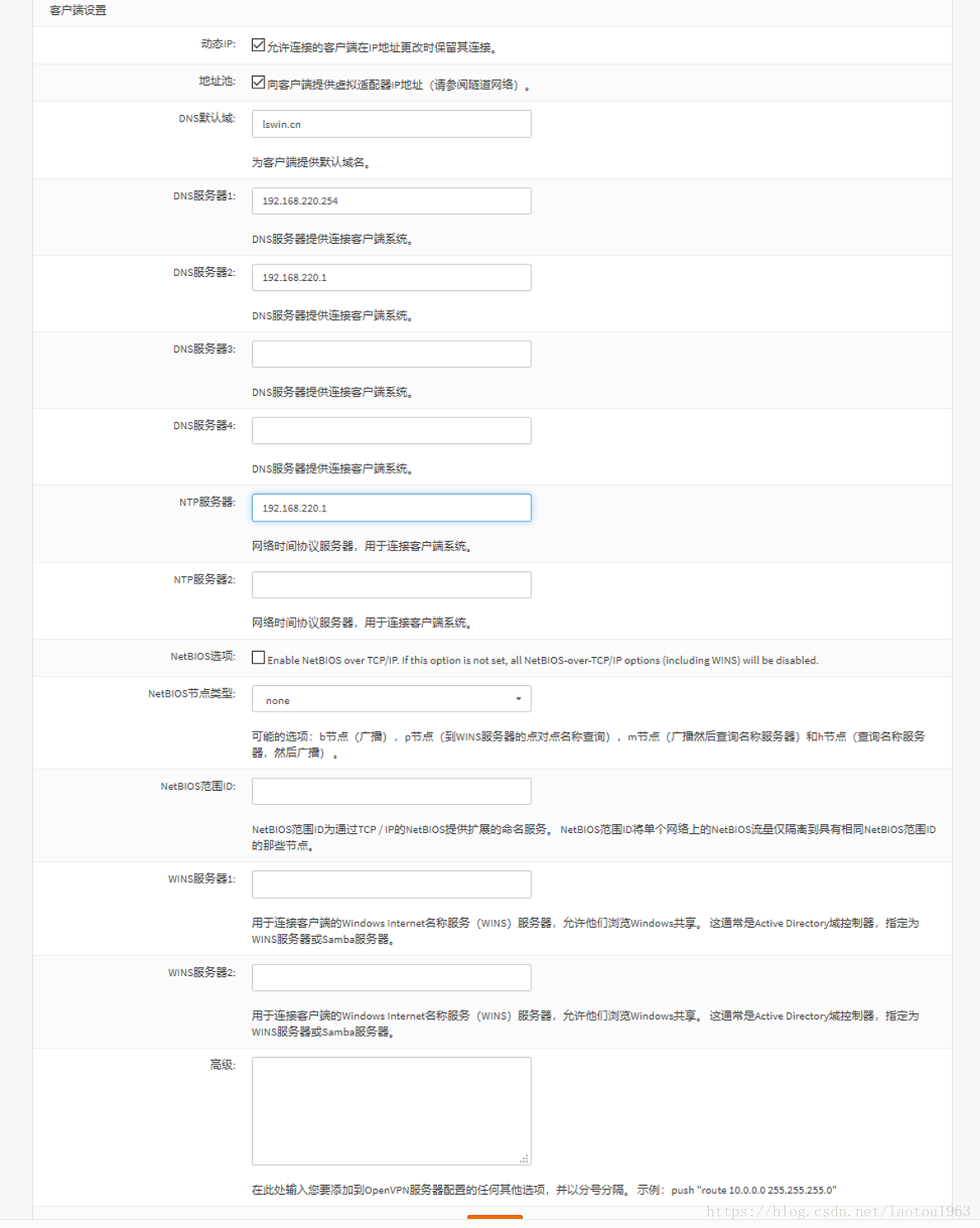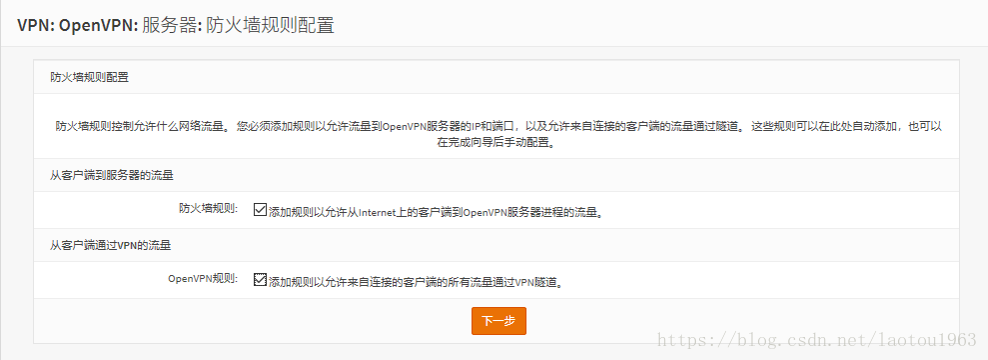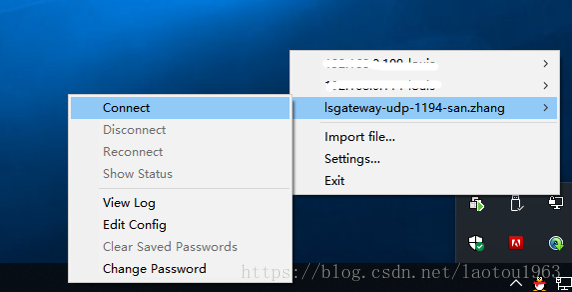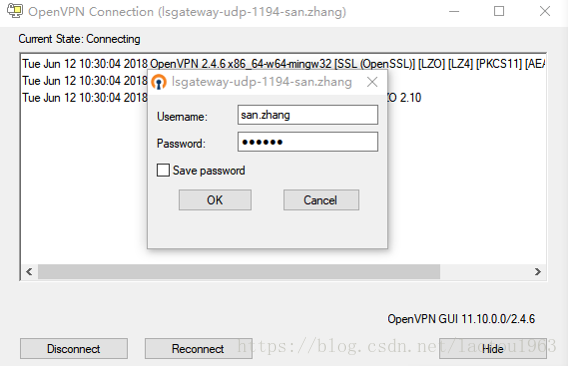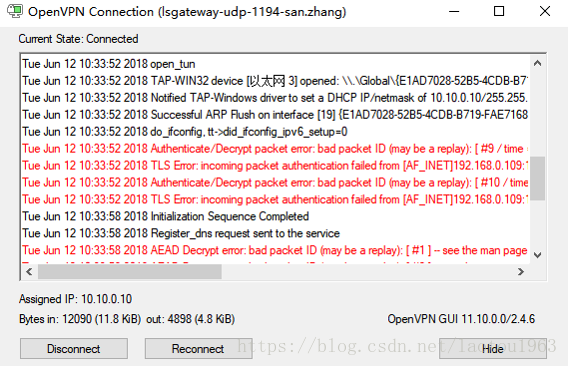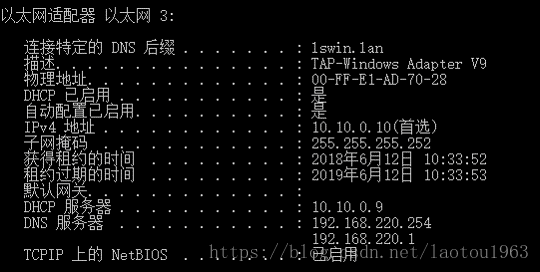OpenVPN的设置
OPNsense可支持数种VPN服务,如IPSec、OpenVPN、TincVPN和Zerotier,默认安装的是IPSec和Open VPN。
使用OpenVPN的主要原因是:
- 开源免费OpenVPN客户端支持所有的常用平台。
- 设置客户端简洁方便,将从服务器端导出的配置文件直接导入客户端即可。
- 方便微调用户的授权。
- 无需使用NAT-T技术。
- 支持双重授权(2FA)和多重授权技术。
OpenVPN支持site-to-site和远程接入二种服务,我们只介绍远程接入服务的配置。远程接入用户授权我们采用双重授权形式(用户个人证书 + 口令),单用口令或证书的安全性都较低。
前置条件
- OPNsense已正常工作。
- OpenVPN的服务器证书已生成(OpenVPN演示服务器证书 )。
- 用户张三的个人证书已生成(张三的个人证书 )。
我们在前面已经详细介绍了如何给服务器和用户生成证书,这里就不再重复了。
配置OpenVPN服务器
入口【VPN: OpenVPN: 服务器】
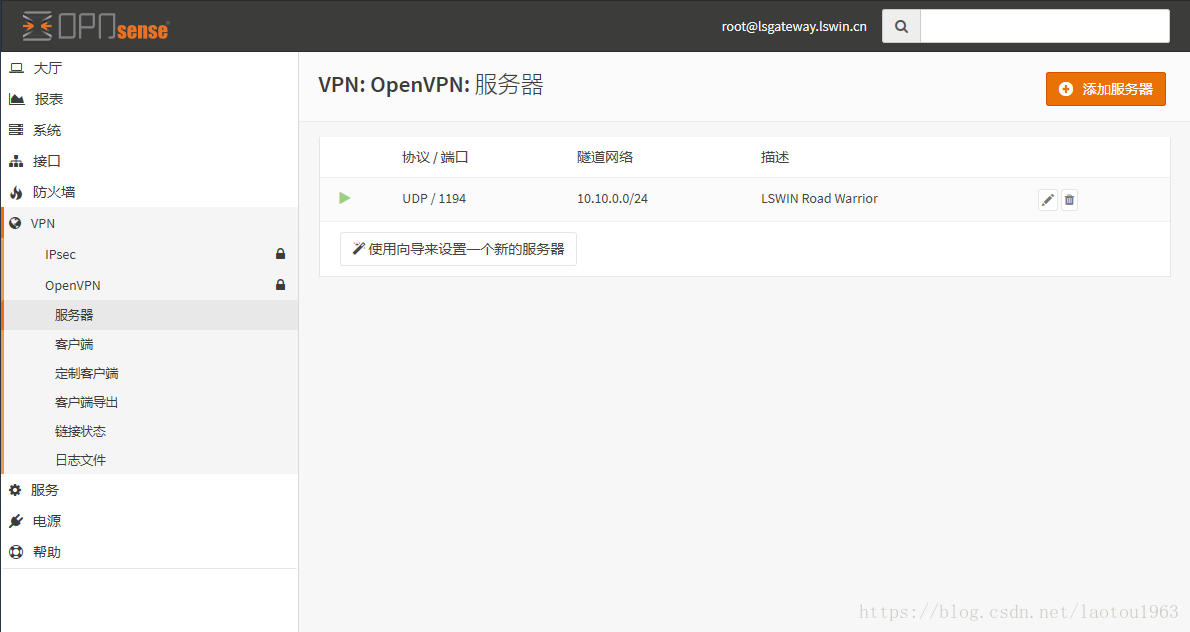
有二种方式建立新的OpenVPN服务器,使用向导和直接添加,直接添加较为适合不是第一次建VPN服务器的管理员
使用向导建立新的VPN服务器:
点击【使用向导来设置一个新的服务器】
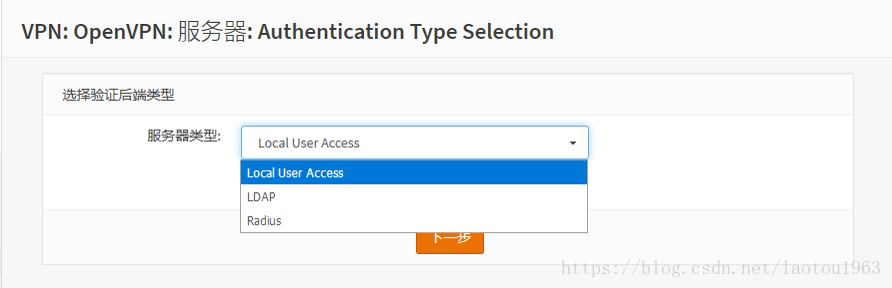
首先选择的是用户授权服务的来源,可选本地用户、LDAP授权和Radius授权。如内部使用域控服务器,建议使用DC来授权,这样只需在DC维护用户数据即可。本实例为了方便,使用本地用户授权。
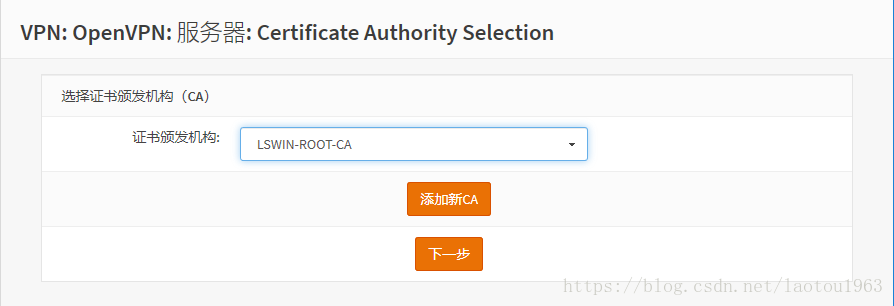
这是选择证书颁发机构,我们使用内部CA - LSWIN-ROOT-CA。
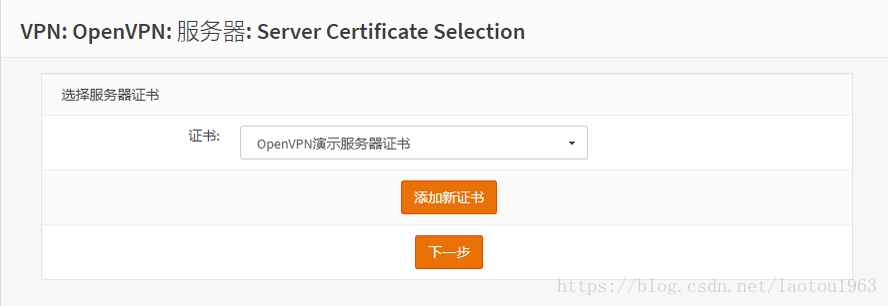
使用已有的证书 【OpenVPN演示服务器证书】
- 因为是远程接入,所以接口就单选WAN。
- 取默认值(UDP),使用UDP的效果会比TCP好很多,特别是在网络环境不太好的时候。
- 本地端口留空就行会取默认值(1194)。
- 描述随便写,目的是方便管理。
- 加密设置,使用默认设置就行了。
- IPv4隧道网络: 这是VPN的网址范围,应选用私网地址。我们选的是10.10.0.1 - 10.10.0.255.
- IPv6隧道网络: 和IPv4隧道网络意义一样只是为IPv6。这所有IPv6相关的我们都会留空不做配置。
- 重定向网关: 一般情况下,配置只让本地网络和远程网络的流量经过VPN通道,其他的不经过VPN通道,直接进入外网。如勾选此项,那么所有的流量都会经过VPN通道。
- IPv4远程网络: 去这个远程网络的流量都会被引导经过VPN通道,如去一个端对端连接的远程site。
- 并发连接: 指定最大接入用户数。
- 压缩: 【没有参数】指的是采用LZO算法压缩隧道报文,无需修改。
- 服务类型: 采用默认未勾选。
- 客户端间通信: 勾选,允许VPN用户间通信。
- 复制连接: 只有在非常特殊要求下才需要启用。
大多数选项对管理员来说都很熟悉了,就不详细解释了,除了几项需要注意的。 - NetBIOS选项: 建议不要取用NetBIOS-over-TCP/IP。NetBIOS会产生大量的流量,对网速不高的远程接入,影响非常大!除非用户需要Windows相关服务
- 高级: 可以把一些非常用参数放在这,对送到VPN客户端。
- 这一步可能是使用向导配置VPN服务器对管理员帮助最大的,强烈建议启用自动产生防火墙规则功能!
新的VPN服务器配置完成。
使用【添加服务器】建立新的VPN服务器需要配置的内容是完全一样的,但每一项内容都需要管理员自己去填或选。我们的建议是用向导建立新的服务配置,如需要调整,用【编辑服务器】去修改。
客户端导出
入口:【VPN: OpenVPN: 客户端导出】
- 远程访问服务器:我选择新建的【OpenVPN演示服务器 UDP:1195】。
- 主机名解析:如使用固定的外网地址,选用【接口IP地址】,如使用DDNS,可选用【动态DDNS主机名】。
- 验证服务器CN:选用默认【自动 - 尽可能使用verify-x509-name…..】。
- 使用随机本地端口:选用默认【启用,勾选】。
- 客户端安装包:可以使用VPN的用户会被列在【客户端安装包】后面,点击名字后面的【输出】框,会出现可输出配置文件列表可根据需要为用户输出配置文件。如我们为Windows客户端输出配置配置文件,我们选【存档】,导出的是一个zip文件。解压导出文件后,将产生一个文件夹,文件夹内有三个文件,将整个文件夹放在OpenVPN的config目录下即可。
- 连接到OpenVPN客户端:列出了可以获取OpenVPN客户端的网址。电脑客户端,我们建议使用OpenVPN社区提供的客户端。Android和iOS的客户端,可去Android或iOS的应用商店下载。
- 使用OpenVPN客户端
右击OpenVPN客户端的小图标,我们可以看到刚刚导入的张三的VPN接入配置【lsgateway-udp-994-san.zhang】,选择【Connect】即开始连接。
输入用户名和口令,点击【OK】
当看到OpenVPN客户端的小图标中间是绿的,表示VPN通道已成功建立,可以使用了。
从第一张图中,我们可以看到,使用VPN通道的本地地址是10.10.0.10,有它自己的DNS后缀和DNS服务器。
从路由表中可以看到,只有10.10.0.0/24和192.168.220.0/24二个网段使用VPN通道,其他的依旧使用原有的默认网关。
到此,OPNsense上的VPN服务已经配置完成,并通过测试,可以正式投入使用了。
注:OpenVPN客户端会显示很多“AEAD Decrypt error:bad packet ID(may be a replay)”,可以不用管它。