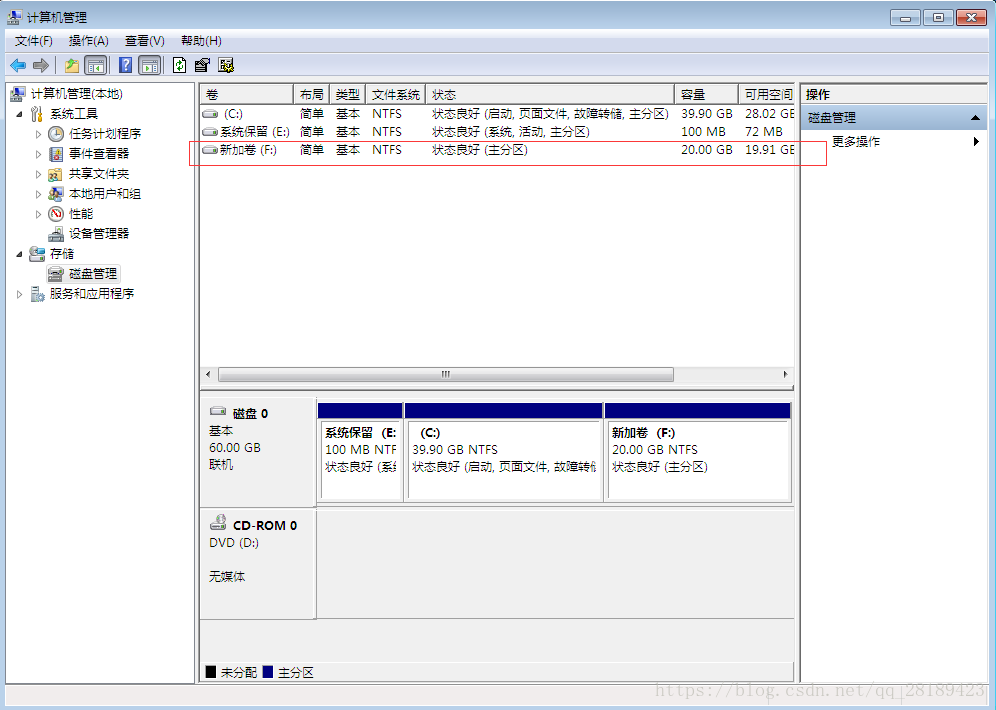版权声明:Mr.O版权所有 转载请标明出处 https://blog.csdn.net/qq_28189423/article/details/82218506
我们在网上购买电脑后,有可能没有帮我们的磁盘进行分区,那么如果说我们的电脑只有一个系统分区的话。
一旦我们的系统发生问题,需要重装系统的话,对我们的系统数据将会是灾难性的。
这里我使用虚拟机给大家演示一下如何对系统磁盘进行分区。
1、打开计算机,右键,管理。
2、选择磁盘管理
3、这里我想将我的C盘分成C、D两个分区,在C盘右键,选择压缩卷。
4、自动查询可压缩空间
5、可用压缩空间29978MB,这里我将实际压缩空间设置为204800MB,也就是20G
由于我是虚拟机,才如此设置,对于大家的电脑,给C盘预留60G左右,其余空间都可以进行压缩。
6、点击压缩,开始压缩
压缩完成后,我们可以看到磁盘包含20G未分配空间。
7、在未分配空间上右键,新建简单卷。
8、点击下一步
9、这里我只增加一个区,所以简单卷大小设置为20479也就是最大磁盘空间量,如果需要分配多个区,按照分区大小设置简单卷大小。
10、下一步
由于我的D盘被光驱使用了,这里只能分配盘符F
对于有强迫证的同学,可以在分配空间完成后,现将光驱的盘符设置成其他,这样就可以将磁盘设置为D盘。
11、格式化磁盘 卷标可以按需修改,也可以分配完成后修改,都可以。
12、完成,等待磁盘格式化完成即可。
13、这样我们就完成了我们的磁盘分区工作