我们在重装好系统Win7系统后有时会碰到需要新建磁盘分区的情况,这时我们再重装系统进行磁盘分区就有些过于麻烦了,其实我们可以利用Win7系统自身的磁盘管理功能来新建一个磁盘分区。下面好系统重装助手就来介绍一下好系统Win7系统电脑磁盘新建分区的方法。
好系统Win7系统电脑磁盘新建分区的方法
1、右键点击我的电脑,选择管理,在计算机管理界面点击左侧栏中的“磁盘管理”,选择一个可以压缩空间的磁盘(这里以D盘为例),然后右键点击,选择“压缩卷”。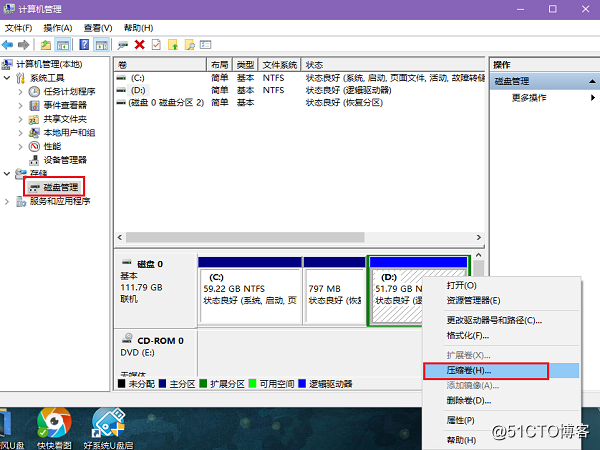
2、进入磁盘压缩设置界面,我们可以设置修改磁盘的压缩空间量(这里设置为1024MB,即1GB),然后点击“压缩”。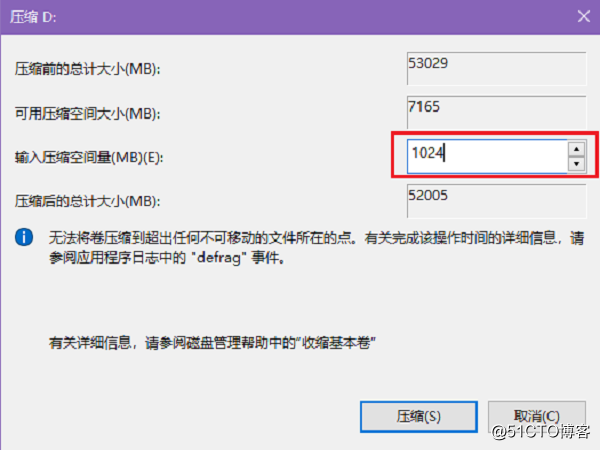
3、压缩完成后,我们会发现磁盘出现了一个绿色的可用空间,然后我们右键点击,选择“新建简单卷”。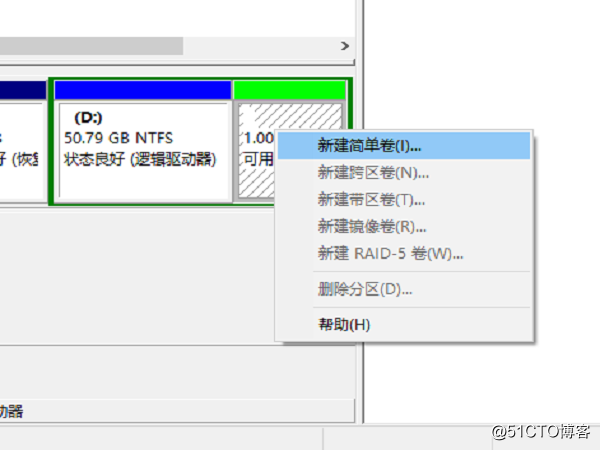
4、之后就打开新建简单卷的向导,我们可以在向导中设置磁盘新分区的大小、盘符号以及属性,设置完成后点击“完成”,磁盘新分区就设置好了。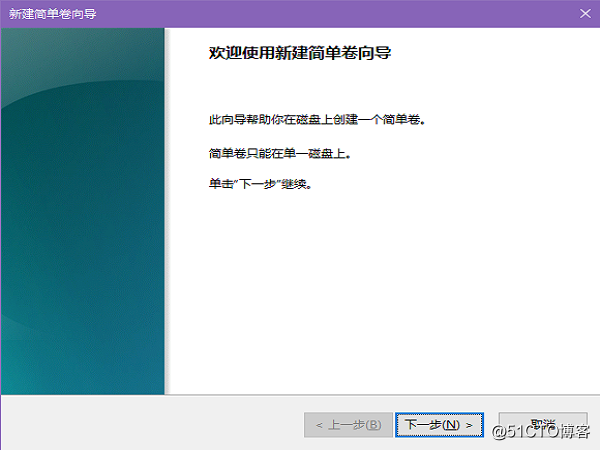
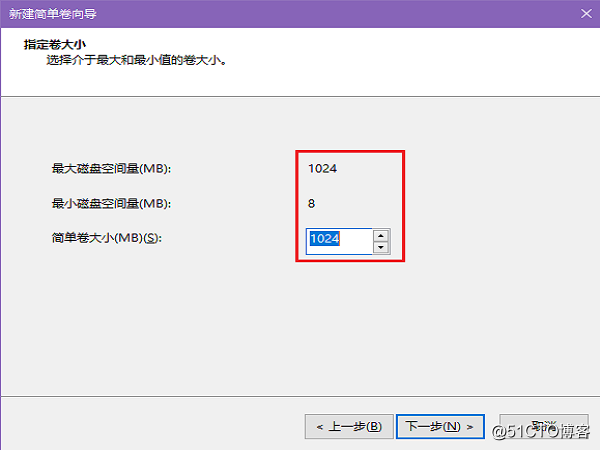
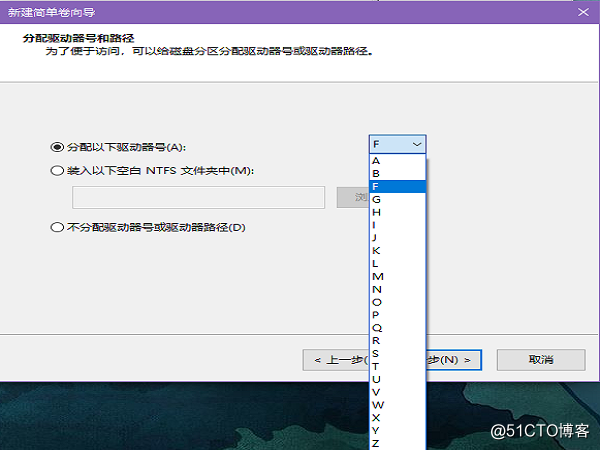
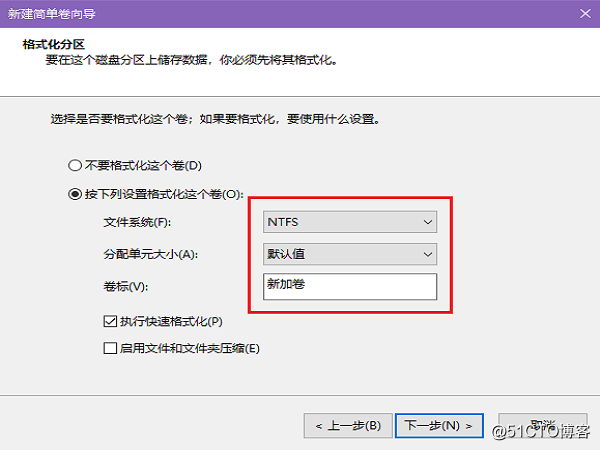
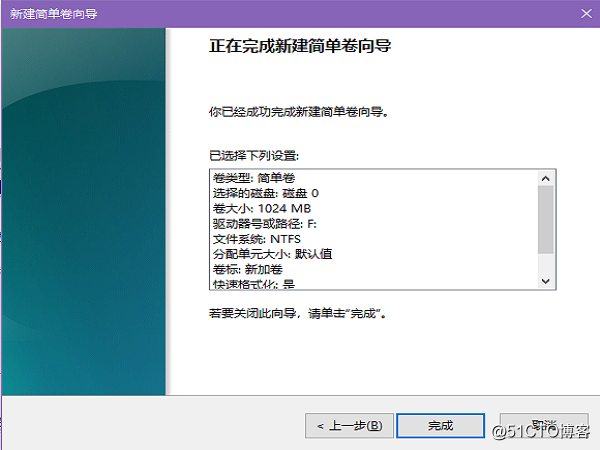
5、打开我的电脑,就会发现出现了一个新的磁盘空间。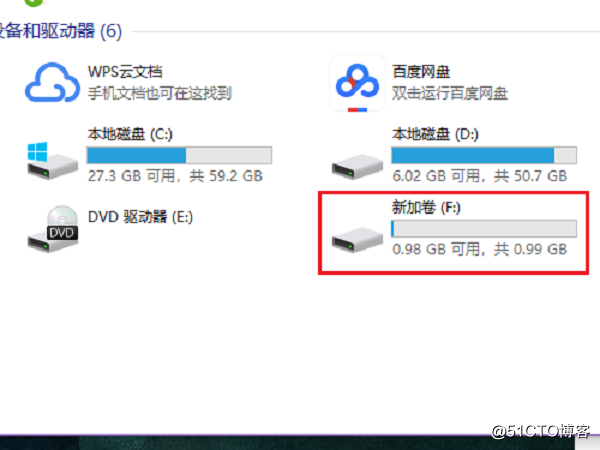
6、如果不想再使用这个磁盘新分区,我们可以在磁盘管理界面找到新建的磁盘分区,然后右键点击选择“删除卷”,新建的磁盘分区就会变为绿色的可用空间,然后我们右键点击之前分出空间的磁盘,选择“扩展卷”即可将两个磁盘空间合并。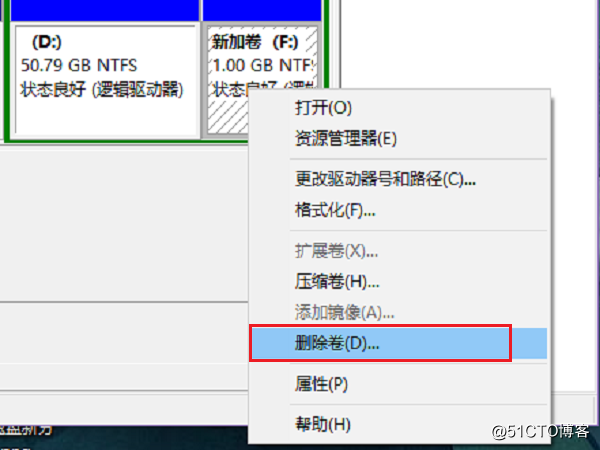
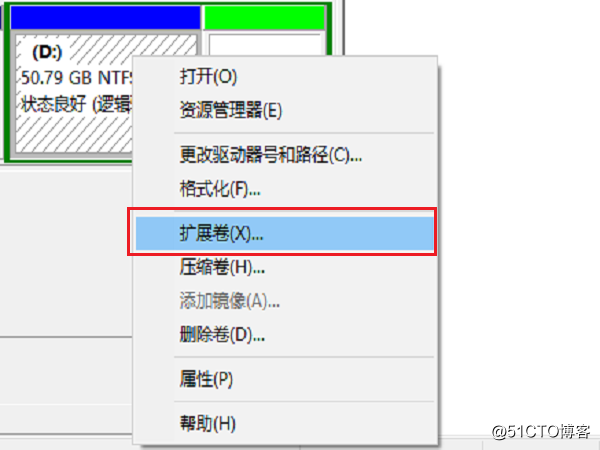
以上就是好系统Win7系统电脑磁盘新建分区的方法了,如果你的电脑也需要新建磁盘分区,那就按照上面的方法进行一下设置吧。
文章转自好系统重装助手:https://www.hxtzhushou.com/jiaocheng/YT3w74.html