Mac&macOS简介
App Store:苹果电脑软件商店
iTunes:在 Mac 上管理 iPhone 的利器
iTunes Store:购买软件和数字产品
Apple Store:苹果在官网和实体零售店卖东西的
Mac = 苹果电脑,macOS = 苹果电脑系统
1.1 Windows界面优点 + Unix的内核优点 = MacOS
1.2 合盖即走,开盖即用
1.3 多用键盘 远离鼠标
1.4 开发:iTerm2 + zsh + vim/Emacs + IDE(IDEA, xCode, Eclipse)1.配件选择:
淘宝贴膜七件套
保护套
type-c转接usb转接头
电脑支架:必备,看着舒服,还防水。
此处说一句:如果电脑不小心进水,千万不要相信百度自己鼓捣,立刻拿去最近的维修店维修。2.直接在appstore下载相关常用软件,类似微信,qq,腾讯视频等。
其他相关软件,百度官网下载即可。
office办公类破解版:链接:https://pan.baidu.com/s/1B9rszzUHgXsB4OqcKTXWJg 密码:0094
输入法 鼠须管 搜狗
记事本类: Sublime、atom文档编辑、typora 替代macdown Visual Studio Code 替代atom
原装iWork/ MSOffice
Chrome postman 插件
Atom & Sublime: markdown/macdown等编写文本文档
xmind:tab和enter 就够. 思维导图
mindNode破解版:链接:https://pan.baidu.com/s/1Mths-gguHGBo4Shwln6kJQ 密码:atH8
skim pdf编辑
shadowsocks
adbe破解软件:链接:https://pan.baidu.com/s/1Ls4DOla4WJVQLqTubUzeyQ 密码:ae8e
开发类:
item2
zsh
JDK8
Mac OS X 安装和配置JDK8 http://my.oschina.net/zhaokaiju/blog/829995
git
git-flow
vim
groovy
tree
Chrome postman 插件
sublime
IDEA
Maven3
Tomca
hostAdmin动态修改hostAdmin
IDEA:
https://www.google.com/search?q=IDEA+%E5%AE%98%E7%BD%91&oq=IDEA+%E5%AE%98%E7%BD%91&aqs=chrome..69i57j69i65l3j69i60j0.18691j0j4&sourceid=chrome&ie=UTF-8
https://www.jetbrains.com/idea/download/#section=mac
Charles(Fildder) http://www.charlesproxy.com/
Nginx + wireshark
3.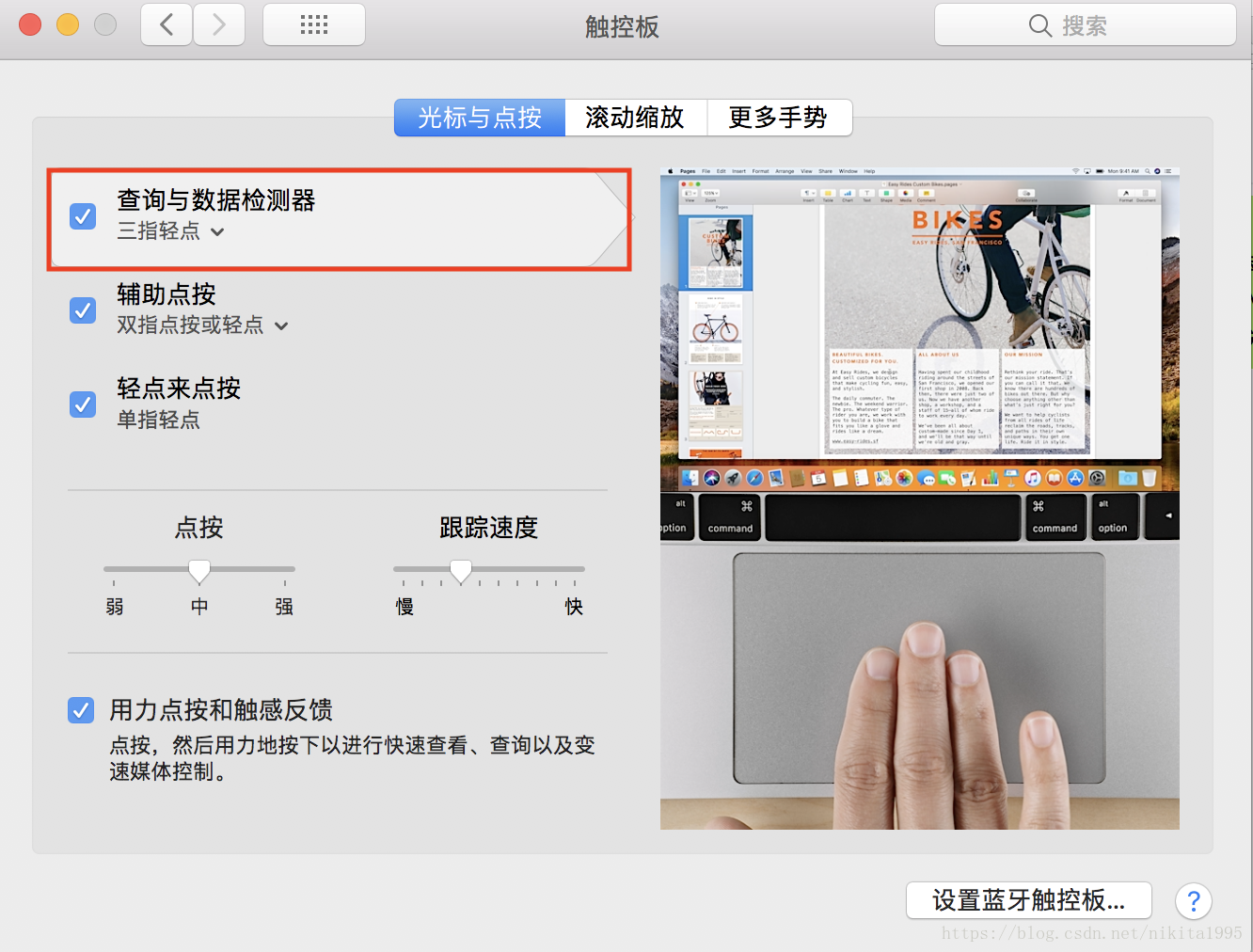
如图在偏好设置里调成三指轻点,以后如果遇到任何英文单词,三指轻点就可翻译,非常方便。
4.不要把文件放在桌面或者文稿里,如果放进去会在icloud自动备份,占用icloud空间。
5.http://sourabhbajaj.com/mac-setup/
此网站里面有macos系统全部开发工具的安装方式,推荐安装zsh作为终端,比电脑自带的终端好用。
6.常用的快捷键
思路原则?键盘(主键盘区优于其它键盘区)优于触摸板,触摸板优于鼠标。 命令行优先 纯文本优先
# 命令式操作和声明式操作
你要打开程序A,然后你在文件里面找到程序A,双击运行,这叫“命令式操作”。
你告诉电脑,你要打开程序A,电脑就打开了程序A,这叫“声明式操作”。
命令式操作和声明式操作的区别就是,你应该告诉电脑你要什么而不是自己做给电脑看,你的关注点是做什么而不是怎么做。
Windows,Ubuntu,MacOS快捷键对比
空格(space)键
这是一个神奇的按键。在Mac系统里,几乎所有文件都可以直接用空格键快速查看预览。如视频、图片、音乐、页面、文档、PDF等等。拿图片举例,只要点选文件夹里某张图片,点击空格键就打开了,再点击上下左右键可切换浏览其他图片。而不用每次都双击打开,再关闭,再双击打开另一张,再关闭……
图标对应关系:
Command ⌘
Shift ⇧
Option ⌥
Control ⌃
Caps Lock ⇪
Fn
如果您使用的是 Windows PC 专用键盘,请用 Alt 键代替 Option 键,用 Windows 标志键代替 Command 键。有些 Mac 键盘在顶行中设有特殊按键,快捷键中也会用到它们;这些按键上有音量图标、显示屏亮度图标和其他功能图标。按下图标键可执行相应功能,将其与 Fn 键组合可用作 F1、F2、F3 或其他标准功能键。
Mac 键盘快捷键 https://support.apple.com/zh-cn/HT201236
Command ⌘
这是另一个神奇的Mac独有的按键。通常会配合其他键完成操作。记住多数快捷组合键都需要用到它就行了。
复制粘贴
⌘ + C 复制(拷贝)
⌘ + X 剪切
⌘ + V 粘贴
⌘ + option + V 粘贴,原复制对象不会保留,相当于「移动」
关闭和退出
⌘ + W 关闭当前的软件窗口(软件并没有真正退出进程),相当于点了左上角的红色叉叉。
⌘ + Q 真正退出软件。
⌘ + option + esc 强制退出某个软件。通常在软件无响应时使用。
⌘ + Z 撤销
在编辑文档的时候相当于 windows 下的 Ctrl+Z 键,即撤销刚才的操作。在 Mac 下则更为强大,
你可以用这个快捷键撤销刚刚不小心的操作。比如你刚刚删除了一张图片,但是你马上又后悔了,
你当然可以点开废纸篓,找到刚刚删除的图片,然后放回原处。更妙的方法是在删除后马上点击
⌘+Z,这时候神奇的事情发生了,刚删除的图片又回到原来的位置!
⌘ + A 全选
相当于 Windows 的 ctrl+A
⌘ + delete 删除
即把文件移至废纸篓
⌘ + S 保存
不用多解释你也懂
⌘ + N 新建
新建你正在用的东西。比如你在用 Safari,那 ⌘+N 就是新建一个 Safari 窗口。你在用
Photoshop,⌘+N 就是新建一个 PS 文稿。
⌘ + 空格键 切换输入法
也可以自己设置
control + 空格键
显示或隐藏 Spotlight 搜索栏。
⌘ + tab
切换 app的,试一下你就明白了。
全屏截图:Command+Shift+3, 使用快捷键后会马上截获当前的全屏。保存到桌面上
区域截图:Command+Shift +4, 使用快捷键后会出现带坐标的瞄准器, 拖拽选择要截图的区域。
程序窗口截图: Command+Shift+4+Space, 使用快捷键后会出现一个照相机的图标, 选择程序窗口,然后单击截图。
注意: 默认情况下, 所有的截图会保存在桌面上。 也就是Desktop文件夹下。
图片 https://www.zhihu.com/question/33887923/answer/57480318
四、Multi-Touch 触控板手势
轻按、滚动、开合和轻扫、一指、两指、三指、四指、五指