为活动图添加动作
1. 在官网上下载 Activity-Diagram-Example.vpp。
2. 在Visual Paradigm中打开已下载的项目文件。
3. 打开活动图(Activity Diagram )Place Order,可以得到以下活动图:
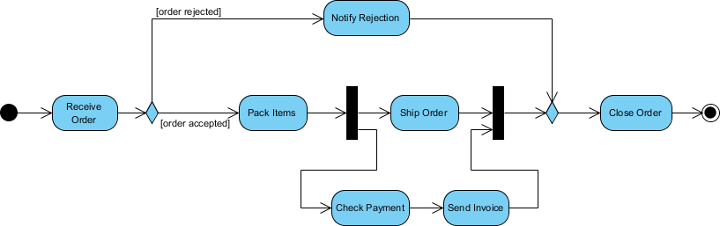
4. 在我们继续下一步之前,让我们来快速查看下这个图表。在收到一个指令之后,这个图表产生了两条路径,一条是拒绝的,一条是接受的。
5. 让我们对两条路径逐个添加动画。鼠标点击图表右边的小按钮 Show Action Bar。

6. 点击动作栏(Action Bar)中的 。
。
7. 然后就会出现Activity Diagram Animation窗口,其中窗口左边是包含两条路径的列表。这两条路径的列表是通过对图表的自动分析而产生的,让我们来看看它们的大概情况。点击Path1:
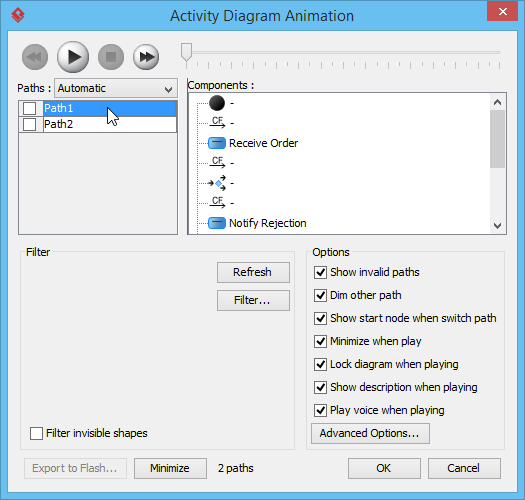
8. 在Path1中的相关图形会通过紫色的高亮显示。如你所见,这条路径是关于拒绝指令的。
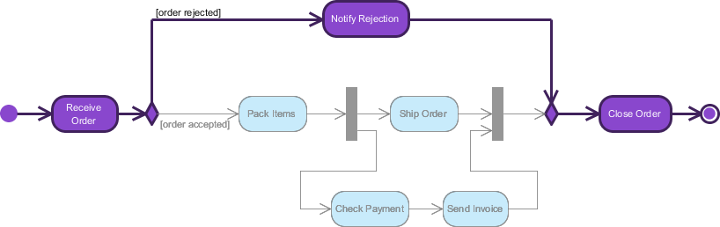
为了方便我们更容易识别路径,我们最好把名字Path1修改为更能反映实际工作流内容的名字。在Path1上进行鼠标双击,输入Rejection作为新的路径名字。
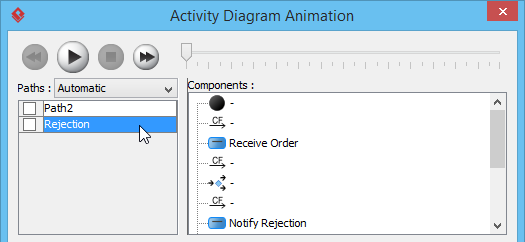
9. 同样的,选择Path2,得到下图:
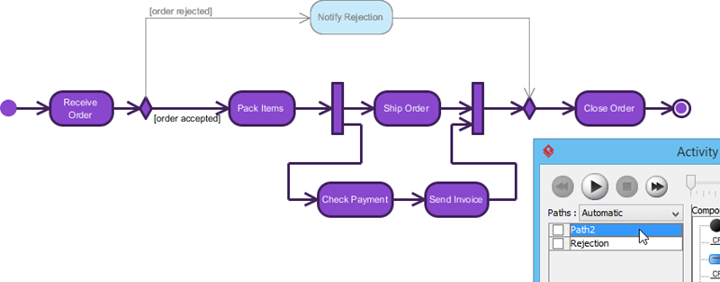
10. Path2是关于指令被接受的路径,双击Path2 重命名为Acceptance。

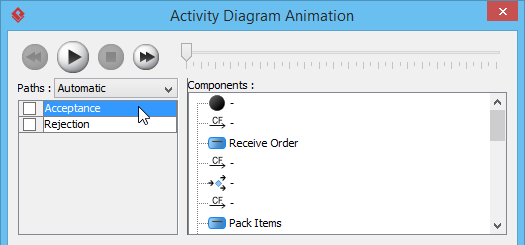
11. 现在我们得到了两条路径:Rejection和Acceptance。让我们来看看Acceptance路径的动画。选择它,然后点击进行播放。
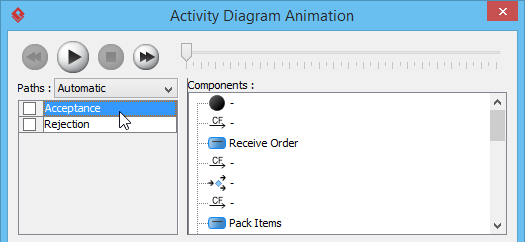
启动动画后,我们会看到一个小黑点一样的标记出现兵沿着整个路径行走,当它到达某个图形时,该图形会被高亮显示。
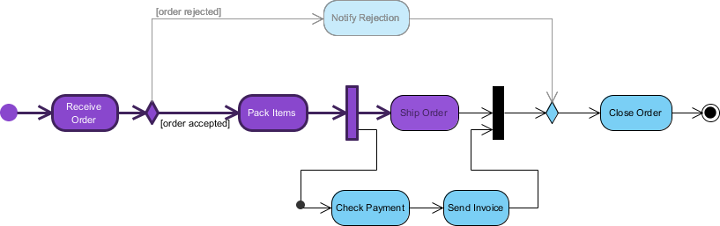
当抵达路径的终端位置时,动画终止。通过移动图表底部的时间线滑条位置你可以快速回到需要查看的位置。
导出动画
如果你想要和其他人分享这个动画,或者在其它机器上查看这段动画,你可以将动画以 HTML.的格式导出来。下面我们将讲解如何导出:
1. 再次打开Activity Diagram Animation窗口,点击动画时间线滑条尾部的Show Dialog。
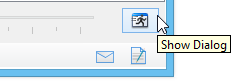
2. 选择要导出的路径。在这里我们将 Rejection和Acceptance都导出来。在窗口里把两者都选择上。
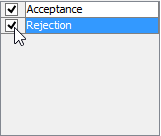
3. 点击 Export to Flash....
4. 在Export to Flash 窗口,输入要导出的HTML文件存放位置。你可以调整视频的尺寸。一般情况下,800 x 600就足够了,所以保持不变。
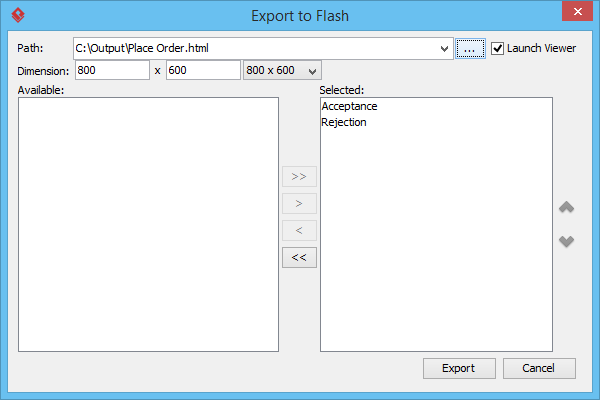
5. 点击Export。
6. 导出的HTML文件将出现在你的web浏览器。你可以通过动画下面的时间线滑条控制播放。
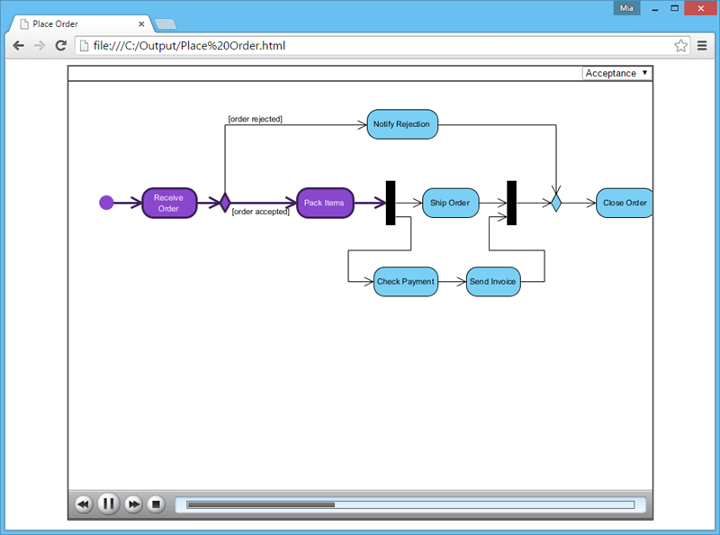
在动画的右上角的下拉菜单你可以选择想要播放另一条的路径。
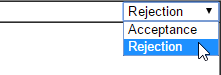
本文翻译自Visual paradigm官网