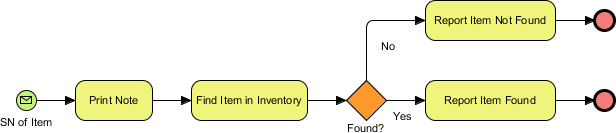BPMN(业务流程模型和符号)支持将包含任务、子流程、事件、通道、泳池等简单流程对象图形的业务工作流进行可视化。分析师青睐于使用业务流程图(BPD)来与客户进行业务方面的沟通,而这需要借助信息系统的帮助。在Visual Paradigm中,开发团队可以将用户需求记录在用户故事中。本文将向你介绍如何在Visual Paradigm绘制用户故事。
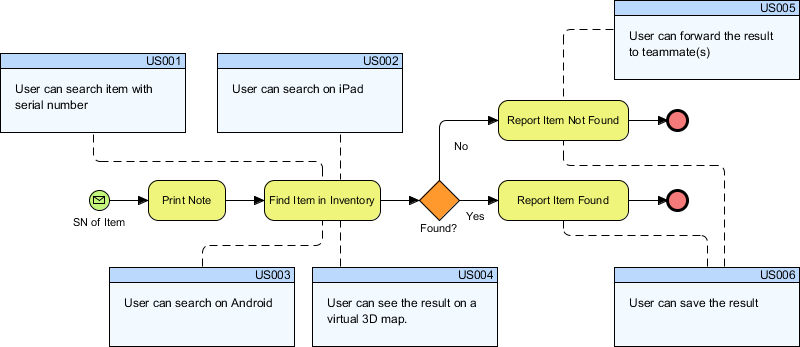
创建用户故事层
除了直接在BPD上写用户故事以外,我们这里还要将这些用户故事编写在单独的图层中。这个步骤并不是必要的,但是它可以帮助你对每个图层进行显示和隐藏的控制。这一点很重要,因为你不希望用户故事一直都呈现出来。特别是在你对业务流程进行讨论时,你想要专注于业务流程本身,而不被其它东西所阻扰。
1. 从VP官网下载Inventory-Management-System.vpp。
2. 在Visual Paradigm工具栏中选择Project > Open,然后选择刚下载的Inventory-Management-System.vpp并进行打开。
3. 打开业务流程图Track Item。
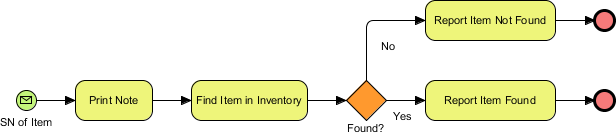
4. 从工具栏中选择View > Layers。
5. 在Diagram Layers窗口,点击Create new layer,然后输入User Stories作为图层名称。
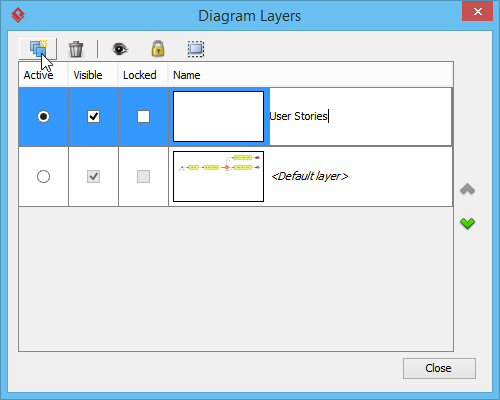
6. 点击Close返回。然后你所绘制的图形就会包含在了User Stories这个图层中。
在BPD中绘制用户故事
假设你正在研究客户提供的流程(图表),并需要完成Find Item in Inventory这个任务。在与客户沟通完毕之后,你得到了这样几个用户故事:
- User can search item with serial number(用户可通过几个数字进行搜索)
- User can search on iPad(用户可在iPad上进行搜索)
- User can search on Android(用户可在Android上进行搜索)
- User can see the result on a virtual 3D map(用户可看到虚拟3D图像的结果)
在这一小节中,我们将在BPD上绘制这些用户故事。
1. 在图表工具栏中选择User Story。工具栏比较长,你需要用鼠标滑轮往下滚动一点才能发现它。
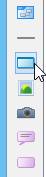
2. 点击图表创建一个用户故事卡,然后输入User can search item with serial number作为其名称。
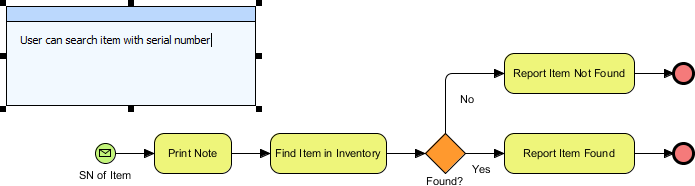
3. 用户故事卡过大的话,可以进行一些调整。
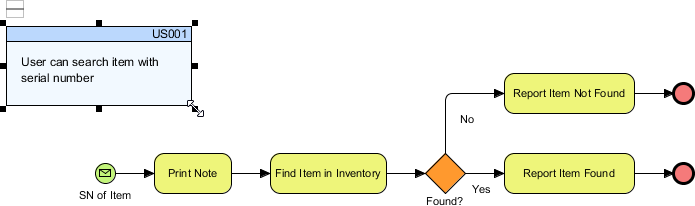
4. 为了将这些松散的故事卡进行组织,我们需要将它们通过联接映射到任务中去。鼠标按住用户故事左上角的Generic Connector,然后将其拖到Find Item in Inventory任务。
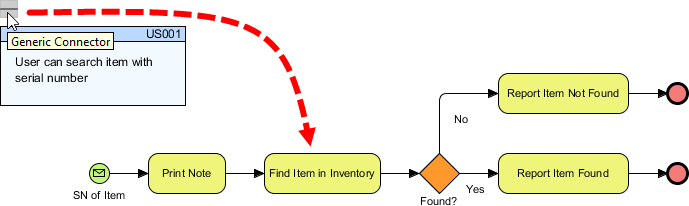
5. 放开鼠标按钮创建连接器,调整连接器的拐点。
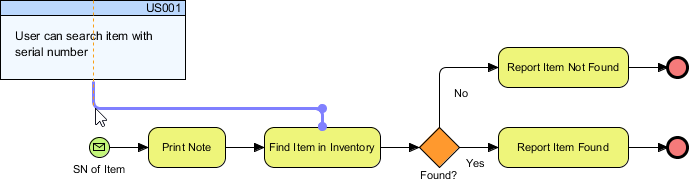
6. 为了防止读者与BPMN顺序流的通用连接器(generic connector )弄混,我们把这个连接器的外观进行更改。将鼠标指针放置在连接器上,然后点击Format Line。
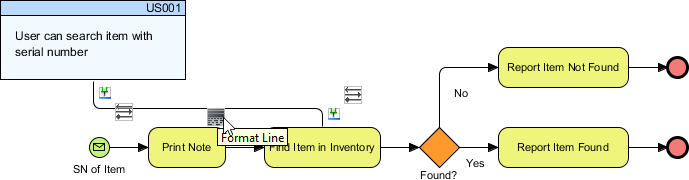
7. 选择虚线样式。
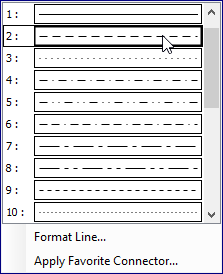
到目前为止,你的BPD图就像这样了:
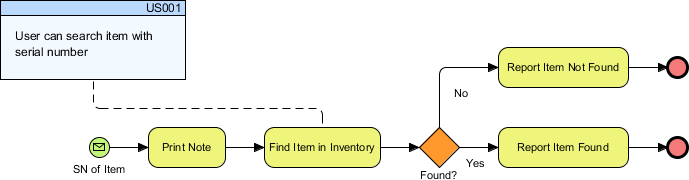
8. 使用同样的方法绘制另外三个用户故事。
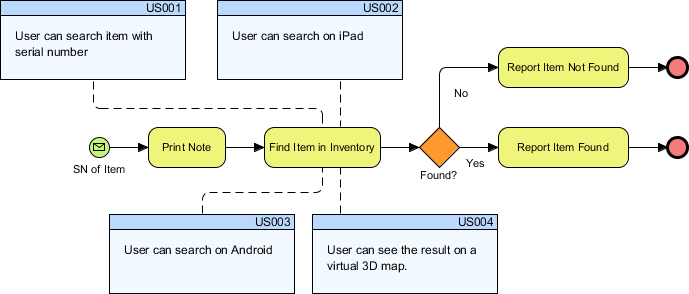
9. 假设你刚又和客户沟通了下用户需求。新增了两个用户故事User can forward the result to teammate(s)和User can save the result分别位于Report Item Not Found和Report Item Found中。我们在相应的任务中对它们进行了绘制。
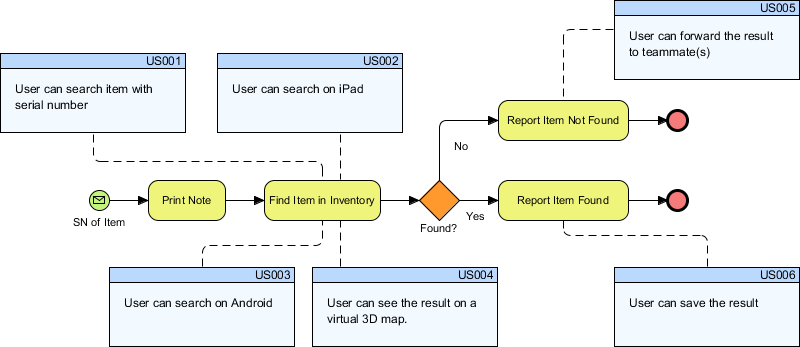
10. 由于任务Report Item Not Found也包含了用户故事User can save the result。因此我们也在它们之间添加了连接器。
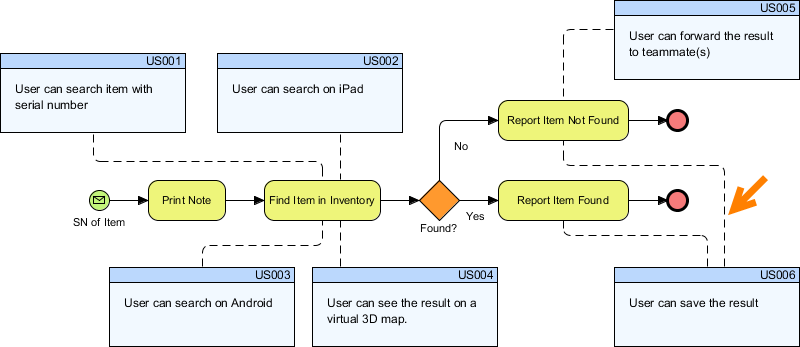
隐藏用户故事层
假如你想与一位对用户故事不感兴趣的业务主管谈论业务流程,本小节将告诉你如何隐藏用户故事层。
1. 从工具栏中选择View > Layers。
2. 在Diagram Layers窗口,取消勾选User Stories层的Visible选项。
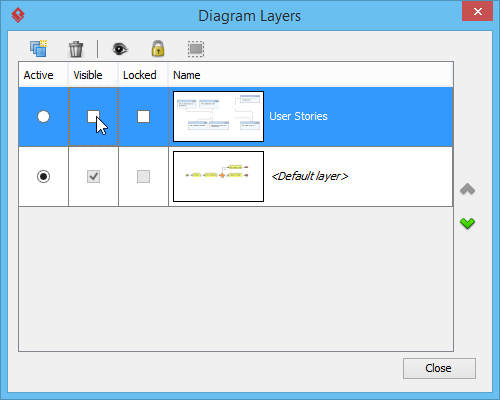
3. 点击Close返回图表,你可以看到用户故事不见了。