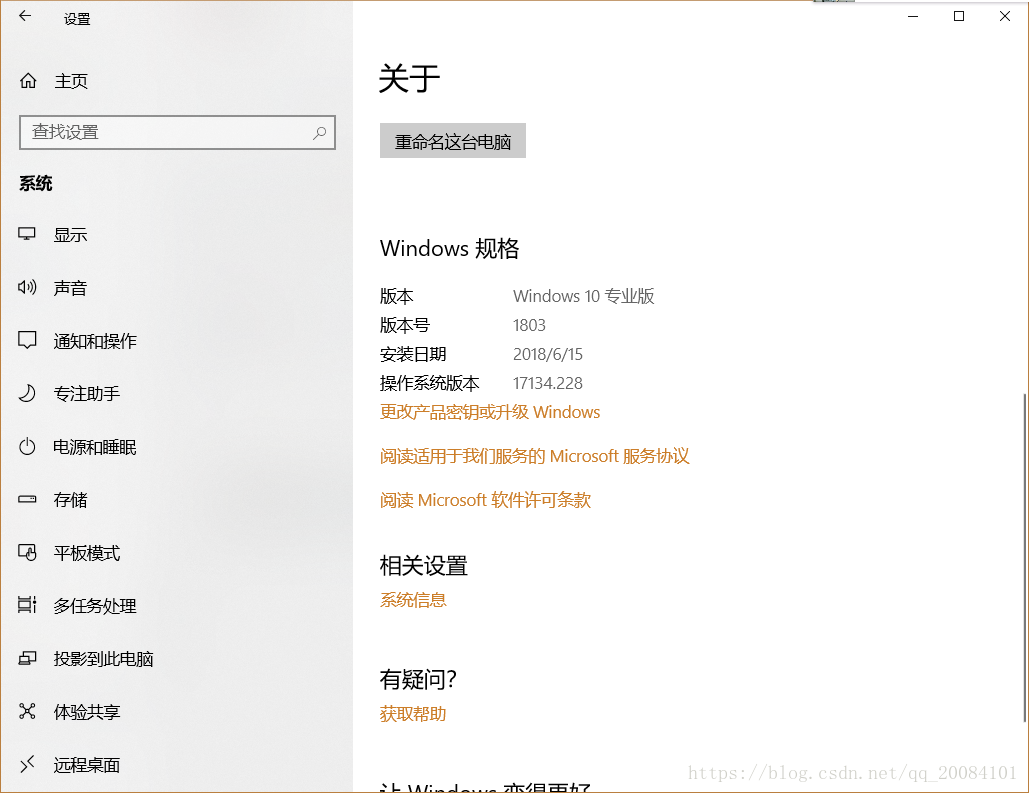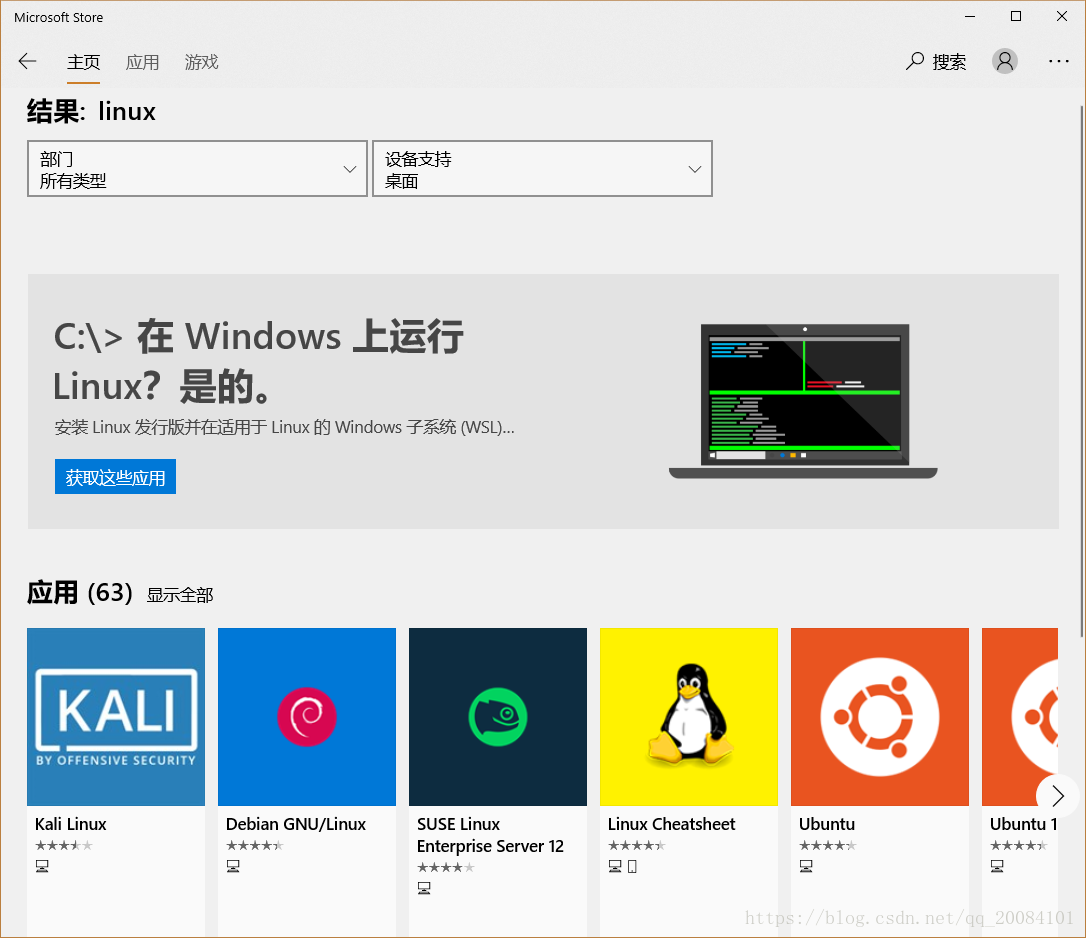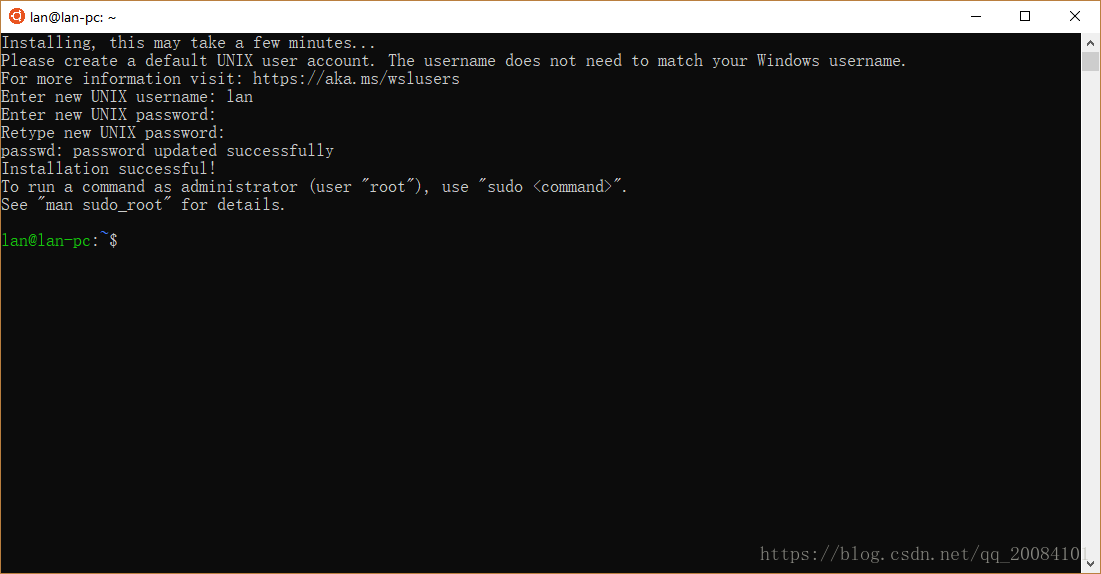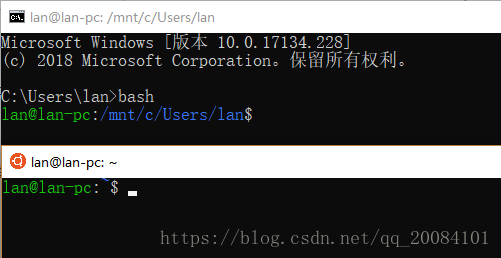Windows Subsystem for Linux(简称WSL)是一个为在Windows 10上能够原生运行Linux二进制可执行文件(ELF格式)的兼容层。
这几天在搞 redis,但是官方居然不支持 Windows,微软 folk 的版本也很久没更新了,无意间看到了可以直接在 Windows 下直接运行 Linux 命令,就研究了一下。
能在 Windows 上直接运行 Linux Bash 命令自然是好的,对于有些只有 Linux 版本的开源软件,使用 WSL 也免去了安装虚拟机的麻烦。
经过测试,有些包安装时会出问题,但应该会慢慢变好的。
1. 启用 WSL 功能
在安装任何 Linux 发行版本之前,必须确保启用 Windows Subsystem for Linux 可选功能。
按下 “Windows + X”,选择 Windows PowerShell(管理员)。
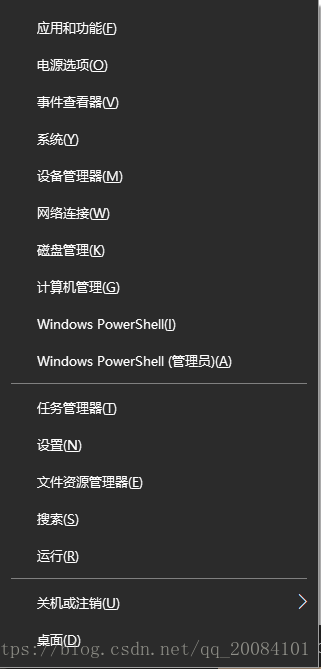
然后在 PowerShell 中输入以下命令:
Enable-WindowsOptionalFeature -Online -FeatureName Microsoft-Windows-Subsystem-Linux出现提示后重启计算机。
2. 安装 Linux 发行版本
Win10 秋季创意者更新之后可以直接在 Microsoft Store 中下载安装 Linux。需要 16215 之后的版本。打开 设置 > 系统 > 关于 可以看到当前操作系统版本。
打开 Microsoft Store 搜索 Linux,可以看到 Windows 提供了可以在 Windows 上运行的 Linux。
单击 获取这些应用,可以看到可选的各种发行版的 Linux,我选择的是 Ubuntu。

单击 Ubuntu 后选择 获取 就会自动下载安装 Ubuntu 了。
初始化 Linux
安装完成后可以在 开始 菜单的 最近添加 中找到 Ubuntu,可以把它拉到右侧的磁贴上以方便使用。
第一次打开 Ubuntu 时,会提示你创建新的用户账户和密码。这个用户账户只是普通的非管理员用户,如果要提升权限,需要使用 sudo 命令。
设置完成后可以通过开始菜单的 Ubuntu 图标打开系统,或者通过命令提示符或者 “运行” 输入 bash 命令来进入 Linux 系统。
两种方法进入的根目录不一样,使用 Ubuntu 图标则当前路径是 Linux 系统的用户路径,使用 bash 命令则根目录为 /mnt/c/Users/**用户名**。/mnt/ 路径是 Linux 系统挂载的 Windows 盘符。也就是说可以通过 Linux 命令直接访问 Windows 和 Linux 系统中的文件。
除了 bash 命令,还可以使用 wsl 或 ubuntu(因为当前安装的是 Ubuntu,如果安装其他的系统,则改为该系统名称) 命令启动 Linux 系统。更多细节可以参考官方说明。
更新和升级发行版的软件包
sudo apt update
sudo apt upgrade使用上述命令可以更新软件包,由于默认源是国外的站,所以访问速度可能比较慢,可以换成清华或者阿里的源,Linux 换源教程很多,就不说了。
由于换源要更改 sources.list 文件,但是我没办法在 WSL 系统中用 vim 对文件进行编辑,所以我是在 Windows 上编辑好文件之后使用 cp 或者 mv 命令复制过去的。
换源之后需要再使用 sudo apt update 命令。