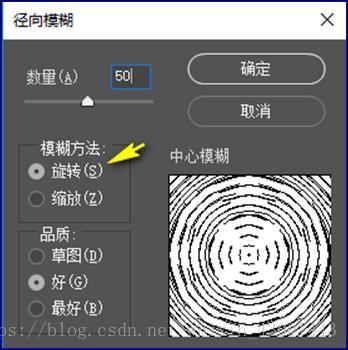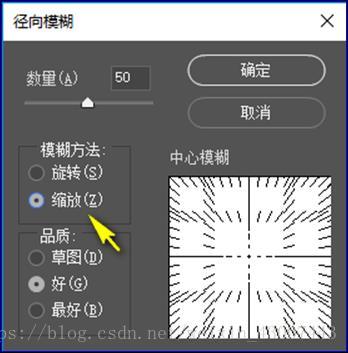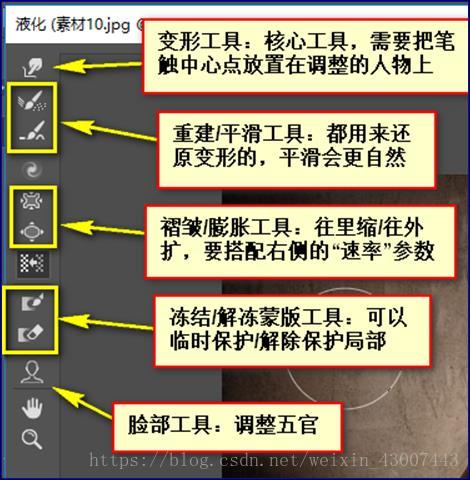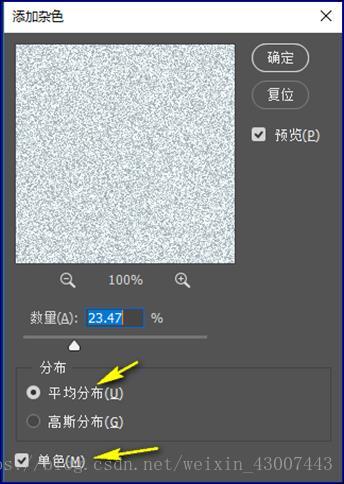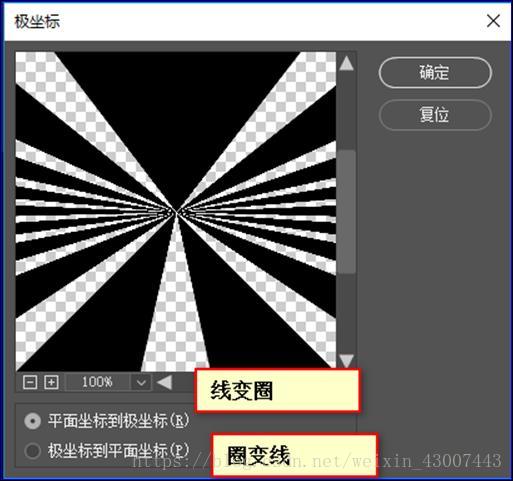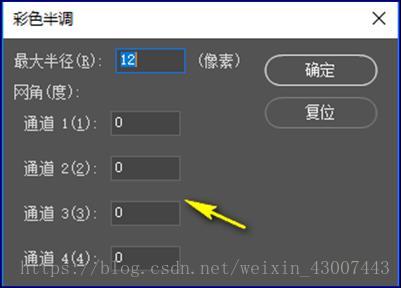第8章:滤镜
1.了解滤镜
1.1定义
Photoshop软件中的滤镜命令,是后期处理图像的方式。
1.2滤镜的分类
①重复上一次滤镜操作:Ctrl+Alt+F;
②转换为智能滤镜;
③外部滤镜(早期都是互联网上的第三方插件);
④内部滤镜(Adobe官方出品)。
1.3颜色模式对滤镜的影响
①RGB模式能使用所有的滤镜命令;
②CMYK模式只能使用部分的滤镜命令;
③索引模式无法使用滤镜。
2.*模糊滤镜
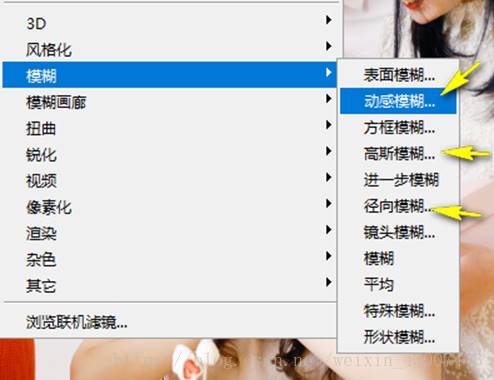
2.1高斯模糊
高斯模糊是一种整体性的朦胧(近视眼)。
2.2动感模糊
动感模糊是一种撕扯性的模糊,撕扯的力度和方向都是可调的。

2.3径向模糊
径向模糊有两种工作方法
①径向之旋转:将得到同心圆的圈状模糊
②径向之缩放:将得到中心点爆炸式的模糊
3.*变换并复制命令
Ctrl+T:自由变换
Ctrl+Alt+T:变换并复制(可以理解成记录行为)
Ctrl+Alt+Shift+T:再制(可以理解成重复之前的行为)
4.转换为智能滤镜
①不是所有滤镜命令都支持智能滤镜,能支持的建议使用;
②智能滤镜的优点有两个,一是所有滤镜命令的参数将是可编辑/可调整的;二是天然自带一个滤镜蒙版,通过滤镜蒙版中的黑白灰关系,可以约束滤镜效果的有无。
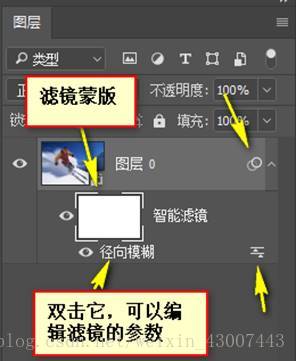
③先对图层执行转换为智能滤镜,再做滤镜命令。
5.液化滤镜
定义:使用液化滤镜可以对人物进行修瘦/胖,也可以调节人物的五官。
补充:
①在Photoshop CC之后的版本中,液化中新增了脸部工具,可以识别正面人相,进行五官的快速调节;
②液化滤镜中常用的工具如下
6.消失点滤镜
定义:消失点滤镜可以拿来实现具有透视效果的素材的延续。
步骤:
①根据素材的实际情况,决定要设置几个透视面,使用内置的“创建平面工具”点击创建正确的网格平面;
②根据素材的延续情况,决定是否要扩展网格平面的范围,如需扩展,则使用内置的“编辑平面工具”调整边点;
③使用内置的“选框工具”在之前的平面范围内框选中要复制的地方,按住Alt键进行拖拽即可;
④如果操作结束后,内部存在一些瑕疵需要修复,则使用内部的“图章工具”,激活图章后,按住Alt键先取样,再在修复处单击,重复这一系列动作即可。
7.*添加杂色命令
①滤镜菜单-杂色命令-添加杂色,合理设置大小,勾选单色,建议使用“平均分布”,可以用来丰富背景;
②使用添加杂色,配合动感模糊,能够得到斜纹背景;
③配合“点动成线”的原理,快速打造条形码。
8.*极坐标命令
滤镜菜单-扭曲命令-极坐标:内部有两个选项,一是线变圈,二是圈变线。
9.像素化滤镜
9.1马赛克
滤镜菜单-像素化-马赛克,配合选区去使用,能够将指定的像素点凝结成方形块,起到遮掩的效果。

9.2*彩色半调
①滤镜菜单-像素化-彩色半调,可以得到网点状/波点状的效果。
②实现网点状文字的步骤:
i. 新建一个白色背景的文档,录入纯红色(R255 G0 B0)的文字;
ii. 基于智能滤镜,对文字图层执行高斯模糊;
iii. 将文字和背景层做CTRL E合并,并执行彩色半调,彩色半调窗口中的通道统统设置为0,避免出现杂色。
10.风格化之风
滤镜菜单-风格化-风,打造吹风效果,注意基于纯白色的素材去应用,兼容最好!
11.*渲染滤镜
11.1镜头光晕
滤镜菜单-渲染命令-镜头光晕,注意要基于一个纯黑色的背景才能正常得到效果!
11.2分层云彩
滤镜菜单-渲染命令-分层云彩,只要不是一个空白图层,都能执行分层云彩。
12.其他滤镜(了解)
①自适应广角:可以快速纠正图像的倾斜
②滤镜-锐化-智能锐化,适当地调整参数,可以提升图像的清晰度
13.利用滤镜打造太阳光芒
①新建一个宽高相同的正方文档,画一个白色竖条做居中;
②对白色竖条执行风格化之风,多重复几次滤镜操作;
③执行图像菜单-图像旋转-逆时针90度,将竖条变成横条后,再执行极坐标-线变圈。
14.颜色/渐变/图案叠加与剪贴蒙版的冲突
样式中的颜色/渐变/图案三种叠加,会覆盖住剪贴蒙版控制的上图,导致看不到图像;因此,不建议同时使用叠加和剪贴蒙版!