说明:这篇文章是几年前我发布在网易博客当中的原创文章,但由于网易博客现在要停止运营了,所以我就把这篇文章搬了过来,虽然现如今SQL Server 2000软件早已经过时了,但仍然有一部分人在使用它,尤其是某些高校的学生在做毕业设计或者课程设计的时候可能会使用到,所以就把该软件的安装过程保留在这里吧。
另外,此SQL Server 2000软件只能在Windows XP或者更低的操作系统上正常安装和使用,在Windows 7或者更高版本的操作系统上需要经过很多复杂的设置后才能安装和使用(而且还不一定能顺利进行),所以如果可以的话,推荐使用更好用的SQL Server 2005或者更高版本的软件来代替它!
———————————————————分割线——————————————————
1、安装过程
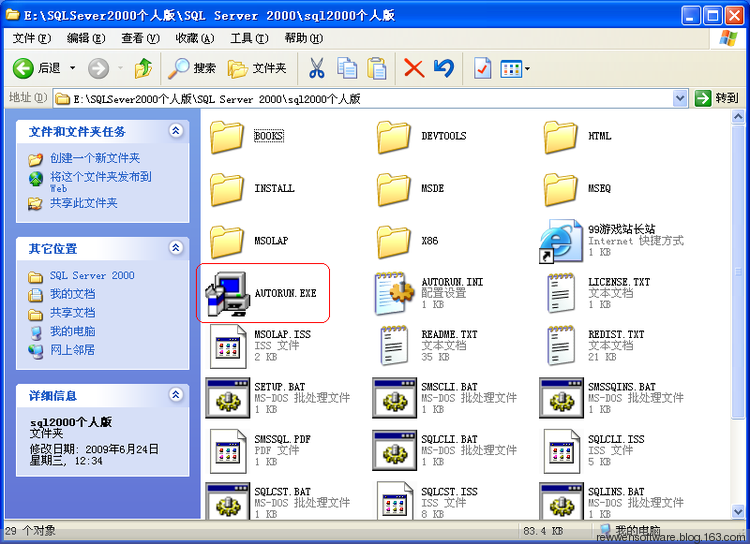
点击“安装SQL Server 2000组件”,如图所示:
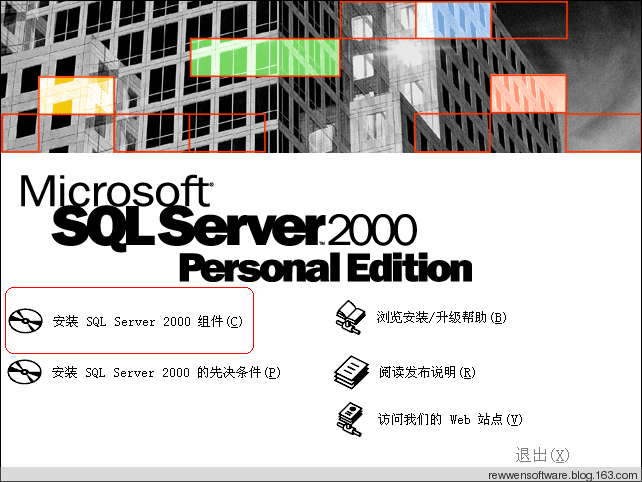
点击“安装数据库服务器”,如图所示:
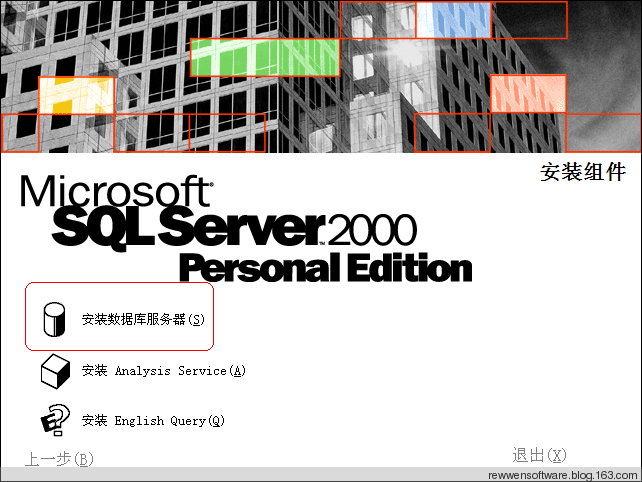
点击“下一步”:
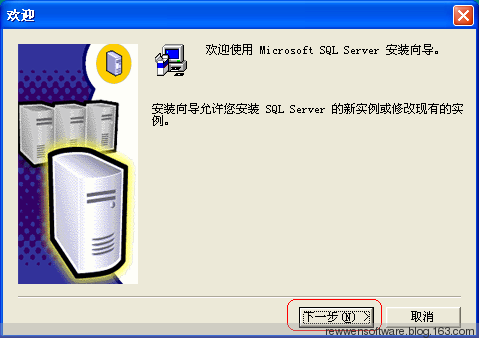
选择“本地计算机”,点击下一步:
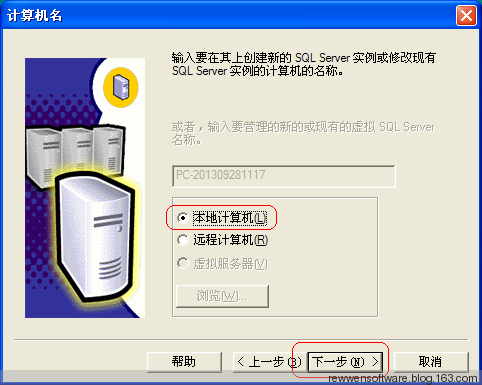
点击“下一步”:
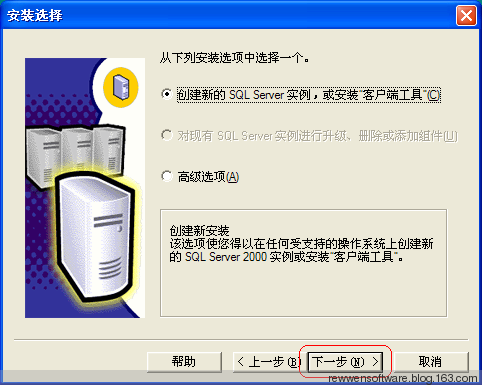
输入“姓名”和“公司”,也可以使用默认或不输入,然后点击下一步:
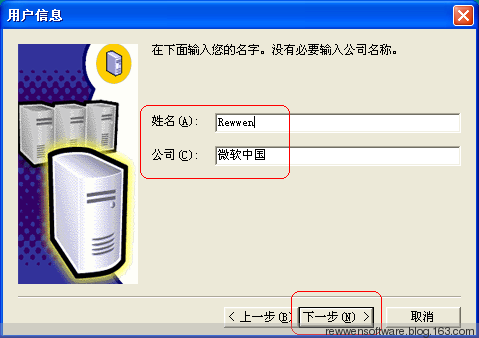
点击“是”:
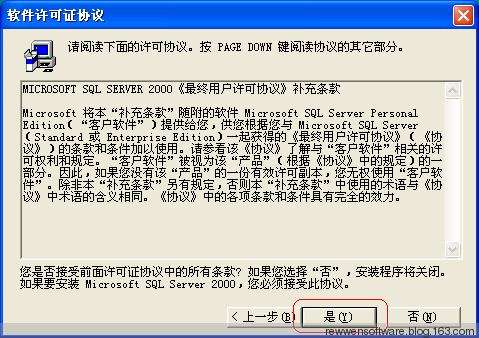
下面一直点击“下一步”:

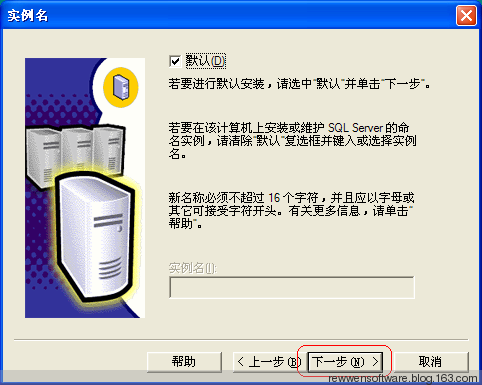
这里不需要修改,采用默认值即可,然后点击下一步:
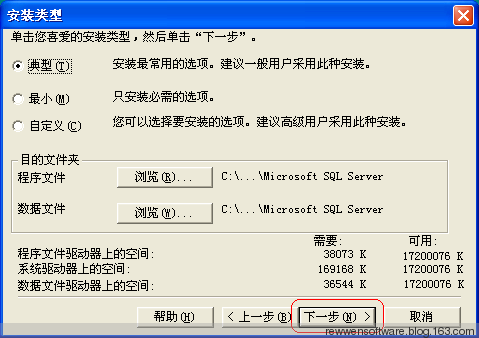
选择“使用本地系统账户”,然后点击下一步:
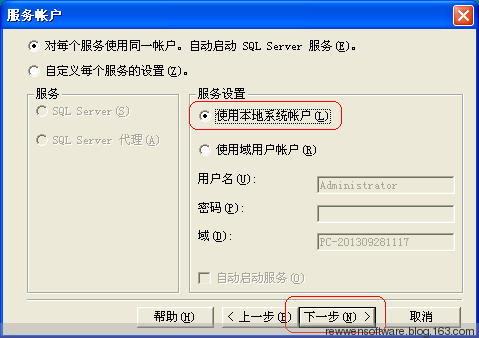
这里选择“混合模式(Windows 身份验证和SQL Server 身份验证)”,然后输入密码和输入确认密码均为sa(也可以设置更加复杂的密码,或者是先使用“混合模式”,等待软件安装好了以后再设置),点击下一步:
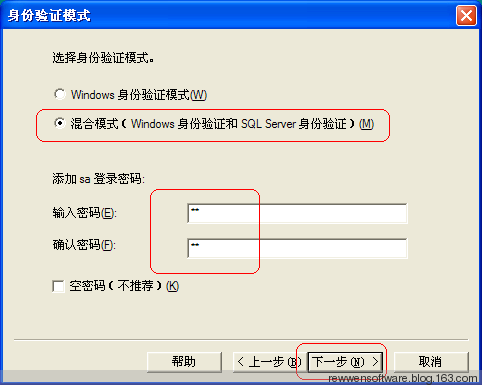
点击“下一步”:
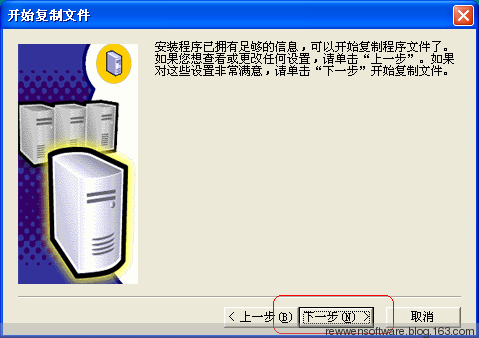
等待安装:
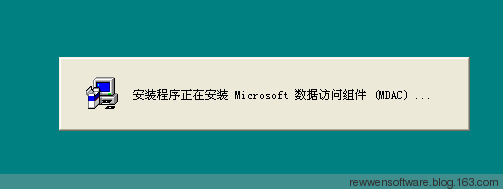
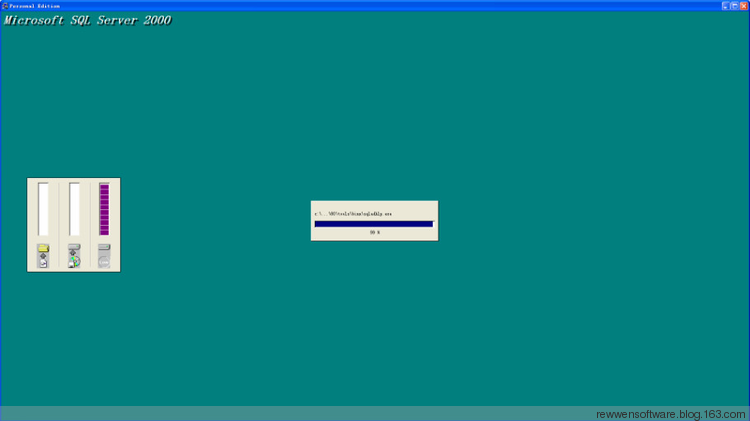
安装完成后,点击“完成”按钮,这样SQL Server 2000就安装完成了:
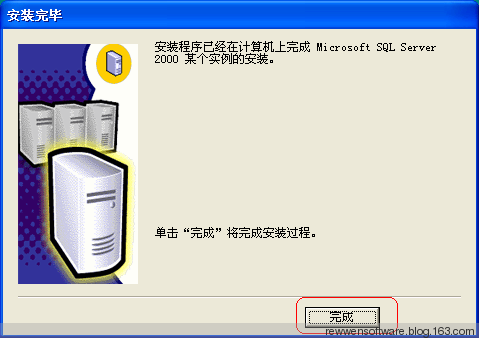
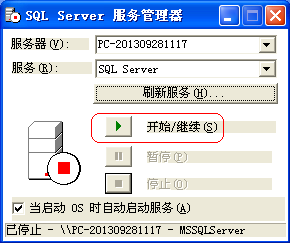
然后从开始菜单里面打开SQL Server 2000企业管理器,然后依次展开左边的树形框,在服务器名称那里(有的电脑上以“local”表示,有的电脑上以“PC-XXXXX”表示)右键点击,选择“属性”:
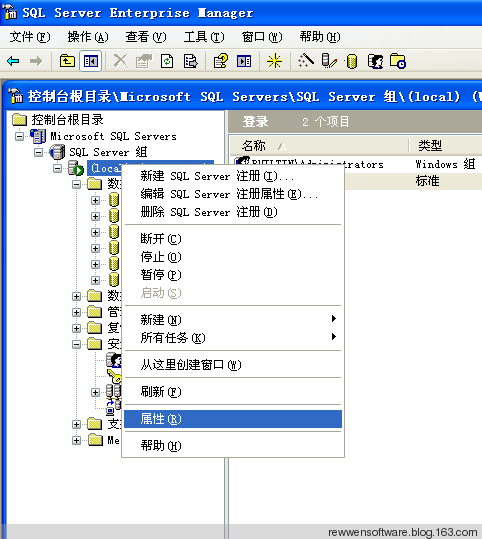
然后在打开的窗体的“身份验证”那里选择“SQL Server 和Windows(S)”,然后点击确定按钮:
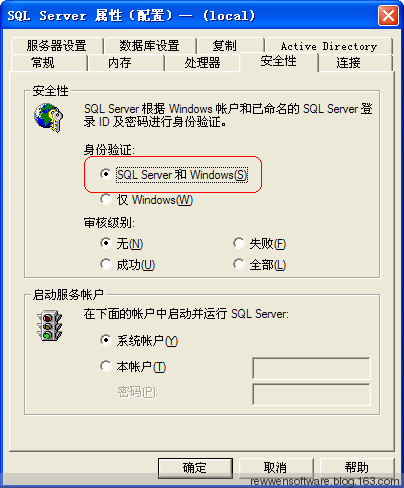
然后再次右键点击刚刚的服务器名称那里,选择“编辑SQL Server 注册属性”:
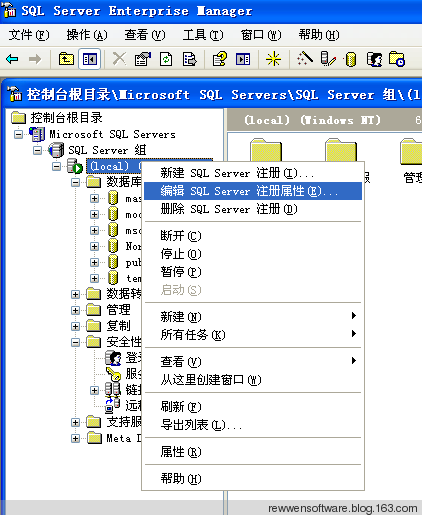
在打开的窗体中选择“使用SQL Server 身份验证”,并且输入登录名和密码均为sa(也可以设置更加复杂的密码),然后取消“显示系统数据库和系统对象”的勾选(这样做是为了在查看数据库表的时候隐藏系统的数据库表,以免引起误操作),然后点击确定按钮:
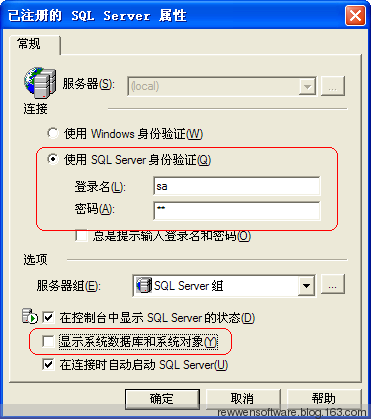
在弹出的对话框中点击“是”,这样SQL Server 2000就配置完成了,必要时可以关闭并重新打开SQL Server 2000企业管理器即可:
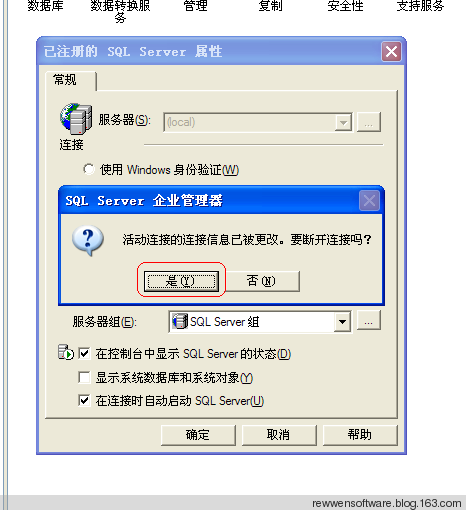
注:本博客内所有的文章均为原创,欢迎转载,但转载时请注明“瑞文软件”的字样,谢谢!