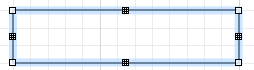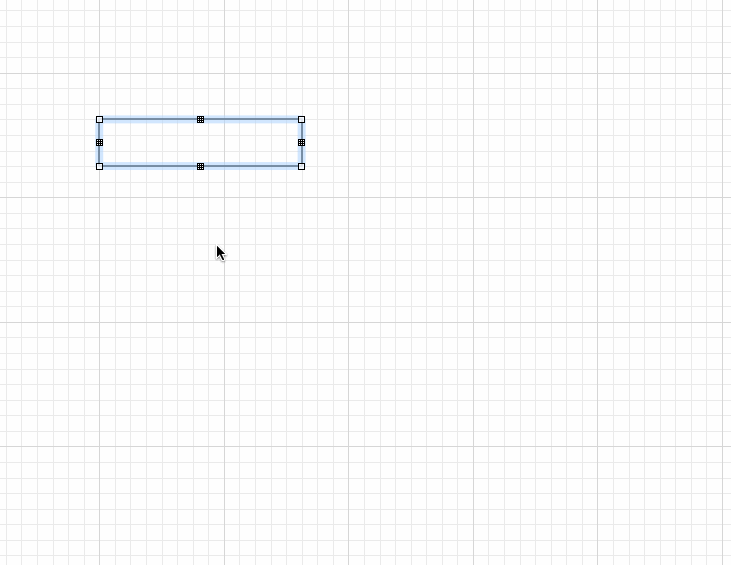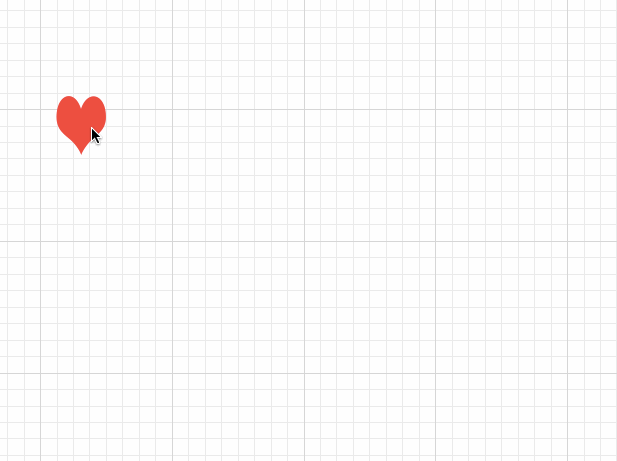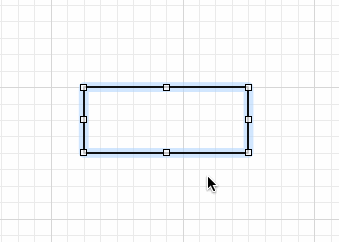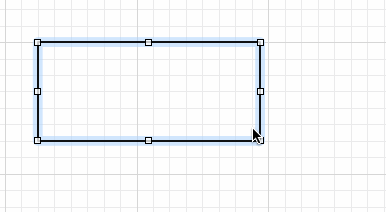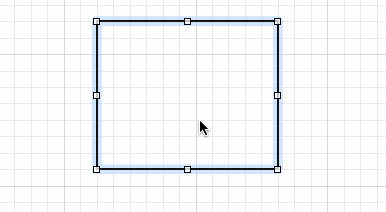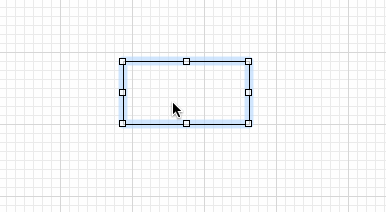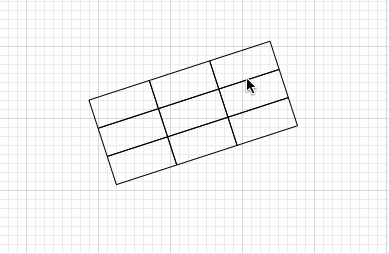OmniGraffle 制作表格和调整对象
OmniGraffle虽然类似Microsoft Visio,但只支持Mac、iPad平台。用习惯以后,觉得OmniGraffle实在很强大很方便。可是如果不了解一些简单的操作,很多人也很难爱上OmniGraffle。多的不说了,这里来详细示范OmniGraffle中的 调整对象大小和 制作表格的基础操作。
1.制作表格
其实OmniGraffle中制作表格是利用的形状的智能群组
首先绘制出一个方形,选择下图中的绘制图形工具
绘制完方形后,进入菜单Arrange->Make Table。(注意:要在“方形”对象处于选中状态下进入菜单,否则Make Table呈灰色无法选中)
或者直接选中“方形”对象然后按下快捷键“shift+commad+T”
选择“Make Table”后注意方形四条边中间的句柄形状改变成如下图所示
通过拖动中间的制表句柄既可以完成表格的绘制
如果表格的行列需要调整只需要再点击中间的句柄拖动即可,非常简单。前面也提到过,OmniGraffle绘制表格其实是利用形状的智能群组,是基于一个形状作为表格的参照元素,然后拖拽表格绘制点完成。所以除了方形,我们也可以任意的形状作为参照元素来制作表格。下图就是一个简单的示意
2. 调整对象
调整对象大小是我们经常使用的基本技能,对于任何对象图形都有6个点(句柄)来调整对象,这里就以方形为调整对象来示意。
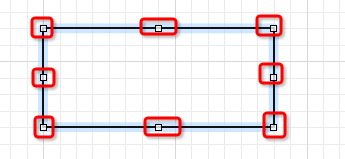
1>. 任意调整大小
通过拖拽任意一个句柄来调整大小(此时被拖动点的对称点保持不动)
2>. 按照原始比例调整大小
有时候我们调整对象大小想保持原有的比例怎么办?只需要借助“shift”配合使用即可
按住“shift”,还是拖拽任意一个句柄就可以按照原始比例调整大小
3. 中心点固定调整大小
按住option然后拖拽句柄,图形的中心点保持不动
4. 中心点不动,按照原始比例
通过“option+shift”的组合,然后拖拽任意句柄实现中心点不动,按照原始比例调整大小。
5. 旋转对象
按住“command” 当光标停留在任意一个句柄点时会变成一个弧线形状,然后按任意方向旋转即可