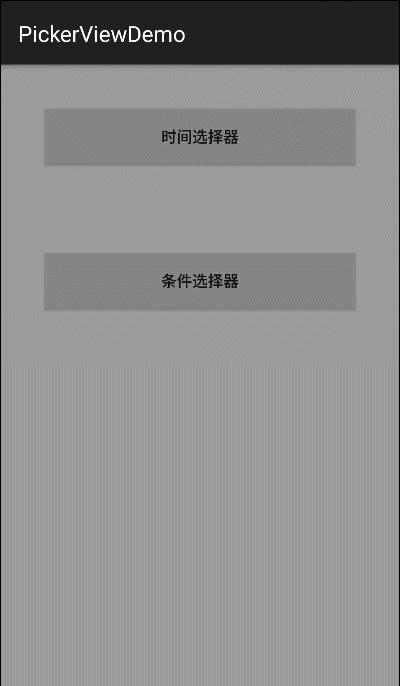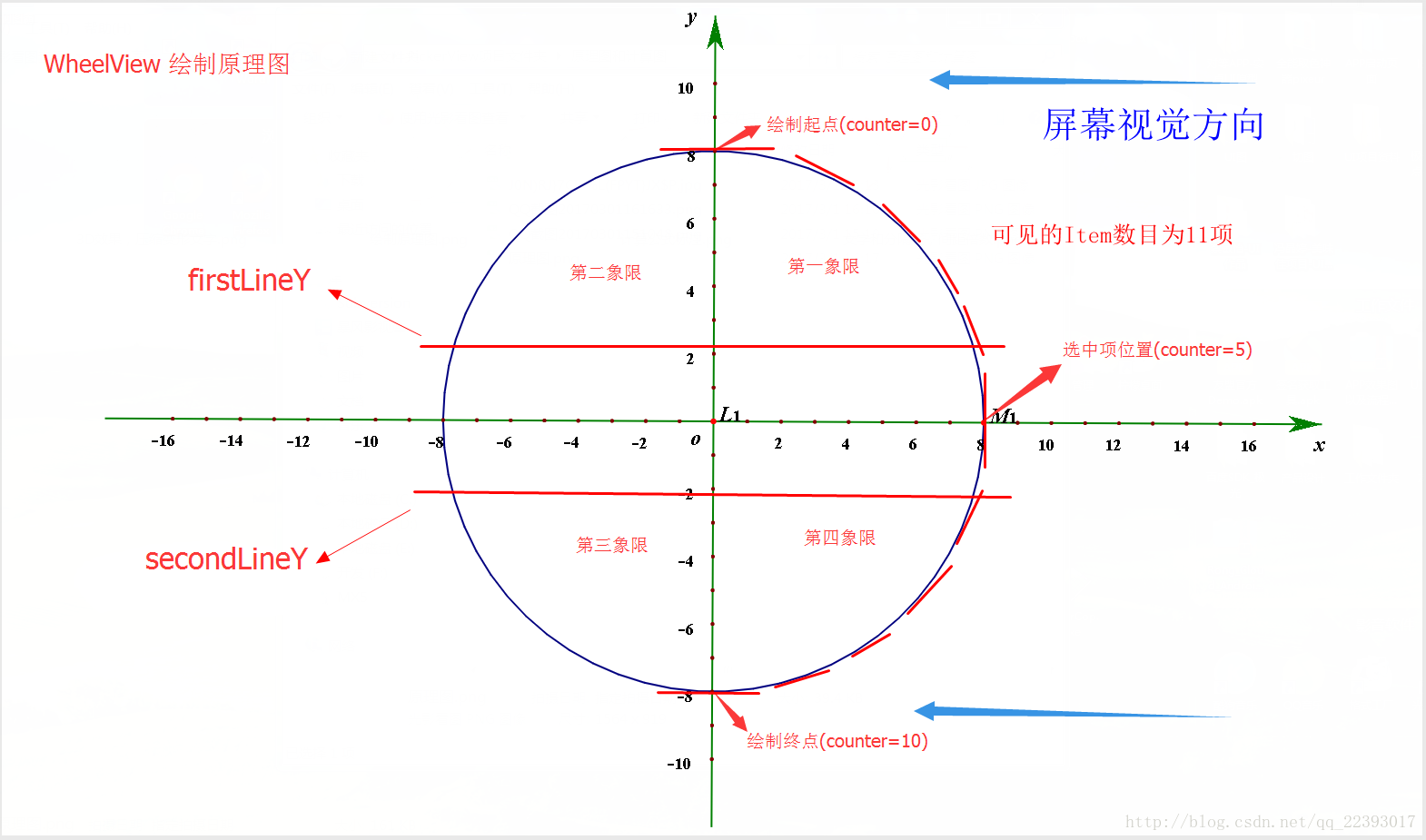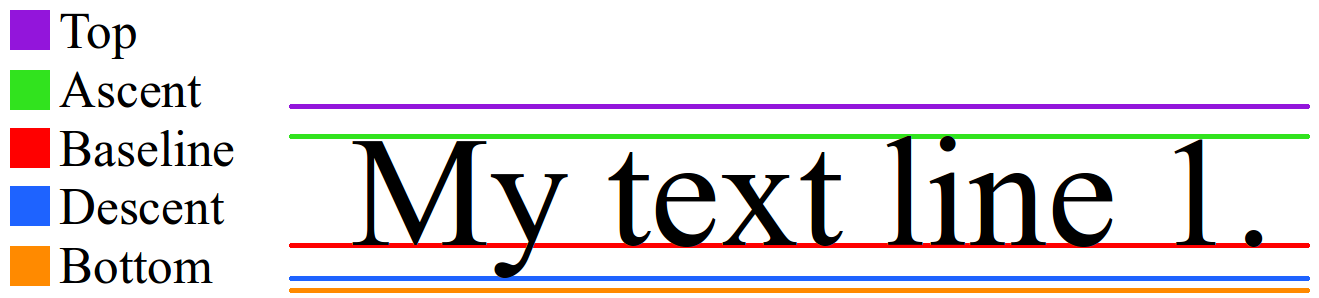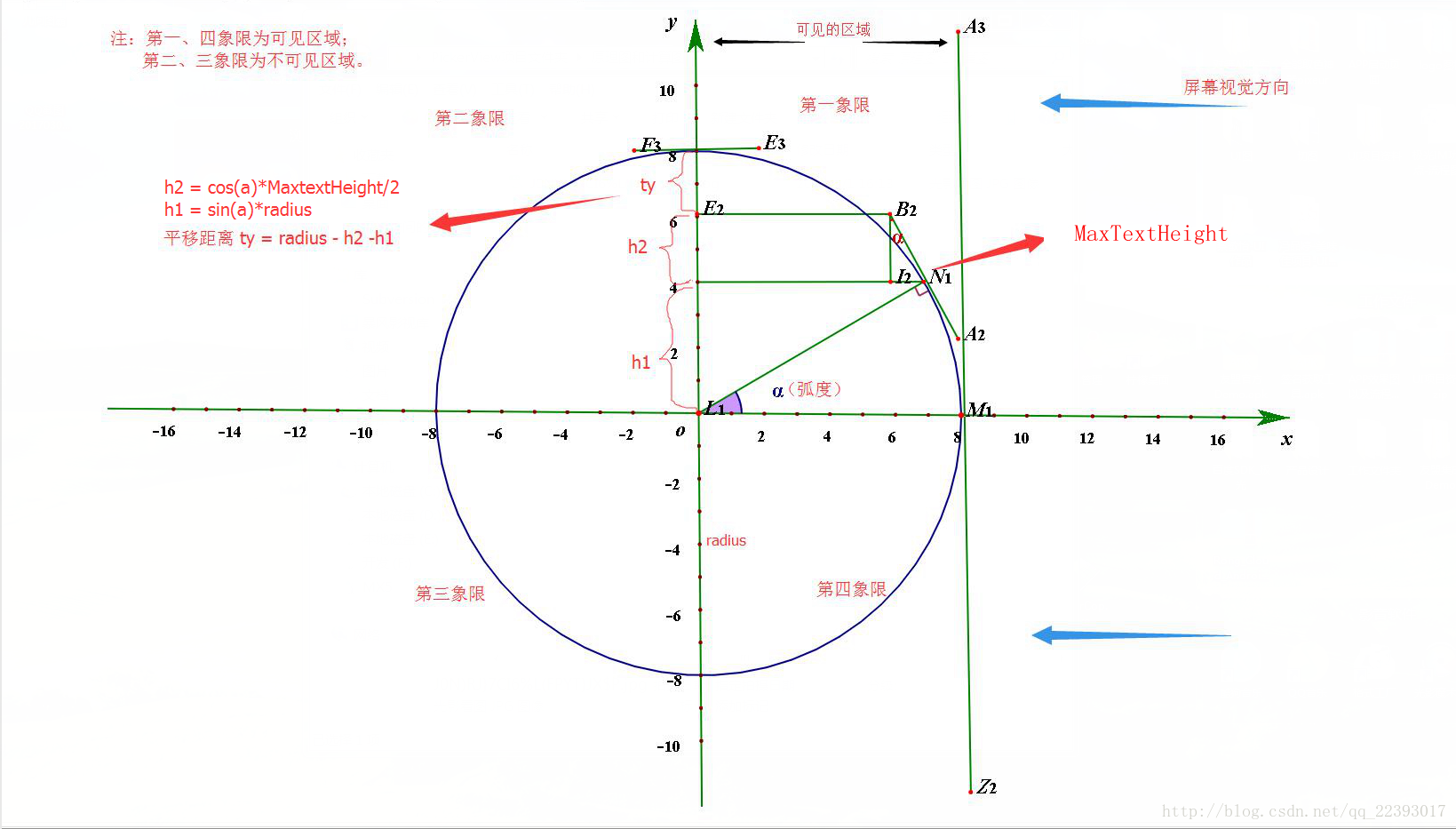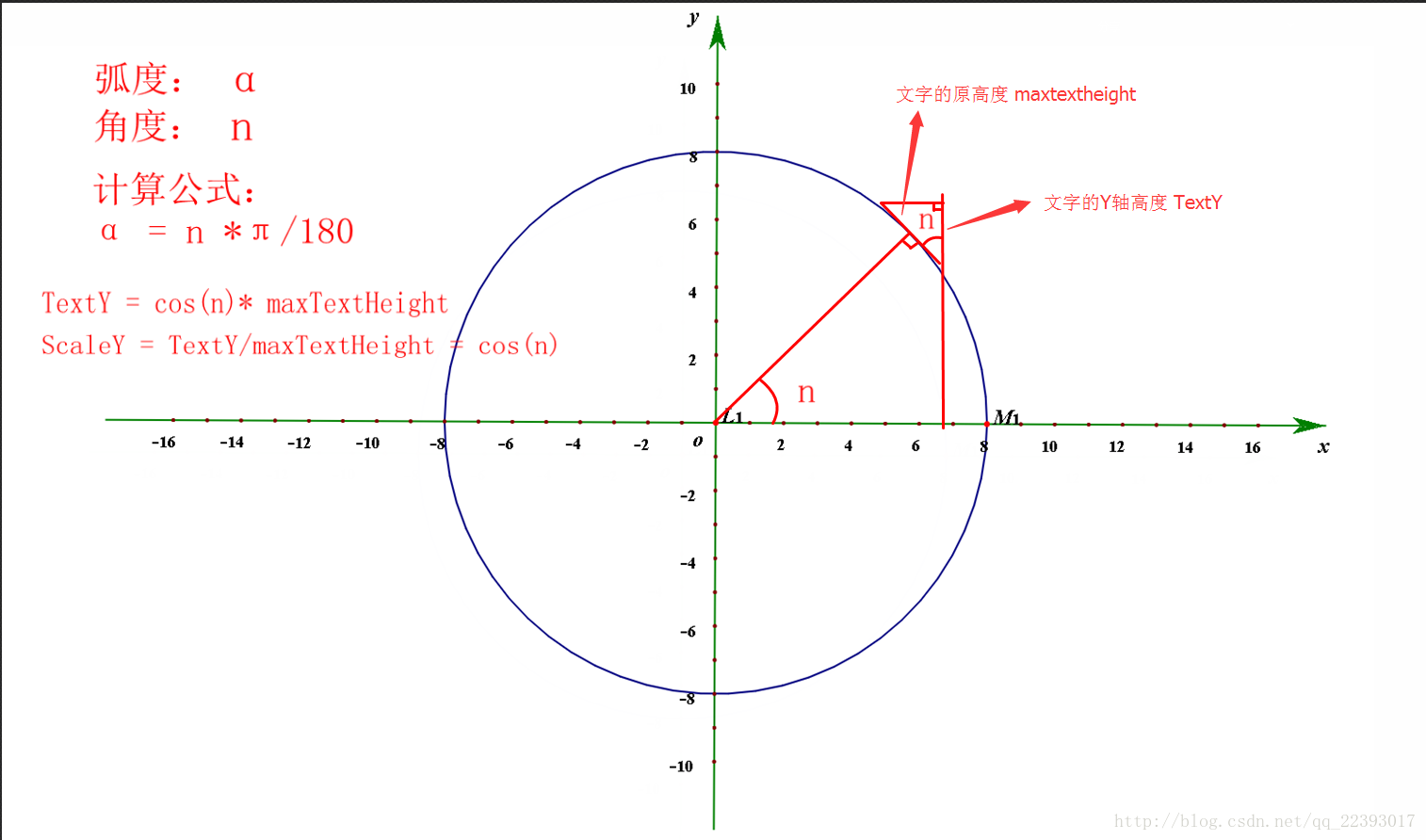前言
WheelView想必大家或多或少都有一定了解, 它是一款3D滚轮控件,效果类似IOS 上面的UIpickerview 。按照国际惯例,先放一张效果图:
以上是Android-PickerView 的demo演示图,它有时间选择和选项选择,并支持一二三级联动,支持自定义样式。
由于saiwu-bigkoo(吴哥)已经转行不干编程了,项目现已转交由我更新维护。目前我更新了3.x的版本,修复了若干问题,并重构了项目,新增了许多可选参数,让开发者使用起来更加灵活方便,定制化更强。另外我还创建了一个组织,希望有兴趣的小伙伴也能加入进来为这个项目添加一份力量。在这里特别要感谢各位使用者提的建议和Issue,以及为这个项目贡献代码的伙伴们 totcw、saiwu-bigkoo。
关于它的介绍和使用详情,这里就不过多阐述,有兴趣请参考我的另外一篇文章:Android-PickerView系列之介绍与使用篇(一)
好了,闲话就说到这,开始进入正文,本篇文章的主要内容是讲解WheelView的实现原理以及源代码,大致分以下几个步骤:
一、实现原理
二、自定义控件
三、onMeasure 测量
四、onDraw 绘制
五、onTouchEvent监听
一、实现原理
上面我们看到的GIF图中,控件中间滚轮部分的布局,有多个WheelView, 一个WheelView 就是一个3D滚轮,我画了一张图方便大家更为直观地理解:
从上图中我们可以看到,每一项Item都是在圆弧上面, 假设我们设置的WheelView它的可见Item数目为11,那么圆的半个周长就等于 10项Item的高度。我们看到的第一象限和第四象限,它是可见区域,即Item所显示的位置。其中,每项Item的高度 ItemHeight 等于两条分隔线的高度,具体如下图所示:
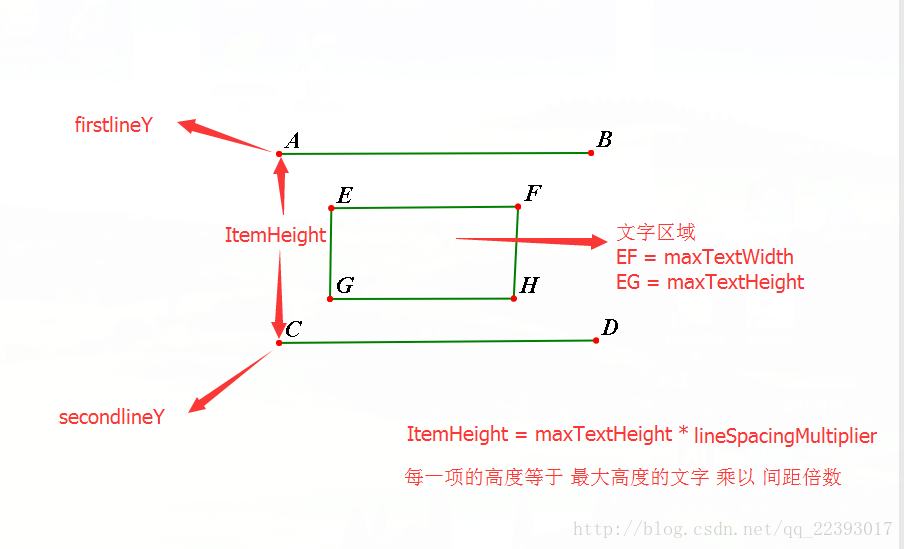
(为什么要画得那么详细,因为这些参数在绘制过程中需要用到)
因此,我们可得以下结论:
1.每项Item 的高度是由文字大小以及间距倍数控制的, itemHeight = lineSpacingMultiplier * maxTextHeight;
2.圆周长 C = 2 (itemHeight *(itemsVisible - 1))
2.根据圆周长公式 C= 2πR, 可推导出圆半径R = C/2π ,圆直径 L = C/π;
二、自定义控件
- 创建一个WheelView 类继承自 View,覆盖onDraw、onMeasure、onTouchEvent方法.
- 在构造方法中初始化数据;
- 在构造方法中初始化三个画笔Paint,分别用于绘制选中项、未选中项、分隔线。
private void initPaints() {
paintOuterText = new Paint();
paintOuterText.setColor(textColorOut);
paintOuterText.setAntiAlias(true);
paintOuterText.setTypeface(Typeface.MONOSPACE);
paintOuterText.setTextSize(textSize);
paintCenterText = new Paint();
paintCenterText.setColor(textColorCenter);
paintCenterText.setAntiAlias(true);
paintCenterText.setTextScaleX(1.1F);
paintCenterText.setTypeface(Typeface.MONOSPACE);
paintCenterText.setTextSize(textSize);
paintIndicator = new Paint();
paintIndicator.setColor(dividerColor);
paintIndicator.setAntiAlias(true);
if (android.os.Build.VERSION.SDK_INT >= 11) {
setLayerType(LAYER_TYPE_SOFTWARE, null);
}
}三、onMeasure 测量
1.计算最大length的Text的宽高度
private void measureTextWidthHeight() {
Rect rect = new Rect();
for (int i = 0; i < adapter.getItemsCount(); i++) {
String s1 = getContentText(adapter.getItem(i));
paintCenterText.getTextBounds(s1, 0, s1.length(), rect);
int textWidth = rect.width();
if (textWidth > maxTextWidth) {
maxTextWidth = textWidth;
}
paintCenterText.getTextBounds("\u661F\u671F", 0, 2, rect); // "星期"的字符编码,用它作为标准高度
int textHeight = rect.height();
if (textHeight > maxTextHeight) {
maxTextHeight = textHeight;
}
}
itemHeight = lineSpacingMultiplier * maxTextHeight;//item的高度
}2.计算圆的半径和直径,求出WheelView控件的宽高度
//周长公式 C= 2πR
//半圆的周长 = item高度乘以item数目-1
halfCircumference = (int) (itemHeight * (itemsVisible - 1));
//整个圆的周长除以PI得到直径,这个直径用作控件的总高度
measuredHeight = (int) ((halfCircumference * 2) / Math.PI);
//求出半径
radius = (int) (halfCircumference / Math.PI);
//计算控件宽度,这里支持weight
measuredWidth = MeasureSpec.getSize(widthMeasureSpec);3.计算两条分隔线和Label文字的基线位置
//计算两条横线 和 选中项Label的基线centerY 位置
firstLineY = (measuredHeight - itemHeight) / 2.0F;
secondLineY = (measuredHeight + itemHeight) / 2.0F;
centerY = secondLineY - (itemHeight-maxTextHeight)/2.0f - CENTERCONTENTOFFSET;对于centerY 为什么要减去CENTERCONTENTOFFSET(偏移量),因为Canvas.drawText方法中的坐标参数Y,并不是文字的底部位置,而是基线位置,所以我们要微调一下位置,让显示居中:
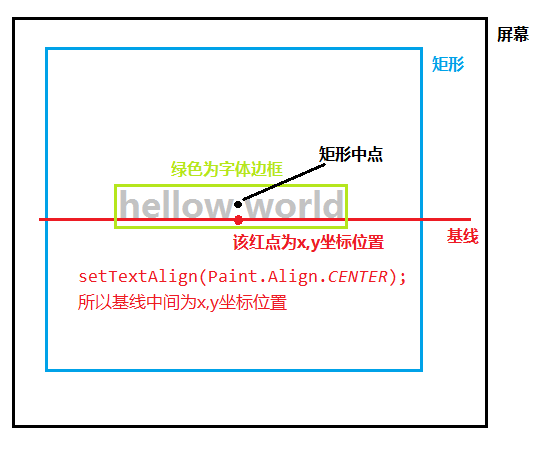
注:图片来源于http://blog.csdn.net/zly921112/article/details/50401976
4.初始化默认显示的item的position,即选中项位置
if (initPosition == -1) {
if (isLoop) {
initPosition = (adapter.getItemsCount() + 1) / 2;
} else {
initPosition = 0;
}
}
preCurrentIndex = initPosition;四、onDraw 绘制
经过以上几个步骤之后,我们绘制控件所需要的各个属性值也基本上计算好了,接下来就开始在onDraw方法中进行绘制
1.绘制两条横线
//绘制中间两条横线
canvas.drawLine(0.0F, firstLineY, measuredWidth, firstLineY, paintIndicator);
canvas.drawLine(0.0F, secondLineY, measuredWidth, secondLineY, paintIndicator);2.绘制Label文字
//显示单位Label,label不为空则进行绘制
if (label != null&& !label.equals("")) {
int drawRightContentStart = measuredWidth - getTextWidth(paintCenterText, label);
//绘制文字,靠右并留出空隙
canvas.drawText(label, drawRightContentStart - CENTERCONTENTOFFSET, centerY, paintCenterText);
}3.绘制item内容文字
终于到最核心的地方了——绘制有3D滚轮效果的Item文字。绘制它的两个关键因素:
- item平移距离translateY。
- 文字Y轴的缩放率 scaleY。
在绘制之前,我们需要温习一下 弧和圆、弧度、以及三角函数等概念以及它们的计算公式,对于公式有不了解的地方可以自行google 百度一下,这里就不多阐述了:
- 弧度和角度的换算公式 α = n*π/180 (α为弧度,n为角度)
- 弧度的计算公式 α = L / R ( 弧长/半径 )
正弦和余弦转换公式 cosα = sin( π/2-α )
由于我们在onDraw方法里面,translateY和scaleY都是是通过弧度 α 计算得到的,因此需要从弧度α开始入手。
由计算公式 α = L / R 可知,我们若要得到某项Item的弧度,则需要知道弧长和半径,由于之前我们已经通过计算获取到了半径值,所以现在需要计算弧长。
弧长L = itemHeight * counter - itemHeightOffset; 即 Item的高度乘以该项Item所在Position位置,再减去已滑动距离的偏移量(itemHeightOffset < itemHeight ),计算出了弧长L,则可计算出每项Item对应的弧度α,计算出了α之后,根据三角函数可计算出平移距离translateY,如下图 :
- radius (半径)
- h2=cosα * maxTextHeight/2
- h1=sinα * radius
由上图可知,item从位置F3E3移动到 A2B2的时,平移距离 translateY = radius - h2 -h1;
求出了translateY 之后,我们还需要求出压缩率scaleY:
由上图可知 scaleY = cosn,由于代码里面参数是弧度制代表的数值,所以我们用弧度制表达 scaleY = cosα;
计算好了,我们开始撸代码,由于篇幅问题,就只贴出了部分关键代码,如下:
/*省略部分...*/
counter = 0;//position位置
while (counter < itemsVisible) {
canvas.save();
// 弧长 L = itemHeight * counter - itemHeightOffset
// 求弧度 α = L / r (弧长/半径)
double radian = ((itemHeight * counter - itemHeightOffset)) / radius;
// 弧度转换成角度(把半圆以Y轴为轴心向右转90度,使其处于第一象限及第四象限
float angle = (float) (90D - (radian / Math.PI) * 180D);//item第一项,从90度开始,逐渐递减到 -90度
// 九十度以上的不绘制
if (angle >= 90F || angle <= -90F) {
canvas.restore();
} else {
String contentText = getContentText(visibles[counter]);
reMeasureTextSize(contentText);
//计算开始绘制的位置
measuredCenterContentStart(contentText);
measuredOutContentStart(contentText);
float translateY = (float) (radius - Math.cos(radian) * radius - (Math.sin(radian) * maxTextHeight) / 2D);
//根据Math.sin(radian)来更改canvas坐标系原点,然后缩放画布,使得文字高度进行缩放,形成弧形3d视觉差
canvas.translate(0.0F, translateY);
canvas.scale(1.0F, (float) Math.sin(radian));“等等,大兄弟,刚刚不是说‘scaleY = cosα ’吗”,怎么缩放文字的代码是这样的:
canvas.scale(1.0F, (float) Math.sin(radian));别急别急,这是由于为了使Item的显示位置处于第一象限及第四象限,我们把半圆以原点为中心,顺时针旋转了90度。所以我们的角度 angle = (float) (90D - (radian / Math.PI) * 180D);(使角度的取值范围为[-90°, 90°])
而根据:
1.弧度和角度转换公式 α = angle*π/180
2.正弦和余弦转换公式 cosα = sin( π/2-α )
我们就把cos函数 给转化成sin函数了。
4.文字自适应大小
由于item的文字长度是不固定的,所以会存在文字长度过长而导致绘制超过Wheelview的宽度,因此这里需要做一下处理,当文字长度超过measuredWidth的时候,重设字体大小让其能完全显示:
/**
* 根据文字的长度 重新设置文字的大小 让其能完全显示
* @param contentText
*/
private void reMeasureTextSize(String contentText) {
Rect rect = new Rect();
paintCenterText.getTextBounds(contentText, 0, contentText.length(), rect);
int width = rect.width();
int size = textSize;
while (width > measuredWidth) {
size--;
//设置2条横线中间的文字大小
paintCenterText.setTextSize(size);
paintCenterText.getTextBounds(contentText, 0, contentText.length(), rect);
width = rect.width();
}
//设置2条横线外面的文字大小
paintOuterText.setTextSize(size);
}五、onTouchEvent监听
一次静态图形绘制完成了,但是我们需要根据滑动距离让item文字动态地变换,以达到需求,那么如何根据滑动距离来控制UI变化呢?
别着急,之前已经说了定义WheelView 的时候需要覆盖onTouchEvent方法,必然是有它的道理的。我们通过onTouchEvent方法,然后:
1.分别处理MotionEvent.ACTION_DOWN、ACTION_MOVE、ACTION_UP 这三个事件,获取到滑动距离并记录下来。
2.根据获取的滑动距离、计算停止滑动时item所需要的偏移量 ,边界处理等工作。
3.最后调用invalidate()方法通知系统更新UI,相当于重新调用了onDraw()方法,重新绘制UI,实现3D滚轮效果。
由于篇幅问题,就只贴一下部分关键代码了:
@Override
public boolean onTouchEvent(MotionEvent event) {
boolean eventConsumed = gestureDetector.onTouchEvent(event);
switch (event.getAction()) {
//按下
case MotionEvent.ACTION_DOWN:
startTime = System.currentTimeMillis();
cancelFuture();
previousY = event.getRawY();
break;
//滑动中
case MotionEvent.ACTION_MOVE:
float dy = previousY - event.getRawY();
previousY = event.getRawY();
totalScrollY = (int) (totalScrollY + dy);
// 边界处理。
if (!isLoop) {
float top = -initPosition * itemHeight;
float bottom = (adapter.getItemsCount() - 1 - initPosition) * itemHeight;
if (totalScrollY - itemHeight * 0.3 < top) {
top = totalScrollY - dy;
} else if (totalScrollY + itemHeight * 0.3 > bottom) {
bottom = totalScrollY - dy;
}
if (totalScrollY < top) {
totalScrollY = (int) top;
} else if (totalScrollY > bottom) {
totalScrollY = (int) bottom;
}
}
break;
//完成滑动,手指离开屏幕
case MotionEvent.ACTION_UP:
default:
// 弧长 L = α*R
// 反余弦公式:arccos(cosα)= α
// 由于之前是有向右偏移90度,所以 实际弧度范围为
// α2 =π/2-α (α=[0,π] α2 = [-π/2,π/2])
// 根据正弦余弦转换公式 cosα = sin(π/2-α)
// 因此 cosα = sin(π/2-α) = sinα2 = (radius - y) / radius
// 所以弧长 L = arccos(cosα)*R = arccos((radius - y) / radius)*R
if (!eventConsumed) {
float y = event.getY();
double L = Math.acos((radius - y) / radius) * radius;
int circlePosition = (int) ((L + itemHeight / 2) / itemHeight);
float extraOffset = (totalScrollY % itemHeight + itemHeight) % itemHeight;
mOffset = (int) ((circlePosition - itemsVisible / 2) * itemHeight - extraOffset);
if ((System.currentTimeMillis() - startTime) > 120) {
// 处理拖拽事件
smoothScroll(ACTION.DAGGLE);
} else {
// 处理条目点击事件
smoothScroll(ACTION.CLICK);
}
}
break;
}
invalidate();
return true;
}结尾语
以上是WheelView的实现原理以及绘制过程的讲解,但是实际使用中我们往往需要多个Wheelview 并设置联动来实现我们的功能,所以Android-PickerView,这个项目就是对其进行了很好的封装,提供了两种选择器,一种是时间选择器(timePicker),一种是选择选择器(optionPicker)。