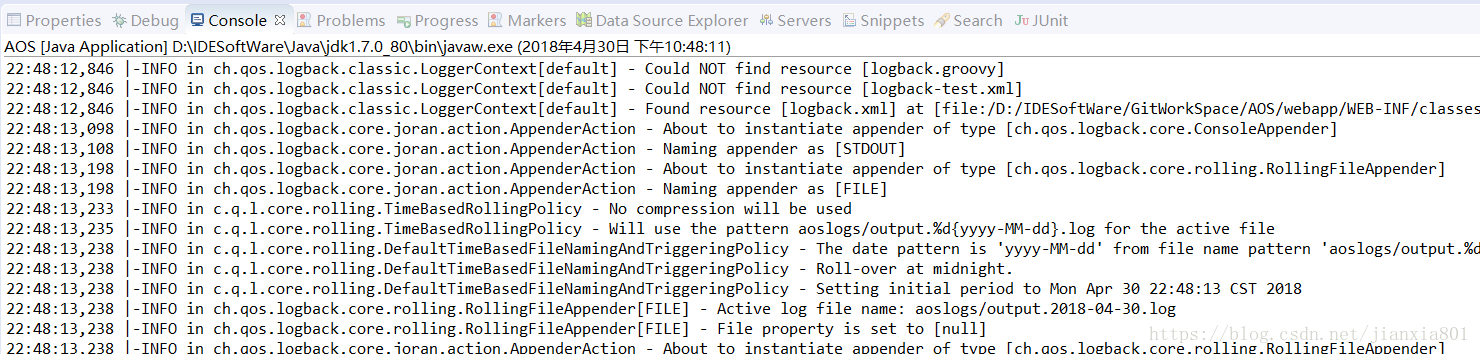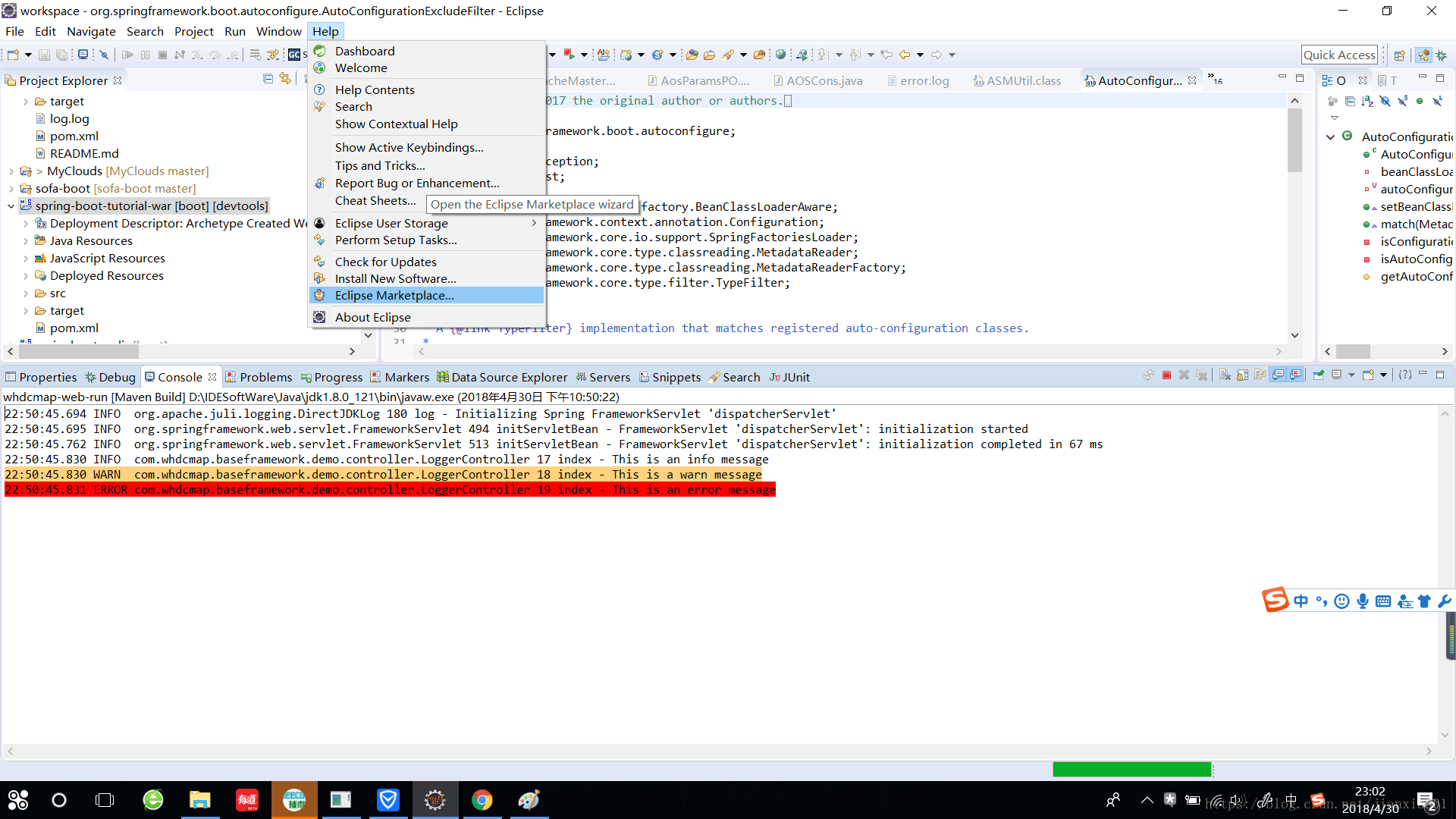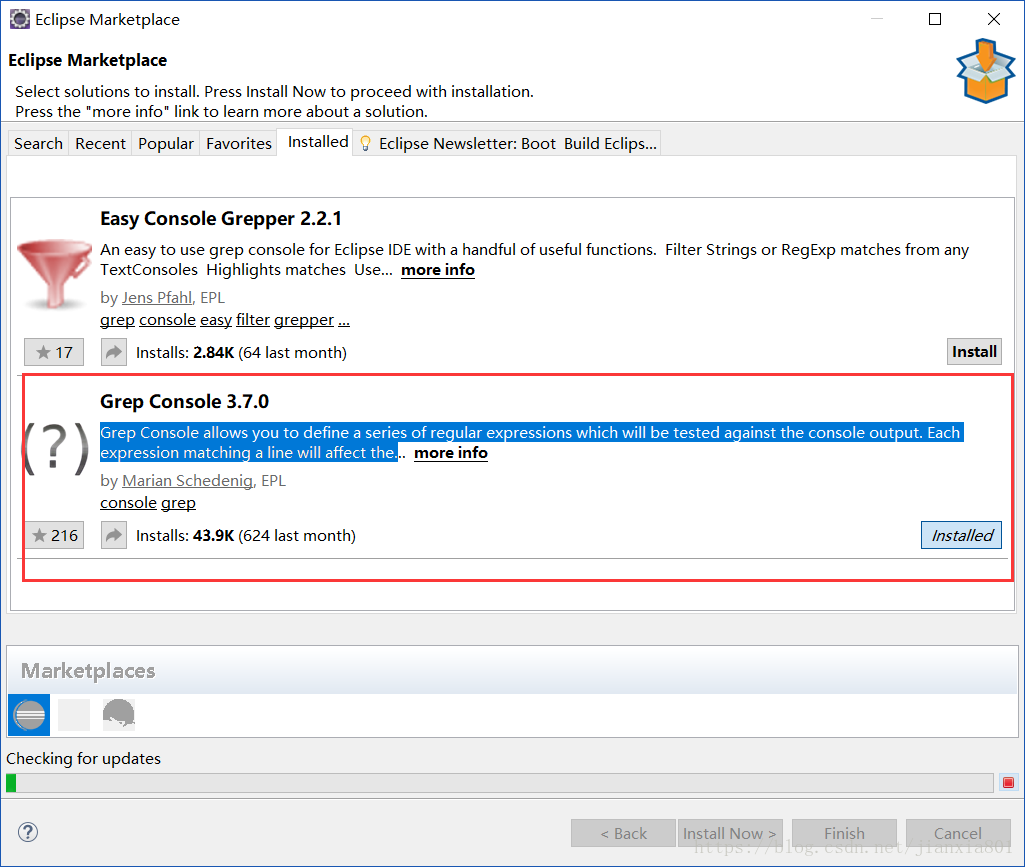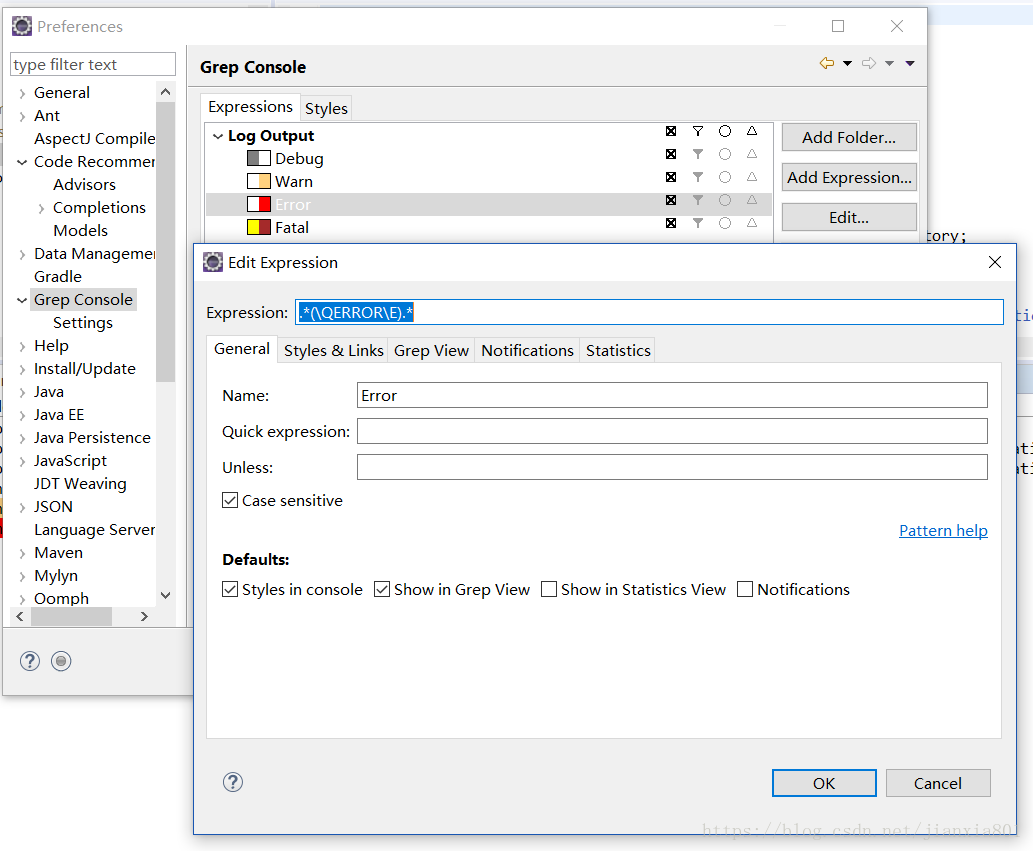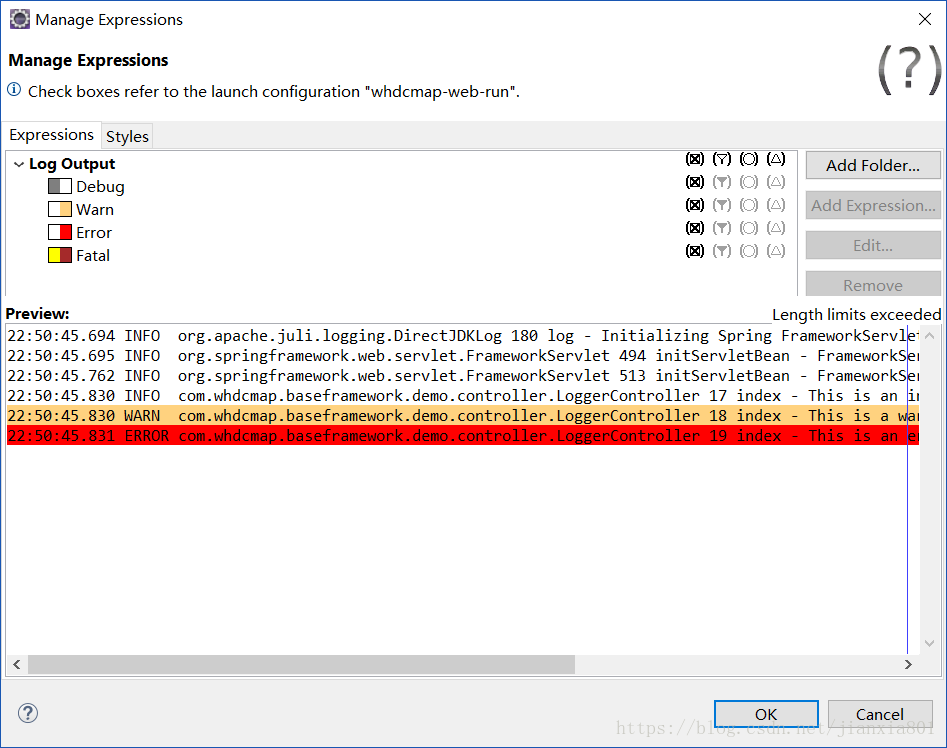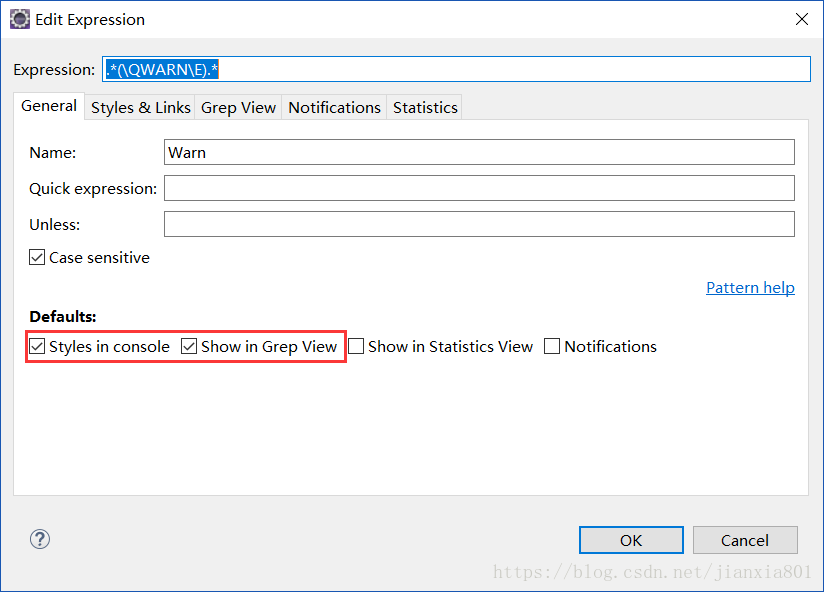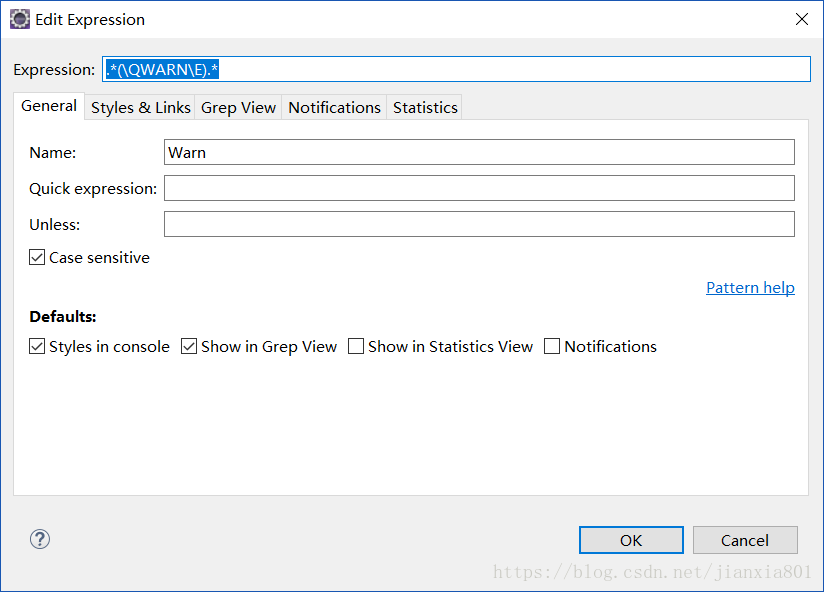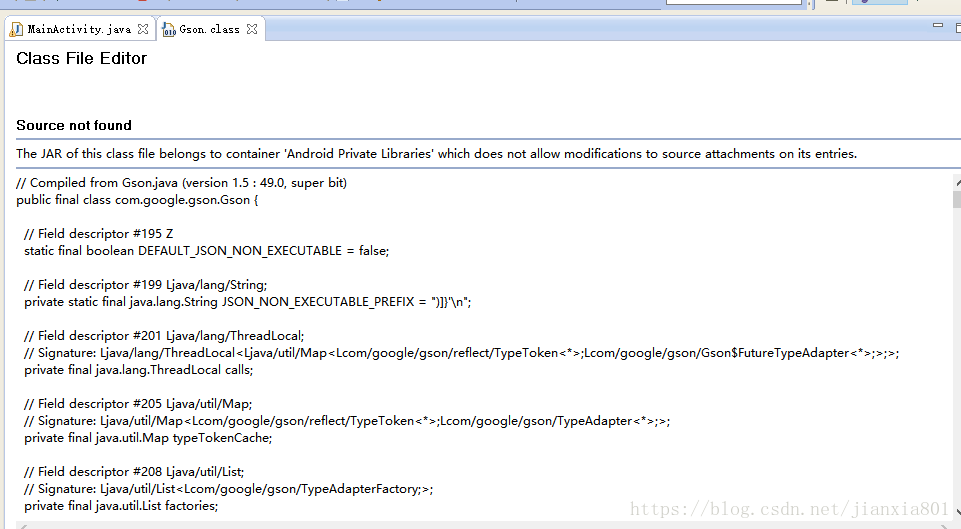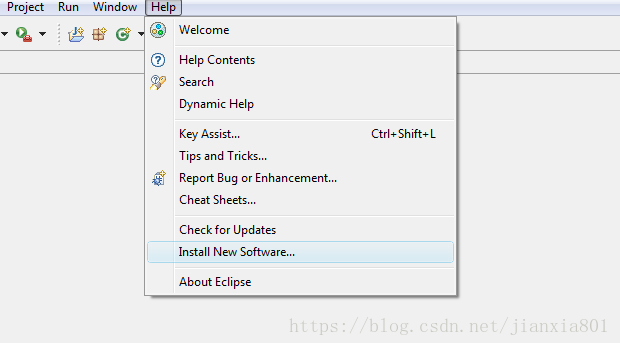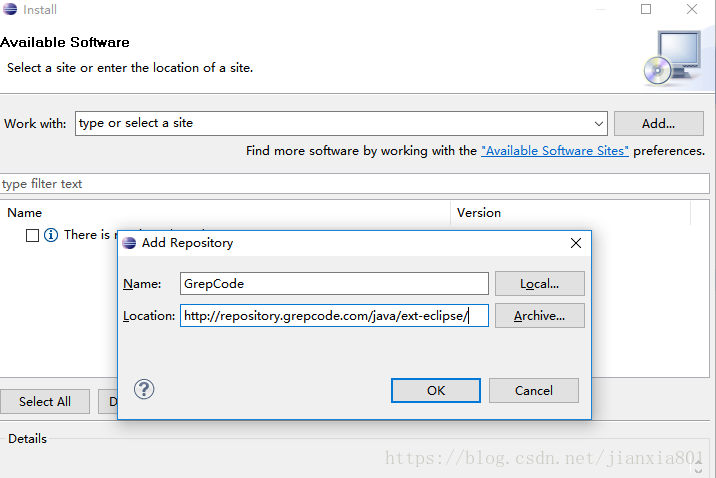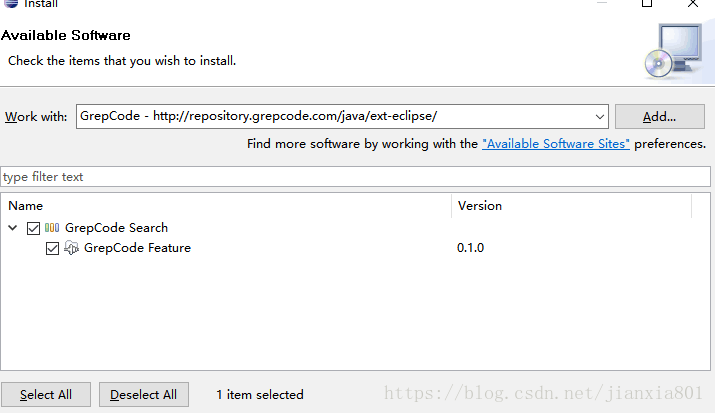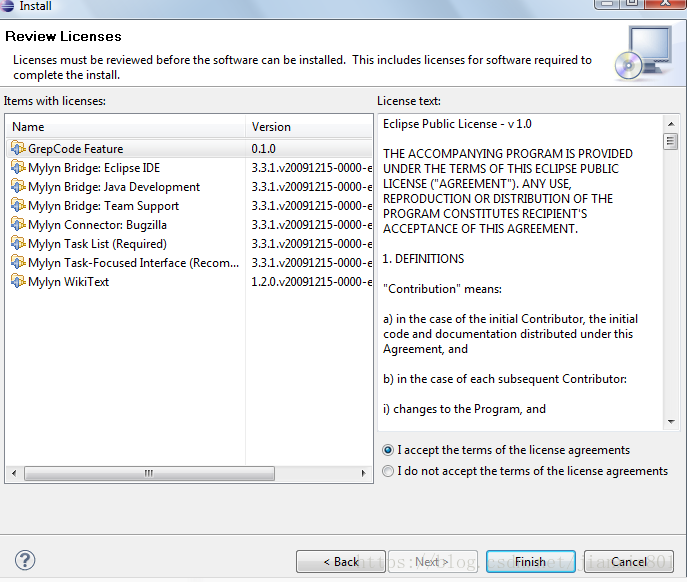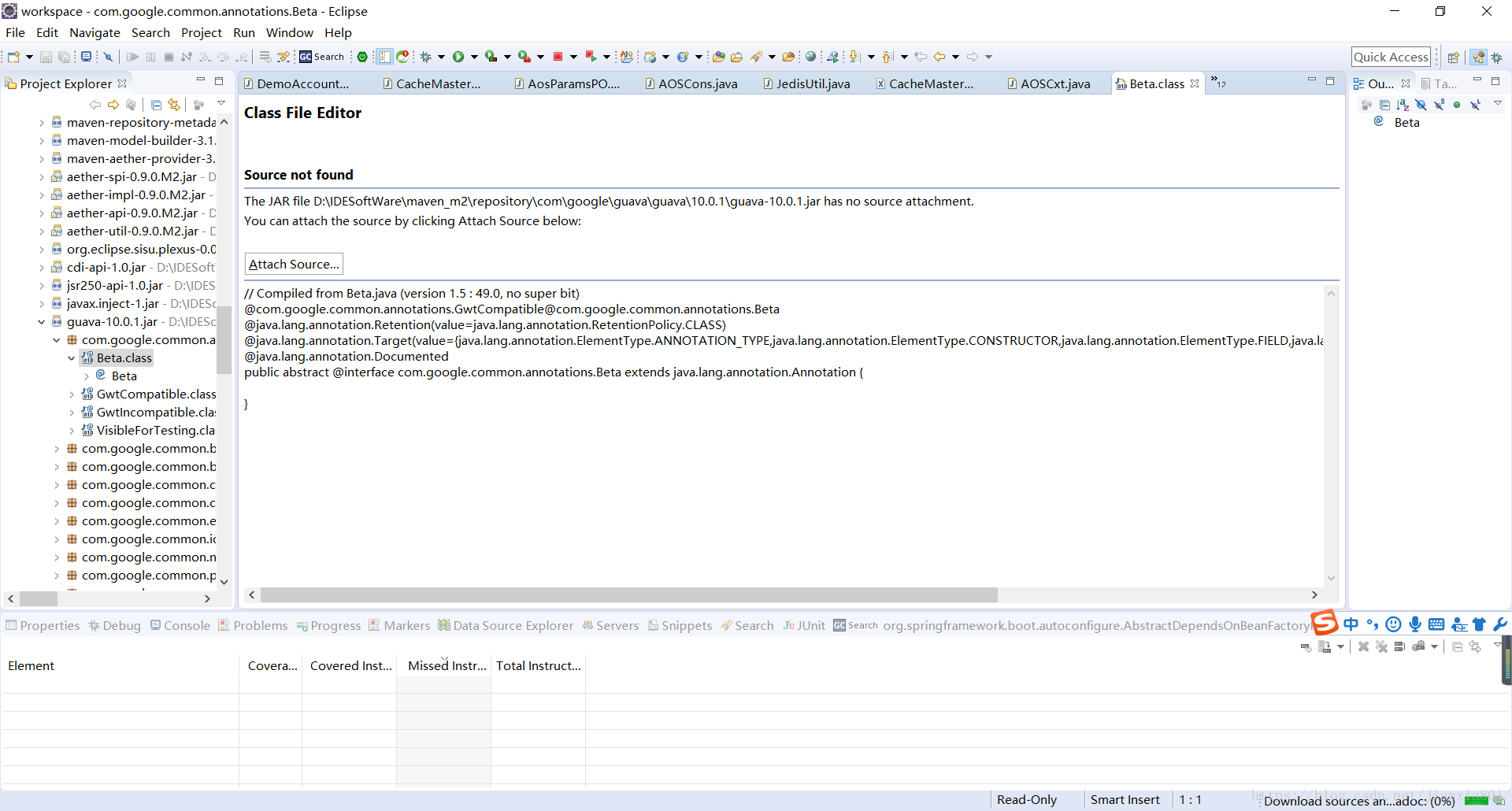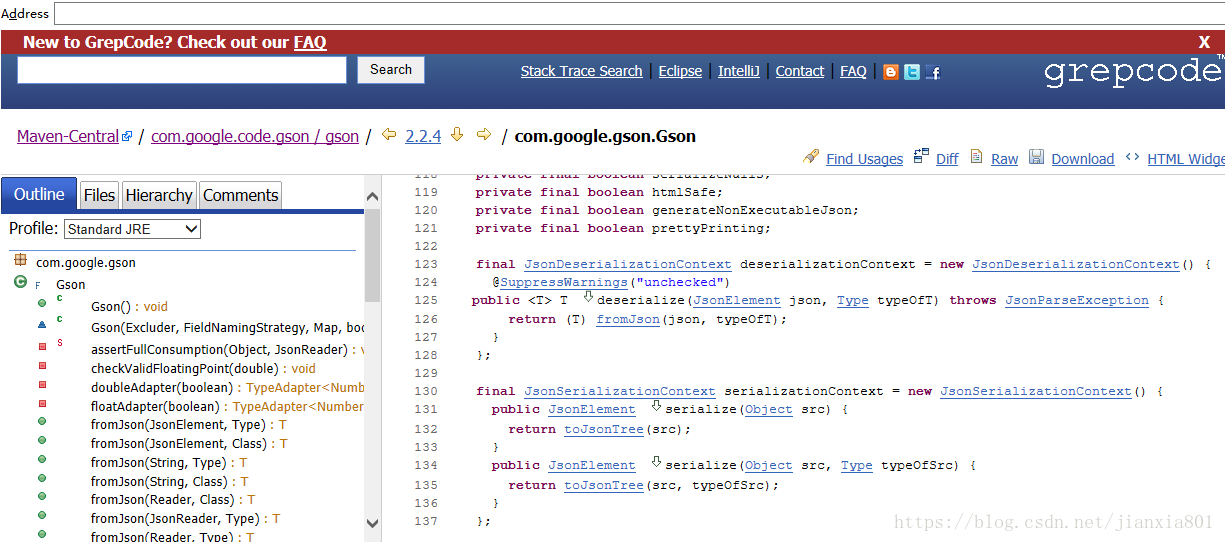eclipse console中的一些”特定输出”进行高亮显示,以及具有一些其它特性。
本内容主要介绍使用 eclipse console 插件在eclipse之中显示不同级别的日志信息,使用不同的颜色显示。
安装插件grep-console就可以装日志显示不同颜色了。可以使用高亮颜色显示 error 、warn 级别的日志,再也不用一行一行去看日志了。
如果我们不安装此插件日志信息显示统一为一种颜色的日志如下图所示:
使用”grep console”之后的console输出显示

如何安装 grep console 和配置 此插件
第一次使用此插件时候不知道如何下手,本人也是参考某篇文章之后,实践后才实现此效果的。具体步骤如下所述
1.1、首先如何安装grep console插件
eclipse之中 help-> Eclipse Marketplace
找到find: 输入 grep-console 点击 install
安装完设置不同日志级别显示不同的颜色
详细参考下图
1.2、如何设置以及能够使用
在eclipse console的右上角,有个类似这样的图标”(?)”,点击它之后,
会弹出一个如下设置显示界面(首次启动时会弹出另外一个提示框),里面有4个表达式。
1.3、如何激活每个样式显示效果
选中每个类型,点击编辑案例,如下图所示操作
在新弹出的界面中的Defaults中,至少选中Styles in console和Show in Grep View。
1.4 关键步骤;
自带的4个表达式和我使用的log4j2中的输出格式是不匹配的;如果你使用其它的日志框架,也得对比一下;如果不匹配,你会发现无论怎么配置,它都不会起作用。
举个例子,它自带的Warn表达式是.*(\Q[Warn]\E).*,而log4j2输出的日志级别却是WARN,所以它们不匹配,你只需要将它修改为.*(\QWARN\E).*。 注意:我同时也去掉了一对中括号,因为我的日志输出是没有中括号的。
如果发现这个插件特别适合你,而你也想继续深入了解一下它的其它特性,去看看它的官方文档吧。
参考文章:
eclipse插件(grep console)的一些简要入门说明
此插件对于使用Idea开发工具的人可以使用 可以参考如下文章
eclipse插件(grep console)的一些简要入门说明
Eclipse控制台log4j日志级不同颜色显示
安装grep-console插件 https://plugins.jetbrains.com/plugin/7125-grep-console 下载最新的版本
可以参阅文章:利用grep-console插件使Intellij idea显示多颜色调试日志
2、GrepCode插件 用于显示Jar的源码内容
相信大家在编程过程中,肯定碰到过:引入了jar包,有时想看看jar包中的类到底是怎么样的,想看个究竟,结果可能没有
下载源码是无法查看的。
安装完毕此插件的效果如下
2.1 安装
Eclipse的GC插件和任何其它的Eclipse插件一样,都可以通过以下步骤安装:
1.Help -> Install new software.
2.点击”Add…”按钮,输入Name 和 GrepCode 的更新网址http://repository.grepcode.com/java/ext-eclipse/
3.点击“OK”,勾选“GrepCode-search”点击 “Next”按钮
4.点击“Next”,接受许可说明并且点击”Finish”按钮。
好了,到这里已经安装完成了,那要怎么用呢?
2.2 使用方法:
1.假设我的项目用到了guava-10.0.1.jar包,现在我需要查看guava-10.0.1的源码,
可是我们发现并看不了。
这时我们点击工具面板上的“GCsearch”按钮,并在搜索栏中输入“com.google.gson.Gson”,点击搜索。
参考文章:
总结:
是不是此两个插件功能相当强大,也比较实用。大家可以尝试实用!