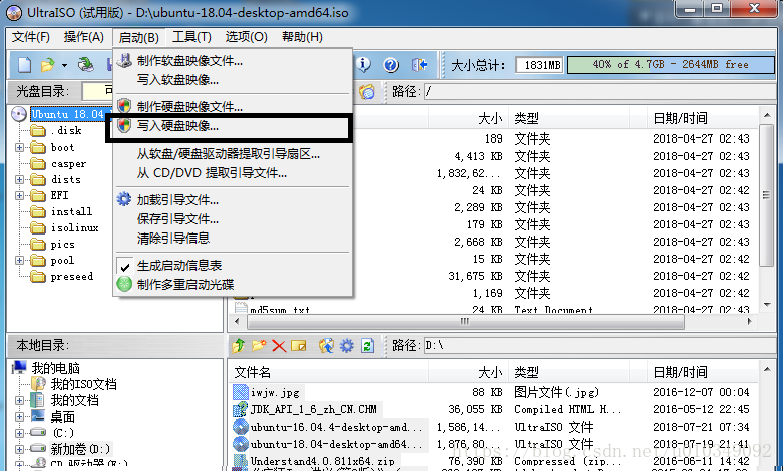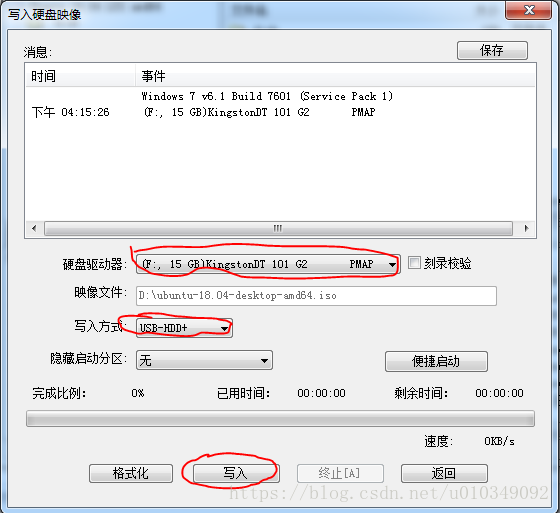1.镜像下载
http://mirrors.163.com/ubuntu-releases/18.04/ubuntu-18.04-desktop-amd64.iso
2.启动盘制作
下载并安装Ultraiso,制作U盘启动盘
接着将U盘插入电脑(注意在这之前保存好U盘中的资料,接下来的步骤会清空里面的所有东西),打开刚才下的Ultraiso,首先点文件(F),然后打开你刚刚下载好的ISO后缀名的文件(即Ubuntu系统镜像),然后点击启动(B),接着点击写入硬盘映像…,如下图所示
便捷启动-》写入新的硬盘主引导记录-》USB-HDD+
3.在win10系统下给Ubuntu创建磁盘分区
Ubuntu系统最少要求10G,上不封顶,如果硬盘空间不紧张的话,建议50G以上,最好100G以上,因为空间大了没坏处,但是如果现在装的时候空间分少了,以后再想改大,那麻烦事可就多了
计算机-右键-管理-磁盘管理
鼠标移动到你想要将它分区的硬盘,比如我要分我得D盘,然后右键单击,弹出一个对话框,选择压缩卷
根据自己的可用压缩空间大小,来决定你的输入压缩空间量,这个看个人需求,原则是,在不影响个人win10 使用的情况下,分的空间越大越好
压缩成功后,有一个未分配的空间出现(此处不需要再新建卷)
4.window下关闭快速启动(FastBoot)和安全启动(SecureBoot)
关闭快速启动:电源选项-选择电源按钮的功能-更改当前不可用设置-反选启用快速启动(推荐)
关闭安全启动:开机按F2进入BIOS,选择FastBoot,将Secure Boot设置为disable
5.U盘安装Ubuntu系统
在BIOS,设置U盘优先启动,重启电脑,进入安装程序
选择install Ubuntu选项,如果屏幕黑屏,不能进入安装界面,请参考https://blog.csdn.net/u010349092/article/details/81151164
选择语言
选择安装类型:(不要选择默认安装,要选择其他安装,自己配置磁盘分区)
配置磁盘分区
根据磁盘大小,找到之前在windows下的压缩卷
将该磁盘划分为efi引导分区(100M),swap(用户内存大小两倍),/(根目录分区),/home(可要可不要)
选择安装启动引导器为efi引导分区
点击安装,安装完成后重启即可选择进入Ubuntu系统
如果启动黑屏,请参考https://blog.csdn.net/u010349092/article/details/81151164