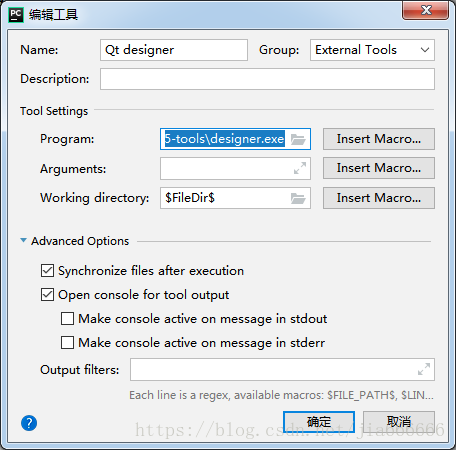初始准备
pycharm的正确安装
pyqt5的正确安装
如果没有,请参考教程如下
Pycharm的安装与汉化:https://blog.csdn.net/jia666666/article/details/81777017
Qt Designer的安装与汉化教程:https://blog.csdn.net/jia666666/article/details/81710839
第一步:打开pycharm设置
我这里是汉化过的pycharm,就以我的为操作对象了,如果想汉化,上面有教程链接
打开界面如下,选择工具中的外部工具
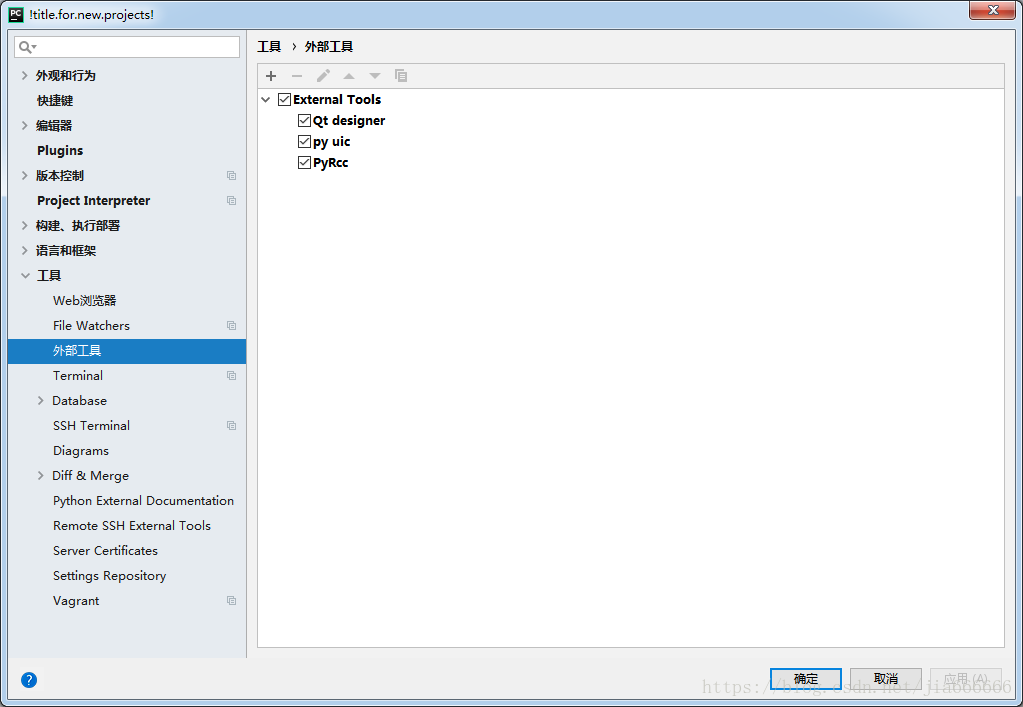
可以看到,我的相关配置是已经配置好了的,下面教大家如何配置
第二步:添加外部工具Qt Designer
点击左上角的 + 号,会出现如图所示窗口
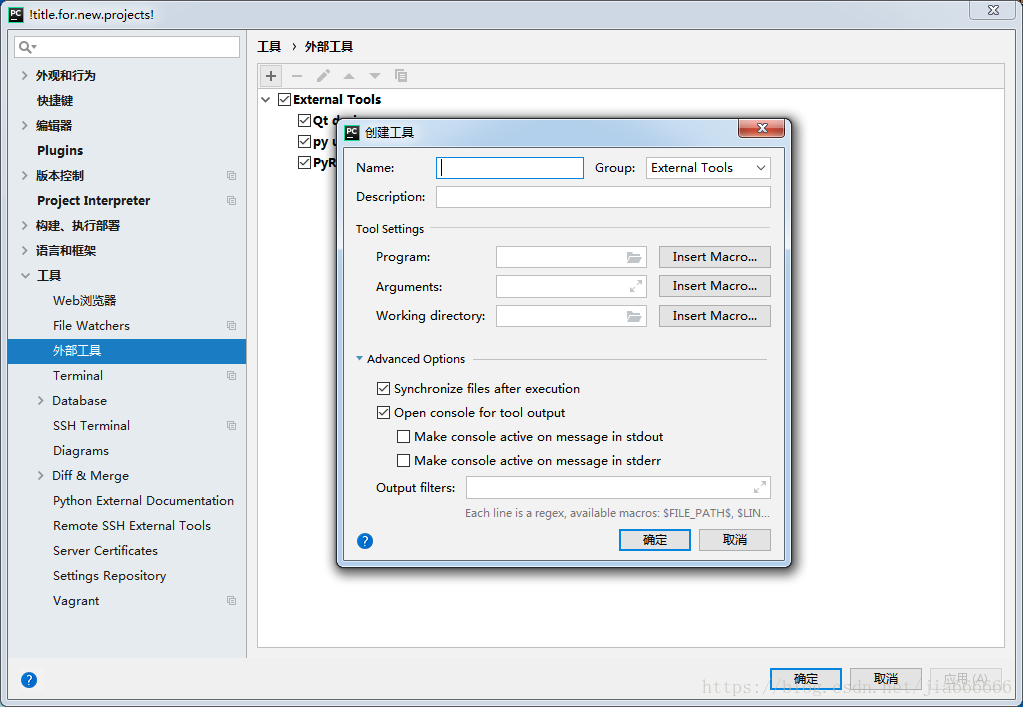
name:设置工具的名称,可以根据下面图片上的名称写,也可以自定义,自己知道就好
Working direction:选择右边的insert 选项,选中图中所示的代码即可,表示工作在当前目录
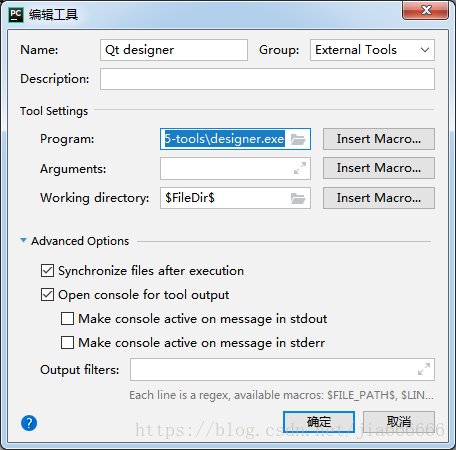
Program:这里是要输入qt.designer.exe的路径的,一般在python安装的目录下,这里教大家如何找到该文件所在
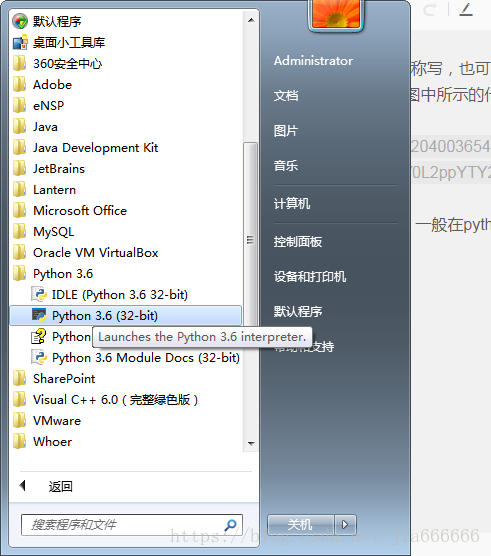
右键选中,打开文件所在位置如图所示,复制图中的路径,并在后面加上下行代码
\Lib\site-packages\pyqt5-tools\designer.exe
那么完整版的就是C:\Users\Administrator\AppData\Local\Programs\Python\Python36-32\Lib\site-packages\pyqt5-tools\designer.exe
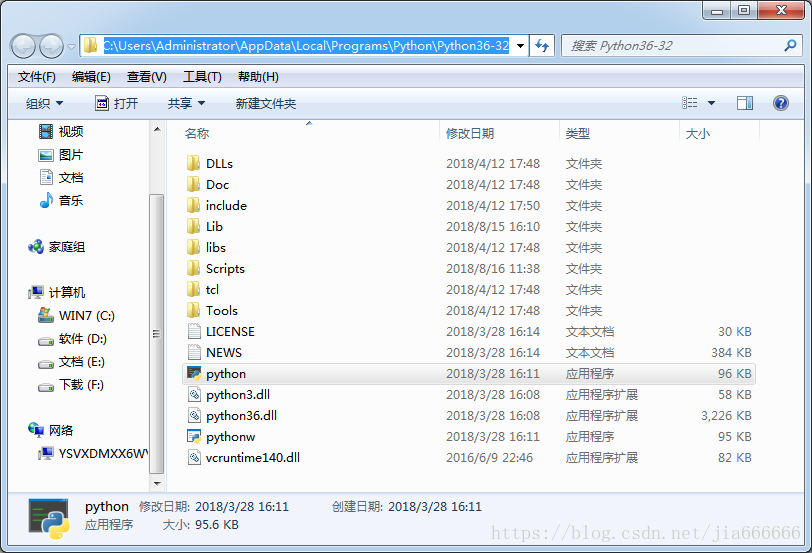
那么现在复制粘贴到Program中,点击确定保存即可
第三步:添加外部工具Pyuic
第一步:点击 + 号,与上图类似,就不在附图了
第二步:设置相关属性
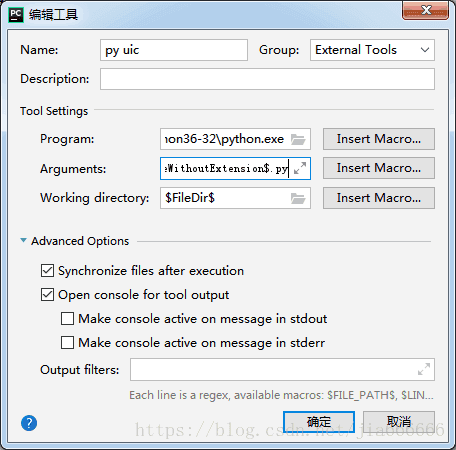
name:设置工具的名称,可以根据上面图片上的名称写,也可以自定义,自己知道就好
Working direction:选择右边的insert 选项,选中图中所示的代码即可,表示工作在当前目录
Program:这里填写的是python解释器的路径
不知道,根据上面的,打开文件所在位置,复制文件路径,添加一下代码
\python.exe,组成一个完整的路径,复制到Program中
Arguments :复制以下代码到其中即可
-m
PyQt5.uic.pyuic
$FileName$
-o
$FileNameWithoutExtension$.py最后,点击确定保存即可
检验Qt Desiger与Pyuic
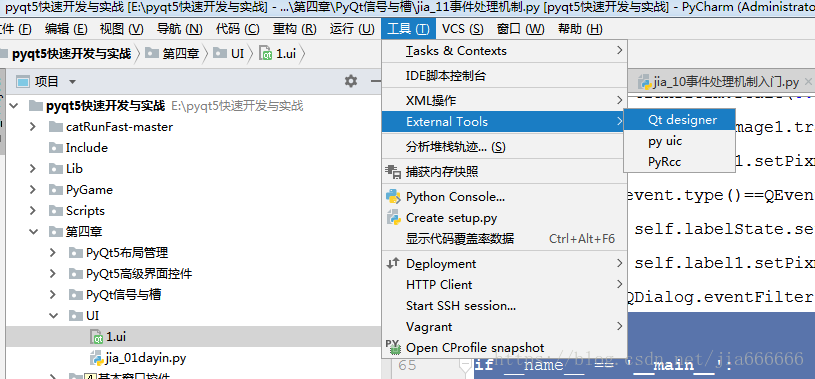
根据图示打开Qt Desiger
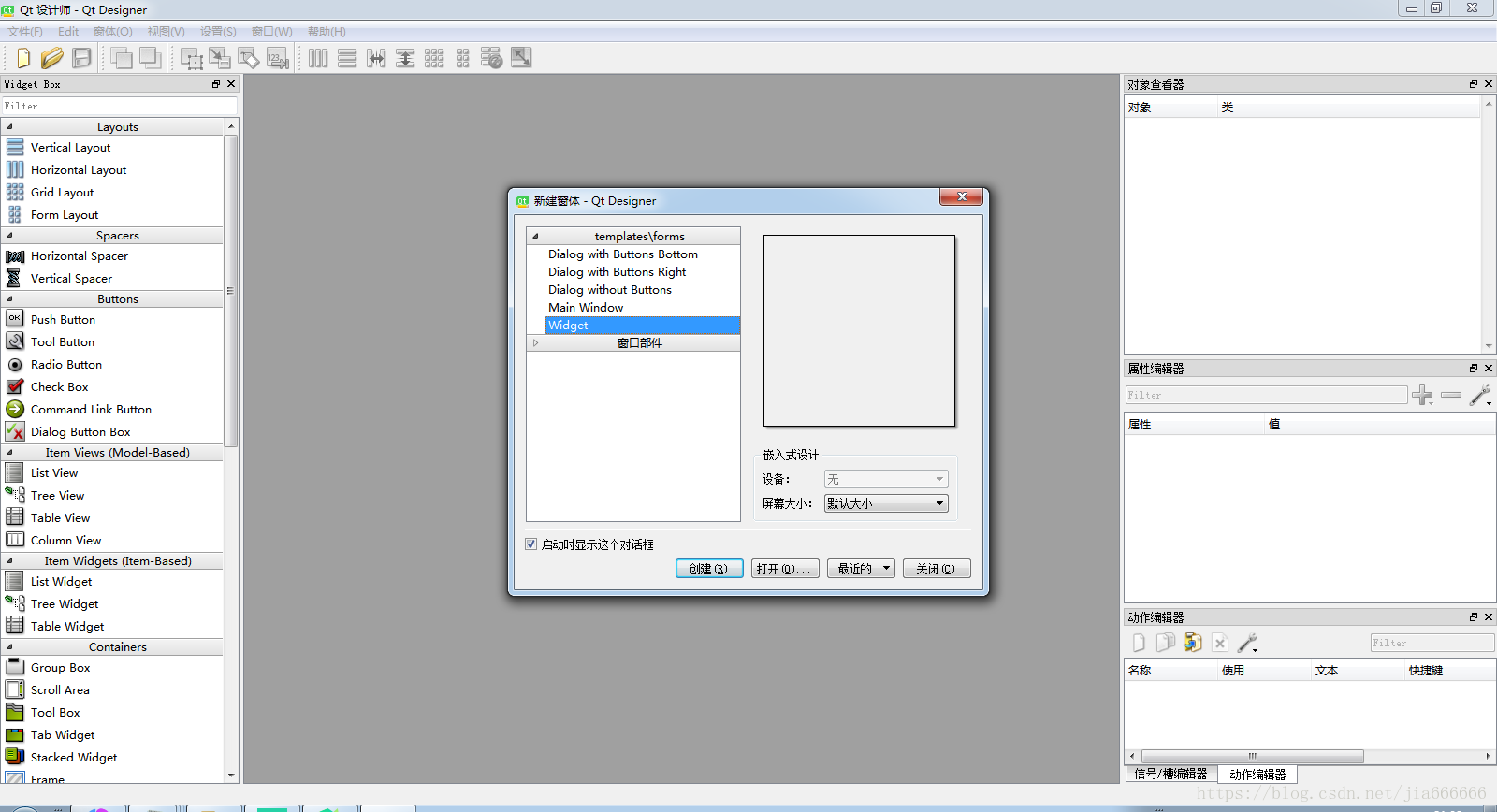
这里的Qt Desiger是汉化过的,如想要汉化,参考准备下的链接地址即可
打开默认窗口拖曳处一个按钮到窗口中,保存退出,注意命名,一会要用到,我这里的名称为实验
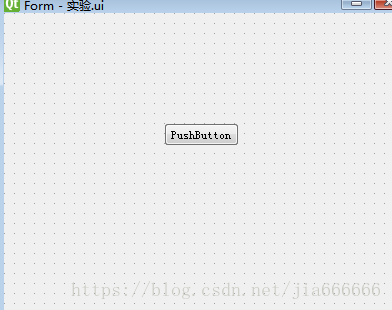
然后返回pycharm,会发现在刚才打开Designer时,所处的地方多出一个刚才我们保存的文件
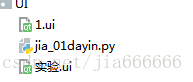
点击实验.ui
然后工具—-外部工具—》pyuic,不知道参考上面Qt Desiger的打开,他们是在同一个目录下的
然后运行pyuic,它会把ui文件转换为python可识别的py文件,如下图所示
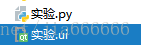
至此,说明我们的配置是完美无误的,如有问题,详细查看教程是否有漏失步骤