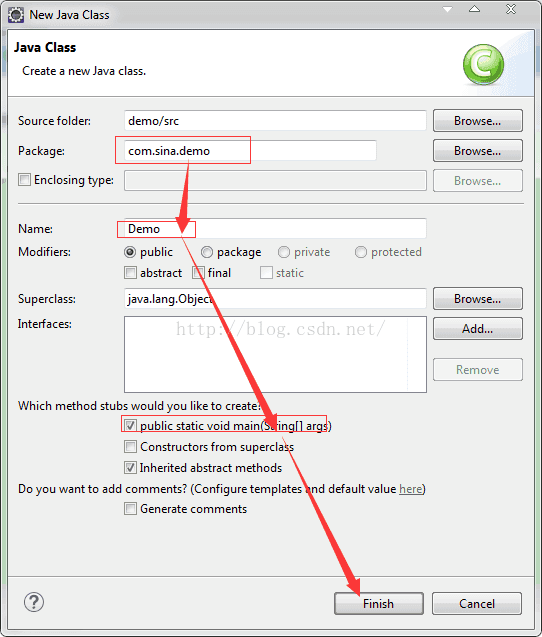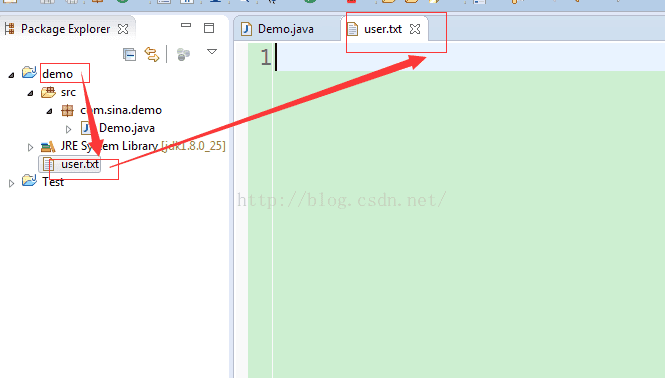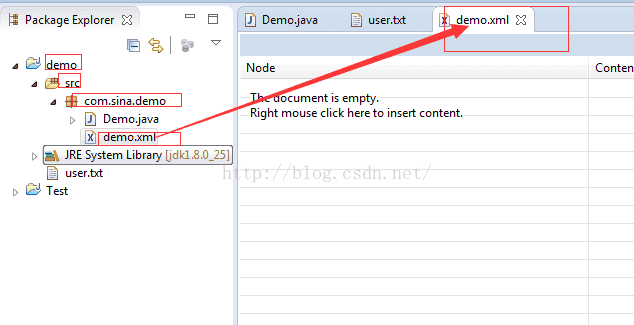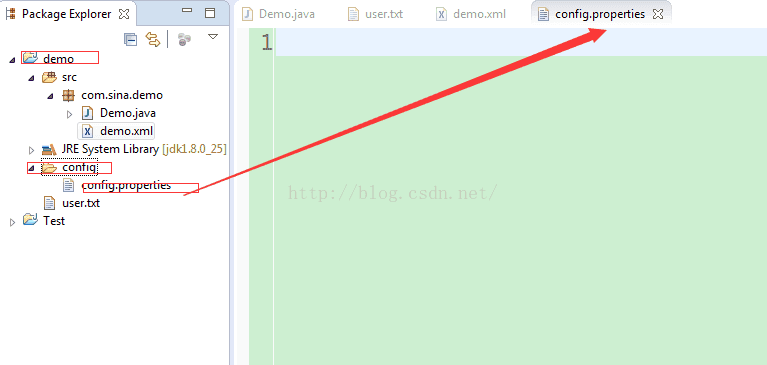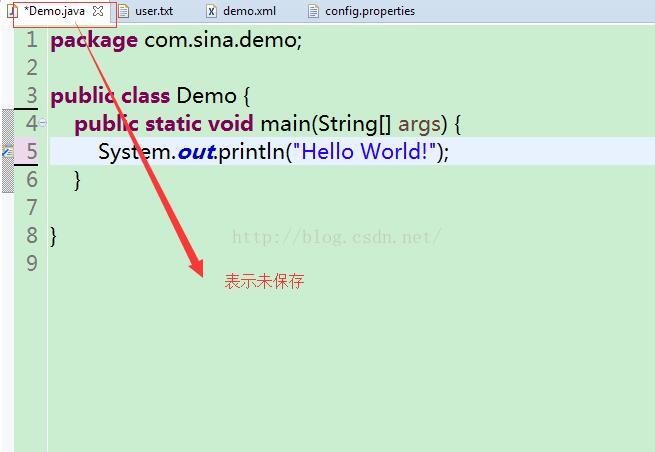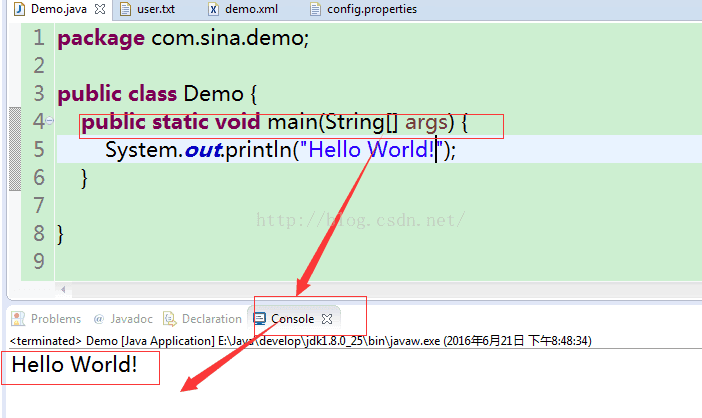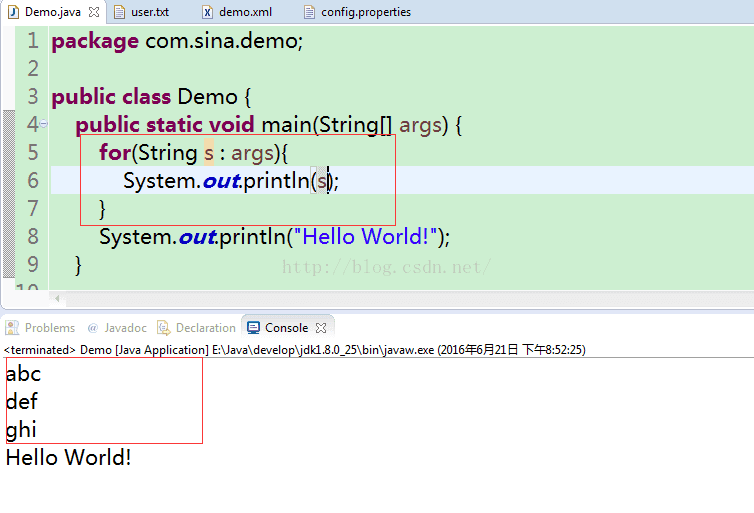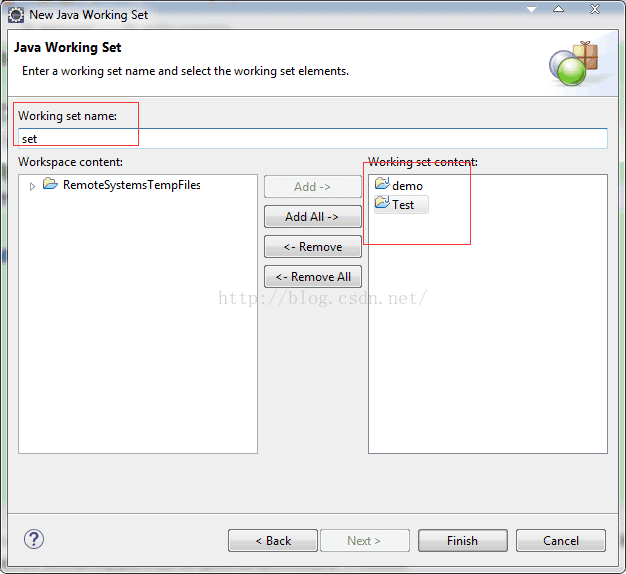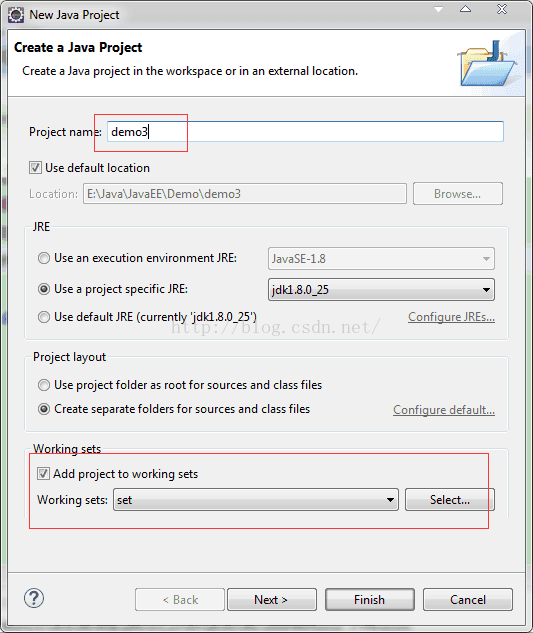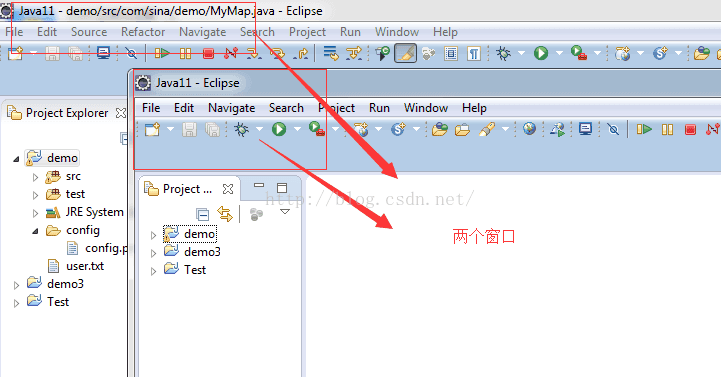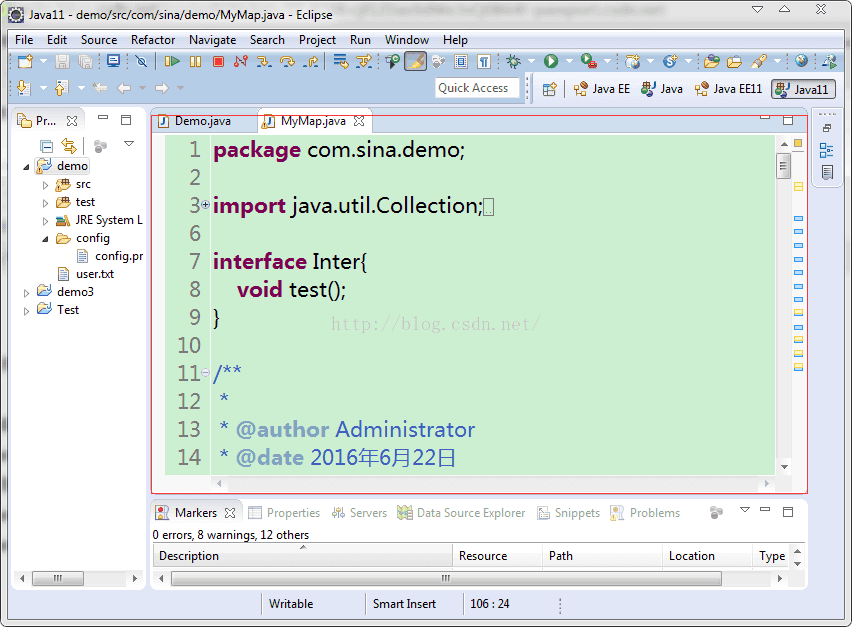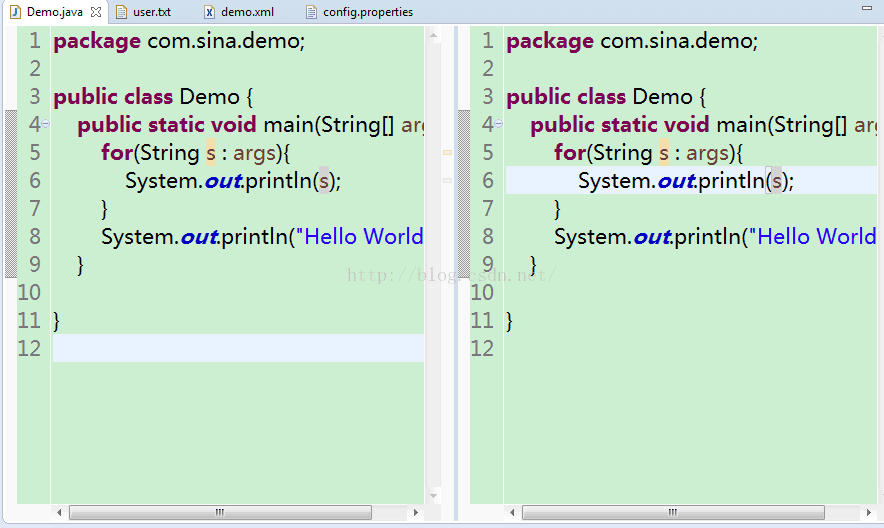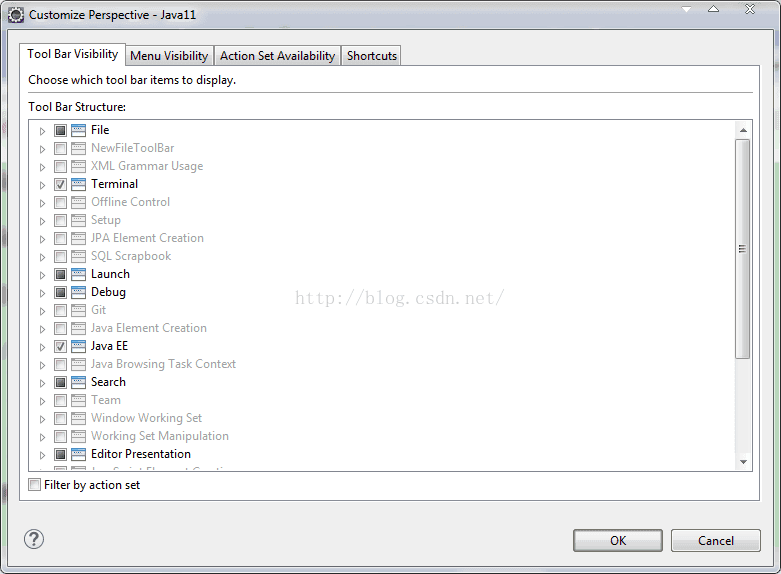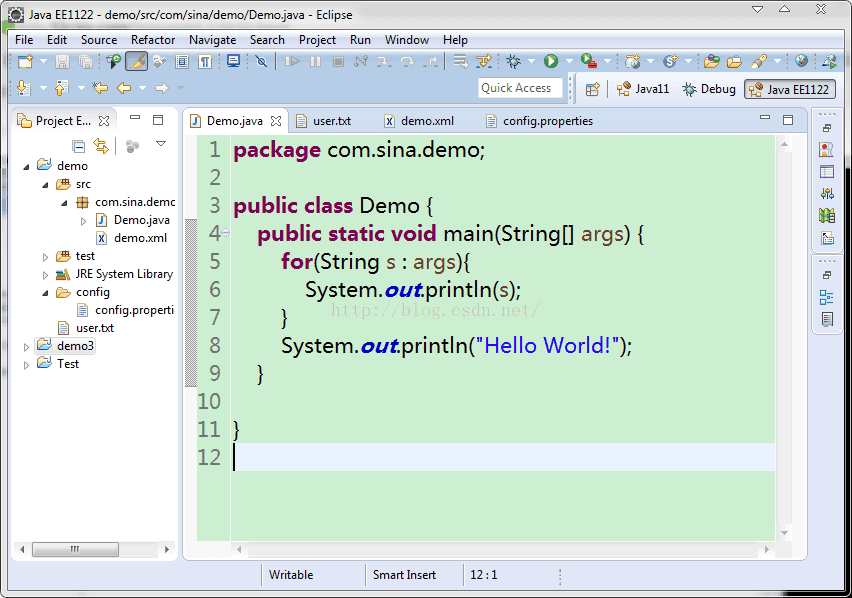我们接着博文《玩转Eclipse开发工具(一)》来继续说。
三Eclipse基本使用
(1)使用Eclipse创建Java项目、包、类
创建项目、包与类是一个整体的过程,在Eclipse开发工具中这是密不可分的,过去自己使用记事本习惯了的
话,就必须要知道Eclipse中的类必须存在于项目中,类建议放在某个包中。
新建一个项目:
在新建的项目下新建一个类的时候同时创建包:
创建成功后的结果:
(2)使用Eclipse创建创建文件
使用Eclipse创建可以创建是基于文本的文件,包括但不限于:txt、xml、properties(一般都是属性文件)等。
在demo项目下创建一个名称为user.txt的文本文件:
在com.sina.demo包内创建一个名称为demo.xml的XML文件:
在demo下新建一个名称为config的文件夹,其中一个config.properties的属性文件:
(3)编辑器介绍
编辑器(Editor)可关联不同类型的文件到不同类型的编辑器;双击文件时会在工作台中打开相应的编辑器;如果
没有相应的内部编辑器,则会打开外部编辑器,在Windows上,可以作为OLE文档打开嵌入编辑器。
在编辑器的选项卡(Tab)中的星号表示该文件未保存:
(4)运行mian()方法
保存Java文件时,项目会自动构建,Java类会自动编程成class文件,存放于指定的文件夹(一般是bin或classes)。
直接使用相关操作即可运行main()方法,结果会出现在Console中。
命令行参数与虚拟机参数
命令行参数可以将外部字符串传给程序中的main()方法的参数
虚拟机参数可以设置JRE启动时使用的内存大小,垃圾回收器及若干辅助信息。这里我们并没有做出实例。
(5)管理项目源代码
可以使用多个Source Folder存放源代码,适合将功能代码与测试代码分开。
(6)创建工作集
Working SET:可以将相关的多个Java项目放在一起管理。
以后我们创建的项目直接可以选择工作集:
四界面设置
(1)Eclipse界面基本设置
设置行号
在编辑器最左侧的一栏右击出现下拉列表,选择其中的Show Line Numbers即可,也可以隐藏。
打开一个新窗口
在菜单栏上选择Window,选择第一个选项New Window就会创建一个新的Java窗口。
调整编辑器的大小
这个根据自己的代码多少和调试可以进行大小的调整。
编辑器分拆与克隆
window->Editor中选择上下、左右以及克隆一个编辑器,我们下面只看一个进行左右两列拆分的结果:
隐藏与显示工具栏
操作隐藏的是:window->Hide Toolbar,操作显示的是:window->Show Toolbar,这个没什么好演示的。
(2)视景(Perperctive)
视景定义了再工作台窗口中视图的初始集合与布局。
相关操作:
切换视景
切换为调试视景:window->Perperctive->Open Preperctive->Debug
关闭视景
应该很少使用到,这里有两个操作是:
window->Perperctive->Close Perperctive
window->Perperctive->Close All Perperctive
定制视景
window->Perperctive->Customize Perperctive
保存视景
这个需要看我们开发人员的个人习惯,如果自己以后想要有一个固定的编辑器配置,可以保存下来,下一次继续
可以使用自己习惯的编辑器配置。
window->Perperctive->Save Perperctive
重置视景
这个我们或许会经常使用到,一旦我们关闭了一些必要的视景,想要打开,不想一个一个重新打开,我们可以恢
复到原来的视景。
window->Perperctive->Reset Perperctive
(3)视图(View)
视图提供了编辑器和对工作台中各种资源的导航。视图可以有自己的菜单和工具栏。
相关操作:显示、隐藏、拖动位置,这些操作我们自行会就可以。
Window->Show View
常规的视图:
两个控制台视图(适合Socket网络编程):