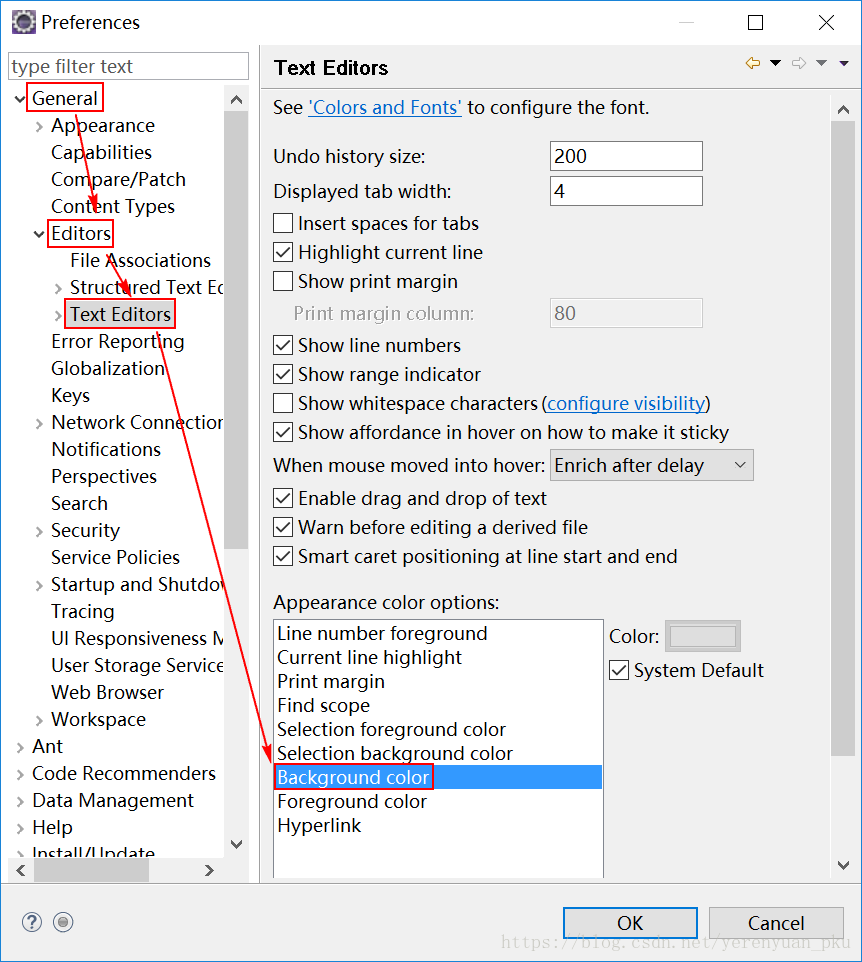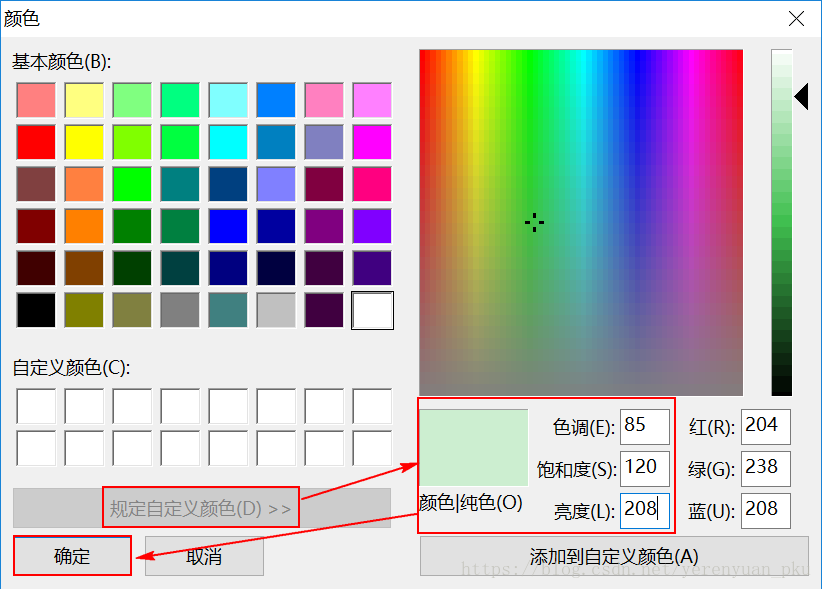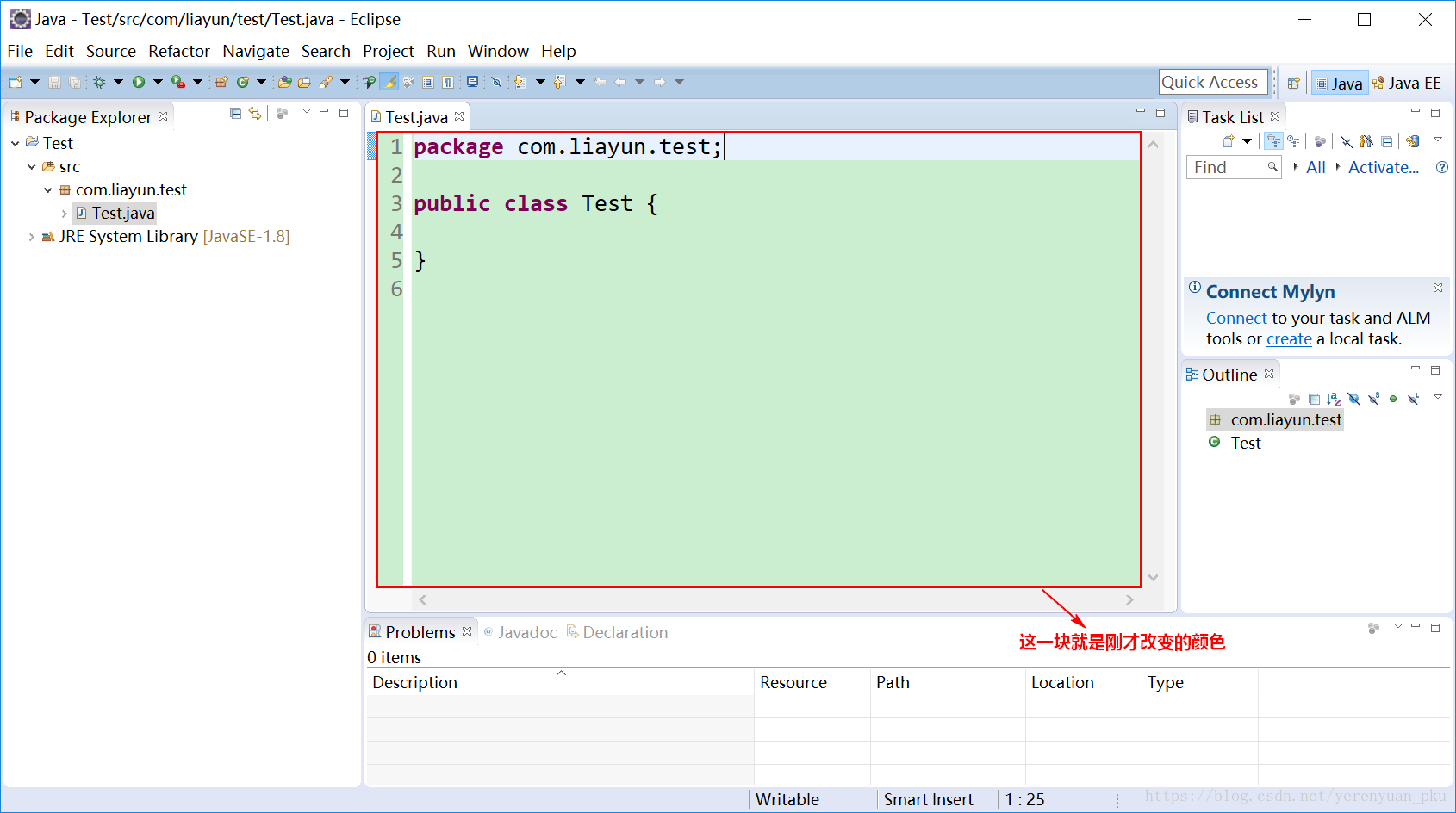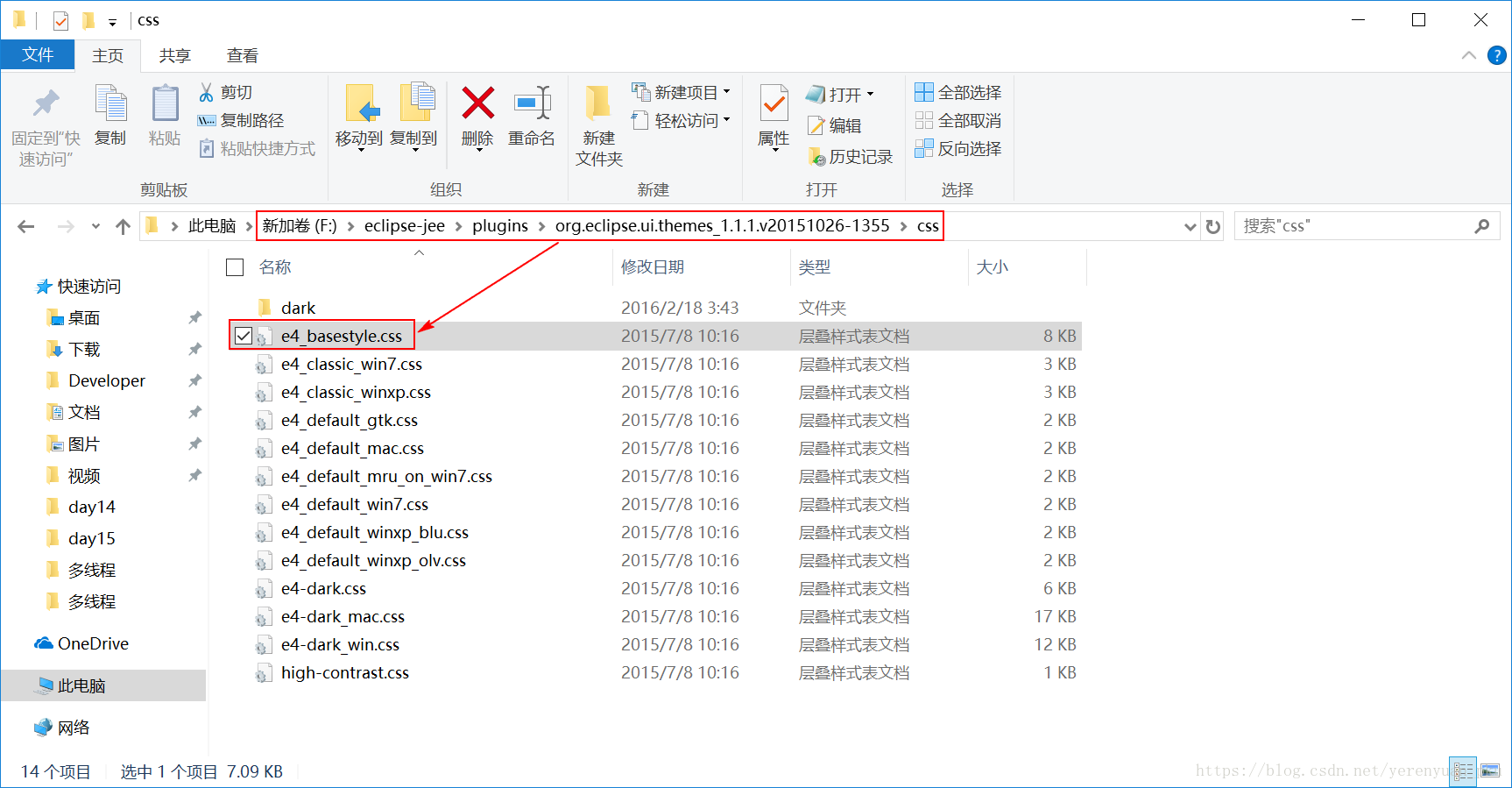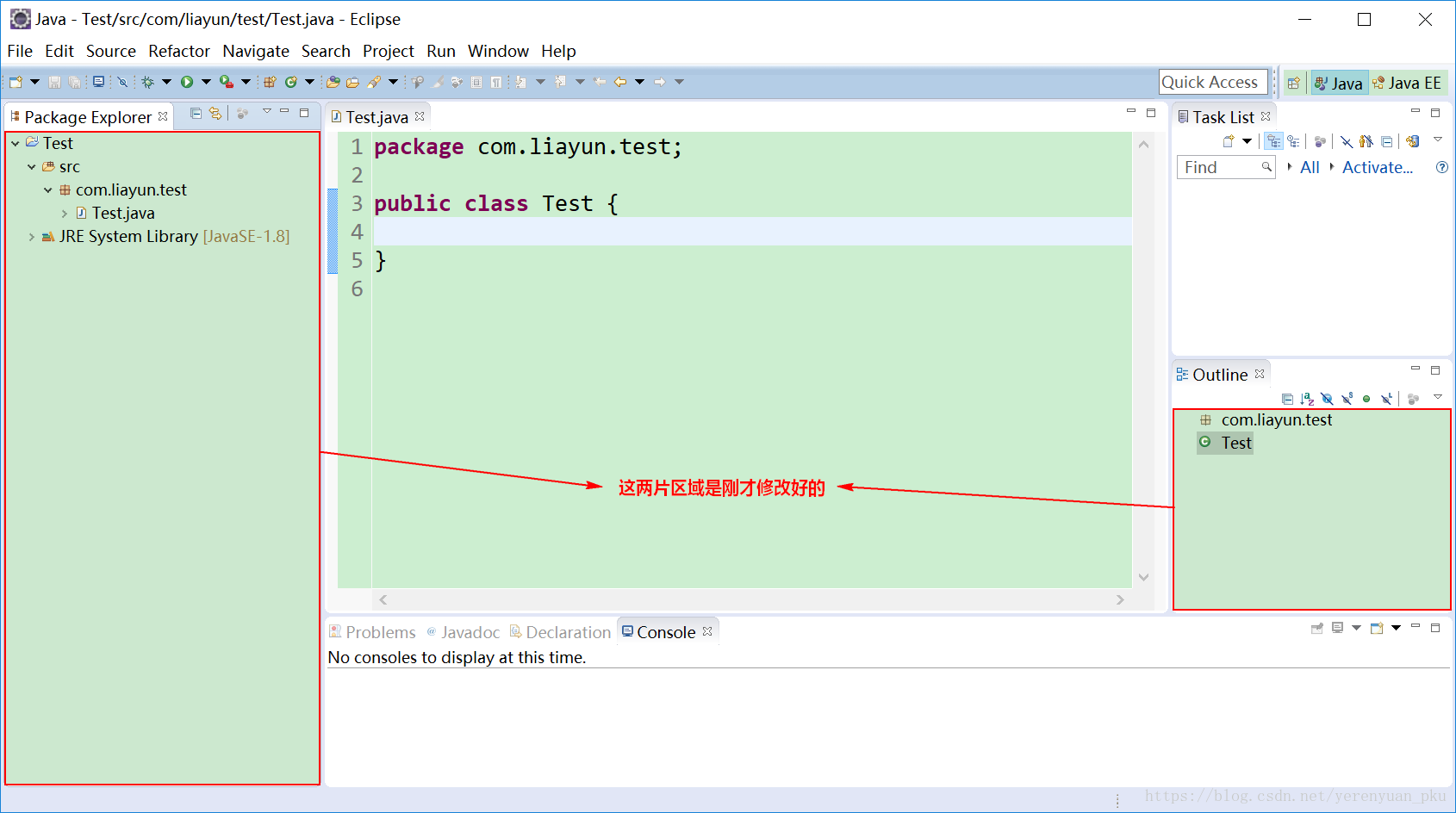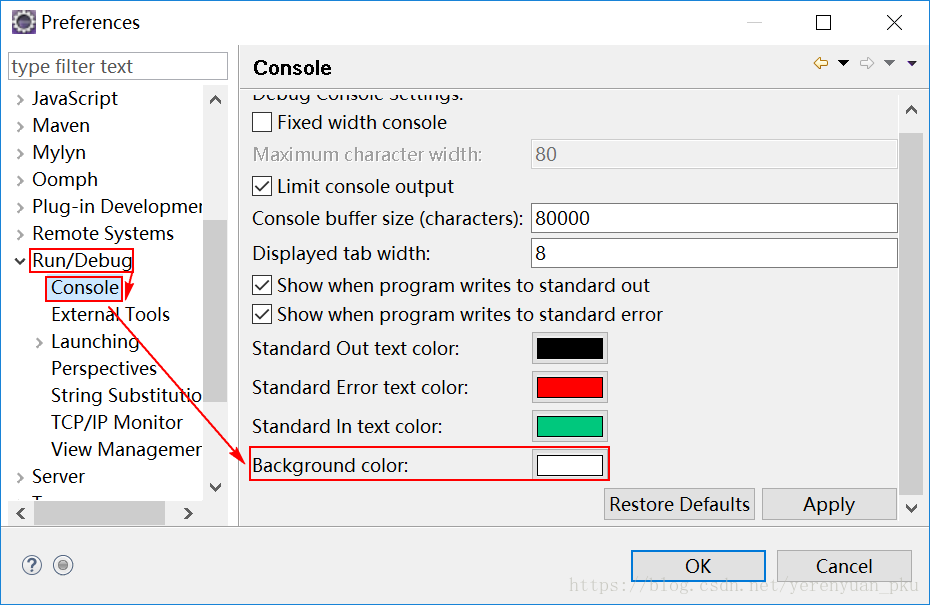长时间看代码,必然导致眼睛酸涩而且还可能会头昏脑胀,看到网上很多开发者把背景色调成了淡绿色,哎!不错哟!觉得蛮屌的,所以我也跟着将Eclipse的背景色给调成淡绿色了,遂将这些步骤一一记录下来。
设置代码编辑区的背景色
首先,按照步骤:Window→Preferences→General→Editors→Text Editor,在弹出的窗口中找到Appearance color options,可以看到其中的Background color。
然后去掉Background color中默认设置的对勾,选择颜色,出现颜色对话框,我们进行自定义颜色,把色调调成85,饱和度调成120,亮度调成208,也就是所说的豆沙绿,这个颜色对于眼睛来说还是比较舒适的,接着点确定,最后OK即可。
设置好后,可发现代码编辑区的背景色变为豆沙绿了。
设置包资源管理器的背景色
然而Package Explorer和Console,即左侧与下方的区域还是白色背景,这极为让我们不爽,当然,这里也可以修改背景色,只不过不归Eclipse管而已,因为Eclipse本身没有提供更改包资源管理器背景色的选项。那该咋办呢?我们可以通过修改plugins文件夹中的css文件来做到。
首先,定位到...\plugins\org.eclipse.ui.themes_1.1.1.v20151026-1355文件夹,找到css文件夹中的e4_basestyle.css文件,如下图所示(以本人电脑为例演示)。
然后,打开e4_basestyle.css文件,在文件末尾加上如下代码:
#org-eclipse-jdt-ui-PackageExplorer Tree,
#org-eclipse-ui-navigator-ProjectExplorer Tree,
#org-eclipse-ui-views-ContentOutline Tree,
#PerspectiveSwitcher ToolBar {
font-family: courier new
font-size: 10px;
background-color: #CCE8CF;
}- 1
- 2
- 3
- 4
- 5
- 6
- 7
- 8
其中:
- font-family:courier new是包资源管理器的默认字体,如果把这句去掉,字体会变得很难受。
- font-size是默认字体大小,如果觉得小,可以自行调整。
最后,重新启动Eclipse,就会看到下面的设置好后的效果图:
由于Task List这个视图,以后很少用到,故可以关闭这个视图,这样就只剩Console的背景色需要修改了。
设置控制台的背景色
首先,按照步骤:Window→Preferences→Run/Debug→Console,在右侧找到Background color。
然后点击Background color右侧的白框,即可选择颜色,出现颜色对话框,我们进行自定义颜色,把色调调成85,饱和度调成120,亮度调成208,也就是所说的豆沙绿,接着点确定,最后应用即可。
最后,我们看到这样效果图:
注意:在使用过程中发现,如果刚打开Eclipse,控制台没有进行输出操作的时候,它默认的背景颜色还是原始颜色——白色,当控制台有内容输出后它的背景颜色就变成了我们设置的淡绿色。