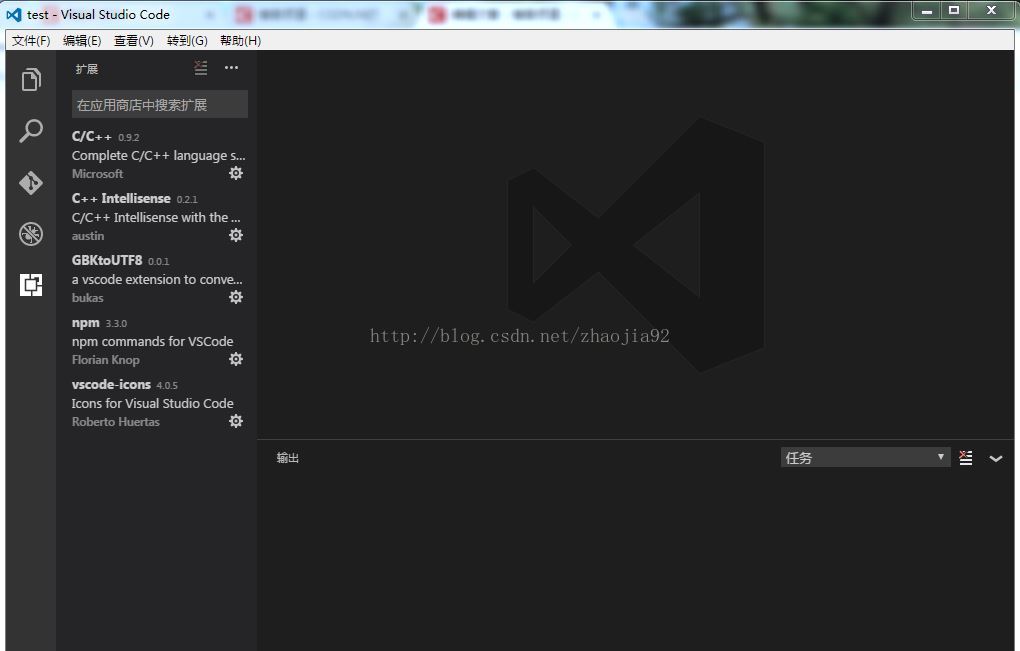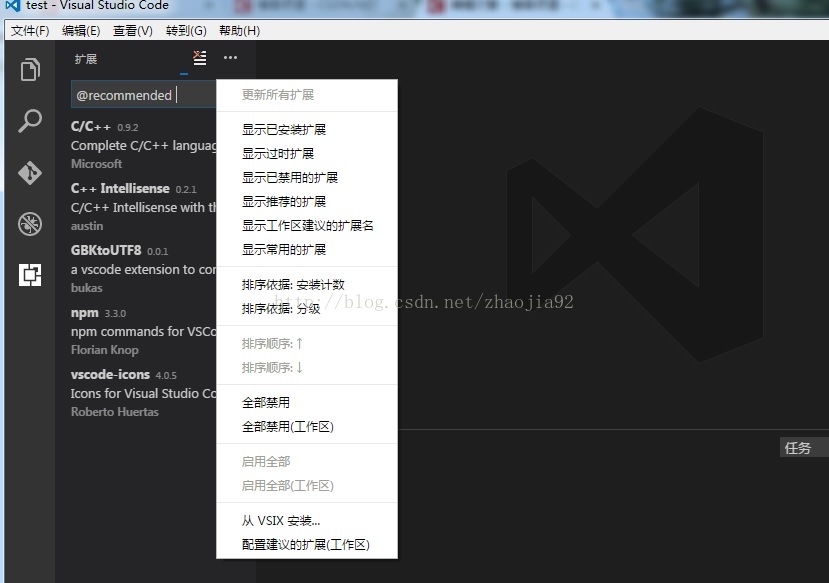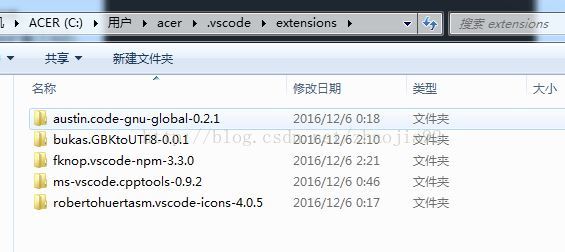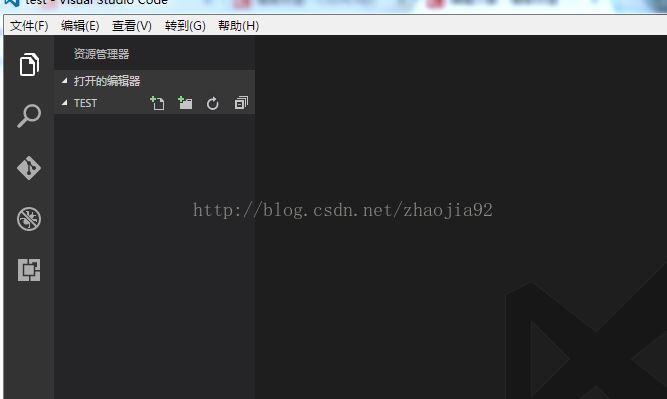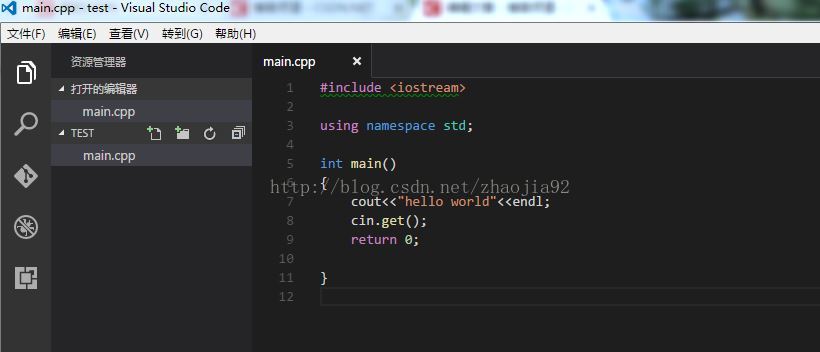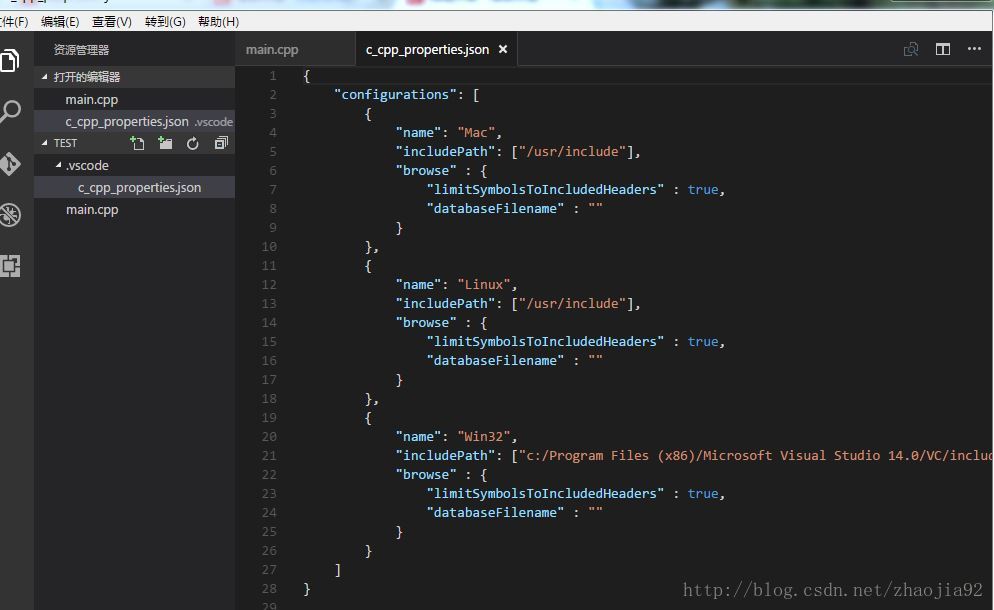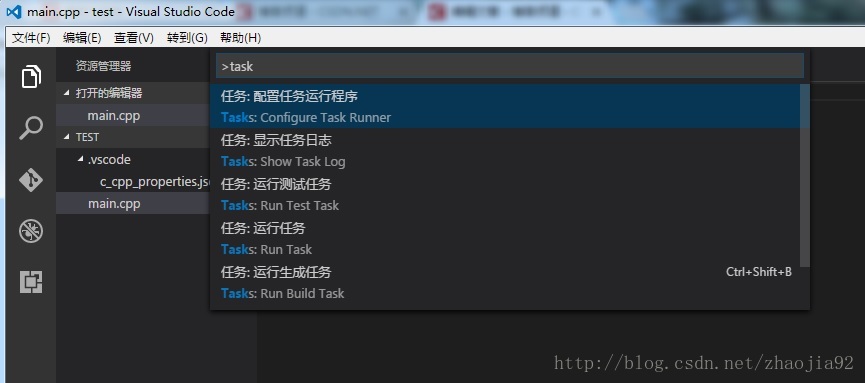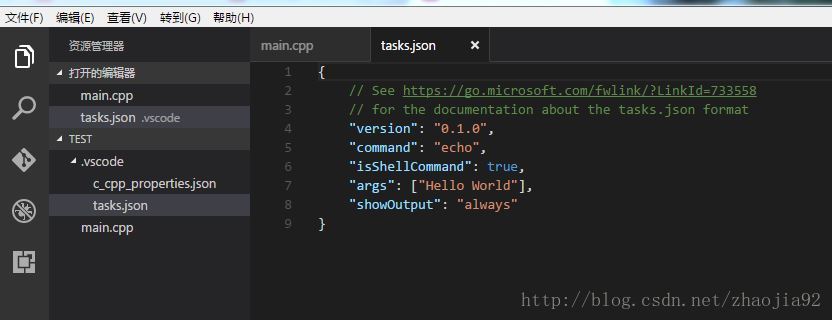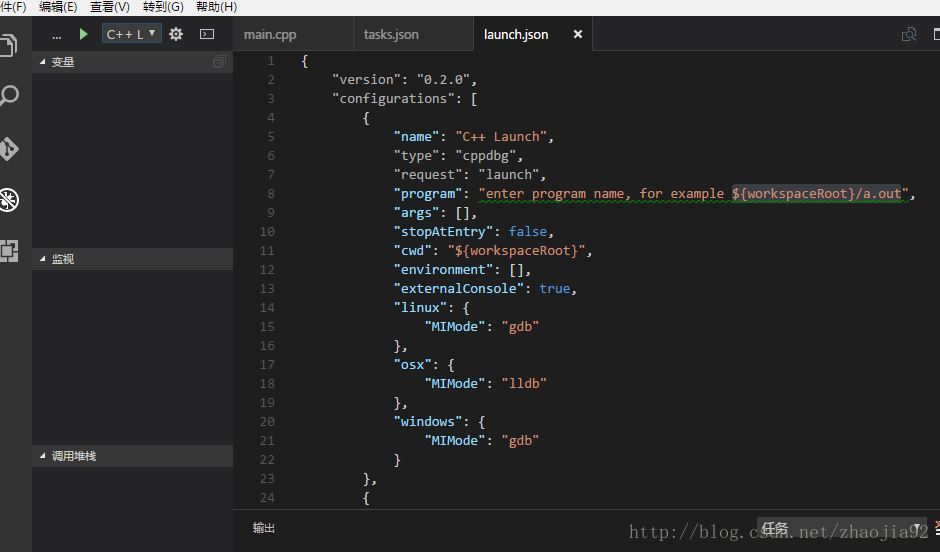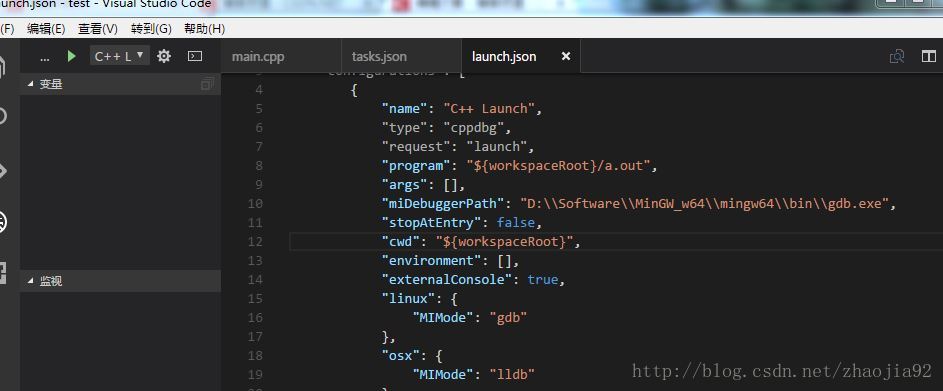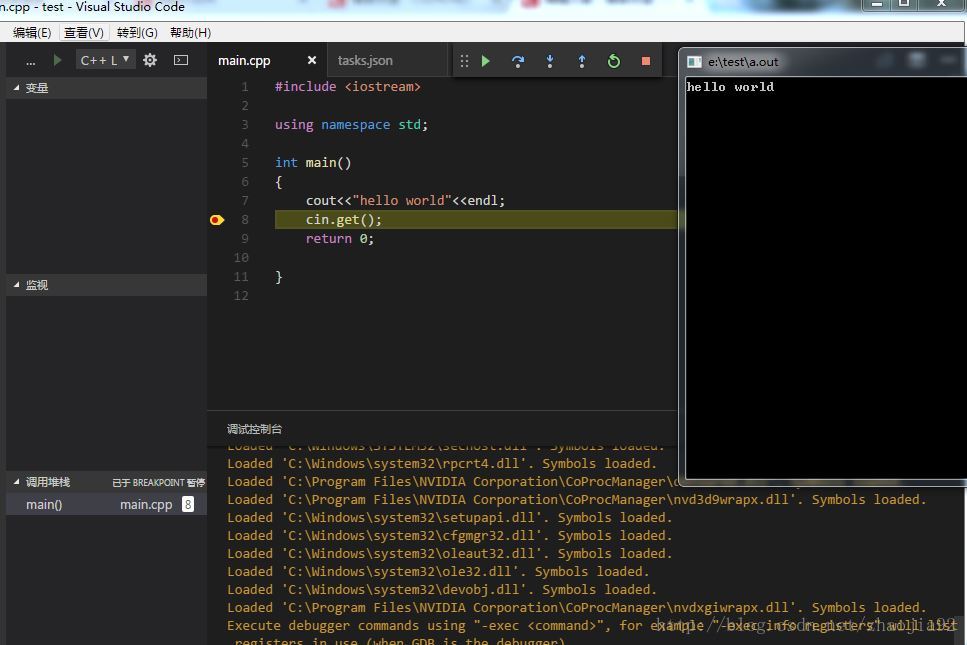转载https://blog.csdn.net/zhaojia92/article/details/53862840
本文章只作为学习笔记使用。
Visual Studio Code编辑器在Windows上安装比较简单,直接setup.exe。安装好后首次启动配置插件,插件配置必须联网,从网上下载。如下图点击左侧扩展:
首次安装会推荐一些常用插件。如果没有显示推荐的插件,点击左侧右上角的三个点按钮,会弹出列表,根据相应类别显示插件。
想要安装插件,直接点击插进右侧的安装。VS Code自动下载并安装。安装位置在Windows的
C:/Users/当前用户/.vscode/extensions下。如图所示:
如果在没网的电脑上使用VS Code,只需将已经配置好的VS Code安装目录和该.vscode目录拷贝出来,对应放置在相应电脑上即可使用,所有插件都是完好的。VS Code不会写入任何配置到注册表中。
安装过程到此结束。下面是测试和使用。VS Code新建一个工程,首先资源管理器中新建一个文件夹E:\\test。
VS Code中点击左侧文件图标,点击打开文件夹,选择当前E:\\test。
此时test文件夹中什么都没有。要新建一个文件,VS Code以文件夹为单位管理工程,工程的所有配置文件都写入到该文件夹下。随便在新文件main.cpp中写点内容。
发现#include <iostream>提示找不到路径,因为没有配置库目录。此时按下Ctrl+. ,出现Add Include path to setting按钮,点击后编辑器自动新建配置文件,如下:
只需要修改一个地方,Win32配置中的IncludePath,改为当前库目录路径。保存配置文件。#include不再提示错误。
对写好的main.cpp进行编译,需要新建编译任务。按Ctrl+p唤出编辑器命令行,输入>task,选择配置任务运行程序->others
编辑器自动创建tasks.json并打开。
修改command是cmd命令,args是命令的附加参数。其他无需改动。电脑中已经配置gcc后,修改文件内容为:
-
{ -
// See https://go.microsoft.com/fwlink/?LinkId=733558 -
// for the documentation about the tasks.json format -
"version": "0.1.0", -
"command": "g++", -
"isShellCommand": true, -
"args": ["-o","a.out","-g","${workspaceRoot}/main.cpp"], -
"showOutput": "always" -
}
表示执行命令 g++ -o a.out -g ./main.cpp 。添加-g指令表示要调试程序。可以添加参数-std=c++11支持C++11标准。
保存task.json文件,按Ctrl+Shift+B运行任务,会在当前文件夹下生成a.out文件。如果编译错误,会在输出中提示。
下面进行调试,点击左侧调试按钮,最上面齿轮按钮生成launch.json文件,选择GDB配置。编辑器自动打开launch.json。
需要修改文件两处:C++ Launch中的program填写可执行文件路径。C++ Attach项中同样修改。去掉“enter program name,for example字符串。添加”miDebuggerPath“项到C++ Launch中,填写路径为gdb路径。如图所示:
保存Ctrl + s。关闭Launch.json文件。此时便可以设置断点,F5调试程序了。
使用VS Code过程为:编写源代码->生成可执行文件->调试程序。如果可执行文件没有成功生成,调试便无法进行。
要调试程序,必须配置好gdb和gcc。确保VS Code可以找到对应exe文件。