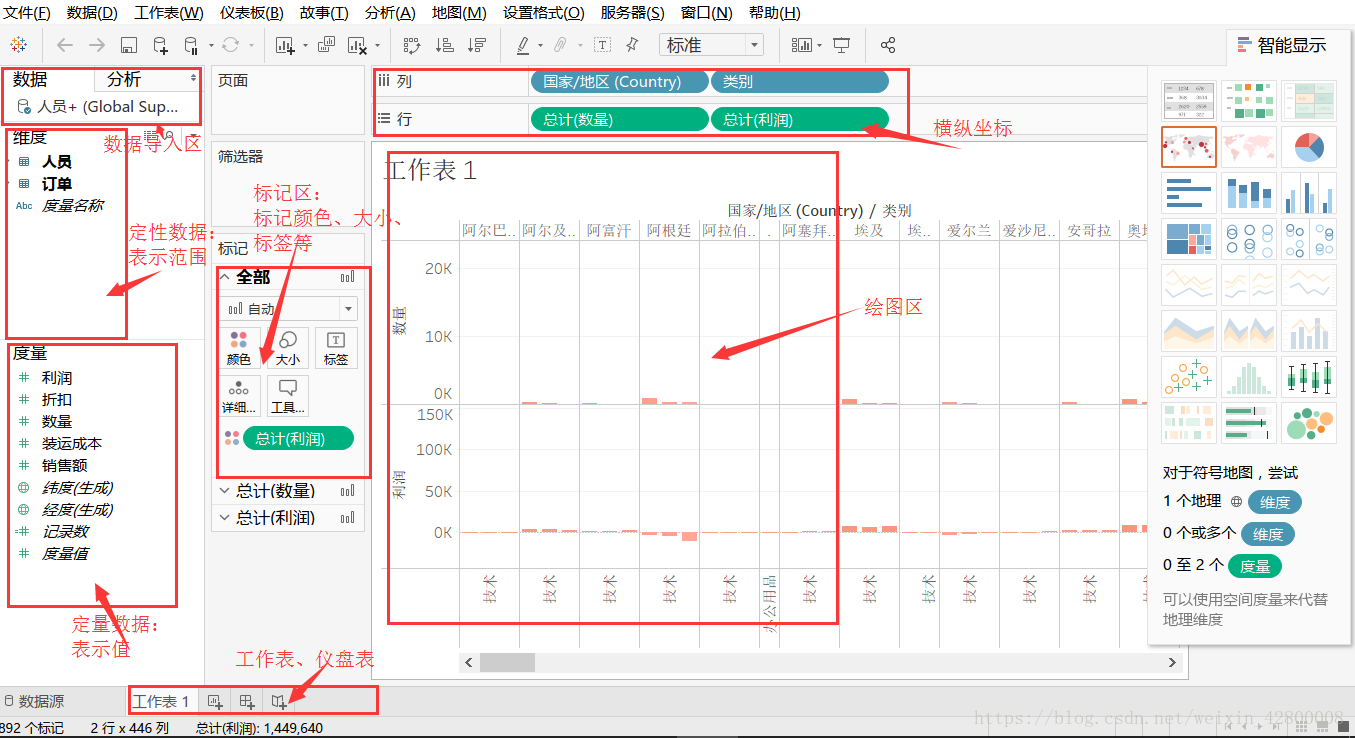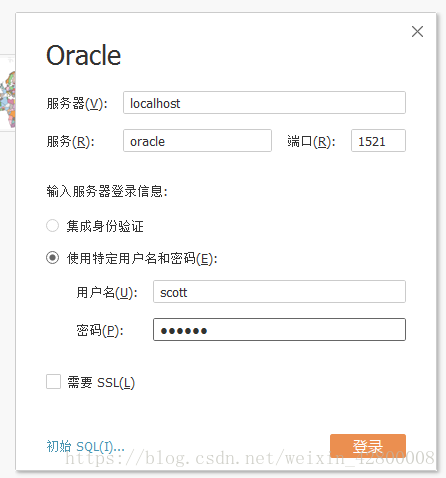安装简介:
1、选择文件 TableauDesktop-64bit-10-4-0.exe,双击后进行安装,
在自定义安装中可选择不更新软件版本信息。
2、选择自定义安装后,软件可自行安装
3、选择立即启动试用版
4、进行个人信息完善后,点击确定,开始使用tableau。
5、安装完成后,可打开相应的程序。
页面简介:
1、进入tableau主界面,可以看到连接文件的形式有两种,一种是到文件,一种是到服务器
2、tableau提供了多种文件类型以及多种服务器的连接形式,可以按照实际需求对选择相应的连接类型,也可以直接打开当前已经存在的文件信息。
3、打开文件后进入主页面
在对Tableau的数据有了基本的认识后,我们可以创建Tableau视图了。一个完整的Tableau 可视化产品由多个仪表板构成,每个仪表板由一个或多个视图(工作表)按照一定的布局方式构成,因此视图是一个Tableau可视化产品最基本的组成单元。
主要介绍在工作表里如何创建单个视图,在作图之前我们先认识Tableau创建视图的功能区和视图区。红色范围部分是创建视图的主要功能区,其中左边是卡功能区,从上至 下依次为页面卡、筛选器卡和标记卡,标记卡包含了许多小的按钮如颜色、大小、标签等;上方红色框部分为行列功能区,将数据窗口中的字段拖放到此处就会在视图区显示相应的轴或标题。 红色大框部分就是视图区,当我们使用卡和行列功能区进行操作时,图形的变化都会显示在视图区。
认识了视图功能区后,便可以利用数据窗口中的数据字段创建视图了。Tableau作图非常简单,拖放相关字段到相应的功能区,Tableau就会自动依据功能区相关功能将图形即时显示在视图区中。
工作表页面介绍
视图信息:
以文件形式导入数据:–导入数据
1、导入excel数据源;
2、将数据源拖至画布;
3、可在数据源页面进行相关操作;
4、新增工作表。
以服务形式连接数据源: –连接数据库
–Tableau的数据类型