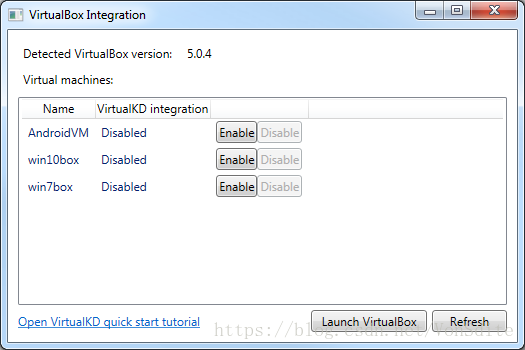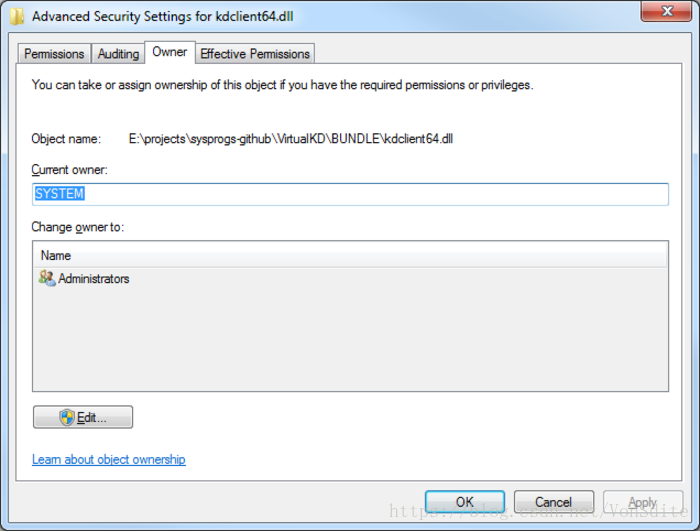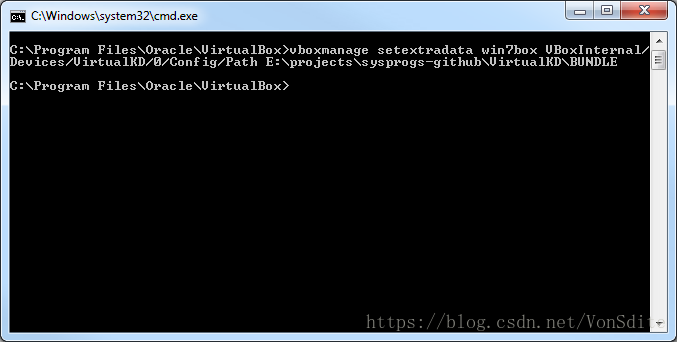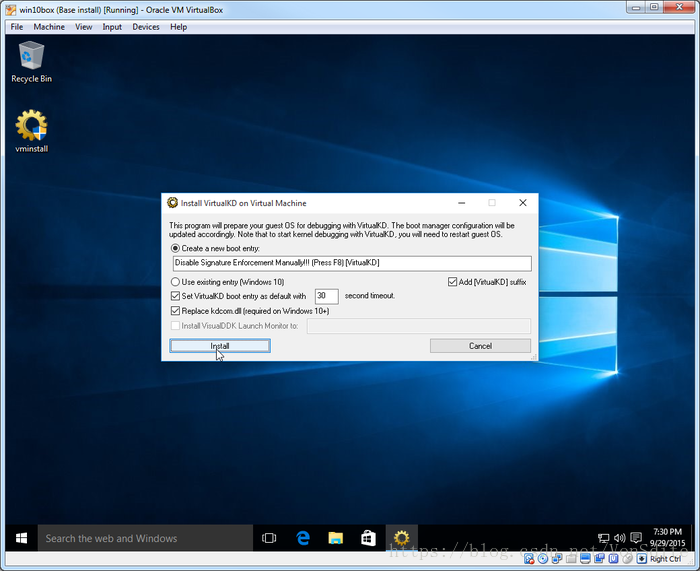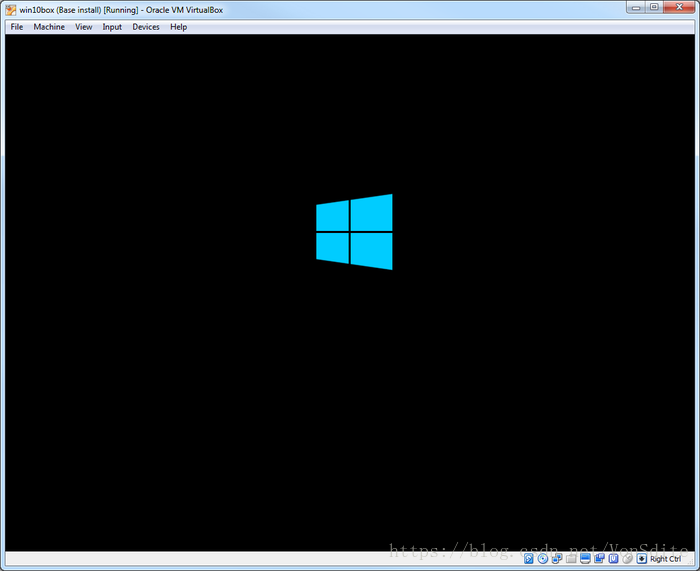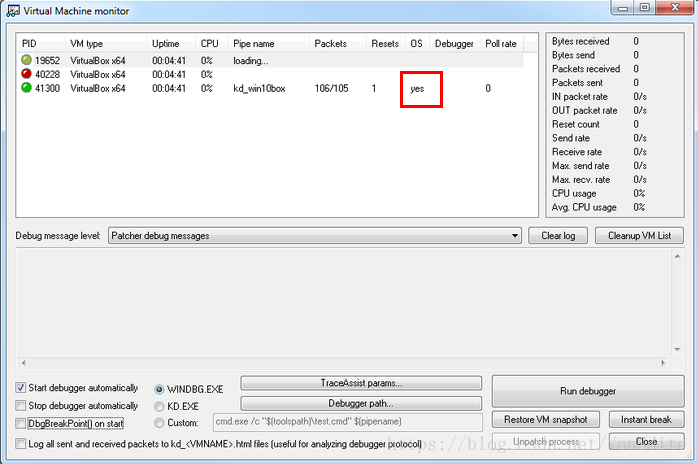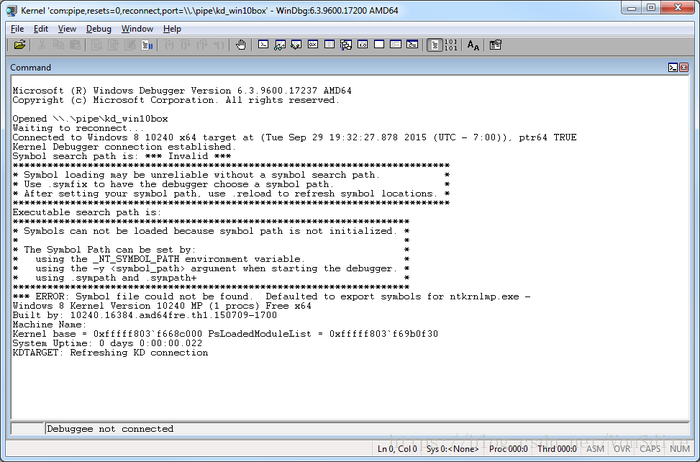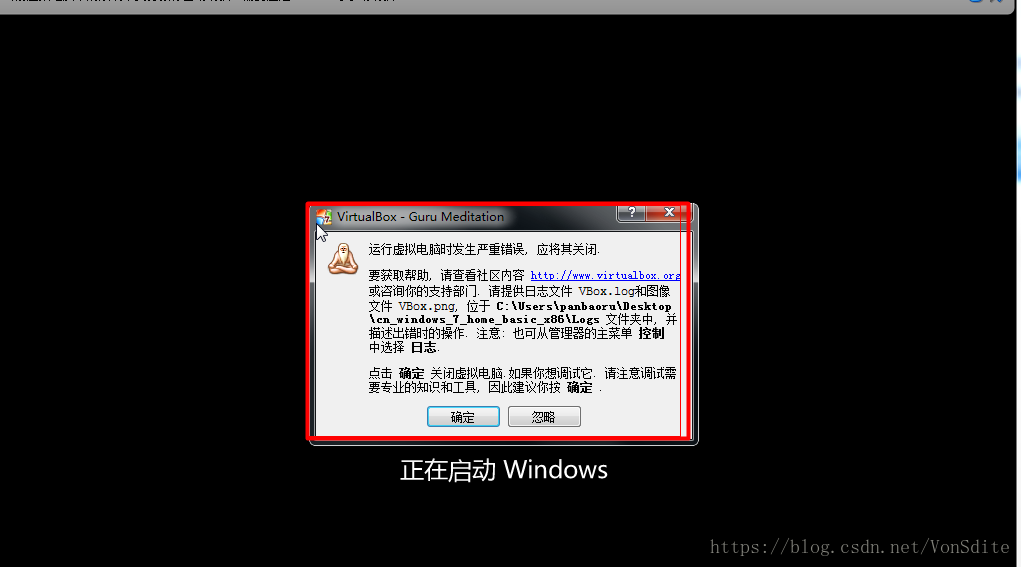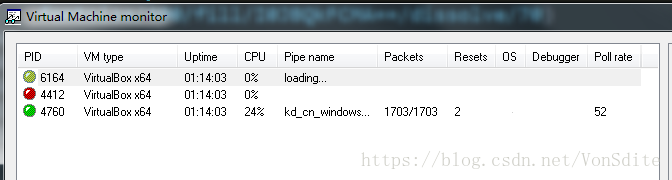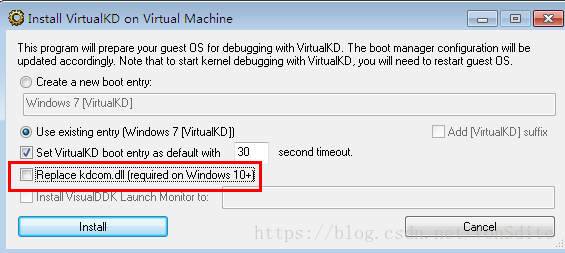双机联调
软件准备
- windbg.msi
- VirtualKD-3.0.exe
- VirtualBOX 5.0版本或更新的版本
安装步骤(必须严格按步骤来)
- 步骤1 下载VirtualKD, 获取到VirtualKD, 并关闭VirtualBox所有进程(一定要记得关闭!)
- 步骤2 运行VirtualKD目录下的
VirtualBoxIntegration.exe, 点击“Enable” 允许你要调试的VM机器
如果VirtualBoxIntegration.exe不能运行,则我们通过命令行手动完成这个操作
- I. 将VirtualKD目录下的
kdclient.dll(这是给32位VirtualBox使用的)和kdclient64.dll(这是给32位VirtualBox使用的)的所有者是设置为SYSTEM(必须设置成所有者)
- II. 进入VirtualBox的安装目录
III. 在该目录打开命令提示符,使用以下的命令来“Enable”你要调试的VM机器
boxmanage setextradata <VM NAME> VBoxInternal/Devices/VirtualKD/0/Config/Path <directory with kdclient DLL><VM NAME>是要调试的VM的名称<directory with kdclient DLL>的目录路径在VirtualKD目录下
- 步骤3 运行VirtualBox,启动你要调试的VM机器,并将VirtualKD目录下的target/vminstall.exe复制到你的VM机器中
- 步骤4 在VM机器中运行vminstall.exe
注意: 如果你使用的是Windows 10 或者更新的系统版本,确保“Replace kdcom.dll”选项被勾上; 较低版本的windows可能不需要勾选
- 步骤5 如果正常安装了,Windows将在启动过程开始时暂停,等待调试器连接
- 步骤6 切换回vmmon窗口,您应该在列表中看到你的VM的“OS”列应指示“yes”
- 步骤7 点击“Run debugger”按钮,WinDbg就会启动(如果没设置WinDbg路径,点击“Debugger Path”来设置路径)
- 步骤8 然后按f5等待系统启动即可
不严格按步骤来操作导致的可能情况
1. 虚拟机安装完VirtualKD-3.0\target\vminstall.exe后,选择系统出错Windows7[VirtualKD] [启用调试程序]启动崩溃
出现这种情况的时候说明在安装VirtualBox的过程顺序不对或者操作不对!!, 通过一次正常启动,再重启即可解决
- 原因可能是没有将VirtualKD目录下的
kdclient.dll(这是给32位VirtualBox使用的)和kdclient64.dll(这是给32位VirtualBox使用的)的所有者是设置为SYSTEM(必须设置成所有者)
2. 没有崩溃,但是连不上virtualKD
- 这种情况是因为先在虚拟机上运行了vminstall.exe, 而没有先使用
VirtualBoxIntegration.exe,“Enable” 允许你要调试的VM机器
3. cannot create KDBAZIS.DLL; 拒绝访问
- 不要勾选Replace kdcom.dll 即可