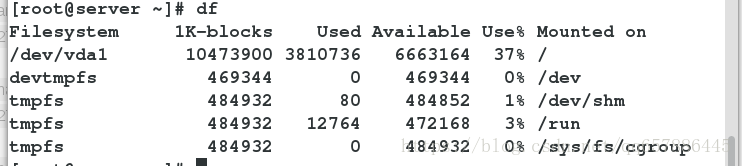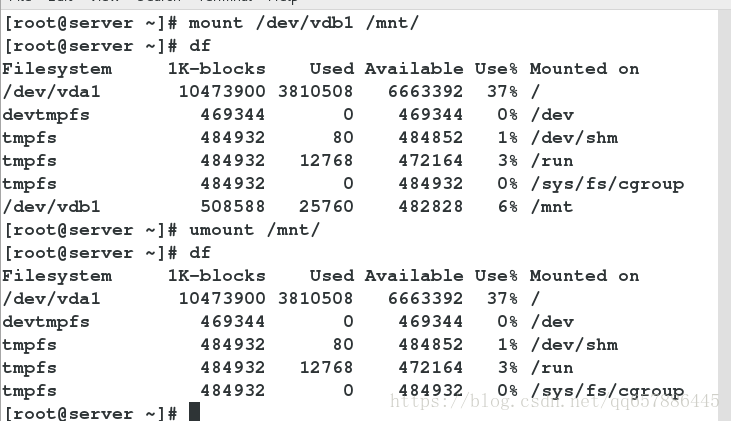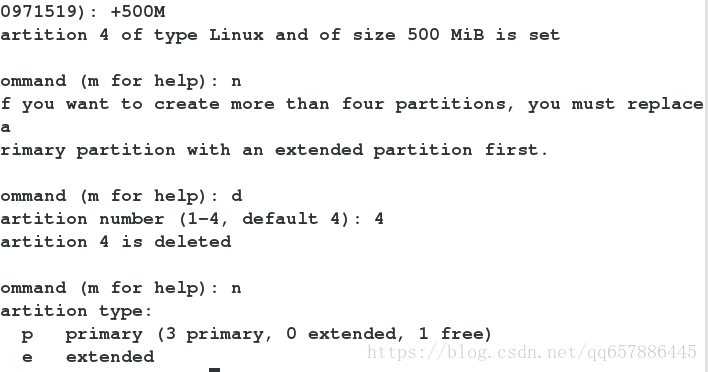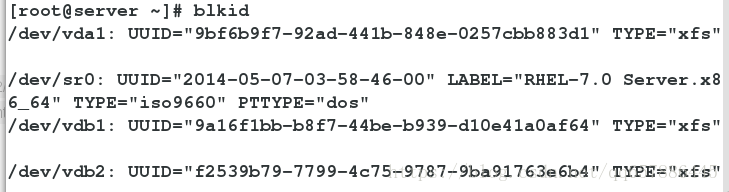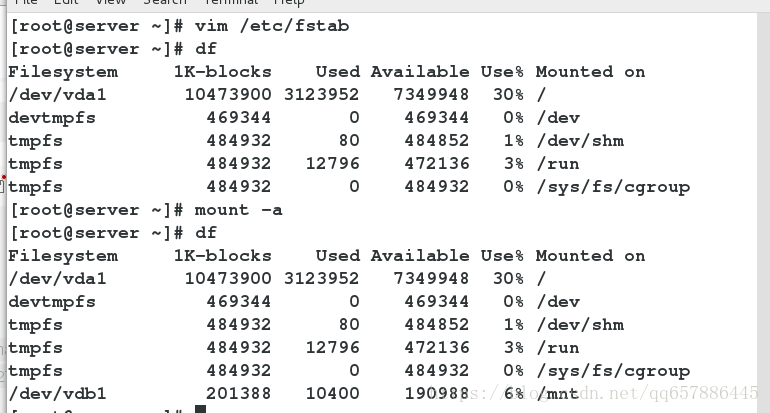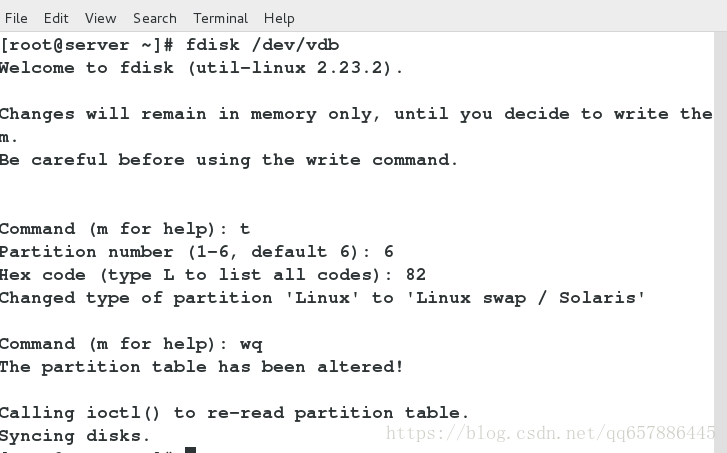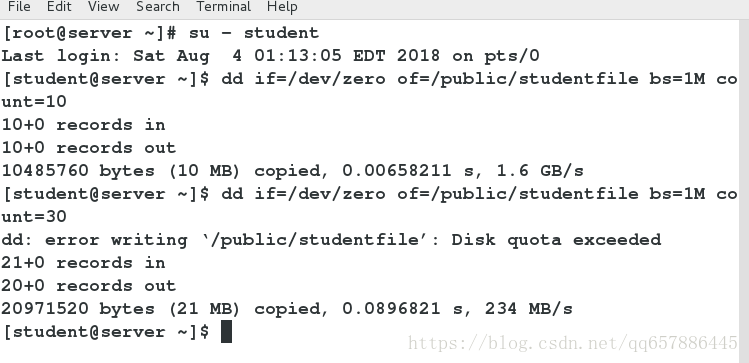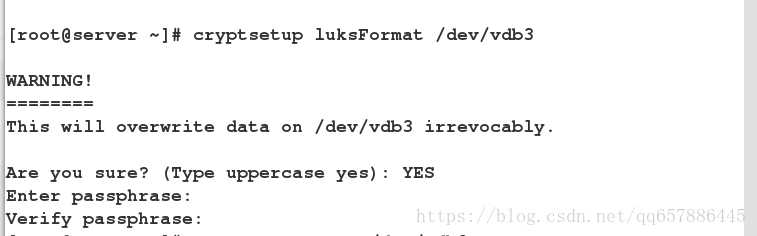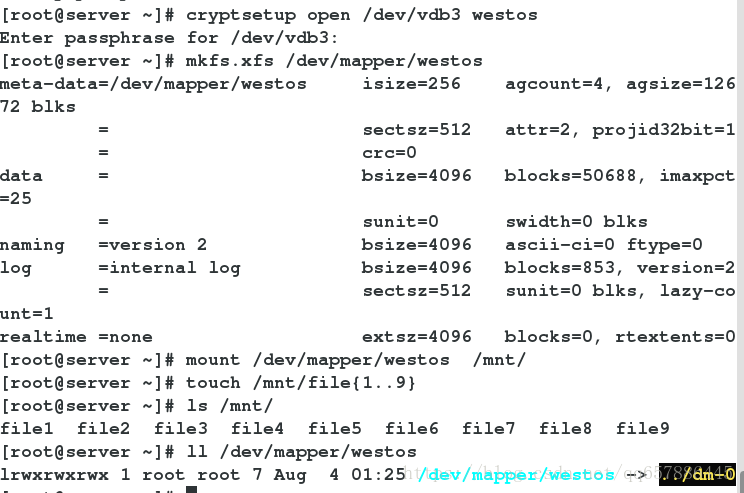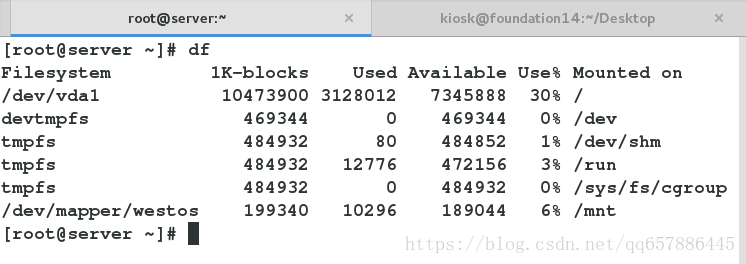1.本地存储设备的识别
fdisk -l ##真实存在的设备
cat /proc/partitions ##系统识别的设备
blkid ##系统可使用的设备
df ##系统正在挂载的设备
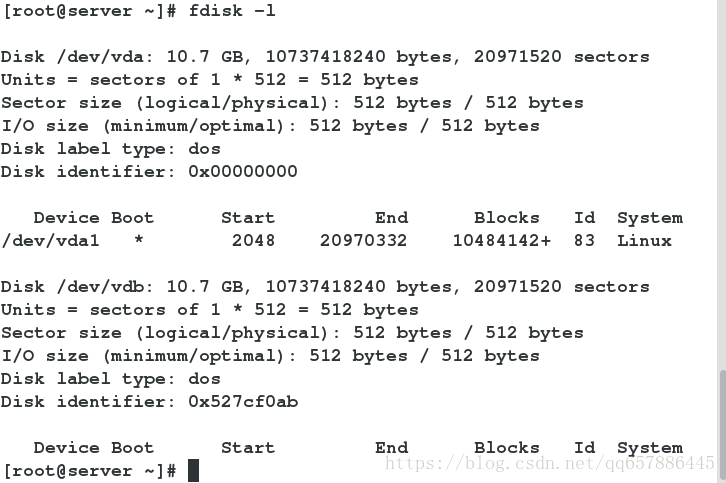
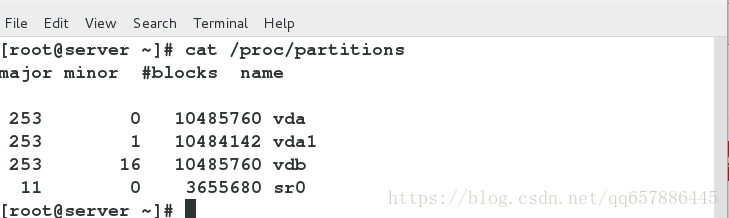
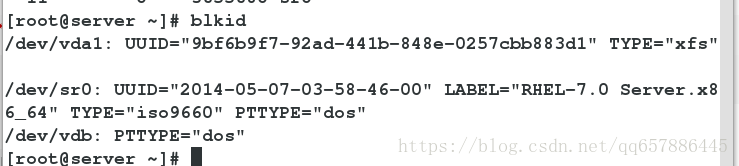
2.设备的挂载和卸载
1)设备名称
设备的名称一般为/dev/xd*,其中x有s、v、h三种参数,分别代表:
/dev/sd ##sata硬盘或者iscsi网络存储
/dev/vd ##虚拟硬盘
/dev/hd ##ide硬盘
设备名称中的*表示该中硬盘的第几块硬盘,一般取a、b、c…..,分别表示第1 2 3…..
如:/dev/vdb :表示虚拟机硬盘的第二块硬盘
设备名称中*号的后面还可以有数字,表示第几个分区
如:/dev/vdb5表示虚拟硬盘中第二块硬盘的第五块分区
/dev/sr0 ##光驱
/dev/mapper/* ##虚拟设备
2)设备的挂载
mount 设备 挂载点
mount /dev/vdb1 /mnt ##挂载vdb1到mnt
umount /mnt
umount /dev/vdb1 #卸载
mount -o ro /dev/vdb1 /mnt ##只读挂载
mount ##查看挂载信息
mount -o remount,rw /dev/vdb1 ##重新读写挂载
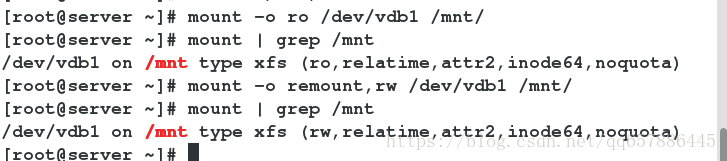
3)解决设备正忙情况

有程序在使用此设备
解决方法1:
fuser -kvm /mnt
umount /mnt

解决方法2:
lsof /mnt
kill -9 PID
umount /mnt
3.磁盘分区
1)硬盘0磁道1扇区的512个字节中记录的信息如下
512= 446 + 64 + 2
446:mbr(主引导记录)
64:mpt(主分区表)
2:55aa(硬盘的有效性标识)
2)硬盘分区表:
64个字节
1个分区占用16个字节
1块硬盘上最多可以划分4个主分区
mbr分区一个分区不超过2T
4.分区步骤
新建分区
fdisk /dev/vdb
建立主分区
Command (m for help): n ##新建
Select (default p): p ##主分区
Partition number (1-4, default 1): ##分区编号,回车使用默认
First sector (2048-20971519, default 2048): ##分区起始块位置,回车使用默认
Last sector, +sectors or +size{K,M,G} (2048-20971519, default 20971519): +500M ##选择磁盘大小
Command (m for help): wq ##保存退出
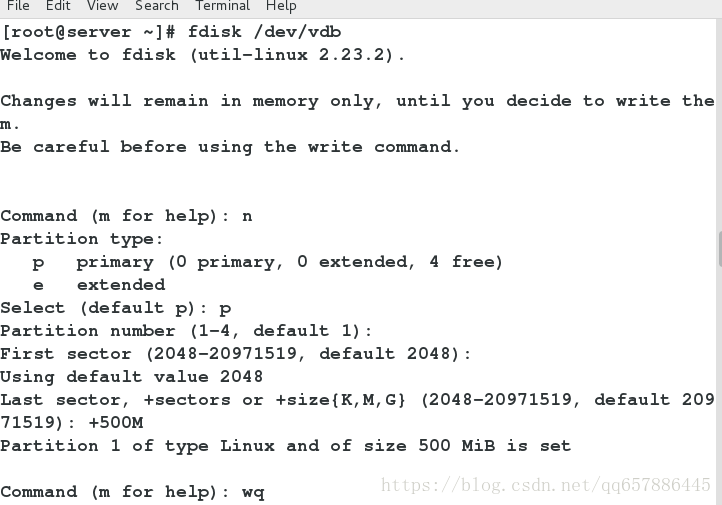
主分区最多建立四个,当建立第五个时会提示你可以建立扩展分区代替主分区,然后可以继续建立

分区设备的格式化
mkfs.xfs /dev/vdb1 ##格式化设备,在设备上安装xfs文件系统
blkid ##查看可挂载设备
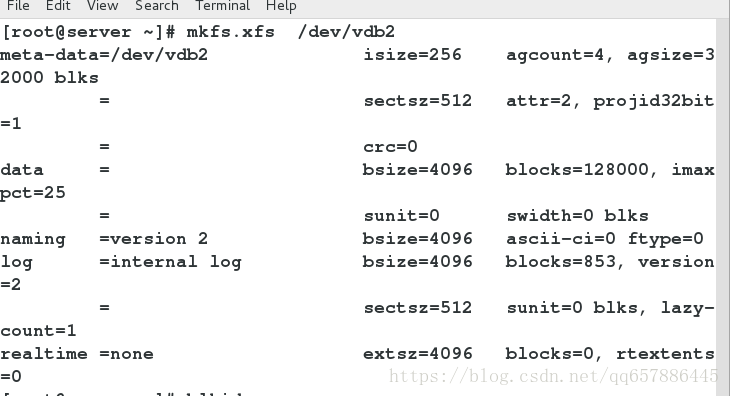
开机自动挂载
vim /etc/fstab ##修改配置文件
设备 挂载点 文件系统 挂载参数 是否备份 是否检测
/etc/vdb1 /mnt xfs defaults 0 0

mount -a ##使配置文件生效
5.swap分区管理
1)划分分区并设定分区标签为82
fdisk /dev/vdb
Command (m for help): t ##更改分区类型
Partition number (1-6, default 6): 6 ##选择要更改的分区设备
Hex code (type L to list all codes): 82 ##改为swap类型
Changed type of partition 'Linux' to 'Linux swap / Solaris'
Command (m for help): wq
mkswap /dev/vdb6 ##格式化设备
swapon -a /dev/vdb6 ##激活swap设备
swapon -s /dev/vdb6 ##显示查看
vim /etc/fstab ##修改配置文件,使其开机自动激活
/dev/vdb6 swap swap xfs defaults 0 0
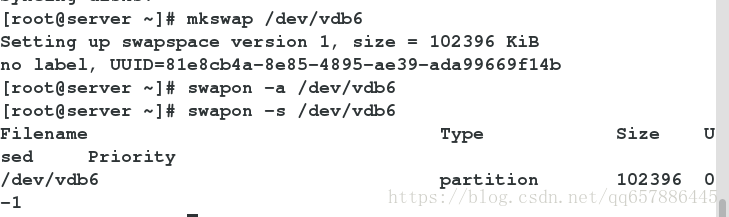
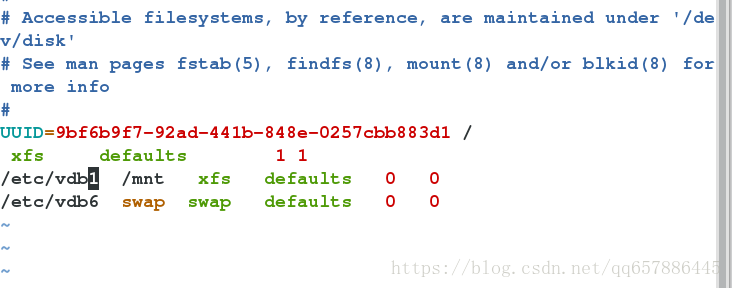
2)swap分区删除
vim /etc/fstab ##删除配置文件中开机自动激活命令
swapoff /dev/vdb6 ##关闭swap设备
swapon -s ##显示
partprobe ##手动刷新
6.配额
配额是针对于分区的
mkeir /public
mount -o usrquota /dev/vdb2 /public
chmod 777 /public
edquota -u student
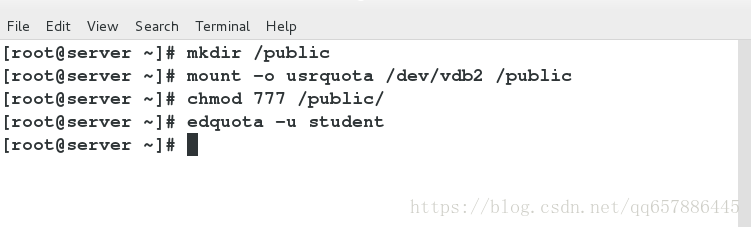
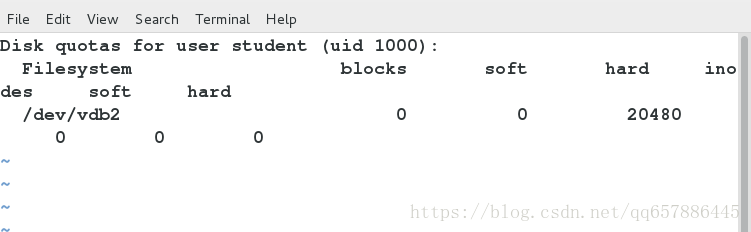
测试:
dd if=/dev/zero of=/public/studentfile bs=1M count=200
7.磁盘加密
cryptsetup luksFormat /dev/vdb3
WARNING!
========
This will overwrite data on /dev/vdb3 irrevocably.
Are you sure? (Type uppercase yes): YES ##此处要输入大写YES,小写yes没用
Enter passphrase: ##输入密码
Verify passphrase: ##确认密码
cryptsetup open /dev/vdb3 westos ##生成加密文件,文件名自起
mkfs.xfs /dev/mapper/westos ##格式化文件
mount /dev/mapper/westos /mnt/ ##挂载到/mnt
touch /mnt/file{1..9} ##在/mnt/中随便建立文件
umount /mnt/ ##卸载
cryptsetup close westos ##关闭加密
然后会发现看不到之前的文件了
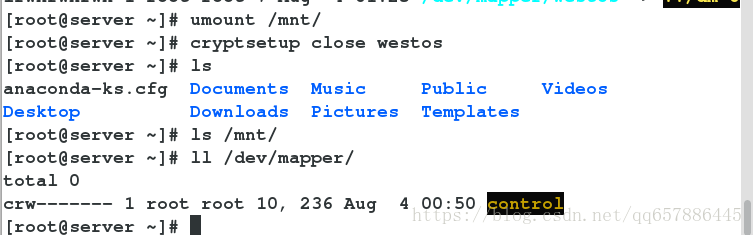
当再次加密挂载后会发现刚才建立的文件又可以看见了
cryptsetup open /dev/vdb3 westos ##打开加密文件
mount /dev/mapper/westos /mnt/ ##挂载

加密磁盘开机自动挂载
vim /etc/fstab
/dev/mapper/westos /mnt xfs defaults 0 0

vim /etc/crypttab
westos /dev/vdb3 /root/keyfile
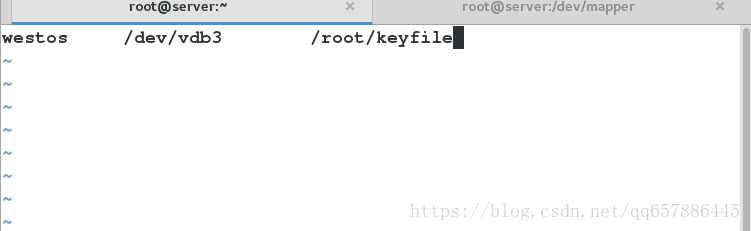
vim /root/keyfile ##建立并编辑/root/keyfile文件
2018westos ##在文件写入密码
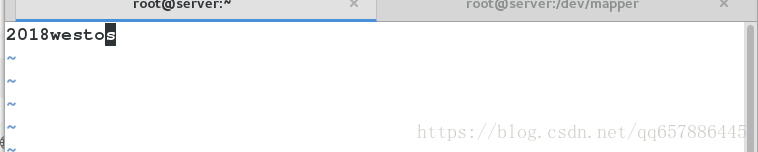
cryptsetup luksAddKey /dev/vdb3 /root/keyfile

重启,可以看到加密磁盘开机自动挂载