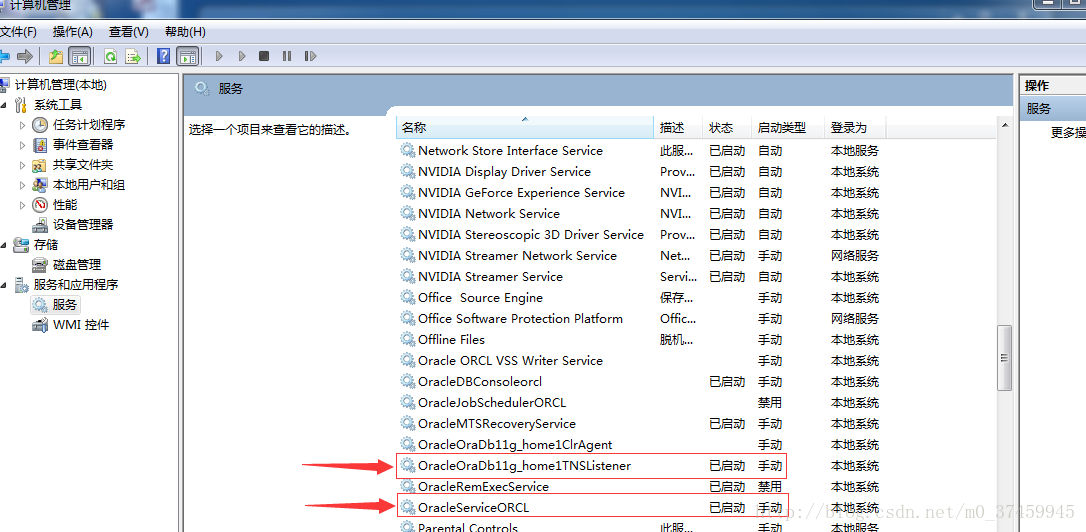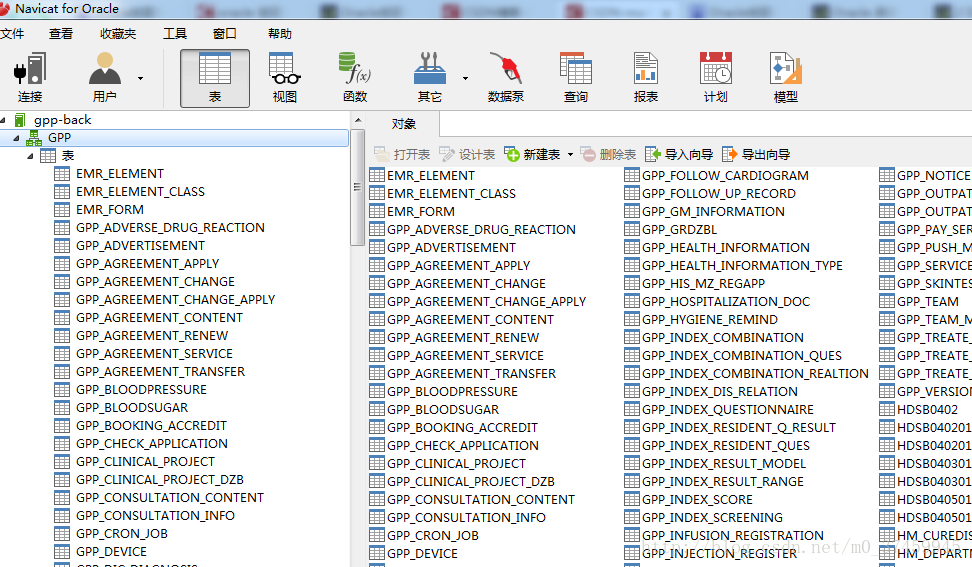Oracle 11g安装步骤详解
一、Oracle 下载
注意Oracle分成两个文件,下载完后,将两个文件解压到同一目录下即可。 路径名称中,最好不要出现中文,也不要出现空格等不规则字符。
官方下地址:
http://www.oracle.com/technetwork/database/enterprise-edition/downloads/index.html以下两网址来源此官方下载页网。
win 32位操作系统 下载地址:
http://download.oracle.com/otn/nt/oracle11g/112010/win32_11gR2_database_1of2.zip
http://download.oracle.com/otn/nt/oracle11g/112010/win32_11gR2_database_2of2.zip
win 64位操作系统 下载地址:
http://download.oracle.com/otn/nt/oracle11g/112010/win64_11gR2_database_1of2.zip
http://download.oracle.com/otn/nt/oracle11g/112010/win64_11gR2_database_2of2.zip
二、Oracle安装
1. 解压缩文件,将两个压缩包一起选择, 鼠标右击 -> 解压文件 如图

2.两者解压到相同的路径中,如图:

3. 到相应的解压路径上面,找到可执行安装文件【 setup.exe 】双击安装。如图:

4. 安装第一步:配置安全更新,这步可将自己的电子邮件地址填写进去(也可以不填写,只是收到一些没什么用的邮件而已)。取消下面的“我希望通过My Oracle Support接受安全更新(W)”。 如图:

5. 安全选项,直接选择默认创建和配置一个数据库(安装完数据库管理软件后,系统会自动创建一个数据库实例)。 如图:

6. 系统类,直接选择默认的桌面类就可以了。(若安装到的电脑是,个人笔记本或个人使用的电脑使用此选项) 如图:

7. 典型安装。 重要步骤。建议只需要将Oracle基目录更新下,目录路径不要含有中文或其它的特殊字符。全局数据库名可以默认,且口令密码,必须要牢记。密码输入时,有提示警告,不符合Oracel建议时不用管。 (因Oracel建议的密码规则比较麻烦, 必须是大写字母加小写字母加数字,而且必须是8位以上。麻烦,可以输入平常自己习惯的短小密码即可) 如图:

8. 若输入的口令短小简单,安装时会提示如下。直接确认Y继续安装就是了。如图:

9. 先决条件检查。 安装程序会检查软硬件系统是否满足,安装此Oracle版本的最低要求。 直接下一步就OK 了。如图:

10. 概要 安装前的一些相关选择配置信息。 可以保存成文件 或 不保存文件直接点完成即可。如图:

11. 安装产品 自动进行,不用管。如图:

12. 数据库管理软件文件及dbms文件安装完后,会自动创建安装一个实例数据库默认前面的orcl名称的数据库。如图:

13. 实例数据库创建完成了,系统 默认是把所有账户都锁定不可用了(除sys和system账户可用外),建议点右边的口令管理,将常用的scott账户解锁并输入密码。 如图:

14. 解锁scott账户, 去掉前面的绿色小勾,输入密码。同样可以输入平常用的短小的密码,不必非得按oracle建议的8位以上大小写加数字,麻烦。呵呵。如图:

15. 同样,密码不符合规则会提示。不用管它,继续Y即可。如图:

16. 安装成功,完成即可。 简单吧,呵呵。如图:

原文链接:https://www.cnblogs.com/hoobey/p/6010804.html
安装完oracle之后,创建新的用户
Oracle11g创建表空间和用户,并授权
1.确保服务OracleOraDb11g_home1TNSListener、OracleServiceORCL已经启动。
2.打开SQL Plus,以管理员身份登录。 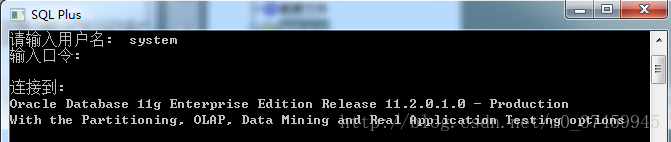
3.创建表空间(该表空间名字:GPP;位置:D:\GPP.dbf),输入:create tablespace GPP datafile ‘D:\GPP.dbf’ size 200m autoextend on next 100m maxsize unlimited; 
4.在表空间GPP内创建用户(用户名:gpp,密码:gpp),输入:
create user gpp identified by gpp default tablespace GPP; 
5.给用户授权,onnect,resource,dba 分别三种不同操作权限,根据实际情况可以自行变更。 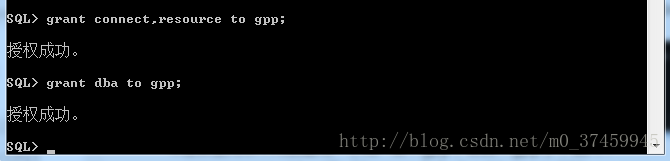
6.用Navicat for Oracle配置好相应的连接属性就可以连接了,并显示了表空间GPP。 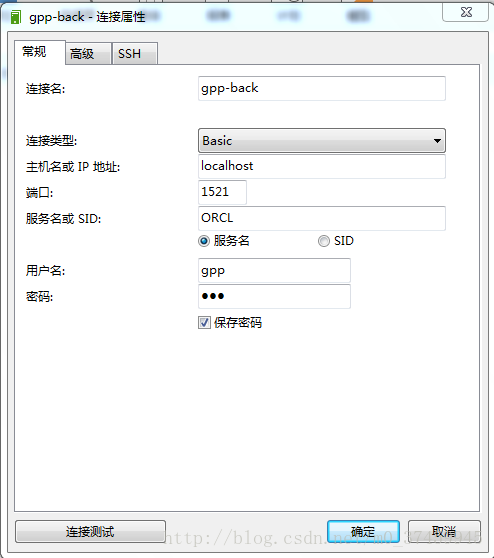
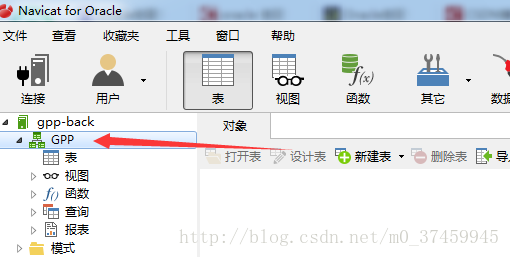
7.最后就可以创建表了,或者运行从别的数据库移植出来的GPP空间下的sql文件。例如,运行从其它数据库GPP表空间转出的sql文件,之后就可以看到执行后的表了。 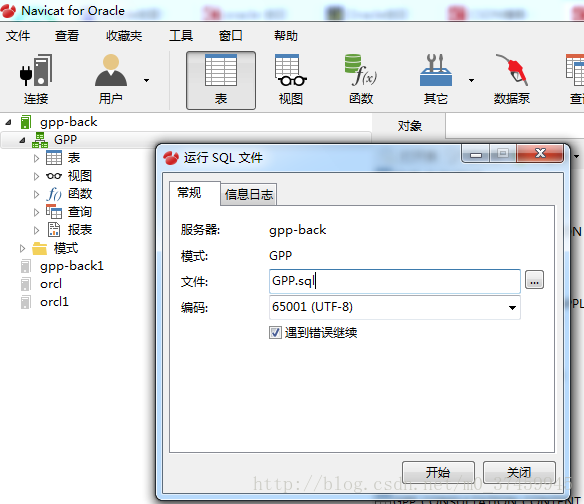
原文链接:https://blog.csdn.net/m0_37459945/article/details/77993085
一、Oracle 下载
注意Oracle分成两个文件,下载完后,将两个文件解压到同一目录下即可。 路径名称中,最好不要出现中文,也不要出现空格等不规则字符。
官方下地址:
http://www.oracle.com/technetwork/database/enterprise-edition/downloads/index.html以下两网址来源此官方下载页网。
win 32位操作系统 下载地址:
http://download.oracle.com/otn/nt/oracle11g/112010/win32_11gR2_database_1of2.zip
http://download.oracle.com/otn/nt/oracle11g/112010/win32_11gR2_database_2of2.zip
win 64位操作系统 下载地址:
http://download.oracle.com/otn/nt/oracle11g/112010/win64_11gR2_database_1of2.zip
http://download.oracle.com/otn/nt/oracle11g/112010/win64_11gR2_database_2of2.zip
二、Oracle安装
1. 解压缩文件,将两个压缩包一起选择, 鼠标右击 -> 解压文件 如图

2.两者解压到相同的路径中,如图:

3. 到相应的解压路径上面,找到可执行安装文件【 setup.exe 】双击安装。如图:

4. 安装第一步:配置安全更新,这步可将自己的电子邮件地址填写进去(也可以不填写,只是收到一些没什么用的邮件而已)。取消下面的“我希望通过My Oracle Support接受安全更新(W)”。 如图:

5. 安全选项,直接选择默认创建和配置一个数据库(安装完数据库管理软件后,系统会自动创建一个数据库实例)。 如图:

6. 系统类,直接选择默认的桌面类就可以了。(若安装到的电脑是,个人笔记本或个人使用的电脑使用此选项) 如图:

7. 典型安装。 重要步骤。建议只需要将Oracle基目录更新下,目录路径不要含有中文或其它的特殊字符。全局数据库名可以默认,且口令密码,必须要牢记。密码输入时,有提示警告,不符合Oracel建议时不用管。 (因Oracel建议的密码规则比较麻烦, 必须是大写字母加小写字母加数字,而且必须是8位以上。麻烦,可以输入平常自己习惯的短小密码即可) 如图:

8. 若输入的口令短小简单,安装时会提示如下。直接确认Y继续安装就是了。如图:

9. 先决条件检查。 安装程序会检查软硬件系统是否满足,安装此Oracle版本的最低要求。 直接下一步就OK 了。如图:

10. 概要 安装前的一些相关选择配置信息。 可以保存成文件 或 不保存文件直接点完成即可。如图:

11. 安装产品 自动进行,不用管。如图:

12. 数据库管理软件文件及dbms文件安装完后,会自动创建安装一个实例数据库默认前面的orcl名称的数据库。如图:

13. 实例数据库创建完成了,系统 默认是把所有账户都锁定不可用了(除sys和system账户可用外),建议点右边的口令管理,将常用的scott账户解锁并输入密码。 如图:

14. 解锁scott账户, 去掉前面的绿色小勾,输入密码。同样可以输入平常用的短小的密码,不必非得按oracle建议的8位以上大小写加数字,麻烦。呵呵。如图:

15. 同样,密码不符合规则会提示。不用管它,继续Y即可。如图:

16. 安装成功,完成即可。 简单吧,呵呵。如图:

原文链接:https://www.cnblogs.com/hoobey/p/6010804.html
安装完oracle之后,创建新的用户
Oracle11g创建表空间和用户,并授权
1.确保服务OracleOraDb11g_home1TNSListener、OracleServiceORCL已经启动。
2.打开SQL Plus,以管理员身份登录。 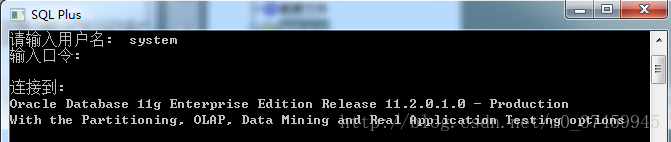
3.创建表空间(该表空间名字:GPP;位置:D:\GPP.dbf),输入:create tablespace GPP datafile ‘D:\GPP.dbf’ size 200m autoextend on next 100m maxsize unlimited; 
4.在表空间GPP内创建用户(用户名:gpp,密码:gpp),输入:
create user gpp identified by gpp default tablespace GPP; 
5.给用户授权,onnect,resource,dba 分别三种不同操作权限,根据实际情况可以自行变更。 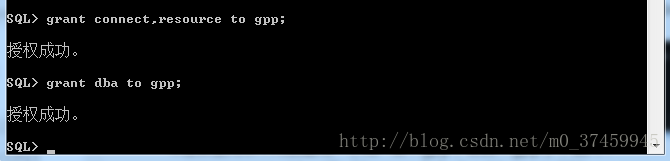
6.用Navicat for Oracle配置好相应的连接属性就可以连接了,并显示了表空间GPP。 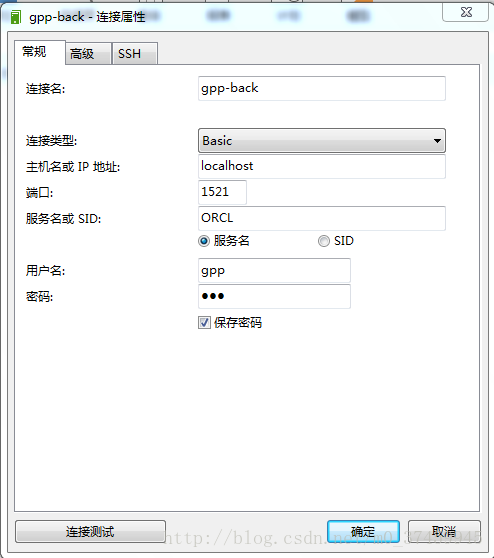
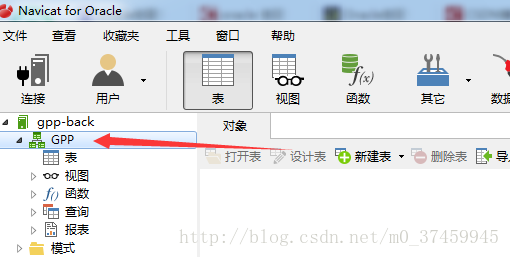
7.最后就可以创建表了,或者运行从别的数据库移植出来的GPP空间下的sql文件。例如,运行从其它数据库GPP表空间转出的sql文件,之后就可以看到执行后的表了。 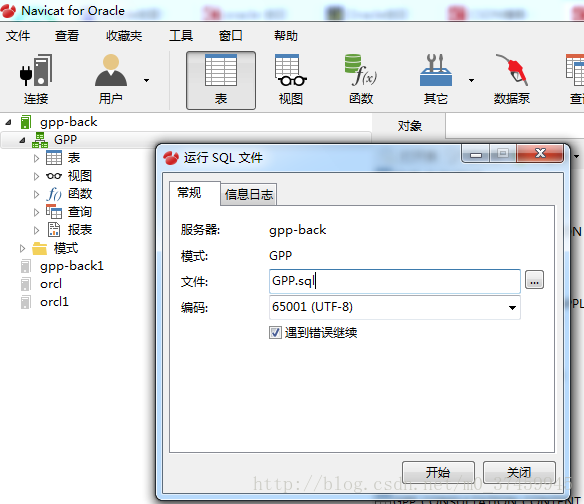
原文链接:https://blog.csdn.net/m0_37459945/article/details/77993085