《7天学会spring cloud》第一天,熟悉spring boot,并使用spring boot创建一个应用。
Spring Boot是Spring团队推出的新框架,它所使用的核心技术还是Spring框架,主要是Spring 4.x,所以如果熟悉spring 4的人,能够更快的接受和学会这个框架。Spring boot可以看做是在spring框架基础上再包了一层,这一层包含方便开发者进行配置管理和快速开发的模块,以及提供了一些开箱即用的工具,比如监控等。
Spring Boot官方文档有中文翻译版:
https://github.com/qibaoguang/Spring-Boot-Reference-Guide
要实现一个spring boot开发环境和传统的应用没有区别,这里用的是:
IDE:myeclipse 10
JDK:jdk1.7
WINDOWS:mvn 3
在桌面windows环境里需要单独安装方便我们使用命令行进行打包和操作。Eclipse环境里也需要安装mvn插件,当然如果使用的是myeclipse,那么自带的mvn环境就足够了。以下是建立spring boot helloworld应用的步骤。注意这是一个web应用,使用了嵌入式的tomcat。
1) 首选建立一个最简单的maven工程,如下图:
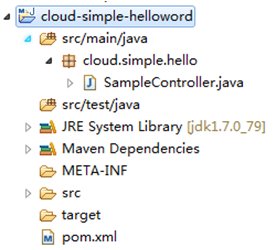
这个应用只有一个类,编写代码如下:
|
1
2
3
4
5
6
7
8
9
10
11
12
13
14
15
16
17
18
19
20
21
|
package
cloud.simple.hello;
import
org.springframework.boot.*;
import
org.springframework.boot.autoconfigure.*;
import
org.springframework.stereotype.*;
import
org.springframework.web.bind.annotation.*;
@Controller
@SpringBootApplication
public
class
SampleController {
@ResponseBody
@RequestMapping
(value =
"/"
)
String home() {
return
"Hello World!"
;
}
public
static
void
main(String[] args)
throws
Exception {
SpringApplication.run(SampleController.
class
, args);
}
}
|
@SpringBootApplication相当于@Configuration、@EnableAutoConfiguration和 @ComponentScan,你也可以同时使用这3个注解。其中@Configuration、@ComponentScan是spring框架的语法,在spring 3.x就有了,用于代码方式创建配置信息和扫描包。@EnableAutoConfiguration是spring boot语法,表示将使用自动配置。你如果下载了spring boot源码,就会看到spring boot实现了很多starter应用,这些starter就是一些配置信息(有点类似于docker,一组环境一种应用的概念),spring boot看到引入的starter包,就可以计算如果自动配置你的应用。
2) 配置pom.xml
这个应用不需要配置文件,写完class后就可以直接配置pom.xml文件了,当然先配置pom.xml也一样。Pom文件配置如下:
|
1
2
3
4
5
6
7
8
9
10
11
12
13
14
15
16
17
18
19
20
21
22
23
24
25
26
27
28
29
30
31
|
<
project
xmlns="http://maven.apache.org/POM/4.0.0" xmlns:xsi="http://www.w3.org/2001/XMLSchema-instance"
xsi:schemaLocation="http://maven.apache.org/POM/4.0.0 http://maven.apache.org/xsd/maven-4.0.0.xsd">
<
modelVersion
>4.0.0</
modelVersion
>
<!-- spring boot基本环境 -->
<
parent
>
<
groupId
>org.springframework.boot</
groupId
>
<
artifactId
>spring-boot-starter-parent</
artifactId
>
<
version
>1.3.1.RELEASE</
version
>
</
parent
>
<
groupId
>spring.boot</
groupId
>
<
artifactId
>cloud-simple-helloword</
artifactId
>
<
version
>0.0.1</
version
>
<
packaging
>jar</
packaging
>
<
name
>cloud-simple-helloword</
name
>
<
dependencies
>
<!--web应用基本环境配置 -->
<
dependency
>
<
groupId
>org.springframework.boot</
groupId
>
<
artifactId
>spring-boot-starter-web</
artifactId
>
</
dependency
>
</
dependencies
>
<
build
>
<
plugins
>
<
plugin
>
<
groupId
>org.springframework.boot</
groupId
>
<
artifactId
>spring-boot-maven-plugin</
artifactId
>
</
plugin
>
</
plugins
>
</
build
>
</
project
>
|
pom文件配置完,你就可以运行应用了,点击F11,或者在SampleController类右键“Run Java Application”就可以看到应用启动并运行了。
此时在浏览器输入http://localhost:8080/,你会看到helloworld字样,这是一个web应用,使用了嵌入式的tomcat。
在pom配置中我们仅仅使用了spring-boot-starter-web依赖,spring boot会根据此依赖下载相关jar包并初始化基本的运行环境,比如说绑定端口8080等。
spring boot封装所有配置信息为键值类型,你想改变默认配置,只需要向应用传入这个键值对就可以,比如我们想改变绑定端口为8081,那么你在main方法里传入“—server.port=8081”即可,或者干脆使用:
SpringApplication.run(SampleController.class, "--server.port=8081");
3) 部署spring boot应用
要部署运行spring boot应用,首选要打包spring boot应用,你在pom文件中看到的spring-boot-maven-plugin插件就是打包spring boot应用的。
进入工程目录运行mvn package,如:
D:\cloud-simple-helloword>mvn package
打包过后就可以进入target目录使用java原生命令执行这个应用了。
D:\cloud-simple-helloword\target>java -jar cloud-simple-helloword-0.0.1.jar --server.port=8081
如此,你就看到一个基于jar包的web应用启动了。
Spring boot提供的一些开箱即用的应用非常容易使用,比如监控,你只需要在pom文件中引入:
<dependency>
<groupId>org.springframework.boot</groupId>
<artifactId>spring-boot-starter-actuator</artifactId>
</dependency>
引入之后,spring boot是默认开启监控的,运行应用你可以在浏览器中输入:
就可以看到默认的监控信息了:
{"status":"UP","diskSpace":{"status":"UP","total":161067397120,"free":91618398208,"threshold":10485760}}
信息包括程序执行状态以及基本的磁盘信息。