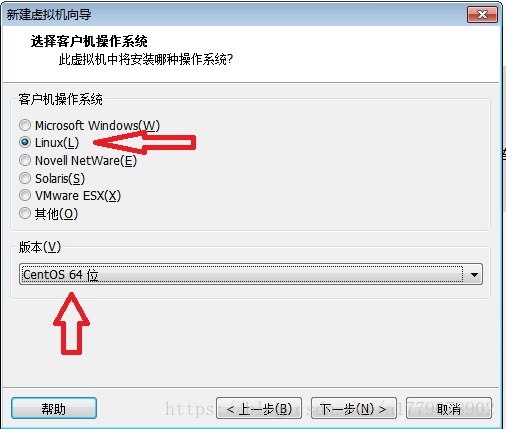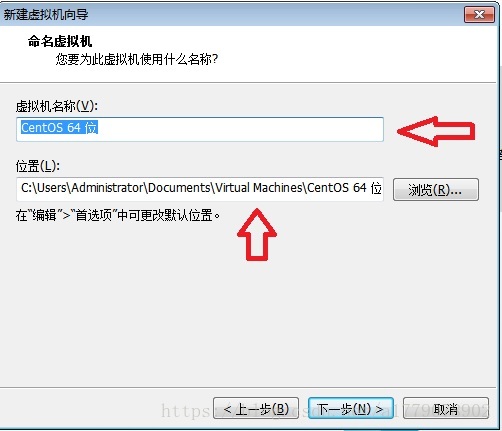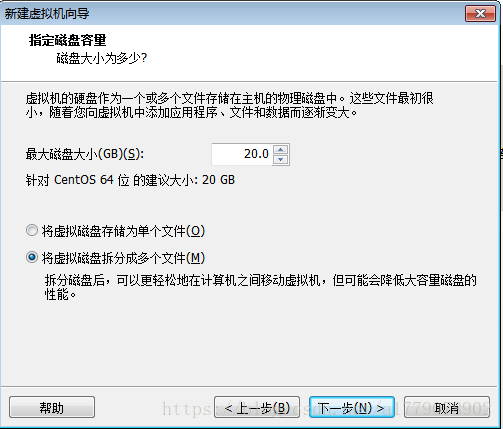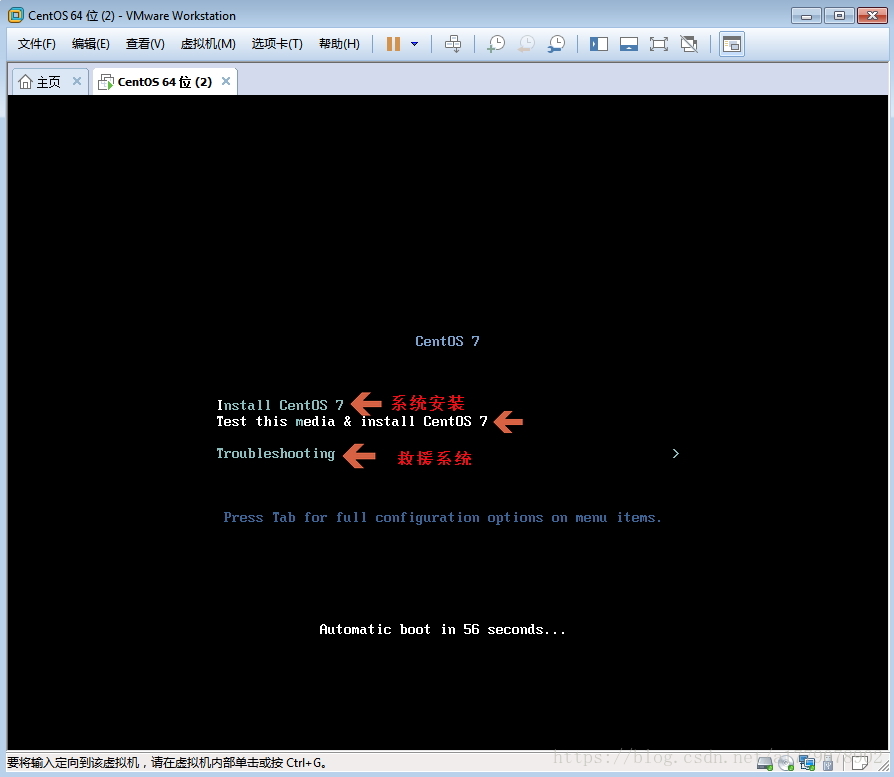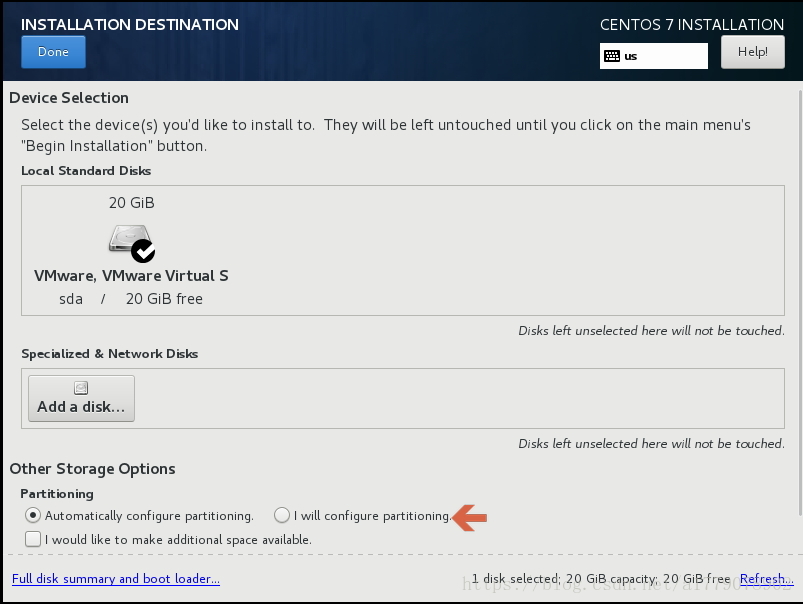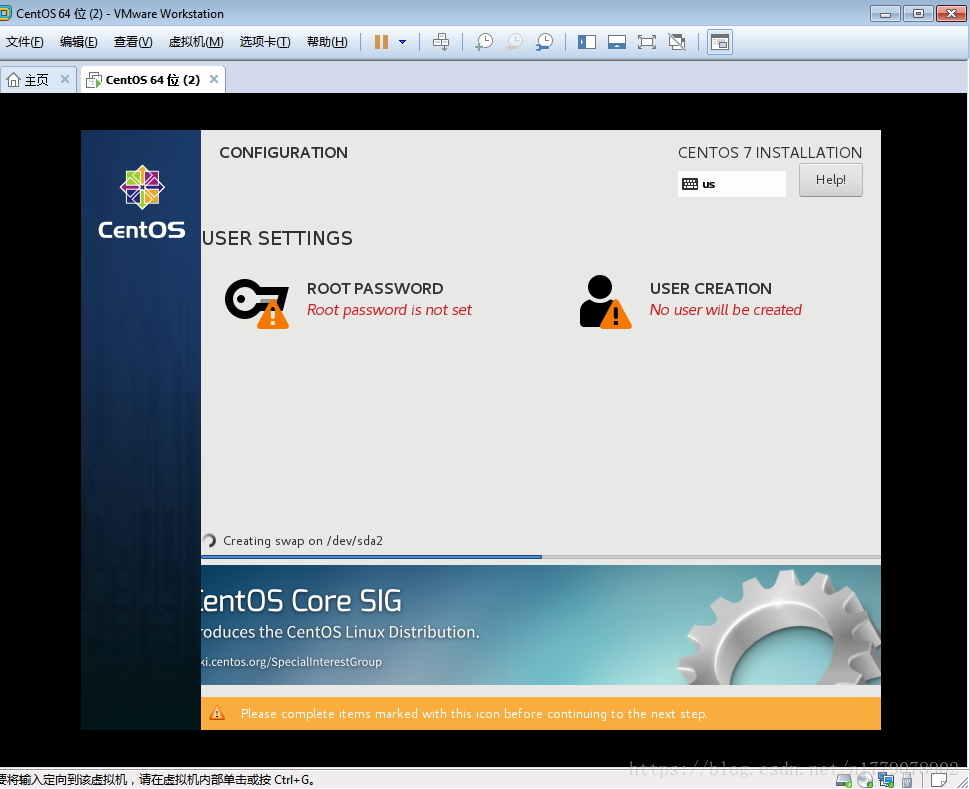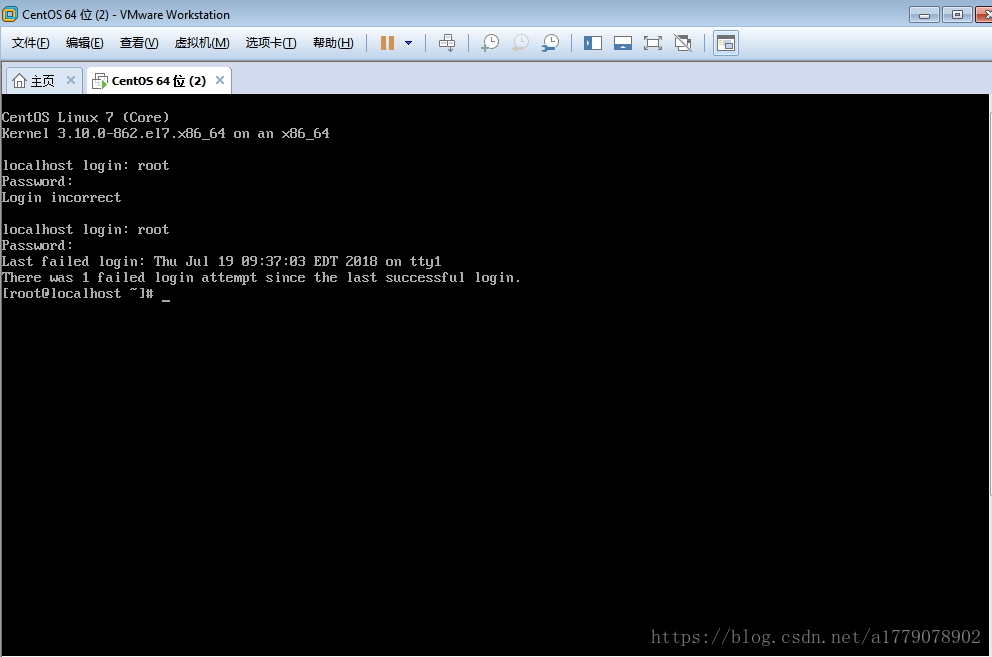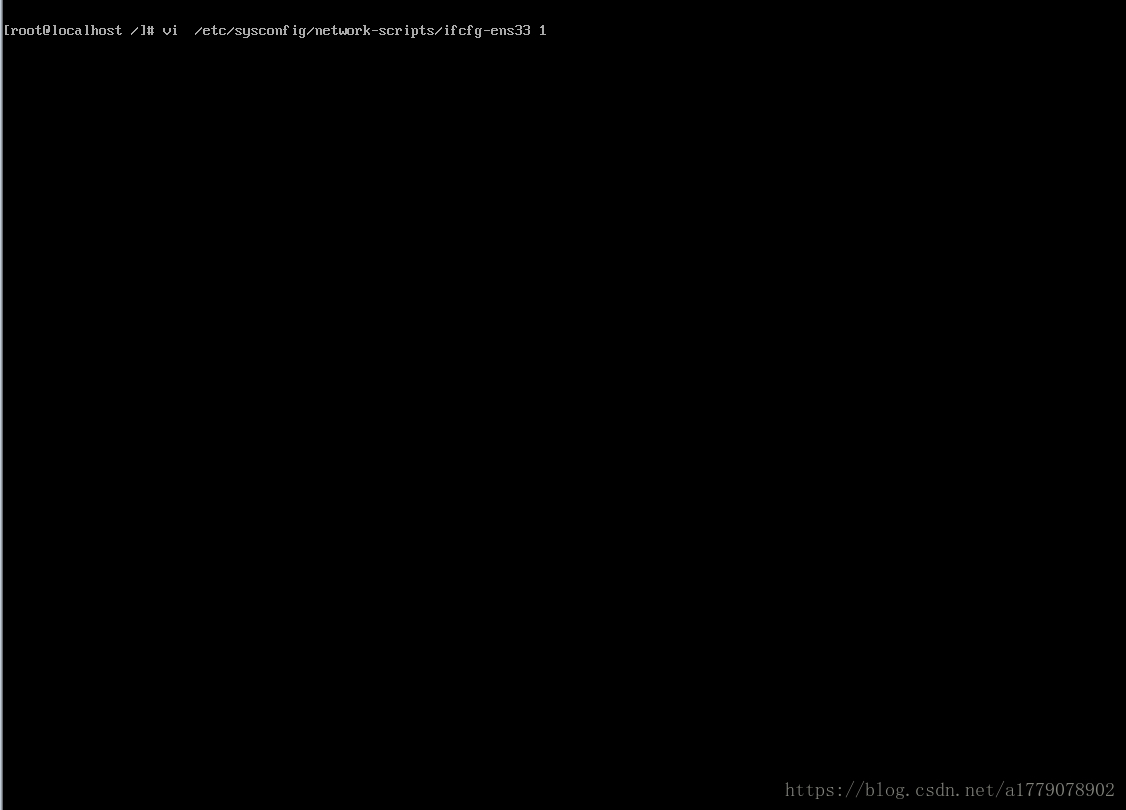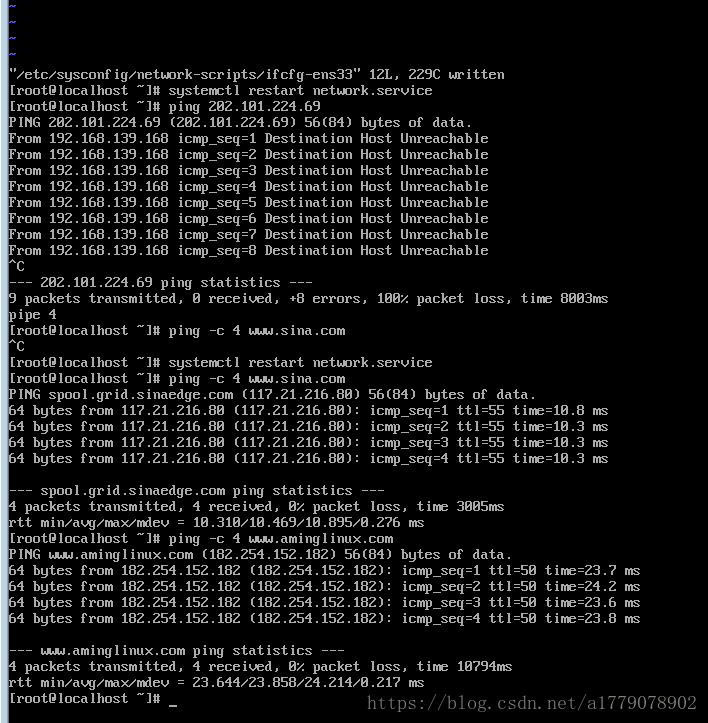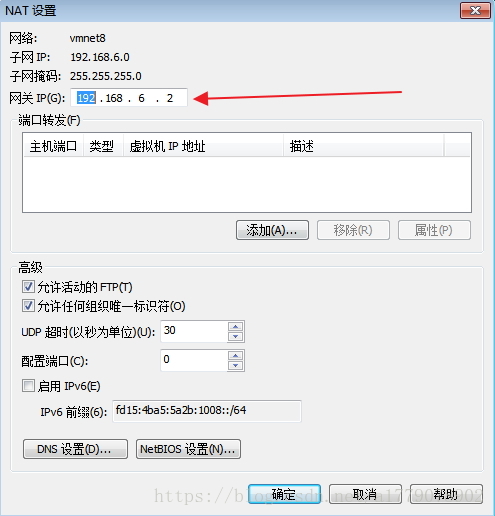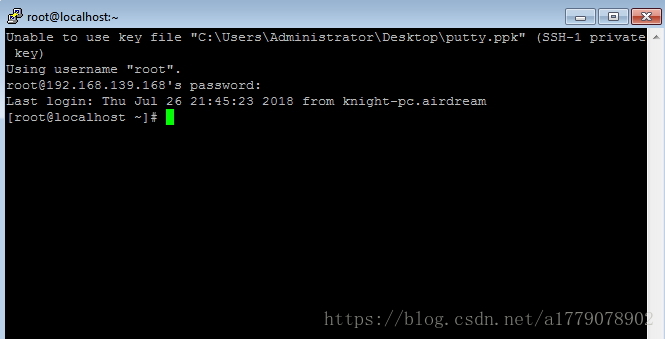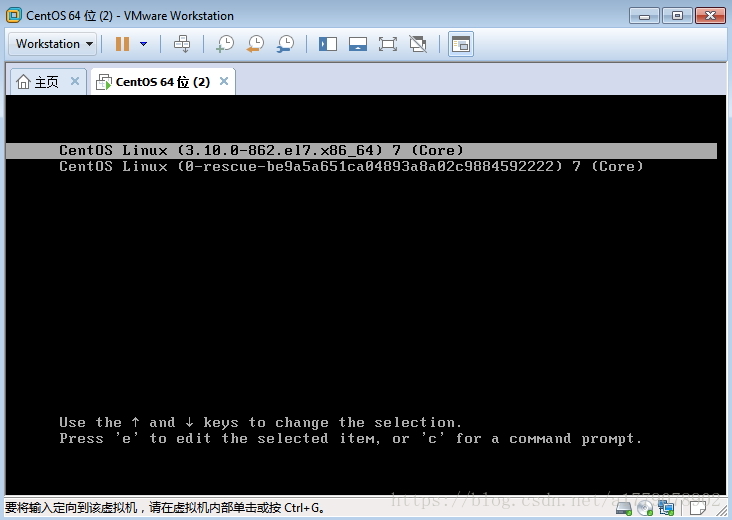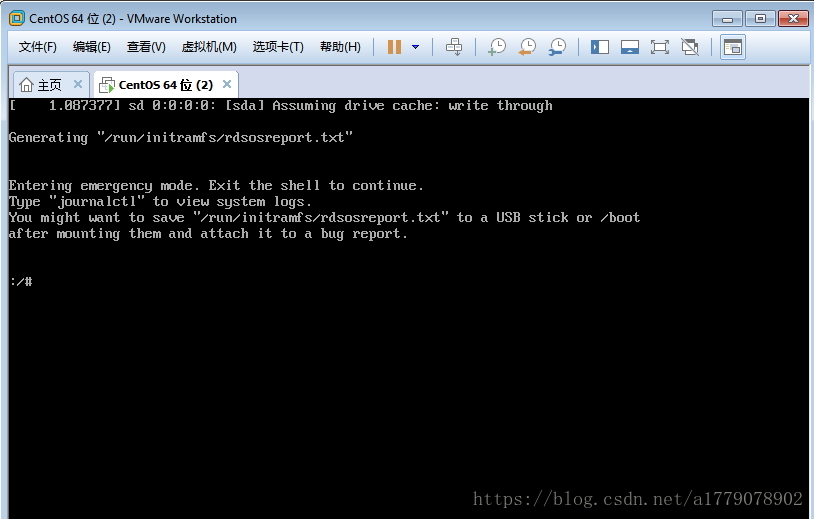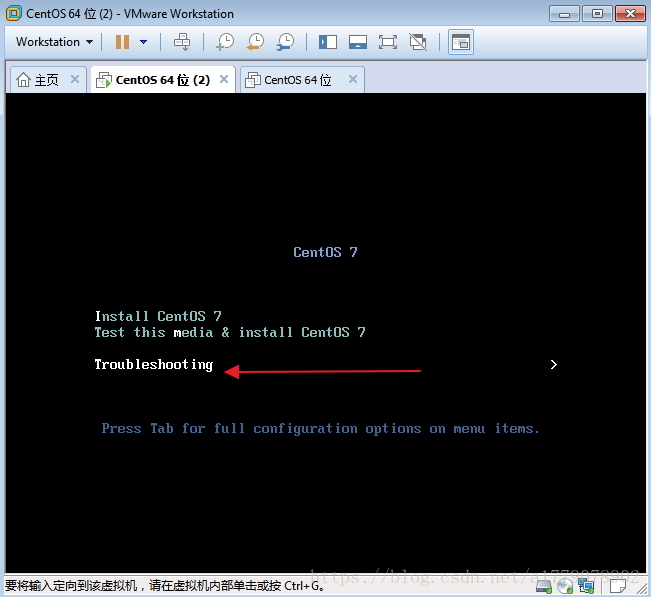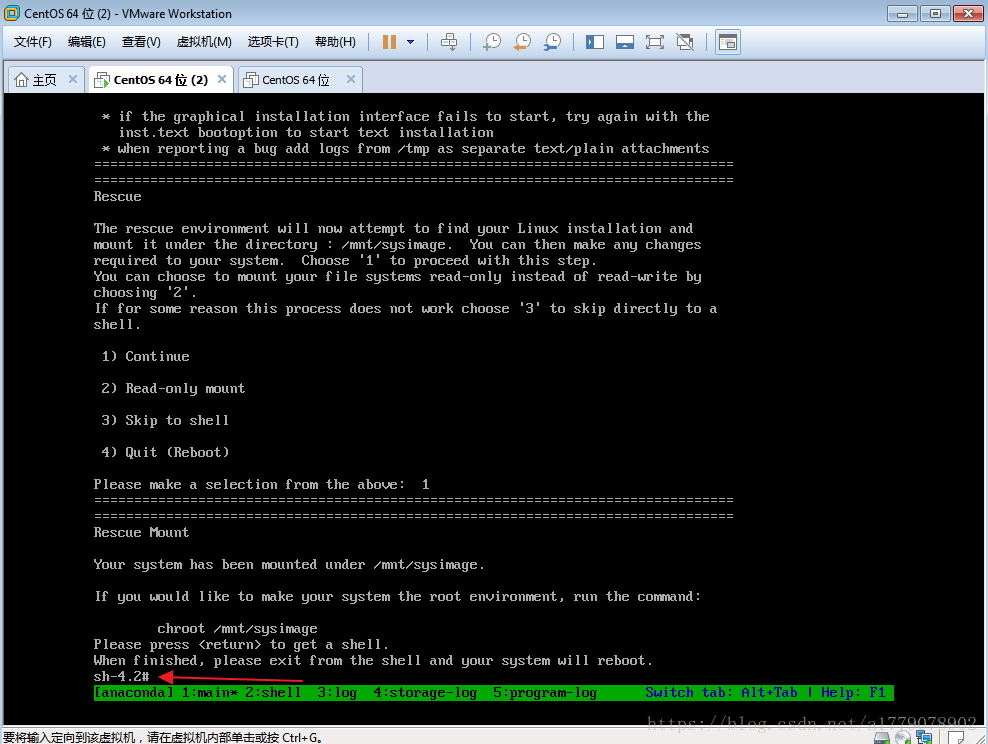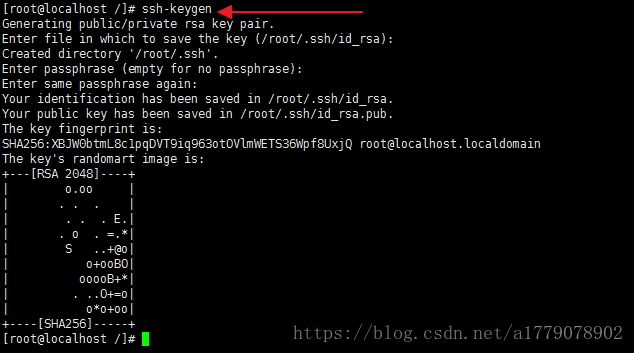报名了阿铭老师的网络课程差不多有一个月的时间了,终于要第一次交作业了……
课堂笔记:
终于看见直播课了,激动还是有点小紧张。特别是各种考核各种分数,感觉一下子生活紧迫感就来了,本身年龄就大了比别人只有加倍努力才行。
上课的时候老师讲得最多的还是笔记的重要性,预习笔记和课堂笔记,其实就像老师说的笔记记得好其实非常好用。笔记可以起到两个作用 方便我们以后去查阅并且可以随时复习查看,非常方便,不用在同一样的问题上浪费太多的时间。
其中讲到的学习方法这个也是非常重要,不管以后从事什么 工作有个好的学习方法是终身使用
学习方法:
1.课前预习的视频是课程主要内容,需要认真完成。第一遍看视频的时候只记录笔记,尽可能地详细。第二遍根据笔记实操,近一步补充完善笔记。
2直播课笔记也要做,越详细越好。可以乱,但要全,讲完课再整理.
3课上有问题及时打断我,及时问
4周末两天要利用起来.复习笔记+预习下周的课程
5遇到问题。优先选择在群里沟通。群里解决不了的再向辅导老师或者阿铭老师寻求帮助
6学会使用搜索引擎搜索引擎是我们当前,可能也是我们以后工作中非常好的工具,出现问题,不可能有人在你旁边告诉你怎么去做,大多数的时候还是需要我们自已有判断问题,和解决问题的能力,这才是重中之重。毕竟师傅领进门,修行在个人。
后半节课主要是讲了运维整个的职业的工作内容、发展前景、职业规划。
第一次课堂笔记大概就是这样子了,还有很多需要改进,还有很多不足只能以后慢慢改进。希望我们班的同学毕业以后都可以找到一个好的工作。
第一章 初识Linux
1.1 学习之初
前言Linux的历史我觉得稍微了解一下就可以。
1.2 约定/Linux的学习方法与技巧
1.2.1 首先我们应该为自已制定一个学习计划
1.2.2 坚持按照计划,并且多实操,多做笔记。勤奋是必须的!
1.2.3任何学习都应该时不时的总结……,多与同学交流老师交流共同进步!
Linux的学习方法与技巧
1.2.1 首先我们应该为自已制定一个学习计划
1.2.2 坚持按照计划,并且多实操,多做笔记。勤奋是必须的!
1.2.3任何学习都应该时不时的总结……,多与同学交流老师交流共同进步!
1.3 认识Linux
首先学习Linux我们最少应该知道他有什么作用吧!
1.1.1 Linux是一个操作系统
1.1.2 在Linux上面可以运行PPT、浏览网站、玩游戏等
1.1.3 现在手机上面andriod操作系统都是Linux苹果系统是IOS系统(算UNIX系统)
1.1.4 一般网站、游戏、QQ、微信都是一些应用,都是要在操作系统上运行。
1.1.5Linux系统一般是服务器上用得比较多
1.4/1.5安装虚拟机、安装centos7
上面讲的都是理论,学习必须要有工具,安装Linux系统就是第一步!
1.3.1 首先我们先要把ISO镜像下载好下载地址:http://mirrors.sohu.com/centos/7.5.1804/isos/x86_64/CentOS-7-x86_64-Minimal-1804.iso
1.3.2虚拟机我这边用的是VM这个比较适合个人使用,因为有免费版!下载地址:https://pan.baidu.com/s/1qDFy7XSy1-jSlBdFBevJ3g 这个是我自已用的!
1.3.3 所有准备好了开始安装:
虚拟机怎么安装我就不发了吧,这个应该都会安装,安装完成后启动是以下界面:
点创建虚拟机:
下面我就不一一解释了吧,基本上跟着做就会完成……这了要点稍后安装哦。到这里基本上就可以正式进入Cenos 7的安装了…………这里我们只要配置一下分区按照图示选择就可以、
这里可以选手动分区或者自动分区,这里我们手动分区一下
选择标准分区点击下面的“+”号开始分区
我们给/boot分200M
给SWAP分4G,SWAP一般分内存的2倍
剩余的我们都分给根分区"/"
点击左上角“DONE“”完成按扭后,出现以下图示:
点"Accept Changes"
这里可以自已设定root的密码,还可以新增用户设定用户名密码
安装完成后,就可以看到Linux长这样子:
1.6/1.7 配置IP
现在我们配置自已的网络,进入以下目录配置相关网络配置,可能你们的名字跟我的不一样可以自已用“ip addr”查看自已的名字
1.6.1 以下我用红色标记出来的两个地方非常重要,不然的话,网络肯定是不通的,根据自已的网络环境设置IP地址:
配置成功后我们可以重启一下服务:
现在应该可以ping通外网了……
1.8 网络问题排查
这里我们可以通过以下几步看一下,首先查看我们的虚拟机网络编辑器看一下网络是什么哪种方式
如果发现设置没有问题的话,我们在这里可以把VMnet8删了,再重新建立一个看一下
这里我们可以查看自已的网关IP地址
1.9 使用PuTTY远程连接Linux
这个有很多的地方可以下载,这里我下载的是绿色版:http://www.onlinedown.net/soft/2186.htm
下面三个地方可以注意一下:IP地址 端口号 连接方式
1.10 使用xshell连接Linux
1.10.1一般我们的服务器都是在机房,或者是IDC机房,所以我们一般操作Linux都是远程操作,所以这一步很重要。我这里用Xshell 5远程连接自已的Linux..
Xshell5.0下载地址:https://sm.myapp.com/original/net_app/xshell5_wm_5.0.1332.exe
1.4.4下面我们就可以用xshell去连接我们的虚拟机了
连接成功后,我们可以看到以下图示:
1.11 PuTTY密钥认证
首先我们需要下载一个puttygen
https://www.chiark.greenend.org.uk/~sgtatham/putty/latest.html
生成密钥对,然后保存私钥对。
按照下面的创建相关密钥文件夹
这样就可以了!
1.12 xshell密钥认证
这里先新建用户密钥对:
这里我们输入公钥对的密码
登录成功,不用输用户名密码了
1.13 单用户模式
重启进入这个界面,按“e”
找到下面这一行将 “ro” “rw init=/sysroot/bin/sh”
进入这里我们就可以更改密码了
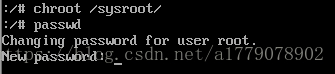
1.14 救援模式
如果误删除了一些重要文件或者改动了一些配置文件,导致不能进入系统,那我们就要进入救援模式!
重启进入光盘模式
输入 chroot /mnt/sysimage
1.15 克隆虚拟机
这个只要一步步按照下面操作就可以:
1.16 Linux机器相互登录
刚刚我们克隆了一台linux出来,现在我们把两台机器直接通过linux连接。
把我一台192.168.139.168的机器做为客户端,生成密钥对,然后把这台机器的公钥对复制出来拷贝到169的机器上去
在169的机器上面我们还需要
直接通过
ssh 192.168.139.169就可以成功连上!